Le traitement de texte Microsoft Word fait partie des applications de la suite Microsoft Office les plus utilisées à titre privé et professionnel. Les nombreuses possibilités en matière de mise en page, de conception et de contenu sont certes faciles à utiliser avec l’interface moderne à rubans contextuels . Mais avec les combinaisons de touches appropriées pour de nombreuses actions, vous travaillez de manière encore plus fluide, car il n’est plus nécessaire d’utiliser constamment la souris. Dans l’article suivant, nous vous présentons non seulement les principaux raccourcis dans Word, mais nous vous les proposons également sous forme de fichier PDF à télécharger et à imprimer.
- Avec les raccourcis clavier appropriés dans Word, vous évitez une rupture dans la saisie due à l’utilisation constante de la souris et accélérez ainsi le travail de frappe.
- Le formatage des caractères à l’aide de combinaisons de touches n’interrompt guère le flux d’écriture.
- Grâce à notre aperçu gratuit des principaux raccourcis clavier pour Word au format PDF, vous les avez toujours à portée de main et sous les yeux.
Table des matières
Traitement de texte complet
Microsoft Word devrait être connu de tous les utilisateurs d’ordinateurs. Nombreux sont ceux qui utilisent le traitement de texte à titre professionnel, mais Microsoft Word est également très répandu sur les ordinateurs privés grâce aux tarifs de location avantageux d’Office 365 Personal.
Le traitement de texte a une très longue histoire et a connu au fil des ans non seulement de plus en plus de fonctions, mais aussi plusieurs adaptations de l’interface utilisateur.
Avec le ruban actuel, Word affiche les fonctions en fonction du contexte de l’action en cours et place ainsi les fonctions les plus courantes encore plus au centre des préoccupations de l’utilisateur. Cependant, pour un traitement de texte, chaque action sur la souris interrompt le flux d’écriture et entraîne parfois des erreurs de frappe dues à la distraction momentanée. La meilleure solution serait donc de mémoriser les combinaisons de touches appropriées pour les actions les plus fréquentes.
Microsoft Word contient une multitude de combinaisons de touches
Word et d’autres programmes connaissent des combinaisons de touches communes à tous les systèmes pour toutes les applications, que nous avons déjà présentées dans le guide « Combinaisons de touches pratiques pour Windows ».
Tout comme d’autres programmes de la suite Microsoft Office, par exemple Microsoft Excel, Microsoft Word contient également des combinaisons de touches spéciales pour les tâches les plus diverses, qui ne sont toutefois pas contenues dans toutes les versions de Word ou qui ne fonctionnent pas de la même manière. Vous trouverez un aperçu complet de toutes les combinaisons de touches dans Microsoft Word dans l’article Raccourcis clavier dans Word pour Windows de Microsoft lui-même, qui n’est toutefois pas très clair à notre avis et qui nomme également des raccourcis clavier qui sont moins pertinents dans la pratique. Notre compilation couvre en revanche surtout les combinaisons de touches qui, à notre avis, sont souvent utilisées dans la pratique.
Raccourcis clavier basés sur Office 2016: les raccourcis clavier suivants sont basés sur Office 2016 et peuvent ne pas fonctionner dans des versions plus anciennes de Word ou avoir une autre séquence de touches. Si le raccourci clavier ne fonctionne pas, recherchez la fonction appropriée pour votre version de Word via le lien ci-dessus.
Pour de nombreuses fonctions , Microsoft Word affiche le raccourci clavier qui vous permet d’effectuer l’action sélectionnée. Vous pouvez également utiliser la fonction de recherche interne pour trouver d’autres combinaisons de touches pour certaines fonctions.
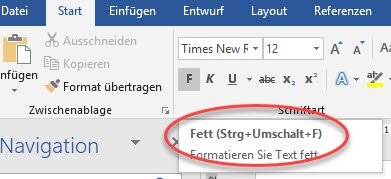
Petite leçon de clavier
Pour une bonne utilisation des tableaux suivants, vous devez connaître quelques détails sur les touches de base suivantes :
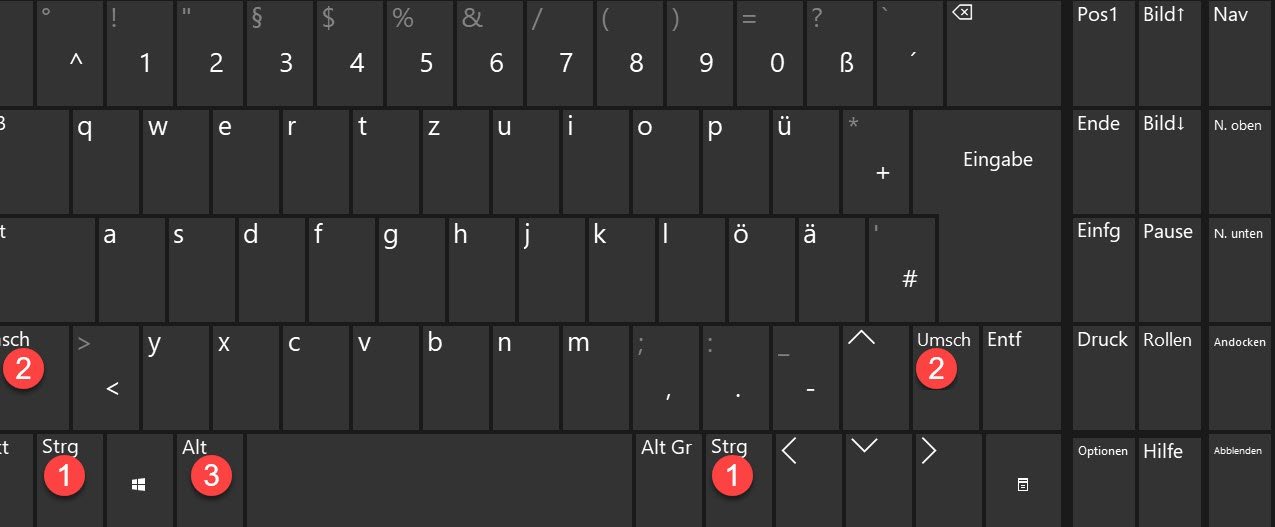
Touche CTRL (1)
La touche STRG, abréviation de contrôle, également appelée CTRL pour Control en anglais, se trouve à gauche comme à droite de chaque clavier.
Touche SHIFT (2)
La touche Maj, également appelée « flèche vers le haut » ou SHIFT, alterne entre les majuscules et les minuscules et se trouve en général deux fois sur chaque clavier.
Touche ALT (3)
La touche ALT(qui signifie alternative) se trouve à gauche d’un clavier et n’est pas identique à la touche « ALT GR », qui peut également être émulée par les touches CTRL+ALT si elle manque.
Tous les raccourcis sont utilisés de telle sorte qu’il faut appuyer sur l’une des touches de base en même temps que sur l’une des autres touches pour exécuter le raccourci. En outre, Word connaît encore des informations sur les touches d’accès. Par exemple, si vous appuyez sur ALT+R, Word affiche des chiffres, des lettres et des combinaisons de chiffres et de lettres que vous pouvez ensuite appuyer directement pour exécuter la fonction.
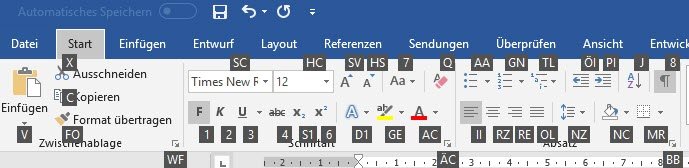
Raccourcis clavier dans Microsoft Word à imprimer en PDF
Nous vous proposons à nouveau d’imprimer au format PDF la compilation suivante de combinaisons de touches importantes et pratiques dans Microsoft Word. Ainsi, vous aurez toujours cet aperçu à portée de main.
Aperçu des combinaisons de touches de Word en fichier PDF à télécharger gratuitement »
Les 10 raccourcis les plus importants de Microsoft Word
Parmi la multitude de combinaisons de touches, nous avons rassemblé pour vous les 10 raccourcis les plus importants dans Word :
Tableau des principaux raccourcis clavier dans Word
| Combinaison de touches | Description |
|---|---|
| CTRL+MOYENNE+F | Activer/désactiver la mise en gras |
| CTRL+MAJ+K | italique activé/désactivé |
| CTRL+TOUCHE+U | Souligné on/off |
| CTRL+MAJ+G | Lettres majuscules |
| CTRL+Z | Centifie |
| CTRL+L | Alignement à gauche |
| CTRL+R | Aligné à droite |
| CTRL+B | Justification |
| CTRL+9 | Augmenter la taille de la police |
| CTRL+8 | Diminuer la taille de la police |
Raccourci clavier général dans Word
En plus de la touche standard CTRL+V, qui permet d’insérer des textes dans Word, y compris leur format, via le presse-papiers, Microsoft Word connaît également la mémoire du presse-papiers, qui est appelée avec CTRL+ALT+V. Celui-ci affiche une liste des 20 dernières entrées dans le presse-papiers, les 9 premières pouvant être insérées via une touche du pavé numérique.
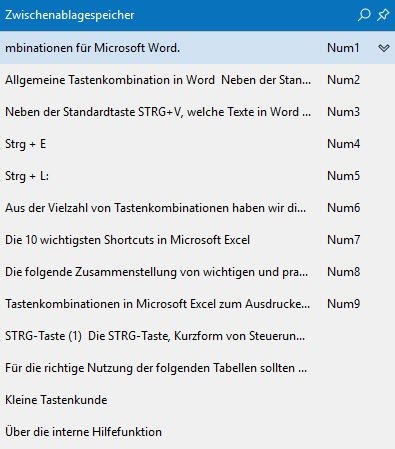
Tableau Raccourcis clavier généraux dans Word
| Combinaison de touches | Description |
|---|---|
| ALT+M | Ouvre la boîte de dialogue « Que voulez-vous faire ». |
| CTRL+N | Crée un nouveau document |
| CTRL+O | Ouvre un document |
| CTRL+S | Enregistre un document |
| CTRL+W | Ferme le document en cours |
| CTRL+P | Affiche la boîte de dialogue d’impression |
| CTRL+X | Coupe la zone sélectionnée |
| CTRL+V | Colle le dernier contenu du presse-papiers |
| ALT+STRG+V | Appelle la mémoire du dernier contenu du presse-papiers |
| CTRL+Flèche | Sélectionne le caractère actuel, appuyer plusieurs fois sur la flèche étend dans la direction appuyée |
| CTRL+MAJ+flèche gauche/droite | Sélectionne le mot entier dans le sens de la flèche, appuyer encore sur la flèche pour les mots à venir |
| CTRL+MAJ+flèche haut/bas | Sélectionne N lignes par pression |
| CTRL+A | Sélectionne tout |
| CTRL+Z | Annuler |
| CTRL+Y | Répéter |
| CTRL+F | Rechercher dans le document |
| CTRL+H | Remplacer dans le document |
| F7 | Démarre la vérification de l’orthographe et de la grammaire |
Navigation dans le ruban
Le ruban est un élément central de l’interface utilisateur de Microsoft Word. Avec les raccourcis appropriés, vous pouvez passer directement d’une section à l’autre dans le ruban. Avec ALT+F+1, vous pouvez par exemple limiter l’affichage à une page à la fois.
Tableau des raccourcis clavier pour la navigation dans le ruban de menu
| Combinaison de touches | Description |
|---|---|
| ALT ou F10 | Affiche les touches du ruban |
| TAB ou SHIFT+Tab | Permet de passer d’un élément à l’autre dans le ruban actuel. |
| Touches fléchées | Bascule entre les rubans de menu lorsque le focus est sur le ruban de menu |
| CTRL+F1 | Affiche ou masque la bande de menu |
| Tabulation ou ENTRÉE | Sélectionne une commande |
| ALT+F | Ouvre le ruban de menu dans « Affichage ». |
| ALT+P | Ouvre le ruban de menu dans « Vérifier ». |
| ALT+R | Ouvre le ruban de menu dans « Démarrer ». |
| ALT+I | Ouvre le ruban dans « Insérer ». |
Raccourcis clavier pour naviguer dans les documents
La navigation à l’intérieur des documents peut également être effectuée à l’aide des touches et évite ainsi d’utiliser la souris. Par exemple, la combinaison de touches Pos1 permet d’aller au début de la ligne, la combinaison de touches Fin permet d’aller à la fin de la ligne.
Tableau des combinaisons de touches pour la navigation dans les documents
| Combinaison de touches | Description |
|---|---|
| CTRL+F2 | Aperçu de la page/prévisualisation de la page |
| CTRL+ALT+G | Vue en plan |
| ALT+STRG+N | Vue Brouillon |
| ALT+STRG+S | Divise la fenêtre horizontalement ou annule la division |
| CTRL+POS1 | Saute au début du document |
| CTRL+FIN | Saute à la fin du document |
| Flèche gauche/droite | Un caractère vers la gauche ou la droite |
| CTRL+flèche gauche | Saute au début du mot |
| CTRL+flèche droite | Saute à la fin du mot |
| Pos 1 | Saute au début de la ligne |
| Fin | Saute à la fin de la ligne |
| Flèche vers le haut/bas | Saute d’une ligne vers le haut ou vers le bas |
| CTRL+Flèche vers le haut | Saute un paragraphe vers le haut |
| CTRL+Flèche vers le bas | Saute un paragraphe vers le bas |
| ALT+Flèche gauche | Recule d’une page |
| ALT+Flèche droite | Avancer d’une page |
| IMAGE EN HAUT | Défilement vers le haut d’une page d’écran |
| IMAGE BAS | Déroule une page d’écran vers le bas |
| ALT+SHIFT+> | Passer à la note de bas de page suivante |
| ALT+MAJ+< | Passer à la note de bas de page précédente |
Raccourcis clavier pour la mise en forme du texte
Le formatage du texte est l’une des fonctions les plus fréquentes, mais il interrompt considérablement le flux d’écriture lorsque l’on utilise la souris. Avec une combinaison de touches comme CTRL+MAJ+F, vous activez la mise en gras, CTRL+MAJ+Q, par contre, écrit en petites capitales.
Tableau des combinaisons de touches pour la mise en forme
| Combinaison de touches | Description |
|---|---|
| CTRL+D | Permet d’afficher le menu Police de caractères |
| ENTRÉE | Insérer un paragraphe |
| MAJ+ENTRÉE | Retour à la ligne / retour à la ligne |
| CTRL+ENTRÉE | Saut de page |
| CTRL+SAUT+A | Modifie la police du texte sélectionné |
| CTRL+MAJ+F | Mise en forme gras |
| CTRL+MAJ+K | Mise en forme italique |
| CTRL+MAJ+U | Mise en forme Souligné |
| CTRL+MAJ+D | Mise en forme double souligné |
| CTRL+MAJ+G | Mise en forme des majuscules |
| CTRL+MAJ+Q | Petites capitales |
| CTRL+MAJ+H | Formatage « masqué », le texte n’est pas imprimé |
| CTRL+PLUS | Exposé |
| CTRL+# | Bas de casse |
| CTRL+9 ou CTRL+MAJ+> | Taille de la police +1 |
| CTRL+8 ou CTRL+< | Taille de police -1 |
| CTRL+B | Justification |
| CTRL+Z | Centifie |
| CTRL+L | Aligné à gauche |
| CTRL+R | Aligné à droite |
| CTRL+M | Retrait |
| CTRL+MULTIPLIÉE+M | Réduire le retrait |
| CTRL+1 | Interligne simple |
| CTRL+2 | Double interligne |
| CTRL+5 | 1.5 fois l’interligne |
| CTRL+ALT+F | Insérer une note de bas de page |
| CTRL+ALT+E | Insérer une note de fin |
| CTRL+K | Insère un lien hypertexte |
| CTRL+MOYEN+C | Copier le format |
| CTRL+MAJ+V | Appliquer le format au texte sélectionné |
Personnaliser les raccourcis clavier dans Microsoft Word
Si vous n’êtes pas satisfait des combinaisons de touches proposées par Word, il est même possible de les adapter. Pour ce faire, passez par Fichier-> Options et sélectionnez Personnaliser le ruban.
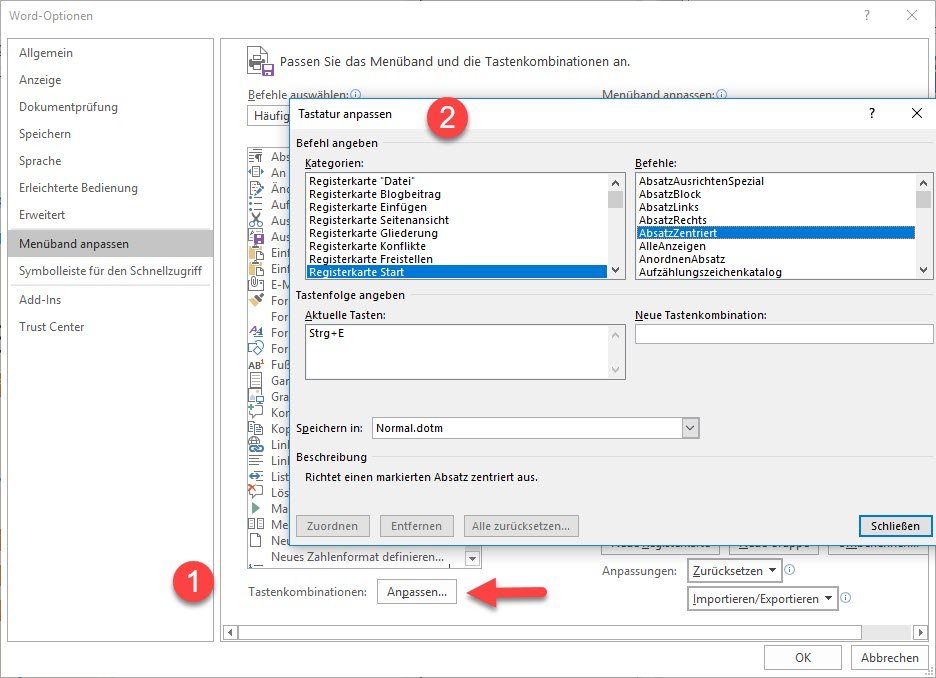
Dans ce menu, vous pouvez non seulement modifier des combinaisons de touches existantes, mais aussi attribuer un raccourci spécifique à une fonction spéciale sans combinaison de touches.

