Depuis le début de la pandémie de Corona, la visioconférence fait partie intégrante de notre quotidien. La possibilité d’échanger par ordinateur ou smartphone avec des collègues et des clients situés à d’autres endroits représente une solution pratique pour le bureau à domicile, mais aussi pour les enseignants, les élèves et les étudiants. L’une des solutions les plus populaires pour organiser des réunions virtuelles est Zoom, dont la version de base gratuite offre déjà un grand nombre de fonctionnalités. Dans cet article, nous vous présentons l’outil de vidéoconférence en détail et vous montrons, à l’aide d’un petit guide, comment faire vos premiers pas dans Zoom.
Chaque réunion Zoom est identifiée par un numéro unique de 9 à 11 chiffres. Ce numéro est appelé ID de réunion et est nécessaire pour participer à une réunion Zoom.
La version de base de Zoom peut être utilisée gratuitement et permet des appels avec jusqu’à 100 participants. Les réunions de groupe sont toutefois limitées à 40 minutes maximum. La version Pro pour les petites équipes avec des appels de groupe jusqu’à 30 heures coûte près de 140 euros par an. Le tarif Business pour jusqu’à 300 participants et le tarif Enterprise avec jusqu’à 100 participants s’élèvent à près de 190 euros par an. La facturation s’effectue par animateur et peut être mensuelle ou annuelle.
En 2020, Zoom a fait l’objet de critiques, car des données ont été transmises à Facebook sans information préalable des utilisateurs. La transmission des données a entre-temps été supprimée, de plus Zoom propose également depuis novembre 2020 un cryptage optionnel de bout en bout, grâce auquel le fournisseur n’a plus accès aux réunions et aux messages. Début 2020, on a également appris que des centaines de milliers de données d’accès avaient été volées lors d’un piratage et vendues sur le Darknet. Selon Zoom, toutes les failles de sécurité ont toutefois été corrigées entre-temps.
Table des matières
1. guide de zoom pour débutants : aperçu des principales fonctions de Zoom
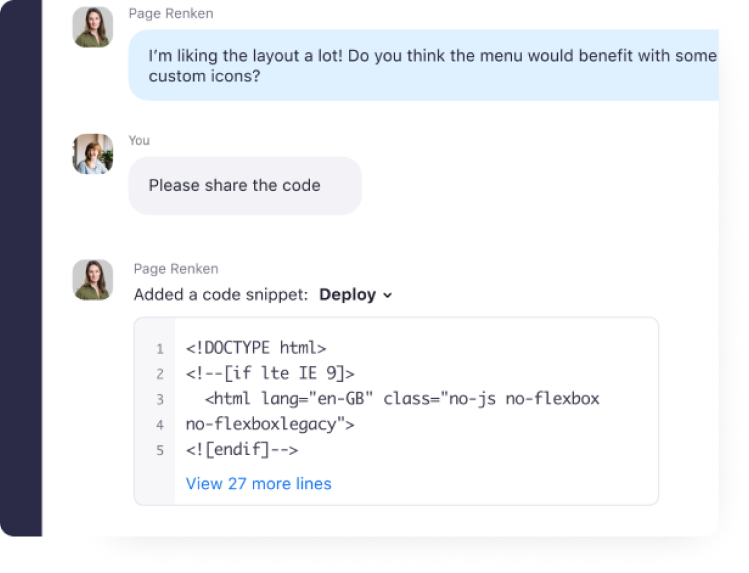
1.1. chat
La fonction de chat intégrée de Zoom permet à l’hôte et aux participants de communiquer en privé avec d’autres utilisateurs ou d’envoyer des messages de groupe publics pendant une réunion. Les communications peuvent inclure des messages texte et des fichiers (par ex. des images ou des PDF). Les messages de chat sont conservés par défaut pendant 2 ans, mais un administrateur peut augmenter cette période jusqu’à 10 ans.
L’hôte décide également si le chat doit être activé de manière générale pendant la réunion. Il ne peut toutefois pas voir les messages privés entre les participants. Si nécessaire, vous pouvez enregistrer le journal de chat après la réunion, localement ou dans le cloud, et le relire ultérieurement. Pour que vous puissiez trouver rapidement les informations souhaitées, le chat est en outre doté d’une fonction de recherche. Pour activer le chat zoom pendant une réunion, cliquez sur l’icône de chat dans le panneau de contrôle.
1.2 Gestion des utilisateurs
La gestion des utilisateurs de Zoom vous permet d’ajouter des utilisateurs et des contacts externes et de leur attribuer des droits et des partages à l’aide de rôles. Sous les options du type d’utilisateur, vous trouverez les modules complémentaires (payants), par exemple pour « webinaire » ou « grande réunion« . Si un utilisateur ne doit participer à une réunion qu’à une date ultérieure, vous pouvez simplement le déplacer vers une salle d’attente ou une file d’attente.
1.3. intégration du calendrier
L’intégration du calendrier permet de connecter Zoom à Microsoft Exchange et aux outils de calendrier courants comme Office 365 ou Google Agenda. Pour cela, il est nécessaire d’installer le client de bureau Zoom (en allemand ou en anglais) sur votre PC ou Mac.
- Cliquez en haut à droite sur votre photo de profil et sélectionnez l’entrée « Mon profil » dans la liste.
- Sélectionnez ensuite dans la section « Intégration du calendrier et des contacts » l’option « Se connecter au service de calendrier et de contacts« .
Bon à savoir : si le paramètre a été bloqué par un administrateur de compte, vous obtiendrez à cet endroit le message « Le calendrier est automatiquement intégré pour votre application Zoom Windows » au lieu des options de connexion au service.
- Sélectionnez votre service de calendrier préféré et confirmez en cliquant sur « Terminé« .
- Dans la dernière étape, vous pouvez encore indiquer les fonctions de calendrier auxquelles vous souhaitez donner accès à Zoom.
1.4 Zoom Rooms
Outre les fonctions de réunion proprement dites, Zoom permet également de créer des salles de conférence et des webinaires en ligne, appelés « Zoom Rooms ». Associé au système téléphonique propre à Zoom et à un service de messagerie multiplateforme, le système de salles basé sur le logiciel permet à des groupes individuels de travailler sur leurs tâches et leurs thèmes sans être dérangés.
2. guide Zoom pour débutants : les premiers pas
2.1 Créer et rejoindre une réunion

Pour participer à une réunion Zoom, vous avez besoin de l’ID de la réunion ou du lien d’invitation personnel que vous recevez de l’organisateur. Si vous souhaitez participer à la réunion par téléphone, vous devez en outre saisir le numéro de téléconférence indiqué dans l’invitation.
Pour pouvoir créer vous-même des réunions dans Zoom, vous devez disposer d’un compte actif. Après vous être connecté, vous pouvez démarrer une réunion en cliquant sur le bouton « Créer une réunion » (dans le navigateur) ou « Nouvelle réunion » (dans l’application).
2.2 Quitter une réunion
Pour quitter une réunion avant la fin, cliquez sur le bouton « Quitter la réunion » dans le coin supérieur droit. La réunion est alors avancée pour les autres participants et ne peut être terminée que par l’hôte.
2.3 Guide de zoom pour les débutants : Réactions
En bas à droite de la ligne de commande se trouve l’icône « Réactions« . En cliquant dessus, une fenêtre pop-up apparaît avec différents smileys. Vous pouvez ainsi donner un feedback à l’hôte ou à l’intervenant ou lui faire part de problèmes. Les réactions s’affichent pendant quelques secondes dans la fenêtre vidéo à côté de votre nom et de la liste des participants.
2.4 Lever la main
Si vous avez une question ou si vous souhaitez vous exprimer sans interrompre le conférencier, utilisez la fonction « Lever la main« . Vous trouverez le symbole correspondant (une petite main bleue) sous la liste des participants. Vous pouvez également utiliser le raccourci « Alt + Y » (sous Windows) ou « Option + Y » (sous Mac).
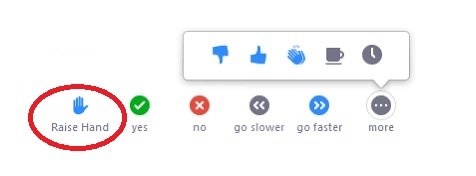
Une petite main bleue apparaît maintenant dans le coin de votre vidéo. Votre fenêtre est affichée tout devant pour l’hôte et il reçoit en plus une indication. Il sait ainsi que vous avez quelque chose à communiquer et peut vous appeler. Pour faire redescendre la main, vous devez à nouveau cliquer sur le symbole.
2.5 Guide de zoom pour débutants : partager l’écran
Pour montrer du contenu en temps réel aux autres participants, vous pouvez partager votre écran. Pour ce faire, cliquez sur le bouton vert « Partager l’écran » dans la barre de commande pendant la réunion. Vous pouvez ensuite choisir si vous souhaitez partager votre bureau complet ou seulement une fenêtre individuelle. Le cadre bleu indique alors quels contenus sont actuellement visibles pour les autres participants. Vous pouvez également connecter un smartphone, une tablette ou un iPad ou enregistrer vous-même quelque chose sur un tableau blanc.
C’est bon à savoir : Si vous souhaitez partager une vidéo ou une présentation PowerPoint avec le son, vous devez activer l’option « Partager le son de l’ordinateur » avant le partage.
https://www.youtube.com/watch?v=YA6SGQlVmcA
2.6 Créer des arrière-plans virtuels
Un arrière-plan virtuel vous permet d’éviter que les autres participants ne voient la salle ou d’autres personnes derrière vous. Cette fonction permet d’insérer une image librement choisie comme arrière-plan (par ex. un logo d’entreprise ou une photo de paysage).
- Pour activer un arrière-plan virtuel, cliquez sur « Paramètres -> Arrière-plan virtuel« .
- Les arrière-plans préinstallés disponibles s’affichent. Sélectionnez l’image souhaitée et confirmez votre choix.
- Si vous souhaitez utiliser une image personnelle à la place, cliquez sur « + Ajouter une image » et sélectionnez le fichier ou le graphique souhaité.
- Si l’arrière-plan virtuel ne doit être activé que pendant une réunion, cliquez sur ^ (accent circonflexe), puis sur « Sélectionner un arrière-plan virtuel« .
Il est bon de savoir : L’arrière-plan virtuel est plus efficace lorsqu’il correspond au format de la webcam (en général 16:9). Il convient donc de recadrer l’image en conséquence.
2.7 Guide de zoom pour débutants : enregistrer une réunion
Pour les collègues qui ne peuvent pas participer à la réunion ou si vous souhaitez revoir la réunion plus tard, Zoom propose deux options d’enregistrement :
- L’enregistrement dans le nuage est exclusivement réservé aux abonnés payants et stocke la vidéo, l’audio et les messages de chat sous forme de fichiers mp4 dans le nuage Zoom.
- Les enregistrements locaux sont également disponibles pour les utilisateurs non payants. Dans ce cas, le fichier mp4 est stocké sur l’ordinateur local ou sur un lecteur réseau partagé .
Les réunions enregistrées peuvent ensuite être consultées et gérées dans votre compte sous « Mes enregistrements« .

