Avec Chocolatey, les utilisateurs de Windows peuvent télécharger, décompresser et installer des programmes sans surveillance, comme sous Linux, à l’aide de Windows PowerShell ou de l’invite de commande – en une seule commande. Il n’est donc plus nécessaire de cliquer lors de la configuration des programmes. Nous avons examiné de plus près cet outil de ligne de commande.
Table des matières
Conditions préalables
1) Chocolatey est compatible avec Windows de XP à Server 2012 R2.
2) Vous pouvez travailler avec l’invite de commande (cmd) (pour Windows XP, Vista) ou avec la version 4.0 de « Windows PowerShell » (à partir de Windows 7). Windows 8.1 dispose déjà par défaut de la version 4. Si vous ne savez pas exactement quelle version de « Windows PowerShell » vous avez, vous pouvez simplement appeler « Windows PowerShell » via Démarrer – Programmes et saisir la commande suivante : $psversiontable. Après « Entrée », regardez sous PSVersion.

Les scripts doivent être autorisés pour Windows PowerShell.
La commande est : set-executionpolicy remotesigned
Après avoir cliqué sur la touche [Entrée], il vous sera demandé si vous souhaitez modifier la politique d’exécution. Tapez j (pour oui) et après avoir cliqué une nouvelle fois sur la touche [Entrée], le shell exécute maintenant des scripts. Réduisez ensuite Windows PowerShell. Si vous fermez PowerShell, vous devez à nouveau exécuter la commande.
3) Pour tous les systèmes, la version 4 de Microsoft .NET Framework doit être installée.
Pour savoir quelle version de « Microsoft .NET Framework » vous avez installée, le plus rapide est d’accéder au chemin« C:\Windows\Microsoft.NET\Framework« . Si le dossier « Microsoft.NET » est déjà absent, vous n’avez pas installé de framework. Sinon, ouvrez le dossier « Framework », vous y trouverez différents numéros de version de « Microsoft .NET Framework ». Un dossier devrait afficher le numéro de version 4.0.xx.

4) Exécutez toujours Windows PowerShell ou l’invite de commande en tant qu’administrateur pour pouvoir installer sans autre demande de programme.
5) Vous devriez pouvoir voir tous les chemins d’accès. Pour Windows 8, ouvrez « Ce PC » sur le bureau et dans la barre de menu, passez à « Affichage ». Dans la barre d’outils, activez les options« Extensions de nom de fichier » et« Éléments masqués« .

Pour les autres systèmes d’exploitation, les paramètres se trouvent dans les options des dossiers, onglet « Affichage » :
Désactiver« Masquer les fichiers système protégés (recommandé)« .
Activer« Afficher tous les fichiers et dossiers » ou pour Windows 7
activer« Afficher les fichiers, dossiers et lecteurs masqués » et
Désactiver« Masquer les extensions pour les types de fichiers connus« .

Installer Chocolatey
Chocolatey dispose sur sa page d’accueil de 2 commandes supplémentaires pour l’installation de Chocolatey – 1x pour la console et 1x pour Windows PowerShell. Pour installer Chocolatey, il suffit de copier les lignes de la page d’accueil (marque jaune) et de les coller dans l’invite de commande. Pour cela, le mode coller doit être activé – conseil à ce sujet. La deuxième commande (en bas) est pour Windows PowerShell.



Après « Entrée », chocolatey.zip est téléchargé depuis l’url« https://packages.chocolatey.org/chocolatey.0.10.8.nupkg » dans le répertoire« C:\Users\Username\AppData\Local\Temp\chocolatey\chocInstall« .
L’outil de ligne de commande 7Zip 7za.exe est également téléchargé depuis l’url« https://chocolatey.org/ » dans le répertoire« C:\Users\NUsername\AppData\NLocal\Temp\chocolatey\NchocInstall » et chocolatey est décompressé. Ensuite, chocolatey est installé.
Dans les variables d’environnement, la variable « ChocolateyInstall » est définie sous Variables système avec la valeur« C:\ProgramData\Nchocolatey« . Ainsi, vous ne devez pas toujours saisir le chemin d’accès complet à chocolatey dans l’invite de commande/Windows PowerShell. Vous pouvez également modifier le chemin d’accès.
Sous le chemin« C:\ProgramData\chocolatey« , vous trouverez deux sous-dossiers, le dossier bin et le dossier lib. Pour les outils portables, « cinst » crée son propre sous-dossier dans le sous-dossier« lib » et y décompresse le paquet de téléchargement. Pour les programmes de console, Chocolatey crée en outre un petit fichier batch du même nom qui appelle le programme installé et transmet les arguments passés. Ces scripts se retrouvent dans le sous-dossier bin.


Copier maintenant le contenu (pas le dossier) de chocolateyInstall « C:\Users\Username\AppData\Local\Temp\chocolatey\chocInstall\tools\chocolateyInstall » dans le répertoire « C:\ProgramData\chocolatey« .


GUI pour Chocolatey
L’extension Chocolatey-GUI permet une utilisation basée sur des fenêtres à l’aide de la souris. Ceux qui préfèrent travailler avec une interface utilisateur pour Chocolatey peuvent télécharger la GUI. À installer via l’invite de commande ou via Windows PowerShell :
choco install ChocolateyGUI ou cinst chocolateygui

Vous trouverez ensuite dans le menu de démarrage un nouveau dossier de programmes intitulé « ChocolateyGUI » et, à l’intérieur, le programme « ChocolateyGUI » avec lequel vous lancerez l’interface graphique.
Celle-ci vous offre toutes les fonctions que vous offre la ligne de commande. Vous pouvez rechercher des paquets de programmes, afficher les détails des programmes, installer et désinstaller des programmes ou afficher une liste des programmes déjà installés.

Installer des programmes
Chocolatey accède à une base de données en ligne dans laquelle sont actuellement déposés plus de 2000 paquets de programmes (état juillet 2014). Afin d’éviter que des logiciels malveillants ne soient diffusés par le biais des paquets de programmes, le développeur affirme qu’il vérifie chaque nouveau paquet qui doit être ajouté à la base de données. Les paquets de programmes installables peuvent être consultés dans la galerie. Si vous souhaitez installer un lecteur multimédia et que vous ne savez pas lequel, commencez par chercher avec la commande:clist Player
Chocolatey liste alors tous les lecteurs multimédias disponibles. Cela fonctionne bien sûr aussi avec d’autres termes comme clist Browser.

Si vous souhaitez par exemple installer VLC Media Player, il vous suffit de taper la commande qui se trouve dans la galerie à côté de VLC 2.1.3 dans l’invite de commande.

La commande est cinst vlc
Chocolatey charge et installe VLC et empêche la confirmation des conditions de licence ou la sélection de composants.

Si vous souhaitez confirmer vous-même les conditions de licence ou la sélection des composants, exécutez la commande avec le paramètre -notsilent :
cinst vlc -notsilent
Dans la liste des programmes, vous trouverez alors le VLC Media Player sous VideoLAN – tout cela n’a pris que quelques secondes.

Avec la commande chocolatey list , Chocolatey dresse la liste de tous les programmes installables avec l’outil, avec le numéro de version correspondant (comme dans la Gallery, mais de manière moins détaillée).

Installer plusieurs programmes en même temps
C’est également très simple et rapide. Ouvrez un éditeur de texte comme Notepad et tapez une ligne séparée pour chaque programme à installer.
<packages>
<package id="Nom du programme1" />
<package id="Nom du programme2" />
<package id="Nom du programme3" />
</packages>
Il suffit de remplacer le nom réel du programme par celui de la galerie et, pour les autres programmes, de compléter simplement le code de la même manière en ajoutant des lignes« package id » supplémentaires.
Exemple : vous voulez installer Process Explorer, Piriform Speccy et EverNote. Dans la Gallery, vous regardez quel nom de programme doit être saisi pour cela (marque jaune).
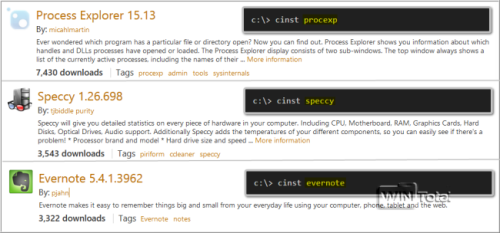
<packages>
<package id="procexp" />
<package id="speccy" />
<package id="evernote" />
</packages>

Si vous allez dans le Bloc-notes via Fichier – « Enregistrer sous… », passez d’abord sous Type de fichier à« Tous les fichiers (*.*) » et attribuez un nom de fichier « Install » avec l’extension .config. Enregistrez ensuite le fichier dans un dossier (p. ex. exemple « ProgInstall) sous C :.


Pour installer maintenant les programmes, passez dans la console au dossier correspondant « ProgInstall », dans lequel se trouve le Install.config. Tapez ce qui suit :
cd. [Entrée]
cd. [Entrée]
cd ProgInstall [Enter]
Exécutez ensuite la commande cinst Install.config et tous les programmes seront installés les uns après les autres.

Il se peut que Windows PowerShell s’ouvre aussi brièvement à ce sujet.

Vous trouverez les programmes installés sous « Démarrer – Programmes » et en partie aussi sur le bureau.
Piriform Speccy (speccy) se laisse démarrer immédiatement.

Process Explorer (procexp) se retrouve dans le répertoire « C:\ProgramData\chocolatey\libprocexp.15.13tools », car le programme est portable.

EverNote (evernote) ne démarre malheureusement pas tout de suite, ici on demande encore le contrat de licence.

Le fichier de configuration est idéal si vous souhaitez installer plusieurs programmes (pas seulement 3) en même temps.
Mettre à jour les programmes
Si vous souhaitez vérifier tous les programmes installés, la commande cver all est compétente.

Chocolatey liste alors tous les programmes les uns après les autres. Si un programme existe dans une version plus récente, mettez-le à jour avec la commande suivante : cup Nom du programme
Le nom du programme est à nouveau le nom qui se trouve sous name dans la liste de la console. Exemple : cup firefox
Pour mettre à jour tous les programmes en une seule fois, utilisez la commande : cup all
Au lieu d’une vérification de la version via Internet, Chocolatey affiche les programmes installés localement et leur numéro de version après la commande suivante : cver all -lo

Désinstaller des programmes
La commande : cuninst nom du programme désinstalle le programme.
Exemple : VLC Player, Process Explorer, Piriform Speccy et EverNote doivent être désinstallés.
La commande est alors
cuninst vlc [Enter]
cuninst procexp [Entrée]
cuninst speccy [Entrée]
cuninst evernote [Enter]

Mais seul Process Explorer a été désinstallé dans le chemin « C:\ProgramData\chocolatey\lib », les autres programmes sont encore tous présents dans la liste des programmes et sous « Programmes et fonctionnalités » ou « Programmes et fonctions ». La désinstallation ne fonctionne pas encore de manière fiable pour de nombreux paquets de programmes. Certes, les programmes sont supprimés de la base de données interne de Chocolatey et n’apparaissent plus lors d’une interrogation. Mais les programmes restent tout de même installés dans Windows. Vous devez alors les désinstaller vous-même manuellement via le panneau de configuration.
Configurer soi-même le paquet
La source du paquet peut être un dossier sur le disque dur, une clé USB ou un partage réseau. On y copie ensuite les paquets Chocolatey souhaités, en fait le fichier correspondant avec l’extension *.nupkg. Celui-ci se trouve sur la page de la galerie, si l’on clique sur le nom du programme lui-même, puis à gauche sous Téléchargement.

Il peut être utile de créer sa propre source de paquets, par exemple si l’on doit souvent installer de nouveaux PC ou des machines virtuelles. Dans ce cas, on configure la source sur un partage réseau et on peut ensuite installer Chocolatey sur un nouvel ordinateur, puis le lancer avec la commande
cinst all -source \ServerPartageDossier
en une seule fois tous les programmes dont on a besoin.
Boxstarter
Lorsqu’il vaut la peine de faire un peu plus d’efforts, il est également judicieux de jeter un coup d’œil à l’extension Boxstarter de Chocolatey. Elle contient des commandes supplémentaires pour Windows PowerShell, qui permettent ensuite d’écrire des scripts d’installation complexes, qui installent non seulement de simples paquets Chocolatey, mais aussi des programmes d’installation qui nécessitent par exemple un redémarrage de l’ordinateur. Il existe également des commandes permettant d’automatiser les principaux paramètres de l’explorateur, notamment l’affichage des extensions pour les fichiers connus ou l’affichage des objets cachés.
Aperçu des principales commandes de Chocolatey
cinst nom du programme = charge et installe le programme et empêche la confirmation des conditions de licence ou la sélection des composants
cinst Nom du programme -notsilent = charge et installe le programme avec confirmation des conditions de licence ou sélection des composants
cinst Nom du programme -force = effectue la réinstallation d’un programme déjà installé
cuninst nom du programme = désinstalle le programme
chocolatey list = liste tous les programmes installables avec l’outil, y compris le numéro de version correspondant
cver nom du programme = indique si le numéro de version d’un paquet de programmes installé correspond à la version disponible sur Internet
cver all = compare les numéros de version de tous les programmes installés avec les versions disponibles sur Internet
cver all -lo = lo signifie« local only » – au lieu de vérifier les versions via Internet, Chocolatey affiche les programmes installés localement et leurs numéros de version.
clist = charge la liste de tous les noms de paquets en direct du serveur
clist nom du programme -all = liste tous les numéros de version existants du programme
clist terme = filtre la liste, par ex. « clist Player » pour tous les lecteurs multimédia et autres
cup nom du programme = met à jour un programme installé
cup all = met à jour tous les programmes installés
chocolatey help ou choco / ? = contient l’aide et les commandes
Conclusion
Chocolatey est une application pratique et rapide. En une seule commande, Chocolatey connaît le système de bits, accepte les accords de licence que personne ne lit de toute façon et n’installe pas de suppléments comme les barres d’outils. Si un paquet en requiert un autre, le gestionnaire de paquets le sait et installe les dépendances en même temps. La désinstallation se fera alors sans problème après une ou deux mises à jour de la version. Vous trouverez également Chocolatey dans les archives logicielles de WinTotal.
Source de l’image : Chocolatey

