Windows lui-même n’offre qu’un choix restreint d’outils de diagnostic, à commencer par le gestionnaire de tâches. Celui qui a besoin d’un aperçu plus approfondi du système Windows doit recourir à d’autres outils. Les professionnels ont également fait leurs preuves avec les Windows Sysinternals, une collection d’outils système spéciaux que Microsoft propose gratuitement. Nous vous présentons les principaux outils de cette collection.
Table des matières
Outils de bord et aide extérieure
En cas de problèmes avec Windows, le gestionnaire de tâches reste le premier point de contact, que nous avons présenté plus en détail dans notre article « Trucs et astuces pour l’utilisation du gestionnaire de tâches de Windows ». Le moniteur de ressources de Windows est également un outil d’aide puissant en cas de problèmes PC, comme l’explique notre article « Un talent multiple méconnu – Le moniteur de ressources de Windows ».
Néanmoins, ces deux outils ne permettent pas d’aller très loin sous la surface de Windows pour analyser un problème plus spécifique et plus en profondeur. Une aide extérieure est donc nécessaire. Internet est une véritable mine d’outils d’aide en tout genre. Vous trouverez dans notre archive de logiciels ceux qui, selon nous, sont les meilleurs en termes d’utilisation et de fonctionnalités, avec une description et une capture d’écran à télécharger gratuitement.
Nirsoft en tant que précurseur
Deux collections d’outils se distinguent particulièrement. D’une part, les très appréciés Nirsoft-Tools, bien plus de 200 outils d’aide autour de Windows dans différentes rubriques, généralement portables, sans installation et presque toujours avec un fichier en langue française. Lisez notre article « Outils NirSoft – Les aides pratiques » pour une présentation plus détaillée des différents outils NirSoft. D’autre part, la suite Windows Sysinternals est la deuxième grande collection d’outils lorsqu’il s’agit d’outils d’aide et de diagnostic autour de Windows.
Wininternals Sysinternals – pas de développement propre
Les Windows Sysinternals proviennent d’une collection d’outils librement disponibles que Mark Russinovich et Bryce Cogswell ont d’abord proposée gratuitement sur Internet sous le nom de Wininternals. L’entreprise a été rachetée par Microsoft en juillet 2006, les deux fondateurs ont été engagés comme développeurs Windows et les outils sont depuis proposés gratuitement sous le nom de Windows Sysinternals et continuent d’être maintenus.
Outils de différents domaines, portables et pouvant être démarrés directement via le navigateur
Microsoft propose tous les outils à télécharger gratuitement sur sa page d’accueil Windows Sysinternals, classés par catégories : fichiers et disques, réseau, processus et threads, sécurité, informations système et autres outils. Actuellement, il y a déjà 74 outils de ces domaines qui sont proposés en anglais pour une exécution directe.

L’utilisateur intéressé peut en outre se tenir au courant des nouveautés en matière d’outils via le flux RSS https://blogs.technet.microsoft.com/sysinternals/feed/.
Sysinternals Suite et Launcher
Microsoft a en outre regroupé presque tous les outils dans la Sysinternals Suite sous la forme d’un seul téléchargement, qui est également régulièrement actualisé et qui représente à peine 21 Mo. Pour l’utilisation, des outils tels que le NirSoft Launcher ou le WSCC – Windows System Control Center, qui intègrent les outils dans un Starter avec une description par catégorie, sont tout indiqués.

Sysinternals en direct
L’autre offre Sysinternals Live permet de lancer les outils Sysinternals directement depuis le navigateur web, sans avoir à les télécharger ou à les installer au préalable. Pour cela, l’utilisateur n’a qu’à taper https://live.sysinternals.com/<toolname> pour lancer l’un des outils, par exemple https://live.sysinternals.com/autoruns.exe pour l’outil Autoruns, qui affiche et gère les entrées de démarrage automatique de tous les domaines de Windows.

Présentation des outils Sysinternals
Avec un peu plus de 70 outils, nous ne pouvons pas aborder chacun d’entre eux en détail, nous nous limiterons donc aux outils les plus importants, qui ne devraient manquer sur aucun PC. Beaucoup d’entre eux sont issus de la pratique de la gestion et de l’administration de réseaux et s’adressent donc à des utilisateurs plutôt expérimentés, d’autant plus qu’ils ne disposent pas tous d’une interface graphique et qu’ils sont utilisés via la ligne de commande, comme par exemple les très populaires PSTools.

Outils de Windows Sysinternals
Tous les utilisateurs devraient toutefois connaître les outils suivants, car il s’agit de véritables bons outils de diagnostic permettant d’analyser Windows et les éventuels problèmes en profondeur. Deux remarques préalables.
La plupart des outils sont disponibles en version 32 bits et 64 bits. Si vous utilisez un système 64 bits, utilisez également cette version.

En outre, les outils doivent être lancés avec des droits d’administrateur afin d’afficher tous les processus, etc. Autoruns, par exemple, signale si des droits élevés sont nécessaires pour l’exécution.


Sysinternals BGInfo
Télécharger BGInfo gratuitement ici
Après la configuration, BGInfo affiche directement sur le bureau des informations importantes sur la configuration actuelle du réseau et sur le système Windows. Vous pouvez définir au préalable quelles informations doivent être affichées.

Ce programme sert moins à l’utilisation quotidienne qu’au dépannage, au diagnostic et au réglage des réseaux. Dans ce cas, on place le logiciel dans le dossier de démarrage automatique et on a ainsi toutes les informations essentielles directement sous les yeux. Pour cela, le programme propose des commandes en ligne de commande. Le paramètre BGInfo MyConfig.bgi charge par exemple la configuration prédéfinie.

Tous les autres paramètres de BGInfo sont décrits sur sa page d’accueil.
Sysinternals Process Explorer
Télécharger Process Explorer gratuitement
Process Explorer complète le gestionnaire de tâches de Windows. Là où ce dernier s’arrête avec ses informations, Process Explorer ne fait que commencer et affiche de manière très claire tous les processus dans une fenêtre et, en dessous, d’autres informations sur le processus actuel, par exemple l’accès actuel à quels répertoires, etc. En mode d’affichage DLL, les librairies utilisées et leur origine sont indiquées.

La quantité d’informations risque dans un premier temps d’assommer l’utilisateur non averti, c’est pourquoi voici quelques explications. Process Explorer affiche les tâches sous forme d’arborescence et les classe en fonction de leurs dépendances (qui a appelé la tâche).
Les couleurs indiquent les différents objets et peuvent également être personnalisées.

Si l’on clique sur les titres, on peut trier les tâches en fonction de ceux-ci et ainsi changer l’arborescence des tâches.
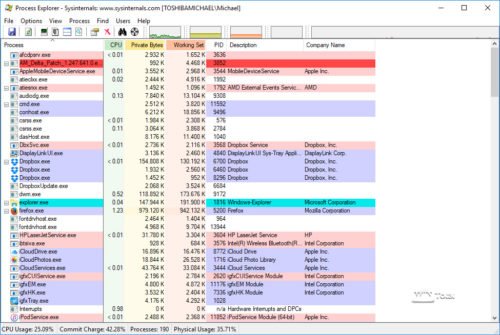
Les colonnes affichées par Process Explorer peuvent encore être adaptées en cliquant sur le bouton droit de la souris au-dessus de l’en-tête de colonne avec « Select Columns » – plus de 100 champs possibles sont inclus.

Pour ceux qui ont besoin d’encore plus d’informations, il est encore possible d’activer une fenêtre d’affichage inférieure via « View » et de définir également si l’on préfère voir les fichiers DLL utilisés par le processus ou si l’on préfère voir tous les handles, c’est-à-dire les fichiers ouverts et les entrées de registre.


Vue détaillée pour les tâches
Pour chaque tâche, Process Explorer offre de nombreuses possibilités qui sont disponibles via le menu contextuel.

« Window » permet de mettre la tâche, si elle dispose d’une fenêtre, au premier plan ou de la maximiser, de la minimiser. « Set Affinity » permet de se fixer sur certains cœurs de CPU, tandis que « Set Priority » donne à l’utilisateur la possibilité de modifier la priorité pour la tâche.

« Kill Process » ou « Kill Process Tree » met fin à la tâche avec ou sans ses sous-tâches. « Restart » fait redémarrer la tâche et « Suspend » arrête la tâche, qui peut ensuite être reprise avec « Resume ». « Create Dump » crée une image mémoire pour une analyse ultérieure et « Check VirusTotal » vérifie si la tâche a été classée comme « suspecte ». Pour cette fonction, ce n’est pas le fichier de la tâche lui-même qui est transmis à VirusTotal, mais uniquement la valeur de hachage qui y est vérifiée. La colonne « Virus Total » affiche alors le résultat.

La fonction « Properties » affiche les propriétés de la tâche en détail.

Elle comprend également une analyse des performances en temps réel sous forme de texte ou via des graphiques.


Process Explorer est ainsi le premier choix lorsqu’il s’agit d’analyser des processus sous Windows et que les informations du gestionnaire de tâches de Windows ne suffisent pas.
Pour plus d’informations, consultez la page d’accueil de Process Explorer.
Sysinternals Autoruns
Télécharger Autoruns gratuitement via WinTotal
Autoruns est le troisième logiciel de Sysinternals qui ne devrait manquer sur aucun PC. Alors que le gestionnaire de tâches et de nombreux outils se contentent d’interroger les sources standard dans lesquelles des entrées de démarrage automatique sont indiquées, Autoruns connaît toutes les astuces pour faire démarrer automatiquement des processus et les répertorie donc également.

La ligne violette décrit où se trouvent les entrées de démarrage automatique (chemin d’accès au registre), les entrées rouges n’ont pas de signature valide et peuvent être vérifiées – de manière analogue à Process Explorer – via le menu contextuel avec VirusTotal. Les entrées jaunes indiquent des entrées qui n’existent plus.

Devant chaque entrée se trouve une case à cocher qui permet à l’utilisateur de déterminer si le processus correspondant doit continuer à être lancé automatiquement. Tous les composants chargés automatiquement peuvent être désactivés, supprimés ou copiés sur place. Il est possible de passer à l’entrée Windows, à l’entrée du registre, aux « propriétés » ou de rechercher l’entrée en ligne. En plus de la variante avec interface utilisateur graphique (autoruns.exe), une version en ligne de commande (autorunsc.exe) est également disponible, avec laquelle les données peuvent être éditées au format CSV.
Si vous ne trouvez pas d’entrées pour certains onglets, vous devriez modifier les « Options de filtrage » (sous Options). De plus amples informations et une description des commandes en ligne de commande de l’outil Autoruns sont également disponibles sur son site Internet.
Sysinternals Process Monitor
Télécharger gratuitement Process Monitor maintenant
Process Monitor est souvent confondu avec Process Explorer, mais il a un tout autre usage. Après le rachat de Sysinternals par Microsoft, les programmes populaires Filemon et Regmon ont été réunis en un seul outil. Process Monitor peut donc enregistrer tous les accès aux fichiers ainsi que les accès au registre.

Process Monitor enregistre d’une part tous les accès aux fichiers. Cet outil est très utile pour surveiller quels DLL sont chargés par quel programme ou quels programmes accèdent à certains fichiers. D’autre part, Process Monitor surveille en permanence le registre et consigne tous les accès et modifications.
Comme Process Monitor surveille le système en temps réel, un nombre incroyable d’entrées apparaissent très rapidement. On peut activer ou désactiver la capture de toutes les actions via « File » -> « Capture Events » ou la combinaison de touches CTRL+E. Les entrées les plus récentes sont ajoutées en bas de la liste.
Pour ne pas perdre la vue d’ensemble, il est également possible de définir des filtres, par exemple pour surveiller tous les accès d’Explorer.exe. Cela est possible via le menu contextuel dans la liste des entrées ou via le menu de filtrage.

On obtient alors une vue qui ne comprend par exemple que les accès aux fichiers ou au registre d’Explorer.exe.

Sur la page d’accueil de Process Monitor, la rubrique « Learn more » donne des exemples sur la manière de travailler efficacement avec Process Monitor.
PSTools et autres points forts
La collection Sysinternals comprend également TcpView (liste de toutes les connexions TCP/UDP), Contig (défragmentation de fichiers individuels), Disk2vhd (convertit des volumes réels en fichiers VHD) ou les PSTools. Ces derniers contiennent des programmes de ligne de commande permettant de lister les processus en cours d’exécution sur les ordinateurs locaux ou distants, d’exécuter des processus à distance, de redémarrer des ordinateurs, de sauvegarder les journaux d’événements, etc. Microsoft a documenté ici en détail les fonctions des PSTools.
Les outils Sysinternals comprennent également des choses utiles comme les bureaux. Le petit outil Desktops émule jusqu’à 4 bureaux différents, entre lesquels l’utilisateur peut passer à l’aide de combinaisons de touches sélectionnables. Une icône de la barre d’état indique quel bureau est actuellement actif et affiche les 4 bureaux dans un aperçu en direct.


Conclusion
Il est recommandé de regarder de plus près les outils Sysinternals, de connaître leur fonctionnement et leurs possibilités. Cela permet d’avoir sous la main des aides appropriées en cas de problème et de pouvoir éventuellement le découvrir et le résoudre soi-même.

