Les Chromebooks avec Chrome OS comme système d’exploitation sont actuellement très en vogue. Le système d’exploitation a surtout été développé pour un matériel plus faible. Avec CloudReady, un clone gratuit de Chrome OS, vous pouvez également donner une nouvelle vie à votre ancien ordinateur portable ou PC Windows et installer quasiment Chrome OS sur un ancien ordinateur portable. Dans l’article suivant, nous présentons en détail l’installation et la configuration de CloudReady.
Chrome OS est un système d’exploitation de Google qui est exclusivement utilisé pour les ordinateurs portables vendus sous le nom de Chromebook.
Google n’offre actuellement aucune possibilité légale d’installer Chrome OS sur d’autres systèmes que les Chromebooks. CloudReady est donc un clone de Chrome OS basé sur Chromium OS.
La principale limitation de CloudReady est qu’il n’y a pas de Google Play Store et que vous ne pouvez donc pas installer d’autres applications sur le système.
Table des matières
1. Chrome OS est actuellement à la mode
Google a publié en 2009 Chrome OS en tant que propre système d’exploitation Linux basé sur le système libre Chromium OS, également développé par Google. L’objectif de Google était alors d’être également perçu comme un fournisseur de systèmes d’exploitation pour PC de bureau et portables. Le système Linux s’appuyait sur les applications web de Google, qui étaient exécutées dans le navigateur web Google Chrome. Le matériel sur lequel Chrome OS était préinstallé correspondait à celui des netbooks, qui avaient du mal à faire fonctionner Windows correctement avec un matériel faible.
Pendant longtemps, Chrome OS n’a pas joué un rôle important, car l’approche consistant à utiliser des applications en nuage plutôt que des applications locales n’était pas appréciée par de nombreux utilisateurs.
Les temps ont toutefois changé. Presque tous les systèmes PC sont aujourd’hui plus ou moins constamment en ligne via des connexions routières. Petit à petit, les applications locales sont remplacées par des services cloud locaux et, grâce aux navigateurs modernes, elles sont aujourd’hui aussi rapides et confortables à utiliser dans de nombreux domaines que celles auxquelles on est habitué avec les applications locales. Les meilleurs exemples sont les services Office comme Office Online ou Google Docs et Sheets. Même le traitement d’images ou le montage vidéo est aujourd’hui possible sans problème dans le navigateur pour une utilisation à domicile.
De plus, Google n’a cessé de développer son système d’exploitation au cours des dernières années et de lui ajouter de nouvelles fonctions, de sorte qu’un Chromebook intéresse de plus en plus d’utilisateurs.
2. avantages de Chrome OS
Chrome OS peut exécuter des applications Android sur le bureau. L’immense choix proposé par Google Play Store est donc disponible, avec quelques restrictions, non seulement sur le téléphone portable, mais aussi sur l’ordinateur portable. Il est également possible d’exécuter plusieurs applications simultanément dans différentes fenêtres sur le bureau, ce qui n’est pas possible sur un smartphone classique. Associé à un vrai clavier et une souris ou un touchpad, le Chromebook est donc une alternative plus productive qu’une simple tablette. Pour les nombreux utilisateurs d’Android, il est également intéressant de savoir que les applications peuvent même échanger des données entre Chrome OS et Android.
Dans notre article « Qu’est-ce qu’un Chromebook ? Aperçu des avantages et des inconvénients », nous avons comparé en détail pour vous tous les avantages et les inconvénients des ordinateurs portables équipés de Chrome OS = Chromebook.
3. Chromium OS au lieu de Chrome OS ?
Chrome OS est basé sur le système d’exploitation libre Chromium OS, mais a été complété par Google, qui y a ajouté ses propres applications et services ainsi que d’autres fonctions, et n’est pas disponible gratuitement. Si vous souhaitez essayer Chrome OS, vous ne pouvez pas installer Chromium OS comme alternative. Le système open source sert plutôt de base aux développeurs pour développer leur propre solution. Dans sa FAQ, le projet Chromium déconseille expressément de télécharger et de tester les builds disponibles sur Internet de Chromium OS installable.
4. CloudReady est un clone de Chrome OS avec des exigences matérielles réduites
L’entreprise Neverware est l’un des fabricants qui s’est donné la peine de copier les fonctions de Chrome OS sur la base de Chromium OS pour en faire son propre système d’exploitation. Le résultat est CloudReady, qui est même gratuit pour une utilisation privée. Vous pouvez télécharger gratuitement CloudReady sur la page d’accueil.
CloudReady est maintenant ChromeOS Flex
Addendum 16.07.2022 : Neverware a été repris par Google et CloudReady a été remplacé par ChromeOS Flex. L’installation se fait désormais via un plugin dans le navigateur Google Chrome.
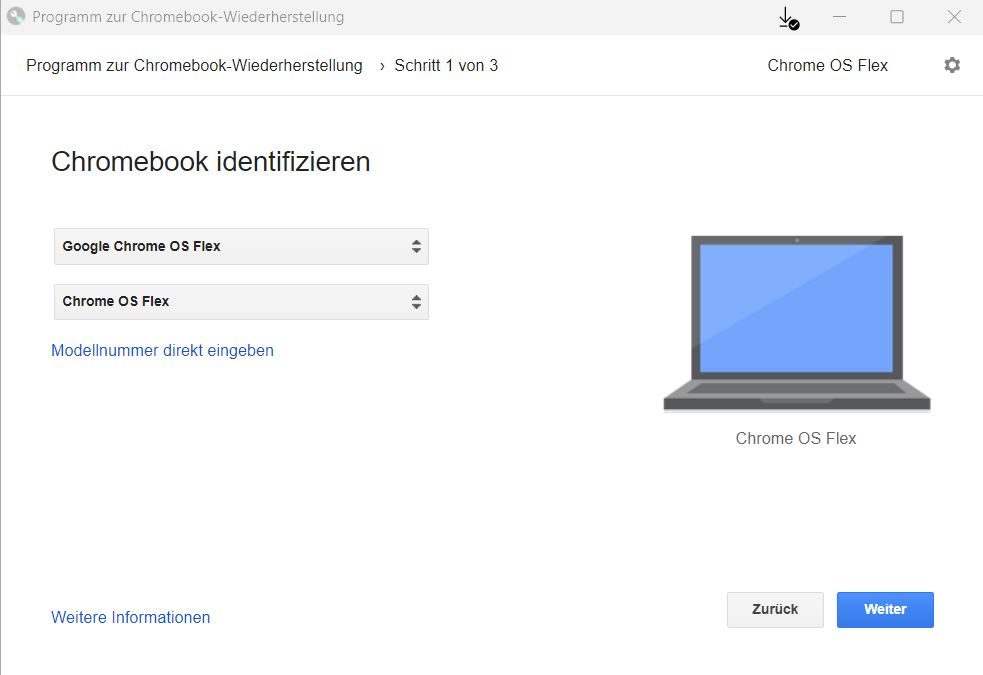
Les exigences matérielles de CloudReady sont très faibles. Il suffit d’un système avec un espace mémoire de 16 Go, 2 Go de RAM et une carte graphique construite au moins après 2007. Comme le fabricant ne propose plus d’images 32 bits, il devrait également s’agir d’une unité centrale 64 bits. De manière réaliste, CloudReady peut donc être installé et exécuté sur tous les systèmes construits au cours des dix dernières années, à l’exception des cas particuliers et des matériels moins courants qui posent problème.
4.1 Limitations de CloudReady
Le clone de Chrome OS n’est qu’une réplique et non un remplacement à part entière de Chrome OS. Par rapport à l’original, qui n’est disponible qu’avec un Chromebook, il manque des composants importants : CloudReady n’a pas de Google Play Store ni de connexion d’un smartphone Android au système, ce qui permettrait, avec le même compte Google, de mieux utiliser les deux systèmes ensemble. C’est justement la suppression du Google Play Store qui limite l’utilisation de CloudReady au système d’exploitation par navigateur, comme Chrome OS l’a fait à l’époque. Pour surfer, regarder Netflix, Cloud-Office et autres, CloudReady est toutefois suffisant et présente un avantage par rapport à un système d’exploitation Linux à part entière dans sa simplicité et son utilisation sûre, car : Chromium OS est régulièrement maintenu et révisé sur la base de Chrome OS.
5. installation de CloudReady via USB
Pour l’installation, vous avez besoin d’une clé USB avec une capacité de mémoire d’au moins 8 Go. Téléchargez ensuite Cloudready USB Maker à partir de la page de téléchargement de l’édition familiale de CloudReady. Celui-ci crée une clé USB amorçable et y télécharge une image de CloudReady. L’USB Maker nécessite au moins Windows 7 pour fonctionner.
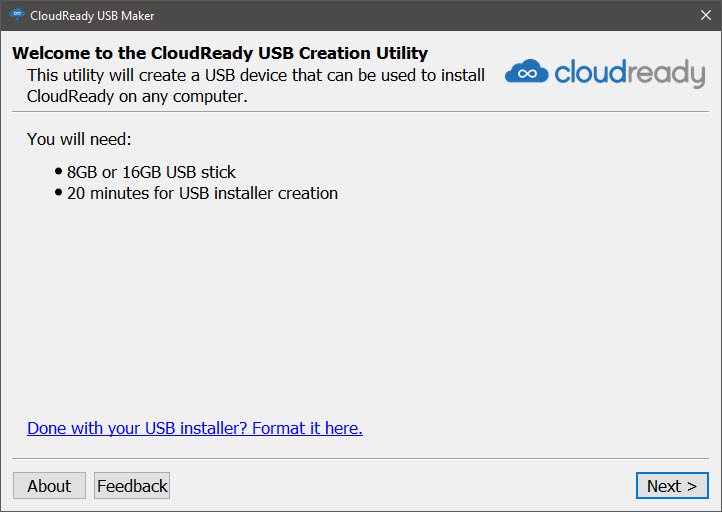
Avec cette clé, vous pourrez ensuite démarrer le système et l’utiliser dessus comme système live ou l’installer en dur.
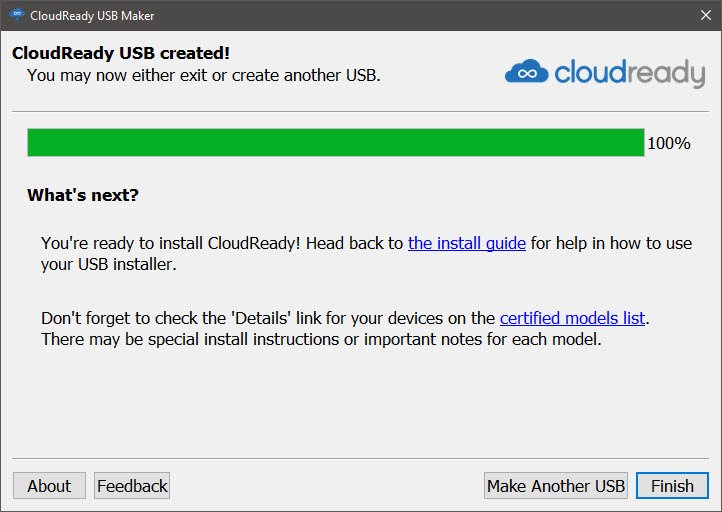
Le fabricant propose également une image prête à l’emploi de CloudReady à télécharger. Vous pouvez également copier cette image en tant que fichier BIN sur une clé USB et la rendre amorçable à l’aide d’autres outils tels que RUFUS, Etcher.
5.1 CloudReady dans une machine virtuelle
Pour une utilisation dans une machine virtuelle, le fabricant propose un fichier image prêt à l’emploi en tant que fichier Open Virtual Appliance (OVA). Celui-ci peut être importé et utilisé avec VMWare Workstation Player ou VMWare Workstation Pro. L’image n’est pas compatible avec Hyper-V ou VirtualBox. Il est éventuellement possible d’installer CloudReady sur ces systèmes via USB, mais nous ne l’avons pas testé.
5.2 Démarrer le système à partir de la clé USB
Une fois la clé USB amorçable créée, démarrez le système cible et démarrez à partir de la clé. Selon le fabricant, vous devez appuyer sur différentes touches à l’apparition du logo du fabricant pour pouvoir démarrer à partir d’une autre source :
- Dell F12
- HP F9
- Lenovo F12
- Toshiba B12 ou F2
- Acer F12
Si ces touches ne fonctionnent pas, consultez le manuel de la carte mère ou du PC pour savoir comment accéder au BIOS/UEFI afin de modifier l’ordre de démarrage.
Lorsque le système démarre à partir de la clé, vous verrez le logo CloudReady sur l’écran. Un assistant vous guide ensuite à travers le processus, au cours duquel vous pouvez définir la langue et la disposition du clavier et sélectionner la connexion réseau.
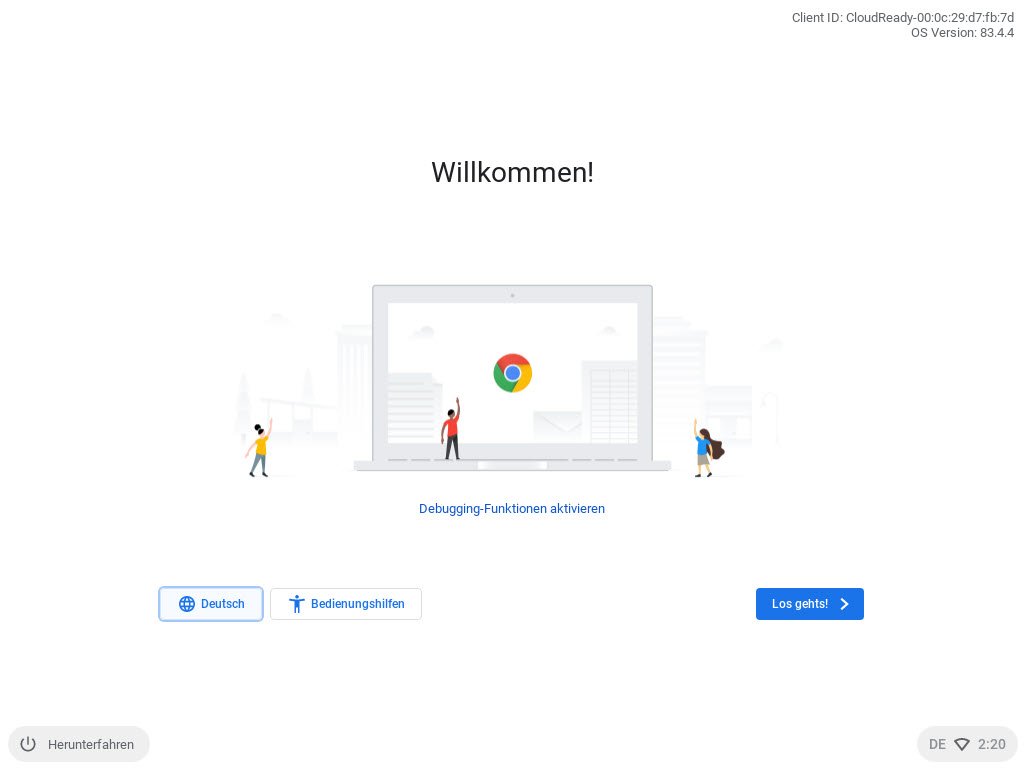
Vous pouvez utiliser CloudReady comme système live. Si vous souhaitez seulement tester le système, il suffit de démarrer à partir de la clé USB. Si vous retirez cette clé plus tard, votre système d’exploitation normal redémarrera au prochain démarrage.
Si vous souhaitez installer le système d’exploitation de manière permanente, cliquez sur le bouton « Installer » dans le menu Dash.
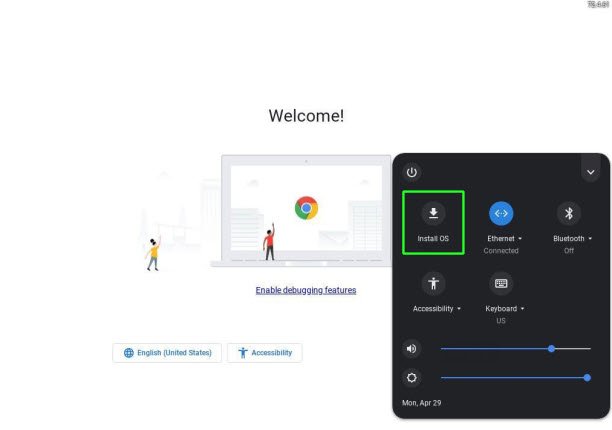
Cliquez sur le bouton d’installation de CloudReady. L’opération efface toutefois le disque dur et installe le système. Sauvegardez donc toutes vos données.
Pour vous connecter au Chromebook, vous devez disposer d’un compte Google, par exemple depuis votre smartphone Android, GMail ou d’autres services.
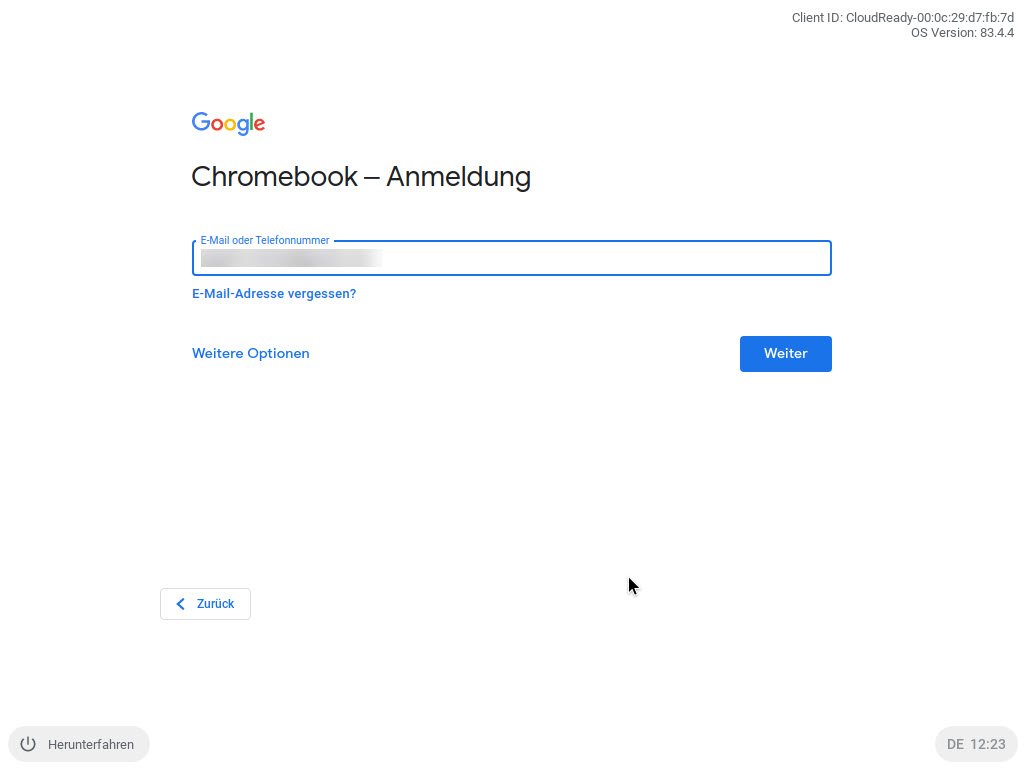
Une fois l’installation terminée, il est encore possible d’adapter les paramètres de CloudReady ou de lancer le navigateur via le bouton central de Chromium.
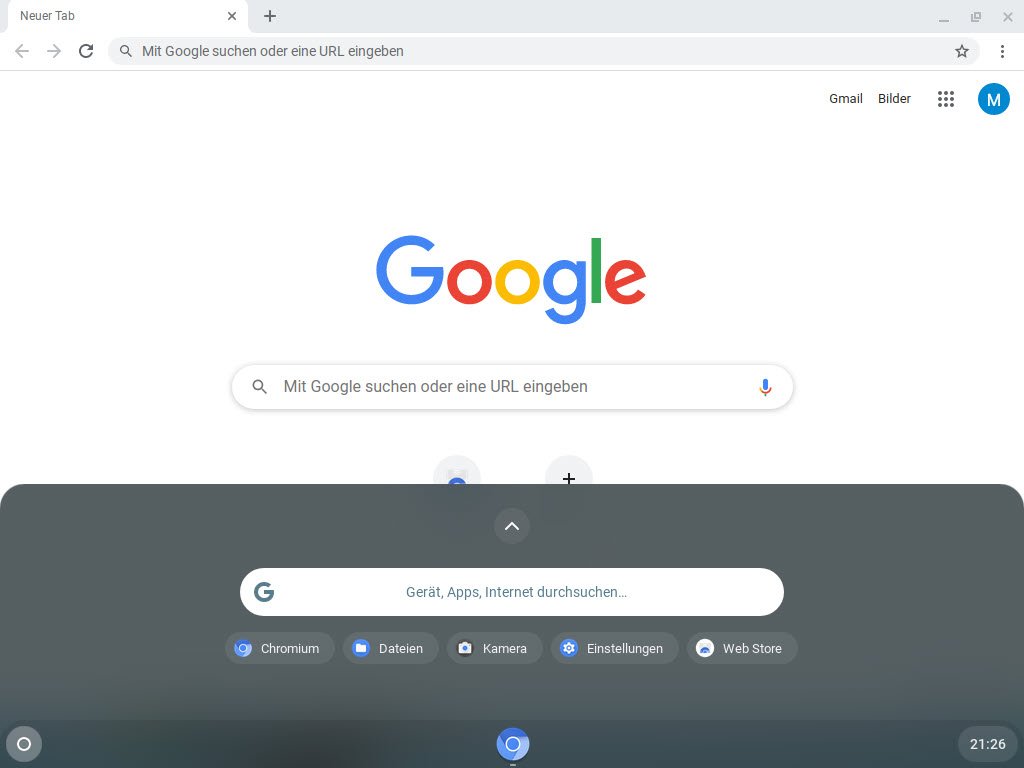
Le Chrome Web Store est toujours disponible et permet d’installer et d’exécuter des applications et des jeux directement pour le navigateur Chromium.
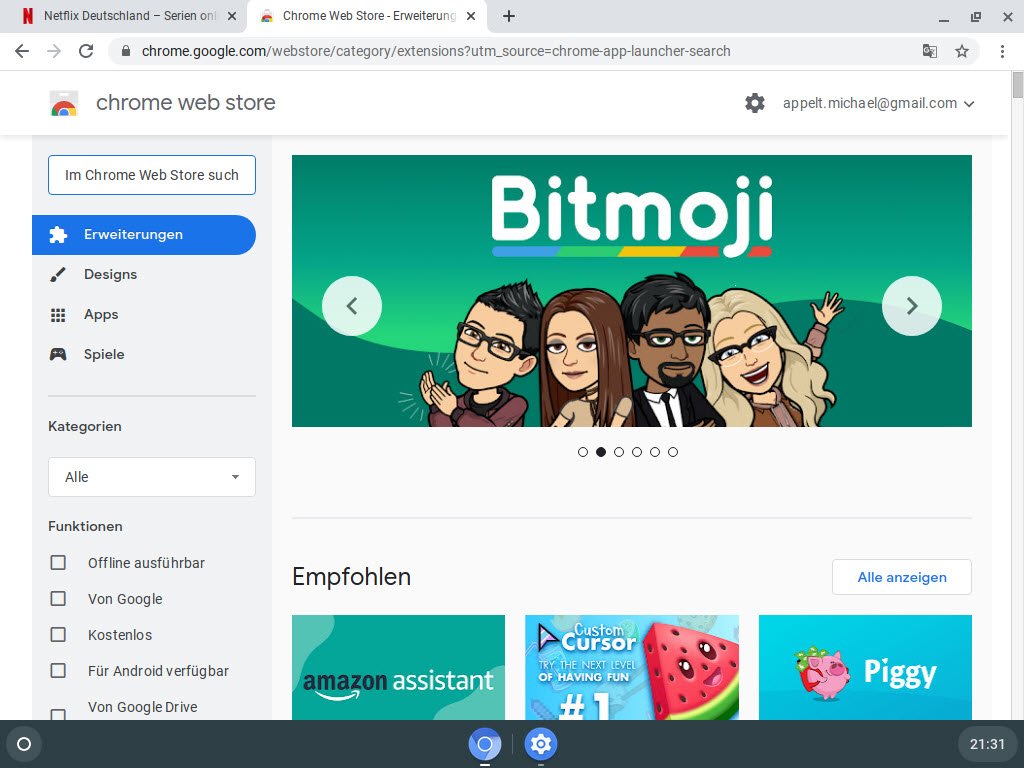
6. conclusion : une station de navigation moderne et actuelle
La disparition du Google Play Store dans CloudReady limite l’utilisation des systèmes au navigateur. La performance est plus que bonne et aide également les systèmes plus anciens, qui sont dépassés par Windows 10, à retrouver une seconde vie, même si elle est limitée. Chrome OS ne peut donc émuler CloudReady qu’en termes d’apparence et d’utilisation. Pour ceux qui souhaitent utiliser leur système de manière plus universelle et qui s’intéressent à un Chromebook, CloudReady permet au moins de tester le système au préalable.

