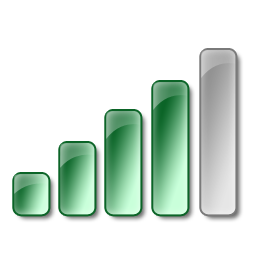Les terminaux mobiles ne peuvent souvent être utilisés que de manière limitée sans un accès WLAN. Si vous n’avez qu’un accès filaire à Internet dans un hôtel ou un appartement de vacances ou si le hotspot WLAN ne permet qu’une seule connexion, mais que vous souhaitez connecter votre smartphone et votre tablette au WLAN en plus de votre ordinateur portable, il existe une solution simple : transformez votre ordinateur portable en hotspot WLAN avec Virtual Wifi ! Dans l’article suivant, nous vous montrons comment le faire en quelques gestes.
- Avec Windows à partir de la version 7, vous pouvez utiliser une connexion Internet existante comme nouveau hotspot WLAN.
- Windows 10 a déjà intégré le hotspot mobile directement dans les paramètres.
- Des outils alternatifs permettent de mettre à disposition un hotspot avec peu d’efforts sous Windows 7 ou Windows 8.
Table des matières
Un supplément caché : Virtual Wifi
Dans Windows à partir de la version 7 (également Windows 8 et suivants), Microsoft a intégré la fonction Virtual Wifi, mais en la cachant bien. Cette fonction permet de transformer un PC ou un ordinateur portable en un hotspot WLAN en quelques commandes, qui met la connexion Internet de l’appareil à la disposition d’autres appareils via WLAN. À l’aide d’une clé WPA2, la connexion est également protégée contre les utilisateurs non autorisés. En revanche, l’édition Starter de Windows 7 ne propose pas la fonction Virtual Wifi.
Le Virtual Wifi utilise le partage de connexion Internet( ICS), déjà présent depuis Windows 98, qui est désormais configuré via un adaptateur WLAN virtuel.
Hotspot mobile de Windows 10 directement dans les paramètres
Depuis l’Anniversary Update de Windows 10, l’entrée« Hotspot mobile » se trouve dans les paramètres sous« Réseau et Internet« . Vous pouvez ici partager une connexion Internet existante en tant que hotspot, même via Ethernet, dans la mesure où l’ordinateur dispose également d’un WLAN. Le nom du réseau ainsi que le mot de passe sont gérés par les paramètres de Windows 10.
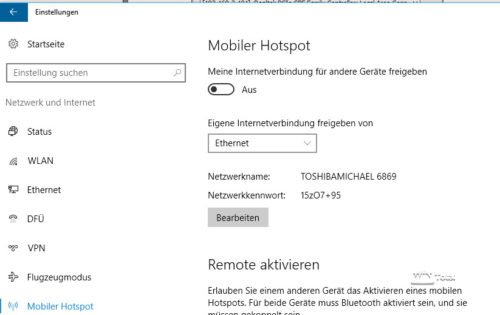
Tous les adaptateurs WLAN ne sont pas adaptés au Virtual Wifi.
Malheureusement, tous les adaptateurs WLAN ne fonctionnent pas avec la fonction Virtual Wifi. Pour le vérifier, entrez dans l’invite de commande en tant qu’administrateur pour Windows 10 la commande
netsh wlan show wirelesscap
entrez la commande.
La ligne de commande affiche alors une multitude d’informations sur l’adaptateur WLAN. Les entrées « Périphérique WiFi Direct » et « Point d’accès logiciel » sont importantes pour l’utilisation prévue. Pour les deux entrées, il faut indiquer « pris en charge », sinon l’installation ou l’exploitation ultérieure échouera.
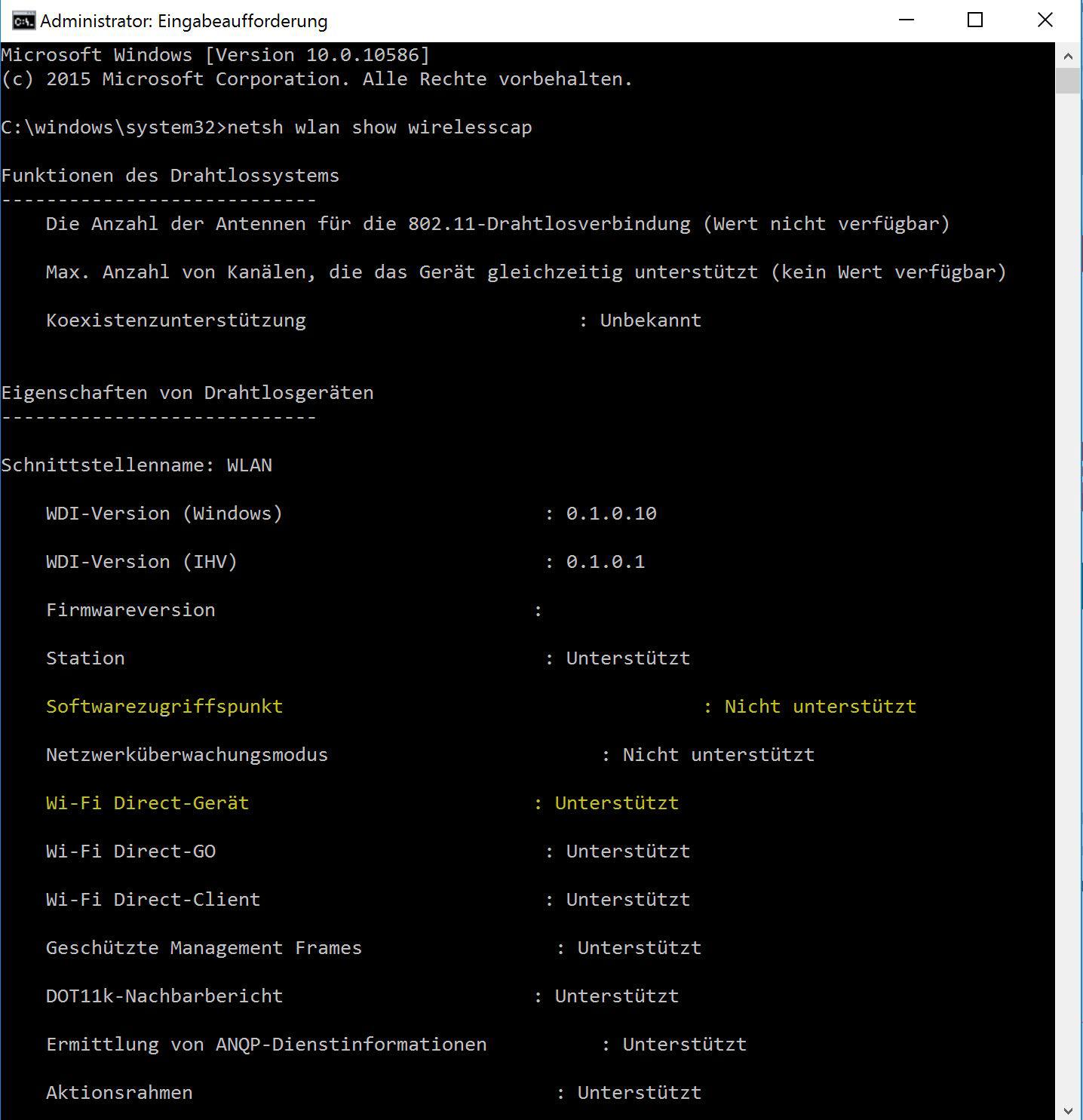
Par contre,pour Windows 7 ou Windows 8, la commande est la suivante
netsh wlan show all
et affiche une liste de toutes les capacités réseau, ce qui vous oblige à chercher un peu plus loin.
Configuration du Wifi virtuel
Confortable via les paramètres de Windows 10
Pour les utilisateurs de Windows 10, c’est très simple : depuis l’Anniversary Update de Windows 10, l’entrée « Hotspot mobile » se trouve dans les paramètres sous « Réseau et Internet ». Il suffit ici d’activer le hotspot mobile, d’indiquer la connexion Internet qui doit être partagée, de déterminer si le partage se fait via WLAN ou (si disponible) Bluetooth et de définir encore le nom du réseau ainsi que le mot de passe réseau.
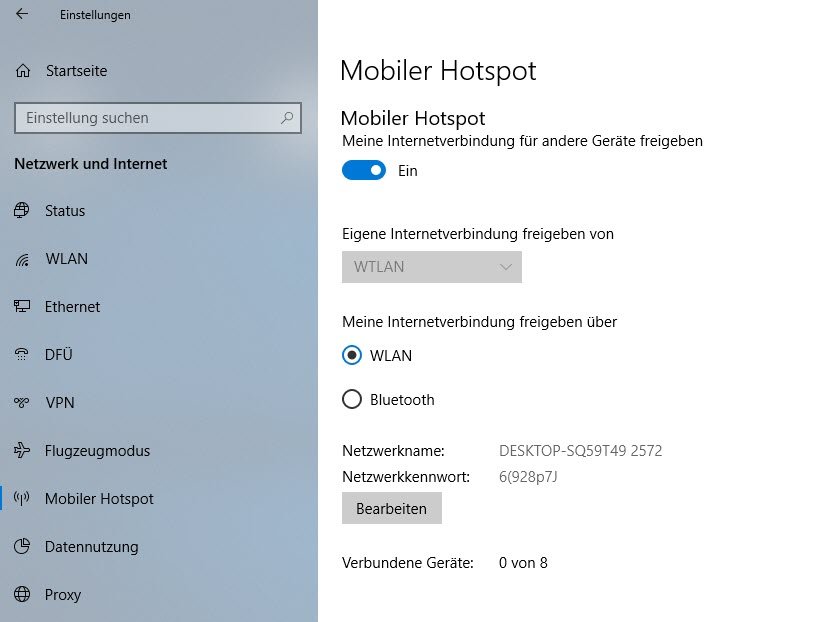
Travail manuel dans Windows 7 ou Windows 8 pour Virtual Wifi
Pour configurer la fonction Virtual Wifi, vous devez lancer l’invite de commande en tant qu’administrateur. La syntaxe de configuration est la suivante :
netsh wlan set hostednetwork mode=allow ssid=VirtualWifi key=mot de passe
SSID est le nom avec lequel le hotspot virtuel s’annonce. La « clé » est la phrase de passe WPA2 (8 à 63 caractères) que vous définissez pour vous connecter au réseau sans fil, par exemple :
netsh wlan set hostednetwork mode=allow ssid=VirtualWT key=ABCD1234

Sous les paramètres de l’adaptateur dans le Centre de réseau et de partage, vous trouverez maintenant une nouvelle connexion réseau sans fil « Microsoft Virtual Wifi Miniport-Adapter ».

Dans l’étape suivante, vous devez maintenant partager la connexion LAN ou WLAN existante de l’appareil. Pour ce faire, passez à l’adaptateur réseau correspondant, dans l’image ci-dessus la connexion réseau sans fil « KPN » (ou la connexion LAN si l’appareil est principalement connecté au réseau par câble LAN), et allez dans ses propriétés via le menu contextuel de l’adaptateur. Dans l’onglet « Partage », activez maintenant le partage de la connexion Internet primaire et indiquez dans la boîte déroulante quel adaptateur doit être utilisé pour partager le partage. Dans notre cas, il s’agit de la « connexion réseau sans fil 2 » créée précédemment avec le Virtual Wifi.

Démarrer le Virtual Wifi
Pour finir, il ne vous reste plus qu’à démarrer le « Virtual Wifi » via les propriétés de l’adaptateur réseau en utilisant la ligne de commande en tant qu’administrateur. La commande est la suivante :
netsh wlan start hostednetwork

Dans la vue des adaptateurs réseau, on peut maintenant voir que le Wifi virtuel a été démarré.

Accessibilité pour les clients
Dès maintenant, le PC connecté à Internet est également accessible en tant que hotspot avec le SSID indiqué au début et la clé WPA2 attribuée.

Nouvelle activation nécessaire après un redémarrage
Le partage d’Internet via le Virtual Wifi par la ligne de commande est maintenu jusqu’à l’arrêt du PC. Vous devez donc saisir à nouveau la commande à chaque redémarrage – le cas échéant via un fichier BATCH dans l’Autostart.
Manuellement, vous pouvez utiliser au préalable
netsh wlan stop hostednetwork
arrêter le Wifi virtuel.
Qui est connecté ?
La commande
netsh wlan show hostednetwork

vous pouvez afficher l’état et le nombre de clients connectés.
Vous pouvez afficher la clé WPA2 utilisée via la commande
netsh wlan show hostednetwork security
pour l’afficher.
Si vous souhaitez modifier la clé WPA2, vous pouvez le faire via la commande
etsh wlan set hostednetwork key=NouveauKey
où NouvelleClé est la nouvelle clé WPA2 utilisée.
Solutions logicielles pour Virtual Wifi
Il existe quelques programmes qui gèrent également la fonction Virtual Wifi via une interface, notamment Connectify Hotspot Lite, très limité dans sa version gratuite.

En revanche, Virtual Router est un peu plus simple, mais suffisant et gratuit. Ce petit programme pour Windows 7, Windows 8 et Windows Server 2012 permet également de créer un hotspot en quelques clics de souris.

Le troisième outil du groupe est VirtualWifi. Cet outil portable allemand est accompagné d’un assistant qui vous guide tout au long de la configuration.

HostedNetworkStarter de Nirsoft peut – à condition de disposer d’un adaptateur WLAN approprié – également créer un hotspot Wifi pour d’autres appareils en appuyant sur un bouton. HostedNetworkStarter fournit de nombreuses informations telles que les paquets transmis, les erreurs de réseau, les clients connectés et bien plus encore.
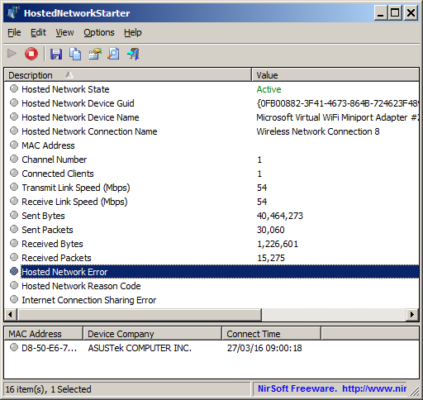
Dépannage
Un problème fréquent est que les clients sont certes connectés au hotspot, mais qu’ils ne reçoivent pas d’adresse IP de celui-ci et ne peuvent donc pas non plus recevoir de données via Internet. Ce problème se manifeste surtout depuis l’Anniversary Update de Windows 10, lorsque l’ordinateur est redémarré. La cause en est le partage de connexion Internet configuré en arrière-plan, qui alimente les clients en IP via l’interface WLAN virtuelle quasiment comme un routeur.
L’astuce suivante permet de résoudre le problème :
Allez dans les options de l’adaptateur dans le Panneau de configuration, que vous trouverez sous Windows 10 dans les paramètres sous Réseau -> WLAN ou Ethernet et ensuite à droite sous « Modifier les options de l’adaptateur » ou via le Panneau de configuration -> Centre de réseau et de partage et ensuite à gauche sous « Modifier les paramètres de l’adaptateur ».
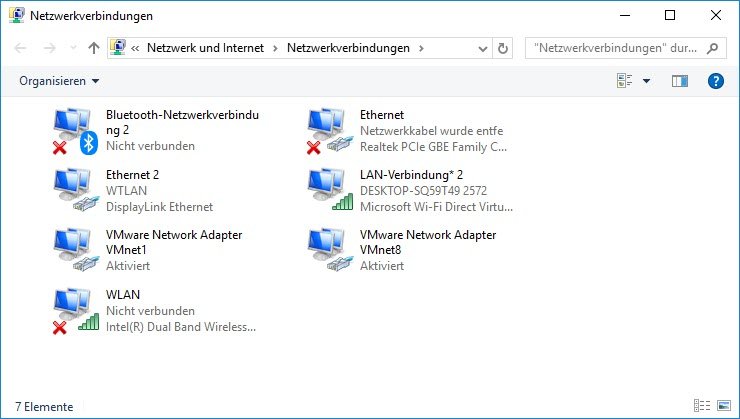
Désactivez le réseau virtuel via le menu contextuel. Sous Windows 10, cela a pour effet de désactiver le hotspot mobile et de faire disparaître également l’adaptateur réseau. Si vous réactivez la fonction hotspot mobile dans Windows 10, celle-ci sera recréée. Pour Windows 7 et Windows 8, vous pouvez réactiver l’adaptateur qui ne disparaîtra pas de la liste des connexions réseau.
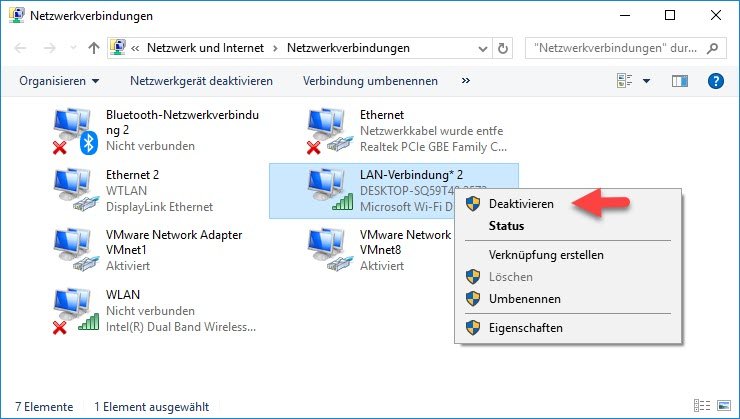
Une autre solution est proposée par le fabricant CFos, à qui l’on doit également le célèbre CFosSpeed, un pilote réseau pour Virtual WiFi et pour l’optimisation du trafic Internet via Traffic Shaping.
L’outil gratuit cFosICS peut contrôler le partage de connexion Internet de Windows via la ligne de commande. Téléchargez l’outil, décompressez-le dans un nouveau dossier, par exemple c:\Programme\cfosics. Passez ensuite à la ligne de commande avec la commande
cd c:\Programme\cfosics
dans le dossier, puis entrez la commande
CFosICS autostart
dans le champ de saisie. Le programme s’installe ainsi comme entrée de démarrage automatique et redémarre le partage de connexion Internet via Virtual-Wifi 60 secondes après le redémarrage. Avec la commande
CFosICS Autostart 30
vous pouvez réduire la durée avant le redémarrage de l’ICS à 30 secondes.
Liens supplémentaires
Le blog de Technet : Le WiFi virtuel transforme Windows 7 en point d’accès
Microsoft Research : Wifi virtuel