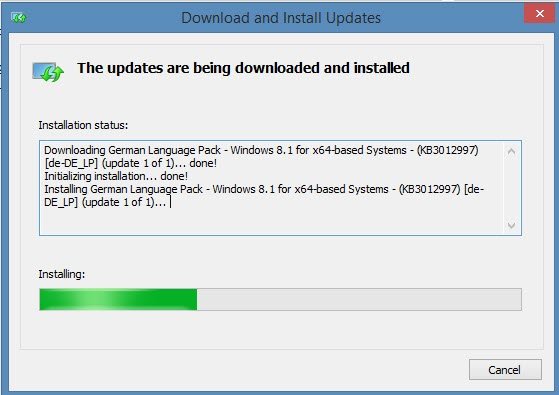De nombreux utilisateurs installent un Windows virtuel dans une machine virtuelle à des fins de test. Mais pour cela, une clé de licence est nécessaire. Microsoft propose pourtant en toute légalité toutes les versions courantes de Windows, de Windows 7 à Windows 10, sous forme de machines virtuelles gratuites, pour tester en fait différentes versions d’Internet Explorer et de Microsoft Edge pour ses propres développements web. Mais ces machines virtuelles peuvent aussi très bien être utilisées pour tester des logiciels ou réaliser des expériences de toutes sortes (tests de réseau, etc.). Dans l’article suivant, nous présentons en détail cette possibilité avec les virtualisateurs bien connus VirtualBox, VMWare Player et Hyper-V.
- Les machines virtuelles gratuites permettent d’essayer sans problème toutes sortes de programmes dans un environnement sécurisé.
- Vous pouvez utiliser les machines virtuelles avec Windows 7, Windows 8.x ou Windows 10 préinstallé avec de nombreux virtualisateurs gratuits différents.
- Microsoft propose Windows 7, Windows 8.x et Windows 10 avec différentes versions d’Internet Explorer à télécharger gratuitement.
Table des matières
Où est le piège ?
La raison pour laquelle il existe des machines virtuelles entièrement préinstallées est en fait l’Internet Explorer ou son successeur / remplaçant Microsoft Edge. Il s’agit de tester différentes versions d’IE sur différents systèmes d’exploitation, une offre pour les développeurs web afin de tester leurs sites sur une large base dans des systèmes (virtuels) réels.
Les images sont des éditions Enterprise et sont licenciées à des fins de test, une activation automatique a lieu après quelques jours. Vous pouvez ensuite utiliser l’image pendant 90 jours en règle générale. L’image Windows 7 a une durée de 90 jours après l’activation automatique au bout de 10 jours. Vous pouvez utiliser l’image de Windows 8 pendant 90 jours après l’activation automatique. Vous trouverez des informations à ce sujet dans le fichier PDF « End User License Agreements ».
Repousser la date d’activation: Lisez l’astuce de WinTotal à ce sujet : « Décaler la période d’activation de Windows ».
Les éditions Enterprise sont en anglais, ce qui ne pose pas de problème puisque le « German Language Pack » peut être installé.
Où peut-on télécharger gratuitement les machines virtuelles avec Windows ?
Microsoft propose officiellement sur le site Modern.IE de télécharger les images système déjà installées de Windows 7 à Windows 10.
Les images Windows suivantes sont proposées :
- Windows 7 Enterprise SP1
- Windows 8.1 Enterprise
- Windows 10 Enterprise avec Internet Explorer et Microsoft Edge
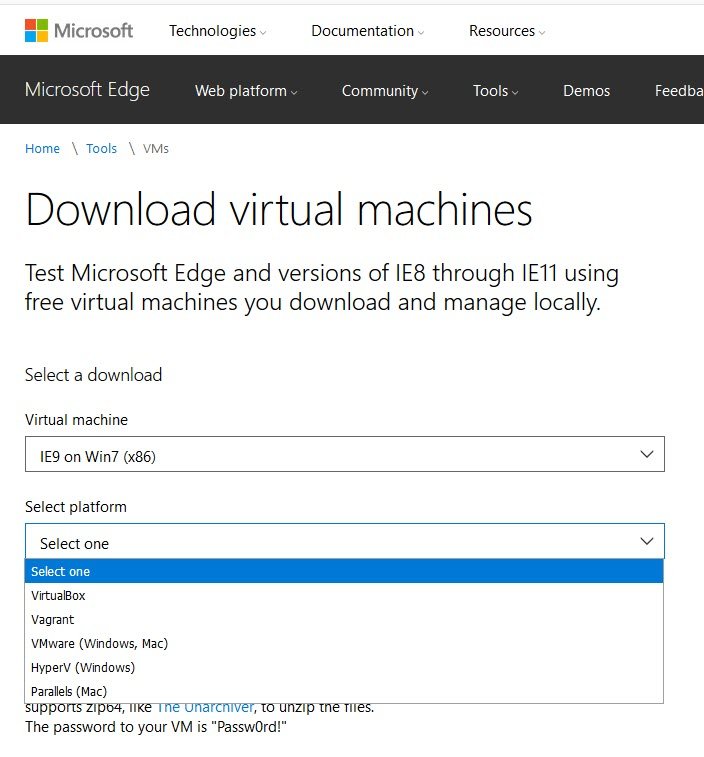
Quels sont les virtualisateurs nécessaires ?
Les programmes de machines virtuelles suivants sont pris en charge en tant que virtualiseurs :
- Hyper-V de Windows 8.x ou Windows 10 – voir aussi l’article Virtualisation avec Hyper-V
- VirtualBox– téléchargement gratuit via WinTotal
- VMware Workstation ou – VMWare Workstation Player – téléchargement gratuit via WinTotal
- Vaqrant
- Parallels (Mac)
Comment configurer mon programme de VM ?
Pas du tout – vous n’avez pas besoin de configurer VirtualBox ou VMware Workstation Player au préalable.
Si vous travaillez avec Hyper-V, il vous suffit de l’installer.
Pour ce faire, vous devez d’abord accéder à « Activer ou désactiver les fonctionnalités Windows » dans le panneau de configuration sous« Programmes et fonctionnalités » et réinstaller complètement« Hyper-V« . Sous Hyper-V, activez en outre« Plate-forme Hyper-V » et« Outils d’administration Hyper-V » et cliquez sur « OK ». Après l’installation, il est préférable de créer un raccourci sur le bureau. Pour ce faire, utilisez le chemin suivant sous« Saisir l’emplacement de l’élément » :
%windir%\system32\mmc.exe "%windir%\system32\virtmgmt.msc".
Comme nom de raccourci, choisissez « Gestionnaire Hyper-V ». C’est tout, vous n’avez rien d’autre à faire.
Remarque : La procédure est en principe toujours la même, quel que soit le programme VM que vous utilisez. C’est pourquoi nous ne montrons que comment cela fonctionne exactement avec VirtualBox et VMware Player.
Comment configurer l’image de test ?
Ouvrez l’url Modern.ie et sélectionnez d’abord le système d’exploitation souhaité (1) avec Internet Explorer, puis votre programme VM installé (2) – le téléchargement (3) s’ouvre sous forme d’archive zip. Les images de test proposées par Microsoft utilisent le « Open Virtualization Format » (OVF) ou « Open Virtual Appliance » (OVA), qui est simplement importé dans le programme VM. Pour Hyper-V, le format VHD est importé.
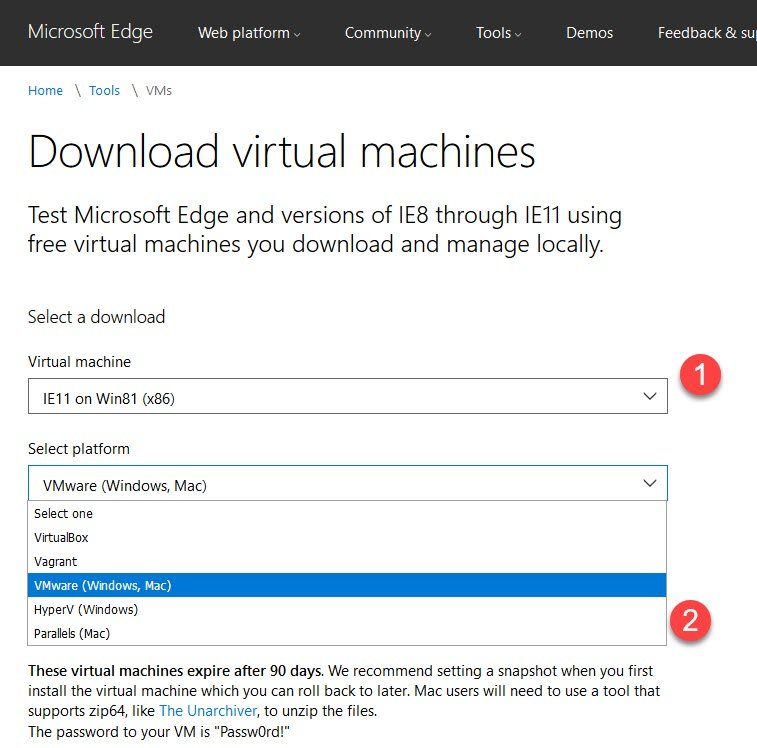
Sélectionnez la machine et la plateforme souhaitées pour la virtualisation et cliquez sur le lien« Download .Zip« . L’archive zip contient le format OVA ou OVF. Il peut y avoir d’autres fichiers comme *.vmdk. Avec un programme d’emballage comme 7-Zip ou Bandizip, vous pouvez décompresser l’archive dans le dossier.
Sauvegarder d’abord les paramètres, puis les activer
Pour chaque machine virtuelle que vous téléchargez ici, il est recommandé dans la fenêtre de démarrage/d’information de créer un snapshot (VirtualBox : créer un point de sauvegarde) ou une sauvegarde afin de pouvoir réinitialiser votre image. Des conseils sont également affichés sur la manière de prolonger le délai d’activation à l’aide de l’outil de gestion des licences logicielles « Slmgr ».
Lisez également l’astuce de WinTotal à ce sujet : « Décaler la période d’activation de Windows ».
Utiliser durablement un Windows virtuel: Nous recommandons de configurer d’abord l’image selon vos souhaits, d’installer le « German Language Pack », puis d’entrer « slmgr.vbs -rearm » et, au lieu de redémarrer, d’arrêter la machine virtuelle et de créer un snapshot. L’astuce réside dans le fait que Windows n’effectue la réinitialisation par la commande qu’au prochain démarrage du système. Vous pouvez donc utiliser le système virtuel jusqu’à ce que le délai de 30 jours soit écoulé et revenir ensuite simplement à l’instantané créé sans jamais devoir activer le système.
Mot de passe pour se connecter au Windows virtuel: nous l’écrivons déjà à ce stade : le mot de passe pour l’utilisateur par défaut IEUser dans les systèmes virtuels est « Passw0rd ! » sans les guillemets.
VirtualBox avec Windows 7
Si vous avez opté par exemple pour « Windows 7 avec IE 10 », vous trouverez maintenant le fichier téléchargé« IE10.Win7.For.Windows.VirtualBox.zip » dans le dossier de téléchargement. Après avoir décompressé le fichier, vous avez« IE10 – Win7.ova« .

Dans VirtualBox, cliquez sur« Fichier » et sur« Importer l’appliance« , indiquez l’emplacement du format OVA. Sur la base du fichier OVA, VirtualBox crée un nouveau disque dur virtuel au format de fichier VMDK. Le Windows virtuel est automatiquement ajouté par VirtualBox à la liste des machines virtuelles.

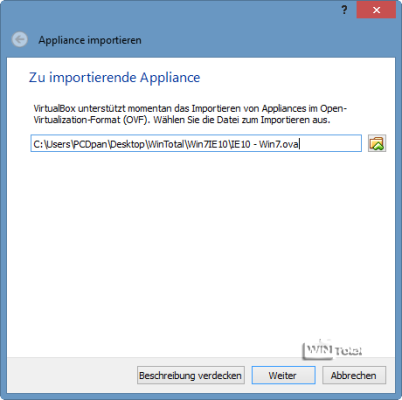

Avant d’importer l’image, il est important d’effectuer des modifications.
Cliquez sur « Modifier » (icône en forme de roue dentée), puis sur « Général », allez dans l’onglet« Avancé » et sélectionnez« bidirectionnel » dans« Presse-papiers partagé » et« Glisser-déposer« .

Sous Système –« Carte mère« , vous pouvez encore augmenter la mémoire. L’« ordre de démarrage » doit être modifié –« disque » doit être placé tout en haut.

Une fois que vous avez effectué vos modifications, cliquez sur « Importer ».


Le test avec VirtualBox et Windows 7
La fenêtre de démarrage/d’information affiche en haut le nom d’utilisateur et le mot de passe, que vous devriez retenir ou noter : Nom d’utilisateur = IEUser – Mot de passe = Passw0rd !
Il est recommandé dans la fenêtre de démarrage/d’information de créer un snapshot (VirtualBox : créer un point de sauvegarde) ou une sauvegarde afin de pouvoir réinitialiser votre image. Des conseils sont également affichés sur la manière de prolonger le délai d’activation à l’aide de l’outil de gestion des licences logicielles « Slmgr ».
Lisez également l’astuce WinTotal à ce sujet : « Repousser le délai d’activation de Windows ».

La fenêtre de démarrage/d’information n’est qu’un fond d’écran que vous pouvez modifier par un clic droit sur le bureau via « Personalize » (personnaliser) ou même supprimer après l’avoir parcourue.

Là, vous pouvez aussi tout de suite faire apparaître « Ordinateur » et « Dossier utilisateur » via« Change desktop icons« . Dans le panneau de configuration (Control Panel), appelez « Windows Update ». Pour ne pas être submergé par les mises à jour, modifiez les paramètres de mise à jour Windows (Change settings) en« Check for updates but let me choose whether to download and install them » (Rechercher les mises à jour mais choisir manuellement le moment deles télécharger et deles installer) et désactivezl’option« Give me recommended updates the same way I receive important updates » (Fournir les mises à jour recommandées de la même manière que les mises à jour importantes). Sous« optional« , trouvez l’entrée« German Language Pack« , activez-la et téléchargez-la.

Après l’installation du German Language Pack, allez dans le panneau de configuration (Control Panel) et sous« Region and Language » dans l’onglet« Keyboards and Languages« . Ici, sous« Choose a display language« , vous pouvez maintenant sélectionner« Deutsch« .

Après « Apply », vous devez vous déconnecter et vous reconnecter (nom d’utilisateur : IEUser – mot de passe : Passw0rd !). Ensuite, le système est en allemand.

Mais regardez à nouveau dans le panneau de configuration sous« Région et langue » et passez en revue tous les onglets et boutons pour voir si tout est bien passé en « allemand ».
Cliquez ensuite sur« Copier les paramètres » sous l’onglet« Administration » pour que la page de bienvenue et les comptes système ainsi que les nouveaux comptes d’utilisateur soient également en allemand.
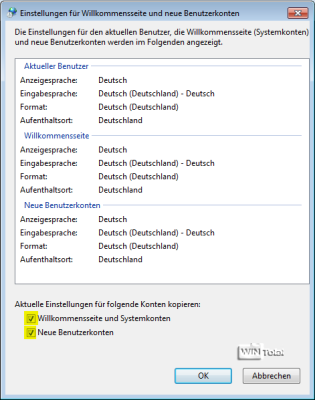
Réglez également l’heure, la date et le fuseau horaire s’ils ne sont pas corrects.
Après la configuration et après l’activation automatique, n’oubliez pas le snapshot et la prolongation de la période d’essai. Sous « Système », vous voyez quand l’activation automatique a lieu. Vous ne devez pas procéder vous-même à l’activation.

VMware Player avec Windows 8 et IE11
Le fichier téléchargé IE11.Win81.VMWare.zip contient trois fichiers décompressés.
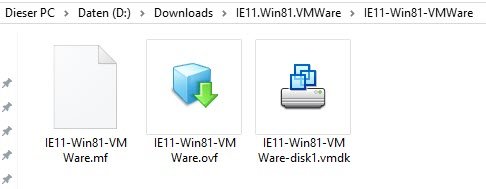
Démarrez VMware Palyer ou Workstation et cliquez sur File« Open a Virtual Machine » (pour VMware Workstation « File » – « New Window » – « Open a Virtual Machine »).

La boîte de dialogue d’importation s’affiche.
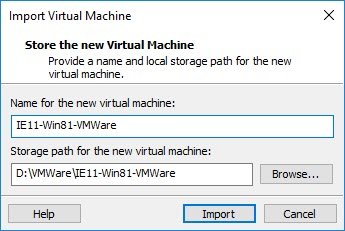
Avant de lancer l’image, modifiez encore quelques paramètres via« Edit virtual machine settings« .
Augmentez la mémoire à 4 Go et modifiez les autres paramètres à votre convenance. Ajoutez via « Hardware » – « Add » –« Network Adapter » et activez ensuite l’option« NAT : Used to share the host’s IP address« , afin d’avoir également une connexion Internet.
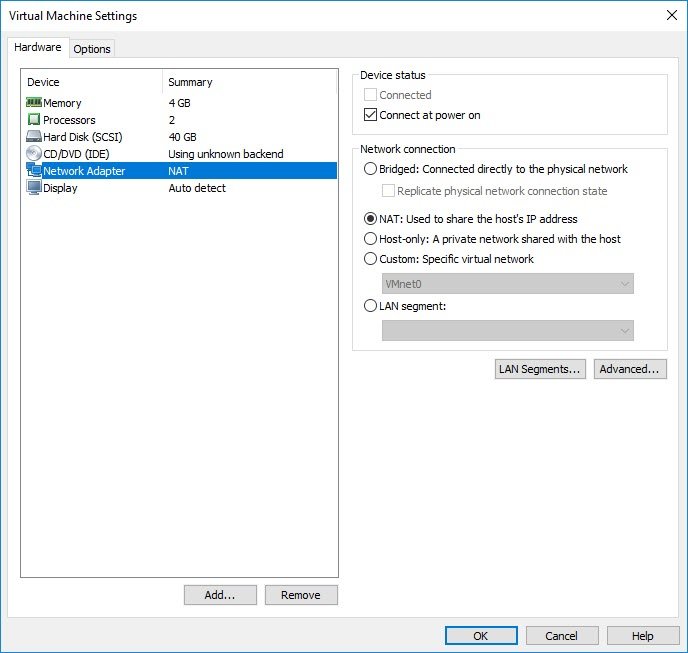
Ensuite, démarrez l’image encliquant sur « Power on virtual machine« .
Le test avec VMware et Windows 8
Après le démarrage, ils obtiennent le bureau de Windows 8 avec les informations textuelles déjà connues de Windows 7 sur l’utilisateur et le mot de passe, l’activation et les indications sur l’utilisation dans la VM.
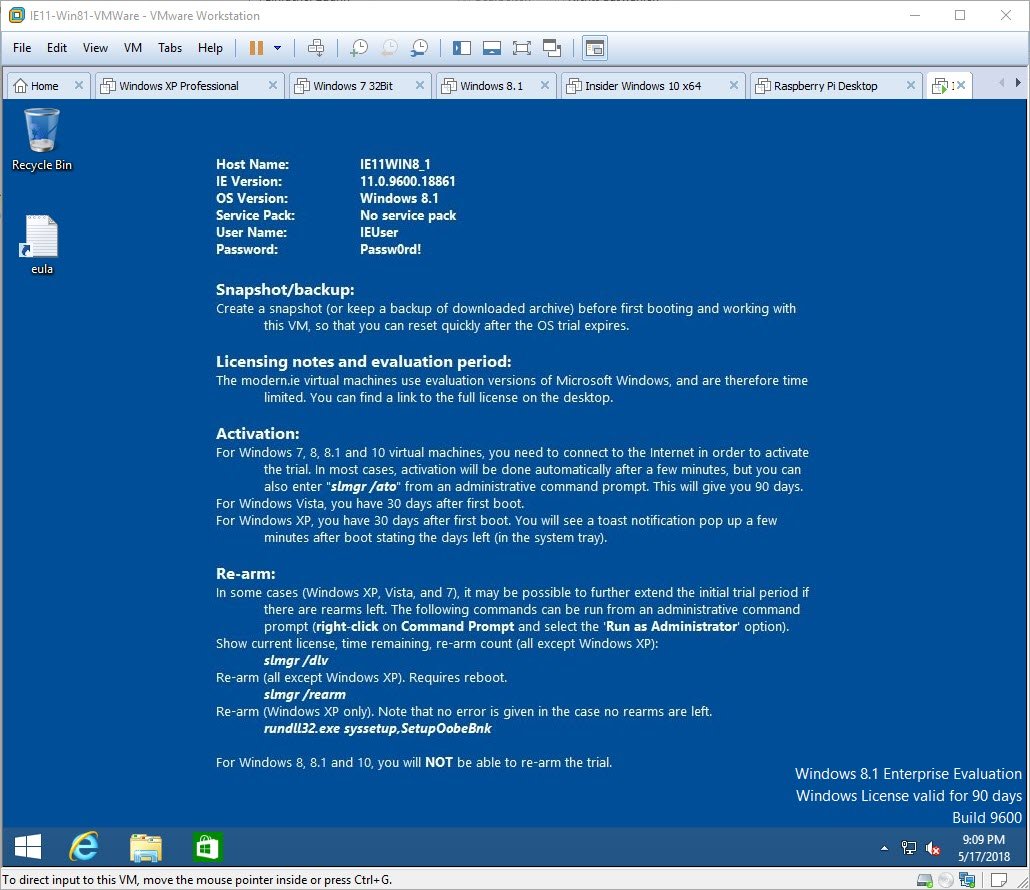
Ensuite, comme sous Windows 7, la fenêtre de démarrage/d’informations apparaît comme arrière-plan du bureau.

Vous pouvez personnaliser la langue via le panneau de configuration avec « Add a language ».

Sélectionnez ici « Français » et cliquez ensuite à droite sur « Options ».
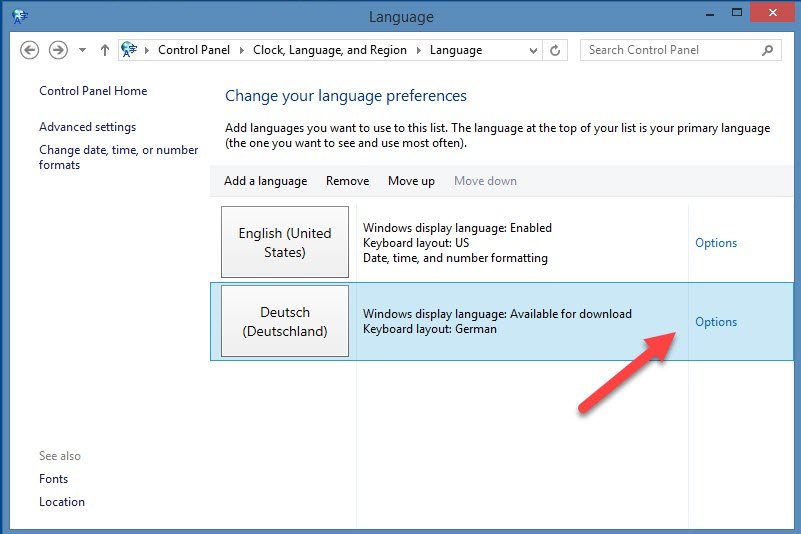
Dans la fenêtre suivante, vous pouvez installer le pack de langue allemand.
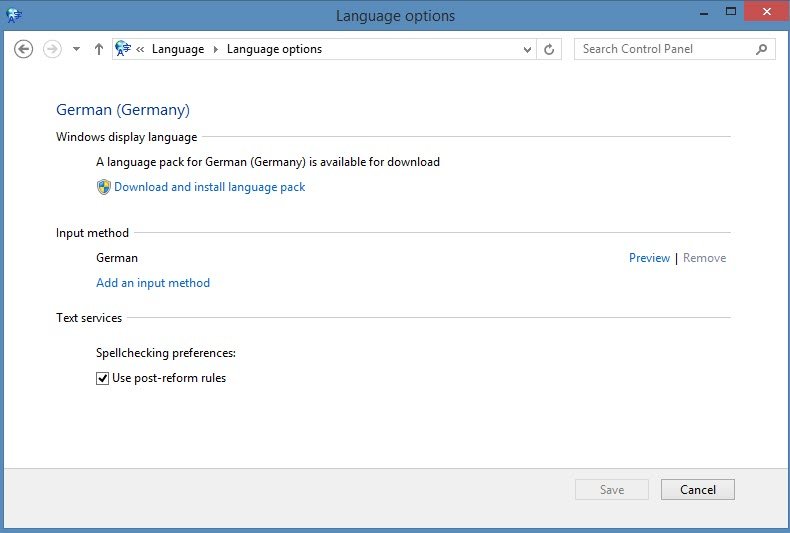
Enfin, vous devez encore adapter les paramètres régionaux pour l’heure et le format de la date et, pour finir, changer la langue du système en allemand sous « Region »-> « Administrative ». Après un redémarrage, les boîtes de dialogue et les entrées seront alors en allemand.
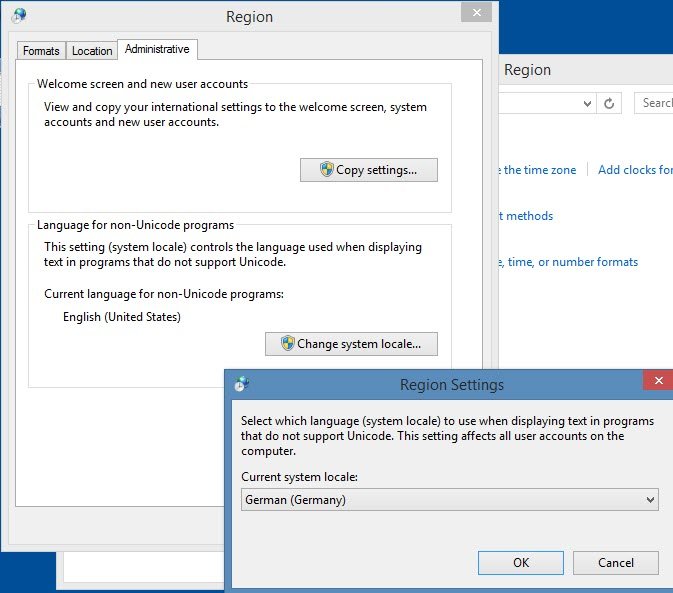
Importation avec Hyper-V
Si vous choisissez Hyper-V comme virtualisateur avant le téléchargement, vous pouvez importer le téléchargement décompressé en tant que système virtuel dans Hyper-V. Pour ce faire, lancez la console d’administration d’Hyper-V et sélectionnez Importer. Un assistant vous guidera tout au long du processus. Indiquez le chemin d’accès au téléchargement décompressé.

Hyper-V reconnaît alors le système virtuel et autorise son utilisation via la console d’administration.

Configuration Hyper-V: Vous trouverez de plus amples informations sur l’utilisation de Hyper-V dans notre texte séparé Virtualisation avec Hyper-V.
Mises à jour
Les systèmes dans la VM sont parfois déjà très obsolètes et nécessitent un grand nombre de mises à jour. Pour ne pas être submergé par les mises à jour, modifiez les paramètres Windows Update (Change settings)« Check for updates but let me choose whether to download and install them » (Rechercher les mises à jour mais choisir manuellement le moment deles télécharger et deles installer) et désactivezl’option« Give me recommended updates the same way I receive important updates » (Fournir les mises à jour recommandées de la même manière que les mises à jour importantes). Vous pouvez ainsi décider vous-même du moment où elles seront appliquées.
Conclusion
Les images Windows prêtes à l’emploi sont une bonne idée et offrent à l’utilisateur de nombreuses possibilités de tester des programmes, des paramètres, etc. et sont idéales si vous ne possédez pas de deuxième licence légale pour les utiliser dans une machine virtuelle. Le fait que la VM cesse de fonctionner après 90 jours n’est pas un problème avec l’astuce d’activation et un snapshot dans le logiciel de la VM, car on peut ensuite revenir sans problème au point de départ.