Si jusqu’à présent, Robocopy ne pouvait être obtenu que via les « Windows Server 2003 Resource Kit Tools », il fait partie intégrante du système d’exploitation depuis Windows Vista. Mais qu’est-ce que Robocopy et à quoi sert-il ? Quels sont les avantages de Robocopy par rapport à xcopy ou à la fonction de copie normale de Windows ? Ce sont les questions que nous allons aborder dans cet article.
- Apprenez ce qu’est exactement Robocopy et comment utiliser cet outil efficacement.
- Apprenez à créer vos propres tâches de sauvegarde avec des filtres et des paramètres.
- Quelques exemples vous permettront de vous lancer directement.
Table des matières
Qu’est-ce que Robocopy ?
Robocopy est un puissant programme de copie en ligne de commande. Il sert à créer des sauvegardes incrémentielles d’un endroit à un autre. Son utilisation peut paraître un peu compliquée en raison des innombrables paramètres, parfois cryptiques. Une sauvegarde simple de vos données les plus importantes peut néanmoins être réalisée en très peu de temps, car il suffit de connaître une fraction de ces paramètres. Il est même possible d’automatiser les processus de synchronisation via le planificateur de tâches ou la planification des tâches.
Comme nous l’avons déjà dit, Robocopy fonctionne de manière incrémentielle. Il ne prend donc en compte que les fichiers nouveaux ou modifiés, ce qui peut accélérer considérablement le processus de copie. Pour prendre cette décision, Robocopy se base d’une part sur l’heure de la dernière modification du fichier et d’autre part sur la taille du fichier.
Où puis-je obtenir Robocopy ?
Robocopy est inclus dans les outils du Resource Kit de Windows Server 2003. Depuis Windows Vista, vous n’avez pas besoin d’installer ce paquet, car Robocopy est déjà fourni avec le système d’exploitation.
Avantages de Robocopy par rapport à copy et xcopy
De nombreux utilisateurs vont maintenant se demander : pourquoi ai-je besoin de Robocopy ? J’ai déjà copy et xcopy. Ces deux outils sont certes les bons pour de nombreuses opérations de copie quotidiennes, mais lorsqu’il s’agit de créer une sauvegarde incrémentielle, ils échouent tous deux. Copy ne peut copier que le contenu du niveau supérieur et ne tient pas du tout compte des sous-dossiers. Xcopy peut certes prendre en compte les sous-dossiers et leurs fichiers avec le paramètre /s, mais ne peut pas effectuer de copie incrémentielle. Ainsi, un processus de copie contenant plusieurs Go de données dure toujours très longtemps, car tous les fichiers sont copiés à nouveau. De plus, aucun fichier n’est supprimé dans le dossier d’archives, même s’il n’existe plus dans le dossier source. C’est là qu’intervient Robocopy. Robocopy tient compte des nouveaux fichiers, des fichiers modifiés et des fichiers supprimés. Il convient toutefois d’être prudent. Si vous avez supprimé par erreur un fichier dans le dossier source et que vous actualisez ensuite votre sauvegarde, ce fichier n’existera plus dans votre sauvegarde, car Robocopy supprime également les fichiers de la source qui n’existent plus dans la destination, sans que vous le demandiez.
Comment créer une sauvegarde ?
En principe, vous n’avez besoin que d’un seul paramètre de Robocopy pour créer une sauvegarde. Ce paramètre est /MIR (miroir). /MIR crée un miroir de la structure de la source dans un dossier d’archive que vous avez défini. /MIR se compose en fait de deux paramètres de Robocopy. /E et /PURGE. /E copie tous les sous-répertoires pleins et aussi vides, /PURGE supprime tous les fichiers du dossier cible qui n’existent plus dans la source. La structure de la commande doit ressembler à ce qui suit :
robocopy [source] [cible] /MIR
Si vos chemins d’accès contiennent des espaces, le chemin doit être placé entre guillemets. Exemple concret. Vous voulez mettre en miroir le contenu du dossier C:Ma musique dans le dossier D:BackupMa musique. Pour cela, la commande doit être
robocopy "C:\Ma musique" "D:\Backup\Ma musique" /MIR
Cette commande peut être utilisée aussi bien pour créer une sauvegarde pour la première fois que pour les mises à jour suivantes. Par défaut, Robocopy ajoute d’autres paramètres à cette entrée. Ainsi, la commande suivante est générée par Robocopy à partir de notre ligne de commande :
robocopy "C:\Ma musique" "D:\Backup\Ma musique" /S /E /COPY:DAT /PURGE /MIR /R:1000000 /W:30
Vous obtiendrez une explication des différents paramètres au cours de l’article.
Quelques paramètres
En général, vous pouvez consulter les paramètres de Robocopy en ouvrant une fenêtre de ligne de commande (Démarrer -> Exécuter -> cmd) et en y tapant la ligne suivante : robocopy / ?
La commande /COPY:copyflag[s]
Comme on peut le voir sur notre ligne d’exemple, Robocopy utilise par défaut la commande /COPY:DAT. Les paramètres de /COPY en détail sont les suivants :
- D=Data (contenu du fichier)
- A=Attributs (attributs tels que caché, protégé en écriture, etc.)
- T=Timestamps (horodatage, c’est-à-dire date de création, date de modification et date du dernier accès)
Autres paramètres de Copy :
- S=Sécurité=NTFS ACLs. Ici, les droits d’accès logés dans les ACL NTFS sont également copiés. Comme les systèmes de fichiers actuels sont généralement basés sur NTFS, cela peut être tout à fait judicieux. Le paramètre /SEC a la même fonction.
- O=Owner info. En plus des droits d’utilisateur, Robocopy peut également copier le propriétaire. Le paramètre /O s’en charge.
- U=aUditing info. Ce paramètre fait en sorte que les options de surveillance soient également copiées.
Au lieu de saisir COPY:DATSOU, il est également possible d’utiliser /COPYALL.
Il est également possible de ne copier aucune information sur les fichiers. Cela est particulièrement utile lorsque l’on utilise exclusivement /PURGE. Le paramètre approprié est /NOCOPY.
Pour les utilisateurs à domicile, le paramètre par défaut COPY:DAT, complété par Robocopy, sera probablement suffisant, mais pour les administrateurs système, les autres paramètres peuvent s’avérer tout à fait utiles.
Les paramètres /R:n et /W:n
Comme on peut le voir sur la ligne d’exemple ci-dessus, Robocopy a déjà saisi des valeurs par défaut ici aussi. /R:n indique le nombre de répétitions que Robocopy entreprend si un processus de copie n’a pas réussi. /W:n indique le temps d’attente en secondes qui est mis en pause si un processus de copie n’a pas réussi. Avec le réglage par défaut (/R:1000000 /W:30), Robocopy continuera donc jusqu’à 347 jours une opération de copie infructueuse.
Les fonctions de filtrage /XF /XD
Jusqu’à présent, dans notre exemple de sauvegarde, tous les fichiers et sous-dossiers sont copiés. Cependant, il peut parfois être nécessaire d’exclure des répertoires ou des fichiers de la sauvegarde. Ici aussi, il existe des paramètres correspondants. /XF exclut les fichiers ou les types de fichiers que vous pouvez indiquer. Les jokers sont également pris en charge ici. Supposons pour notre exemple que vous ne souhaitiez pas inclure de listes de lecture dans votre sauvegarde. Les listes de lecture sont au format m3u. Notre ligne de commande devrait donc être la suivante :
robocopy "C:\Ma musique" "D:\Backup\Ma musique" /MIR /XF *.m3uPour exclure des dossiers complets de la sauvegarde, le paramètre /XD est nécessaire. Pour notre exemple, le sous-dossier nommé Documents existe dans le dossier C:Ma musique. La ligne de commande pour exclure le dossier Documents devrait être la suivante :
robocopy "C:\Ma musique" "D\:Backup\Ma musique" /MIR /XD "C:\Ma musique\Documents".
Il est bien sûr possible de combiner les deux paramètres pour que ni les listes de lecture ni le dossier Documents ne soient copiés.
robocopy "C:\Ma musique" "D:\Backup\Ma musique" /MIR /XF *.m3u /XD "C:\Ma musique\Documents".
Pour les filtres de fichiers, il existe encore une multitude d’autres paramètres permettant de minimiser la quantité de fichiers à copier. Cependant, ces paramètres ne sont généralement pas nécessaires et sont donc négligés ici.
La fonction de log /LOG
Une fonction de log peut s’avérer utile pour les sauvegardes automatisées, car elle permet de vérifier s’il y a eu des erreurs pendant la sauvegarde ou ce qui a été fait. Bien entendu, Robocopy supporte également la création de fichiers journaux. Avec le paramètre /LOG :[nom de fichier], un fichier journal est créé par Robocopy à l’endroit indiqué. Avec /LOG+ :[nom de fichier], un fichier journal existant est poursuivi. Si le fichier journal n’existe pas encore lorsque la ligne de commande est exécutée pour la première fois, il est également créé avec /LOG+ :[nom de fichier]. Ainsi, si nous voulons créer un fichier journal du processus de copie dans C:Logs, la ligne de commande doit se présenter comme suit :
robocopy "C:\Ma musique" "D:\Backup\Ma musique" /MIR /XF *.m3u /XD "C:\Ma musique\Documents" /LOG+:C:\Logsmusik.log
La fonction normale de log de Robocopy écrit cependant tout retour d’information dans le fichier log, ce qui le rend très confus. Il existe bien sûr des paramètres qui permettent de remédier à cette situation. Si l’on ajoute encore un /NP, aucune information de progression n’est consignée dans le fichier journal. Avec /NFL, les noms de fichiers ne sont pas consignés et avec /NDL, les répertoires ne sont pas non plus enregistrés dans le fichier journal. Le paramètre /NJH ne crée pas d’en-tête de tâche dans le fichier journal, ni de résumé avec /NJS. Nous vous conseillons de faire des essais avec ces paramètres.
Avec le paramètre /TEE, les informations sont écrites à la fois dans la ligne de commande et dans le fichier journal. Avec /V, il est également possible de consigner les fichiers qui étaient identiques des deux côtés et qui ont donc été ignorés.
La fonction d’essai /L
Pour tous ceux qui souhaitent voir ce qui se passerait si Robocopy était exécuté avec les commandes que vous avez indiquées, Robocopy propose une fonction d’essai. Le paramètre /L indique uniquement ce que ferait Robocopy dans le cas où il serait utilisé. En se basant sur notre exemple, la ligne de commande devrait maintenant ressembler à ceci :
robocopy "C:\Ma musique" "D:\Backup\Ma musique" /MIR /XF *.m3u /XD "C:\Ma musique\Documents" /LOG+:C:\Logsmusik.log /L
Bien entendu, tous les paramètres mentionnés précédemment peuvent être combinés. Une ligne de commande possible pourrait donc aussi ressembler à ceci :
robocopy "C:\Ma musique" "D:\Backup\Ma musique" /MIR /XF *.m3u /XD "C:\Ma musique\Documents" /LOG+:C:\Logsmusik.log /NP /TEE /V /L
La fonction moniteur /MON:n /MOT:n
Robocopy peut également fonctionner en permanence en arrière-plan. Pour cela, l’outil possède une fonction de surveillance qui peut être activée avec deux paramètres différents. /MON:n fait en sorte que Robocopy actualise la sauvegarde après n modifications. Ainsi, si vous entrez 5, Robocopy s’active après 5 modifications dans le répertoire source et actualise votre sauvegarde. /MOT:n permet à Robocopy de se réactiver après n minutes. Si vous utilisez /MON:n sans indiquer /MOT:n, Robocopy définit une minute comme délai.
Vous pouvez aussi ne faire fonctionner la fonction moniteur qu’à une heure précise, le paramètre /RH s’en charge. La saisie se fait au format /RH:hhmm-hhmm. Pour que la fonction moniteur ne fonctionne qu’entre 18 et 20 heures, par exemple, une ligne de commande pourrait ressembler à ceci :
robocopy "C:\Ma musique" "D:\Backup\Ma musique" /MIR /XF *.m3u /XD "C:\Ma musique\Documents" /LOG+:C\:Logsmusik.log /NP /TEE /V /MON:2 /RH:1800-2000
Aperçu des paramètres sélectionnés
| /COPY:copyflag[s] | Paramètre par défaut : /COPY:DAT D : Contenu du fichier S:NTFS ACLs A : Attributs O : Propriétaire T : Horodatage U : Info de surveillance |
| /SEC | équivalent à /COPY:DATS |
| /COPYALL | copie toutes les informations sur les fichiers – équivalent à COPY:DATSOU |
| /NOCOPY | aucune information de fichier n’est copiée |
| /E | copie les sous-répertoires, même ceux qui sont vides |
| /PURGE | supprime les fichiers et les répertoires de la cible qui n’existent plus dans la source |
| /MIR | Créer un miroir – fusion de /E et /PURGE |
| /MON:n | après n modifications, Robocopy est automatiquement réactivé |
| /MOT:n | après n minutes, Robocopy est automatiquement réactivé |
| /RH:hhmm-hhmm | Période pendant laquelle Robocopy est actif |
| /XF | exclure certains types de fichiers de la mise en miroir |
| /XD | exclure certains répertoires de la mise en miroir |
| /R:n | N tentatives sont faites pour réussir l’opération (par défaut : 1000000). |
| /W:n | le temps d’attente après une opération de copie infructueuse (par défaut : 30) |
| /L | activer le mode d’essai de Robocopy |
| /LOG : | faire créer un nouveau fichier journal à chaque processus de synchronisation |
| /LOG+ : | continuer un fichier journal existant |
| /NP | ne pas afficher les informations de progression |
| /TEE | afficher des informations à la fois à l’écran et dans le fichier journal |
Robocopy en réseau
Robocopy peut bien sûr aussi être utilisé en réseau. Il prend également en charge les chemins UNC. C’est un grand avantage, car il n’est pas nécessaire d’attribuer une lettre de lecteur à un lecteur réseau pour pouvoir utiliser Robocopy. Toutefois, pour pouvoir effectuer une sauvegarde sur le réseau, il faut s’assurer que le compte d’utilisateur qui exécute Robocopy a accès au partage sans devoir se connecter. Robocopy lui-même ne propose pas d’option permettant de transférer également les données utilisateur. Il existe plusieurs façons de s’en assurer :
- Un compte utilisateur identique existe sur le PC qui partage. Dans ce cas, il n’est pas nécessaire de saisir les données utilisateur. Si les ordinateurs se trouvent dans le même domaine, cela s’applique également.
- S’il n’existe pas de compte identique, la solution la plus simple consiste, à partir de XP, à se connecter manuellement une seule fois à l’ordinateur qui partage les données et à faire enregistrer les données de connexion. En principe, une ligne de commande pour créer une sauvegarde sur un partage doit ressembler à ceci :
robocopy [source] [\serversharepath] /MIR /Z
Le /Z, qui ne fonctionne que sur le réseau, copie les fichiers en « mode redémarrable ». Si un transfert échoue, quelle qu’en soit la raison, Robocopy peut reprendre le fichier à la prochaine exécution sans devoir copier à nouveau le fichier complet. Robocopy a bien sûr aussi un paramètre pour économiser la bande passante sur le réseau. Ce paramètre est : /IPG:n. Après chaque paquet transmis avec succès, Robocopy fait ici une pause pendant le temps indiqué en millisecondes. - Windows 2000 constitue une exception, car les données de connexion ne peuvent pas y être enregistrées de manière permanente. Il existe une solution alternative via un fichier batch et l’utilisation de net use. Avec net use, vous devez d’abord vous connecter au PC de partage, puis exécuter Robocopy et ensuite vous déconnecter avec net use. Le texte source du fichier de commandes devrait se présenter comme suit :
net use \Servername\NPartage
robocopy [source] [destination]
net use \Servername\NPartage /del - Condition : on peut accéder au partage, sinon on peut utiliser le commutateur /USER.
net use \Servername\NPartage /USER :[username]
robocopy [source] [destination]
net use \ServernamePartage /del
Si l’on souhaite également transmettre le mot de passe, on peut le faire, mais il faut alors accepter que le mot de passe soit en texte clair dans le fichier de traitement par lots.
net use \Servername\NPartage /USER :[username] [mot de passe]
robocopy [source] [destination]
net use \Servername\Partage /del
Exemples pratiques
Nous aimerions vous montrer ci-dessous quelques exemples concrets d’utilisation, comme nous l’utilisons nous-mêmes. Nous faisons régulièrement des copies des données les plus importantes, entre autres des profils Thunderbird, Firefox et Opera. Nous avons certes déjà déplacé les profils sur d’autres partitions, mais nous aimons avoir une sauvegarde au cas où des modifications apportées au profil le détruiraient.
Sauvegarde du profil Thunderbird
Pour sauvegarder le profil de Thunderbird, qui se trouve sous L:ProfilesThunderbird, nous utilisons la ligne de commande suivante :
robocopy "L:\Profiles\Thunderbird" %bckdrv%%bckdir%Thunderbird_Profil /MIR /LOG+:backup.log /NP
Cette ligne de commande fait en sorte que le profil Thunderbird complet soit mis en miroir dans J:BackupThunderbird_Profil. Comme cette ligne de commande se trouve dans un fichier batch et que nous aimons travailler avec des indications de chemin variables, nous avons déclaré les variables %bckdrv% et %bckdir% au début du batch.
set bckdrv=J :
set bckdir=Backup
Sauvegarde du profil Firefox
Le profil de Firefox se trouve sous L:ProfilesFirefox. Pour sauvegarder ce profil, nous utilisons la ligne de commande suivante :
robocopy "L:\Profiles\Firefox\profile" %bckdrv%%bckdir%Firefoxprofile /MIR /LOG+:backup.log /NP /XD "L:\Profiles\Firefox\profile\cache" "L:\Profiles\Firefox\profile\Cache.Trash"
Plus précisément, la ligne de commande ci-dessus signifie : Mettre en miroir le répertoire L:ProfilesFirefoxprofile vers J:BackupFirefoxprofile. Ignorez les dossiers « L:ProfilesFirefoxprofilecache » et « L:ProfilesFirefoxprofileCache.Trash ». En outre, continuez le fichier backup.log.
Sauvegarde du profil Opera
Le profil Opera se trouve sous L:ProfilesOpera. La ligne de commande correspondante doit donc être
robocopy "L:\ProfilesßOperap\rofile" %bckdrv%%bckdir%Operaprofile /MIR /LOG+:backup.log /XD "L:ßProfilesßOpera\profile\cache4"
Encore une fois, nous ne faisons pas copier le cache, car il n’est pas vraiment nécessaire pour un profil qui fonctionne.
Un petit fichier d’exemple
Vous pouvez voir ici un petit fichier batch qui peut sauvegarder les profils mentionnés ci-dessus en appuyant sur un bouton. Nous avons intégré ce fichier de commandes dans le planificateur de tâches et c’est justement en raison de ce fait que nous devons d’abord passer au lecteur et au chemin où se trouve ce script. Le fichier journal correspondant est également créé dans ce dossier.
@echo off
set bckdrv=J :
set bckdir=Backup
set scriptdrv=L :
set scriptdir=Backupscripts
%scriptdrv%
cd %scriptdir%
REM Thunderbird
robocopy "L:\Profiles\Thunderbird" %bckdrv%%bckdir%Thunderbird_Profil /MIR /LOG+:backup.log /NP
REM Firefox
robocopy "L:\Profiles\Firefox\profile" %bckdrv%%bckdir%Firefoxprofile /MIR /LOG+:backup.log /XD "L:\Profiles\Firefox\profile\cache" "L:\Profiles\Firefox\profile\Cache.Trash"
REM Opera
robocopy "L:\Profiles\Opera\profile" %bckdrv%%bckdir%Operaprofile /MIR /LOG+:backup.log /XD "L:\Profiles\Opera\profile\cache4"
Automatisation via le planificateur de tâches
Si vous intégrez le fichier de traitement par lots dans le planificateur de tâches, la sauvegarde peut être mise à jour régulièrement de manière automatisée. Veuillez noter que votre compte d’utilisateur sous Windows doit disposer d’un mot de passe pour que le planificateur de tâches puisse être utilisé.
Interfaces graphiques (GUI) pour Robocopy
Pour ceux qui trouvent la saisie dans la ligne de commande trop compliquée ou qui ne veulent pas écrire eux-mêmes un batch, il existe ici trois alternatives.
YARCGUI
YARCGUI a implémenté toutes les options de Robocopy et les a accompagnées d ‘aides. Vous pouvez enregistrer autant de tâches Robocopy que vous le souhaitez. La création de tâches est très simple et peut être exécutée directement depuis YARCGUI. Vous pouvez échanger la source et la destination d’un simple clic de souris. Un protocole indique exactement ce qui serait exécuté. La fenêtre de console de Robocopy elle-même peut être supprimée.
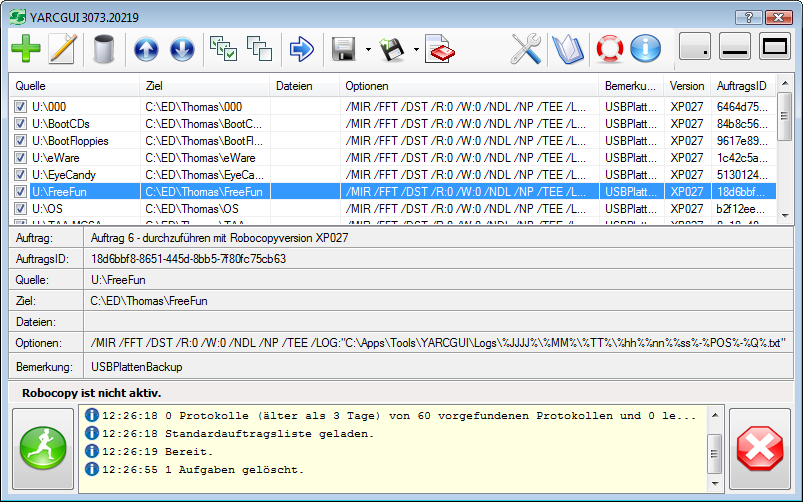
Une autre fonctionnalité est l’intégration dans le planificateur de tâches, de sorte que les tâches de sauvegarde peuvent également être exécutées de manière automatisée et programmée.
Copyrite XP
Copyrite XP offre une possibilité simple de générer un script pour Robocopy, sur lequel vous pourrez cliquer plus tard. Copyrite XP permet d’accéder à presque tous les paramètres de Robocopy et constitue ainsi une très bonne interface graphique pour l’outil en ligne de commande.
Onglet General
Sous Source Path, vous pouvez définir quel répertoire doit servir de source. Sous Destination Path, vous définissez le répertoire qui doit servir de destination. Si vous cochez la case « Match Destination Folder to Source Folder », le nom du dossier de la source est ajouté au répertoire cible.
 |
|
Copyrite XP : onglet General |
Onglet Copy Options 1
Déterminez ici si les sous-répertoires doivent être pris en compte, quel mode doit être utilisé et quelles informations sur les fichiers doivent être copiées. Vous pouvez également définir les heures auxquelles Robocopy peut fonctionner et si des pauses doivent être effectuées sur le réseau lors de la copie.
 |
|
Copyrite XP : onglet Copy Options 1 |
Onglet Copy Options 2
Les trois premiers paramètres de cet onglet sont les plus proches des possibilités de réglage pour les administrateurs système, car ils permettent de contrôler les paramètres /SEC /DATSOU et /NOCOPY dont il a été question plus haut. Dans la boîte suivante, les options /PURGE et /MIR peuvent être abordées. La plupart du temps, on aura besoin de /MIR, qui correspond à la case à cocher « Mirror a Directory Tree ». La section suivante contrôle la fonction de surveillance de Robocopy. Les options de configuration inférieures ne sont pas expliquées plus en détail ici.
 |
|
Copyrite XP : onglet Copy Options 2 |
Onglet File Selection Options 1
Ici, vous pouvez définir quels attributs de fichier doivent être pris en compte et lesquels doivent être ignorés. Si vous ne modifiez pas le paramètre par défaut « None », tous les fichiers seront copiés avec tous les attributs.
 |
|
Copyrite XP : onglet File Selection Options 1 |
Onglet File Selection Options 2
Les possibilités les plus intéressantes de cette page sont sans doute les champs « Exclude the Following File Names/Wildcards/Paths » et « Exclude the Following Directory Names/Paths ». Ces deux champs correspondent aux paramètres /XF et /XD. Les autres possibilités de paramétrage sont à ce stade plutôt négligeables pour une sauvegarde normale.
 |
|
Copyrite XP : onglet File Selection Options 2 |
Onglet Retry
Ici, vous pouvez définir combien de fois et à quel intervalle une copie qui a échoué doit être répétée. Contrairement aux paramètres par défaut de Robocopy (/R:1000000 /W:30), l’interface graphique fixe ces deux valeurs à 0 par défaut. Ceux qui souhaitent utiliser d’autres valeurs peuvent les régler ici en conséquence. Si vous cochez encore la case « Save As Default », Copyrite XP utilisera également les valeurs définies ici lors de la création d’un autre script.
 |
|
Copyrite XP : onglet Retry |
Onglet Logging
Ici, les options de log de Robocopy peuvent être réglées. La première option de réglage « Don’t Display % Copied » correspond au paramètre /NP. Dans la boîte blanche, on peut définir l’emplacement du fichier journal. Il est également possible de définir si le fichier journal doit être créé à chaque fois ou s’il doit être poursuivi. La case à cocher « Output to console window, as well as the log file » correspond au paramètre /TEE. Vous avez également accès ici à la fonction d’essai /L. Pour cela, il suffit de cocher la case « List only – don’t copy, timestamp or delete any files ».
 |
|
Copyrite XP : onglet Logging |
Onglet Job
Sous cet onglet, vous avez la possibilité d’enregistrer les paramètres sélectionnés sous forme de fichier batch, sur lequel vous pouvez soit cliquer manuellement, soit le commuter dans le planificateur de tâches.
Si vous ne souhaitez utiliser la commande qu’une seule fois, cliquez en bas sur le bouton « Copy », cela lancera une ligne de commande avec les paramètres Robocopy correspondants que vous avez définis dans Copyrite XP.
 |
|
Copyrite XP : onglet Job |
SyncToy
Microsoft propose également depuis un certain temps une interface relativement spartiate pour Robocopy. Celle-ci s’appelle SyncToy. Toutefois, SyncToy offre également toutes les possibilités de créer ou de mettre à jour une sauvegarde. Tout d’abord, vous devez indiquer les dossiers à comparer. Pour ce faire, cliquez sur le bouton « Create New Folder Pair ».
 |
|
SyncToy |
Dans la fenêtre suivante, vous pouvez définir le mode que SyncToy doit utiliser pour comparer les répertoires.
- Synchronize: les nouveaux fichiers et les fichiers mis à jour sont copiés des deux côtés. Les fichiers renommés et supprimés sont également synchronisés des deux côtés.
- Echo: les nouveaux fichiers et les fichiers mis à jour sont copiés de gauche à droite. Les fichiers renommés et supprimés sont également synchronisés du côté droit. Echo correspond à l’option /MIR de Robocopy.
- Contribute (contribution) : Les nouveaux fichiers et les fichiers mis à jour sont copiés de gauche à droite. Les fichiers renommés sur le côté gauche sont également renommés sur le côté droit. Les suppressions ne sont pas effectuées.
 |
|
SyncToy |
Enfin, dans la dernière fenêtre, vous pouvez donner un nom descriptif à la paire de dossiers.
 |
|
SyncToy |
Un résumé de la paire de dossiers s’affiche ci-dessous.
 |
|
SyncToy : Résumé |
Le lien « Change Options » vous permet par exemple de définir si seuls certains types de fichiers doivent être copiés ou si certains types de fichiers ne doivent pas être copiés.
 |
|
SyncToy : Change Options |
Le lien « Select Subfolders » vous permet de définir quels répertoires ne doivent pas être pris en compte lors de la création de la sauvegarde.
 |
|
SyncToy : Subfolders |
En cliquant sur le bouton « Preview », vous vous adressez en quelque sorte au mode d’essai /L de Robocopy. Ici, vous ne voyez que ce que la sauvegarde ferait si vous cliquiez sur le bouton « Run ». Après l’aperçu, vous avez également la possibilité d’actionner le bouton « Run ».
 |
|
SyncToy : Aperçu |
 |
|
SyncToy : Run |

