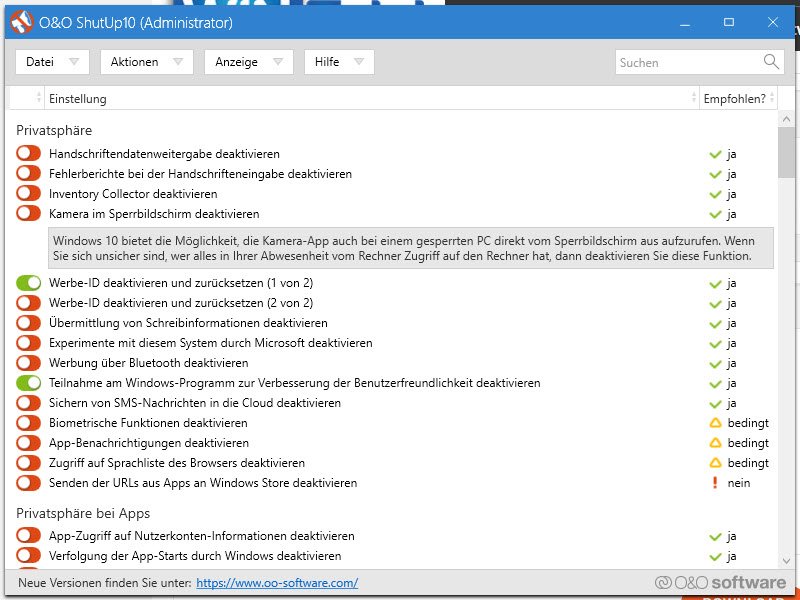Depuis la sortie de Windows 10, le système d’exploitation suscite l’inquiétude et la confusion des utilisateurs en ce qui concerne la protection des données. Pour cette raison, Microsoft a déjà adapté à plusieurs reprises les paramètres autour de Windows 10 et les a rendus plus transparents. Néanmoins, vous devriez examiner de manière critique les paramètres de protection des données dans Windows 10 et les modifier à certains endroits afin d’augmenter la protection des données pour vous. Dans l’article suivant, nous vous montrons comment procéder.
- Vous pouvez définir les paramètres de confidentialité de Windows 10 dès l’installation.
- Si vous souhaitez vérifier ou modifier les paramètres de protection des données ultérieurement, vous trouverez toutes les options dans les paramètres sous Protection des données. Vous pouvez également y autoriser uniquement certaines apps à accéder à certaines fonctions ou données.
- Cortana ne peut être désactivé ultérieurement que par le biais du registre et la transmission de données de diagnostic ne peut être désactivée qu’en désactivant un service.
Table des matières
1. la protection des données et Windows 10
Le thème de la protection des données est particulièrement marqué dans l’UE et en particulier en Allemagne, comme on le voit régulièrement dans les discussions sur la « conservation des données » ou le règlement général sur la protection des données (RGPD).
Microsoft en a fait la triste expérience avec l’introduction de Windows 10 en 2015, après que la centrale des consommateurs de Rhénanie-Palatinat a même mis en garde contre Windows 10 en tant que machine à écouter. La faute à l ‘ »installation express » de Windows 10, qui a ignoré de nombreux paramètres par défaut, laissant ainsi à l’utilisateur le soin d’adapter ultérieurement des paramètres par défaut trop laxistes.
Mais depuis, beaucoup de choses se sont passées et Microsoft a revu et adapté le processus d’installation de Windows.
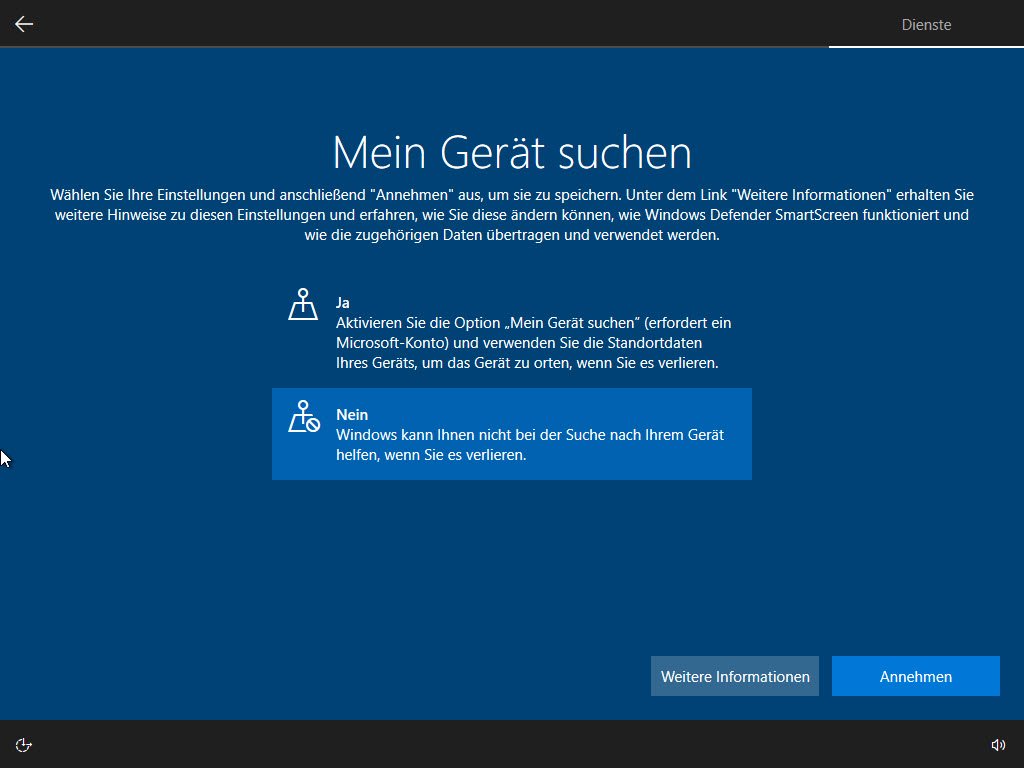
2. quelles sont les données que l’on communique à Microsoft ?
Par rapport à de nombreux autres groupes, Microsoft est pour une fois très exemplaire et a expliqué en détail dans ses déclarations de protection des données, qui sont régulièrement révisées, quelles données Microsoft enregistre et dans quel but les données sont collectées.
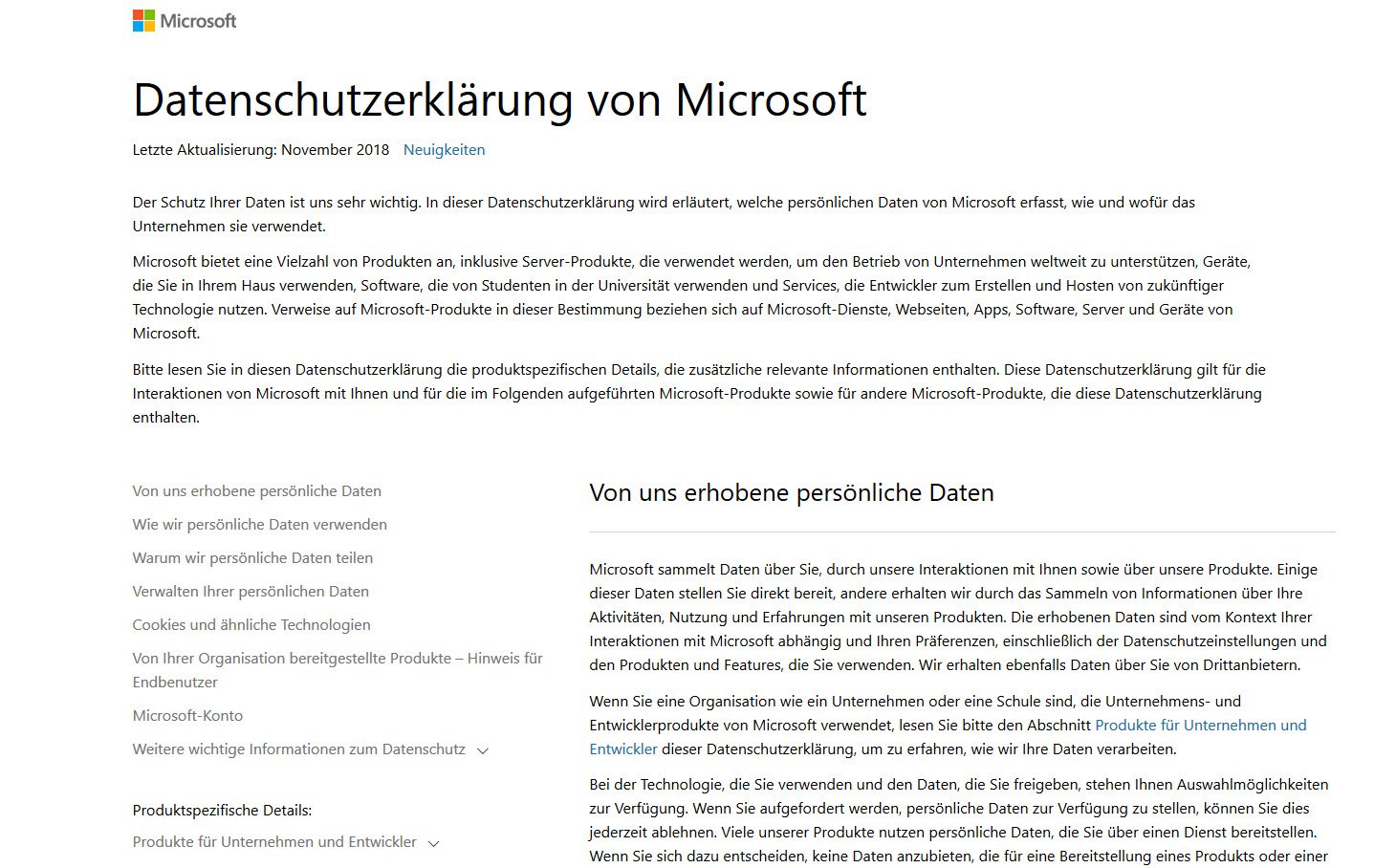
Si l’on clique sur « Plus d’infos » dans la section « Données personnelles que nous collectons », Microsoft dresse une liste détaillée de ce qui est collecté par Microsoft.
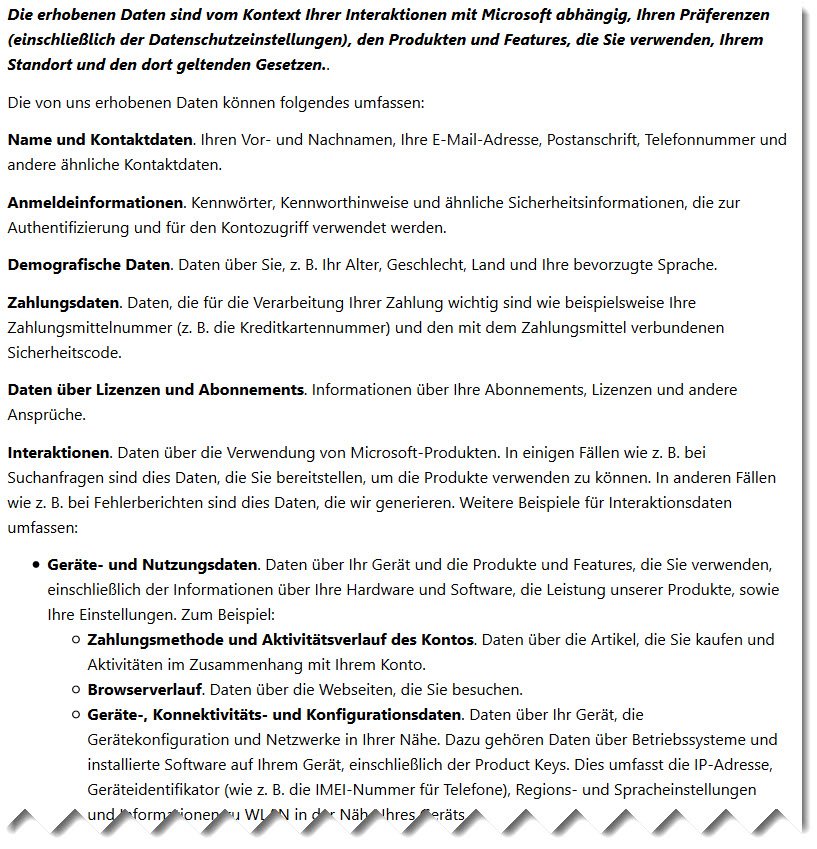
La liste est longue et comprend non seulement le nom et les coordonnées, les informations de connexion, les données démographiques, les données de paiement ou les interactions, mais aussi les données relatives aux appareils et à l’utilisation, les méthodes de paiement et l’historique d’activité du compte, l’historique de navigation, les données relatives aux appareils, à la connectivité et à la configuration, les rapports d’erreur et les données de performance, les données de dépannage et d’aide, les données d’utilisation du contenu, les recherches et les commandes, les données vocales, les données textuelles, de saisie et à main levée, les images, les contacts et les relations, les données sociales, les données de localisation et bien plus encore.
C’est au plus tard à ce stade que l’on se rend compte de l’ampleur du stockage et du traitement des données par Microsoft.
Bon à savoir:: D’autres groupes tels que Facebook, Google ou Apple ne sont pas nécessairement plus réticents en matière de stockage et de traitement des données et sont loin d’être aussi disposés à fournir des informations que Microsoft ou n’offrent pas aussi facilement la possibilité d’adapter les principaux paramètres de protection des données dans le système d’exploitation.
3. adapter les paramètres de protection des données de Windows 10 dès l’installation
Lorsque vous installez Windows 10, vous avez déjà la possibilité d’adapter les principaux paramètres de protection des données.
Le critère le plus important est le choix du compte. Alors que Microsoft vous donnerait volontiers un compte Microsoft qui sert de login pour tous les services Microsoft et la synchronisation des données et des services, vous pouvez également utiliser un compte local (compte hors ligne), comme c’était le cas jusqu’à présent sous Windows. Pour ce faire, cliquez sur « Compte hors ligne » pendant l’installation. Seul le compte local garantit que de nombreuses données utilisateur ne seront pas associées à un de vos comptes en ligne.

Dans l’étape suivante, vous pouvez décider d’utiliser ou non Cortana, l’assistant personnel de Windows. Étant donné que Cortana collecte alors un grand nombre d’informations personnelles sur l’utilisateur, vous devriez renoncer à l’utiliser et la refuser.

L’historique d’activité est utilisé pour la chronologie (Timeline) dans Windows à partir de la version 1803 et enregistre les activités de l’utilisateur afin qu’il puisse les poursuivre ultérieurement sur un autre appareil.
https://youtu.be/nNdirfTlU4E
Si vous ne souhaitez pas utiliser cet historique d’activité, vous devez désactiver cette fonction. Vous pourrez également l’adapter ultérieurement sous Protection des données dans la section Historique d’activité.
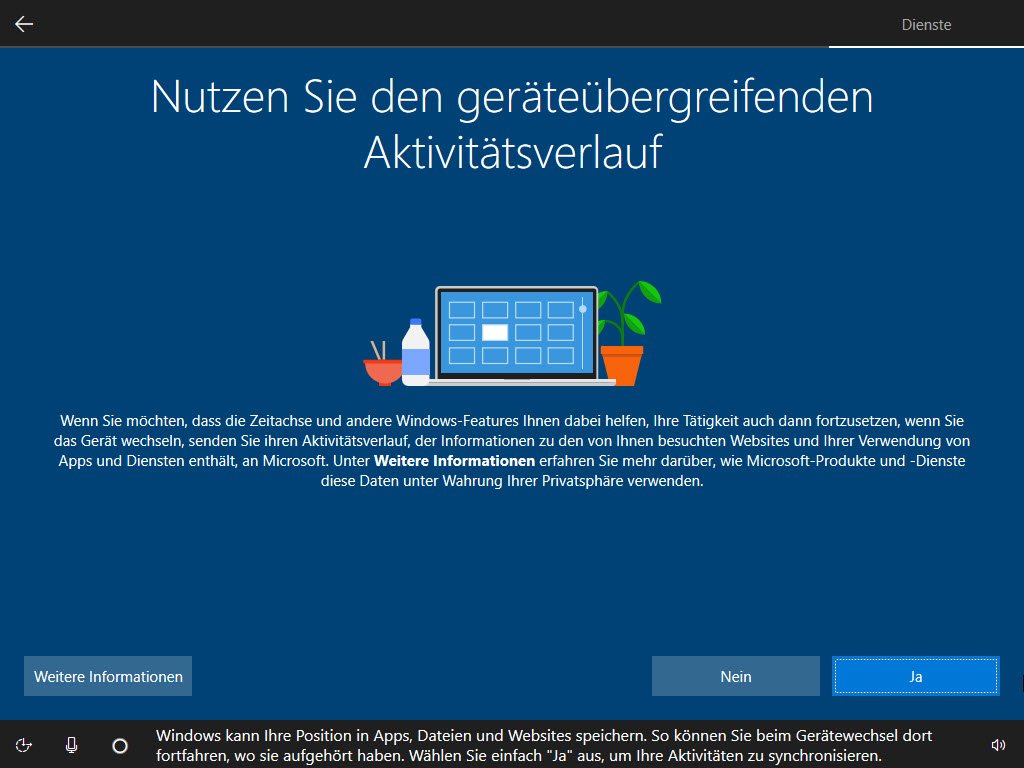
De plus, il ne faut pas utiliser la reconnaissance vocale en ligne. Cette fonction n’est pas directement couplée à Cortana, elle peut aussi être utilisée par d’autres apps, par exemple pour une fonction de dictée. Vous pouvez encore désactiver la fonction ultérieurement sous Protection des données dans la section Reconnaissance vocale.
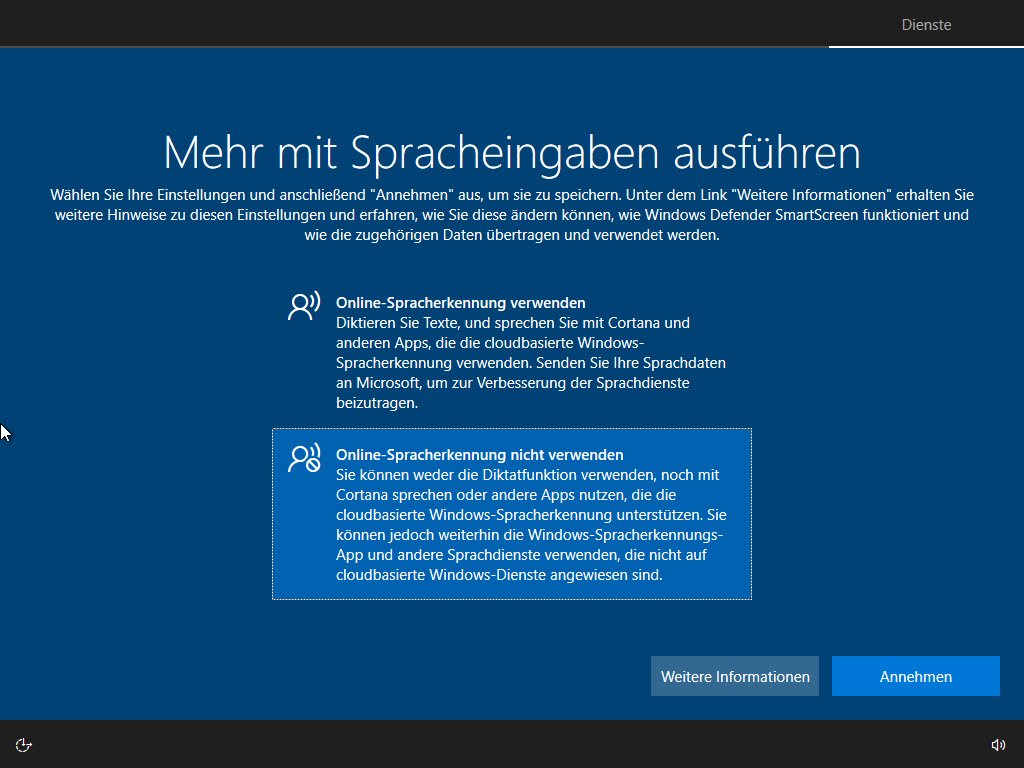
Les applications et Microsoft peuvent déterminer l’emplacement de l’appareil, à condition qu’une localisation par GPS, WLAN ou adresse IP soit possible. Si vous ne le souhaitez pas, vous devriez désactiver cette fonction, mais vous devrez alors indiquer manuellement votre position, par exemple pour les applications de cartographie. Vous pouvez encore désactiver et adapter la détermination de la position ultérieurement sous Protection des données -> Position.
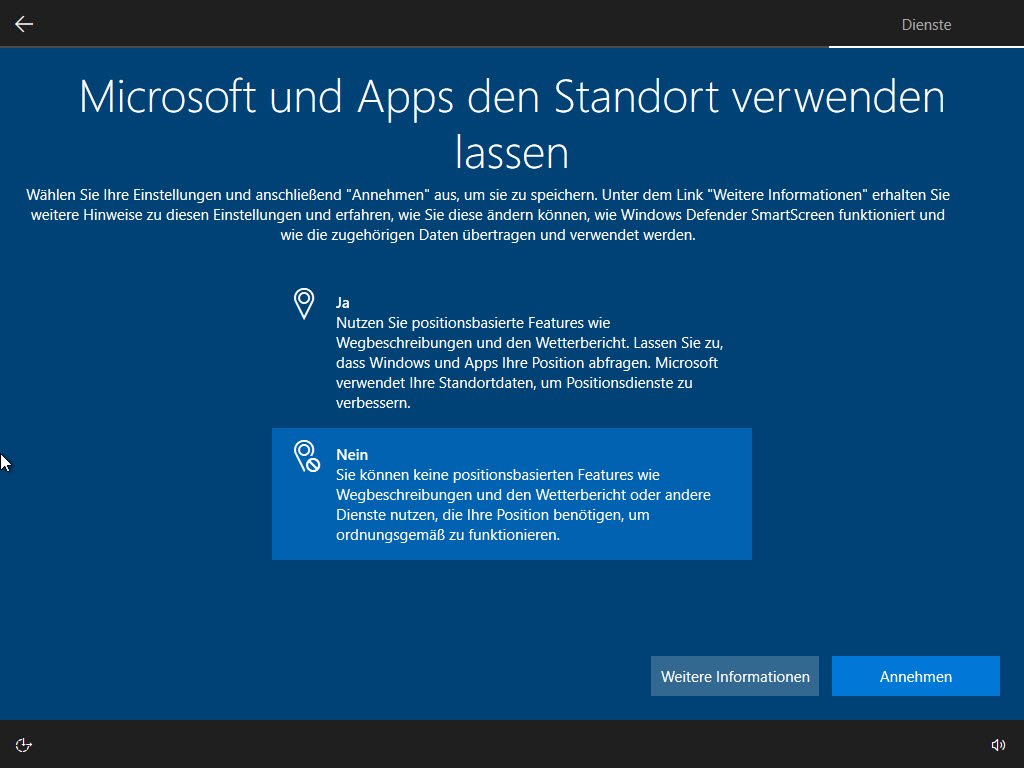
La possibilité « Rechercher mon appareil » permet également à Microsoft de prendre connaissance de votre position et devrait donc être désactivée de manière conséquente. Vous ne trouverez pas ce paramètre dans Confidentialité, mais dans Mise à jour et sécurité -> Rechercher mon appareil.
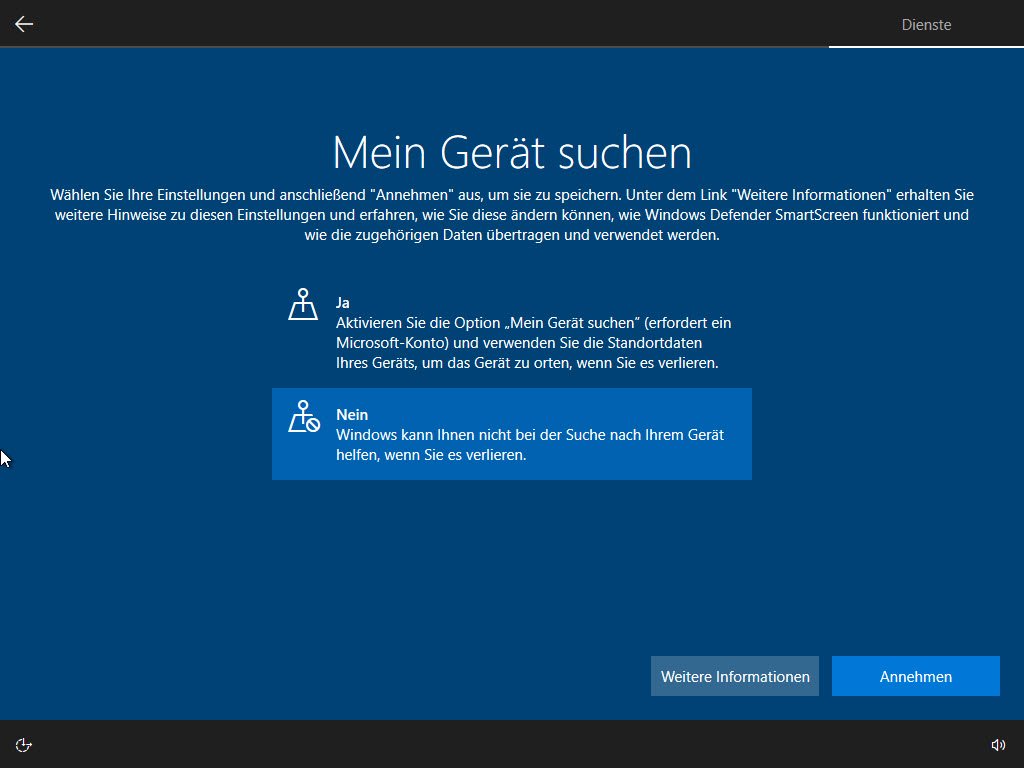
Windows 10 envoie des données de diagnostic à Microsoft, par exemple pour identifier les problèmes liés à une mise à jour et la suspendre pour les utilisateurs de certains matériels ou pour identifier d’autres problèmes liés à Windows. Il n’est pas possible d’empêcher complètement l’envoi de données de diagnostic sans une intervention du système, que nous décrivons au point 5, mais seulement de le sélectionner simplement ou complètement. Le réglage nécessaire devrait donc être simple dans un premier temps. Pour les ajustements ultérieurs, vous trouverez l’option dans les paramètres sous Protection des données -> Diagnostics et feedback.
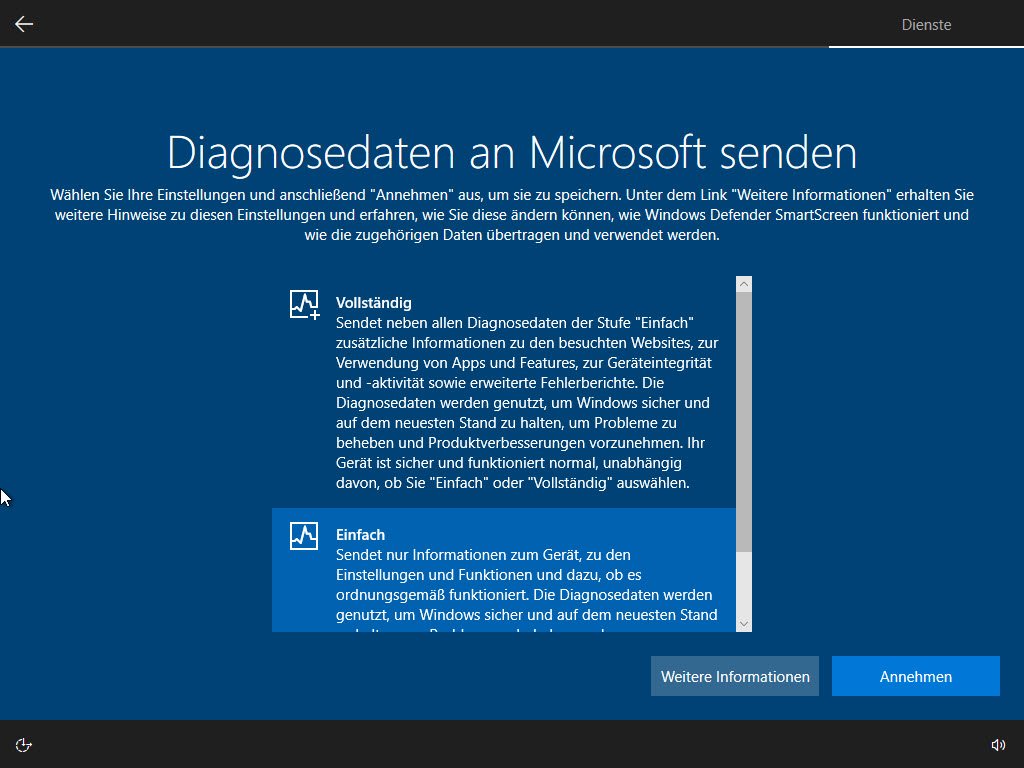
Avec Windows Ink, Windows 10 s’est doté d’une reconnaissance d’écriture utilisable, mais qui nécessite à son tour des données cloud pour comprendre toujours mieux l’écriture de l’utilisateur.
https://youtu.be/fRouIO5TFsw
Si vous souhaitez protéger votre vie privée, nous vous recommandons de ne pas utiliser vos données pour améliorer la saisie, d’autant plus que ce paramètre peut également transmettre des saisies de clavier pour l’autocorrection. Pour des ajustements ultérieurs, vous trouverez les options nécessaires dans les paramètres sous Protection des données -> Main levée et ajustement de la saisie.
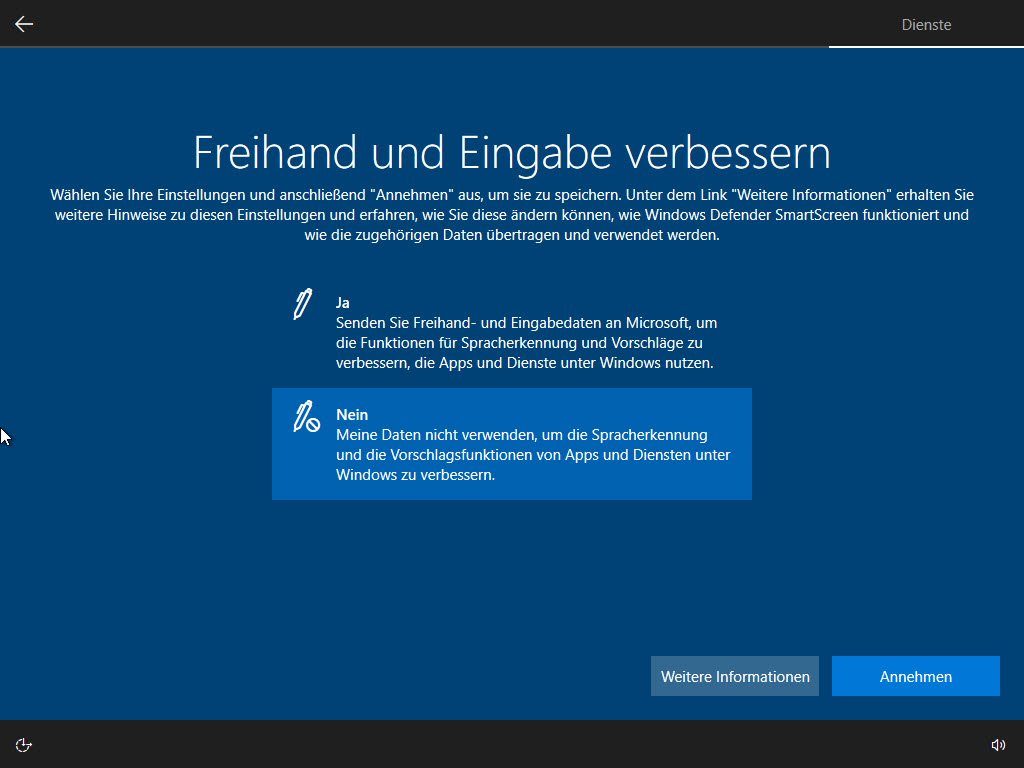
Windows analyse également le comportement des utilisateurs au sein du système d’exploitation et affiche des conseils et même des publicités ou des recommandations de produits en fonction de ce comportement. Si vous ne souhaitez pas que cela se produise, vous devez désactiver la fonction « Obtenir des expériences personnalisées à l’aide des données de diagnostic » en sélectionnant « Non ».
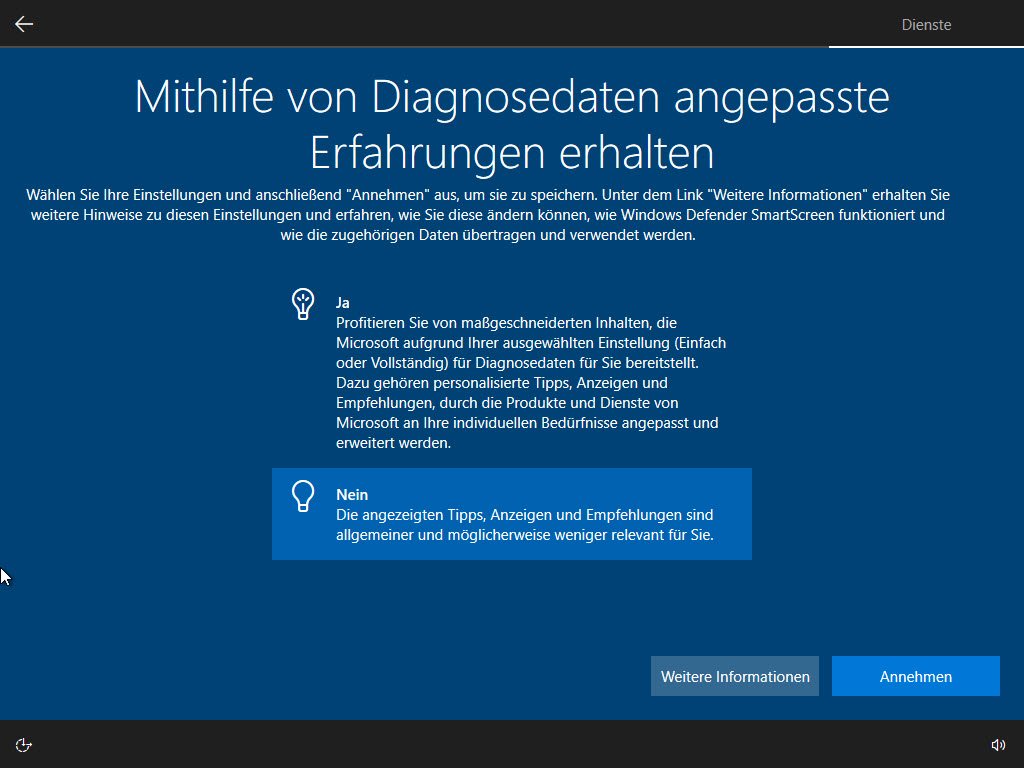
En dernier lieu, Microsoft souhaite vous attribuer un identifiant publicitaire afin que les applications telles que l’App Store puissent afficher pour vous des programmes ou des publicités personnalisés et adaptés. Si vous ne le souhaitez pas, vous devez répondre par non à la question « Autoriser les apps à utiliser un identifiant publicitaire ». Vous pouvez encore modifier ce paramètre ultérieurement sous Protection des données -> Généralités.

4. correction des paramètres de confidentialité via les paramètres dans Windows 10
Si vous décidez de passer à un compte local après l’installation, Windows 10 vous propose la fonction nécessaire dans les paramètres.
Le compte Microsoft actuel y est affiché sous « Votre compte ». Avec la fonction « Se connecter à la place avec un compte local », vous pouvez passer à un compte local.
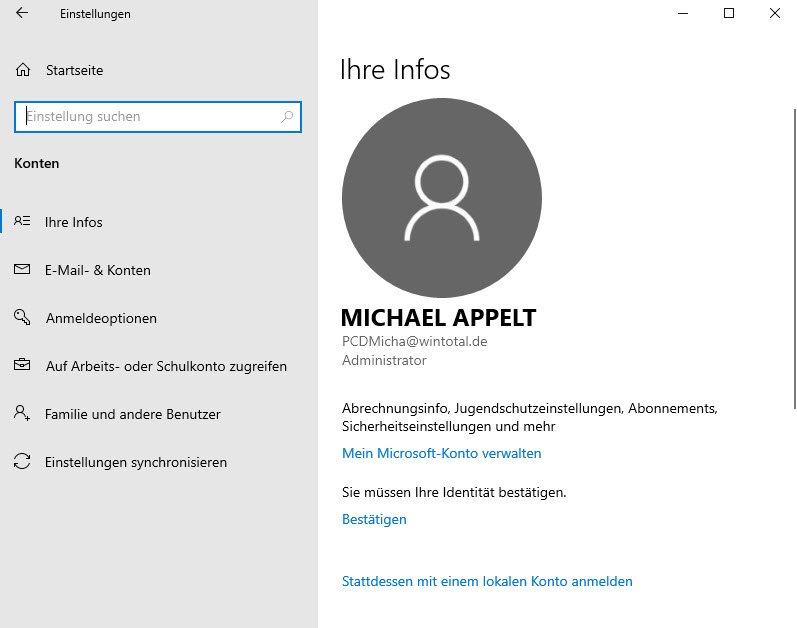
Microsoft a regroupé les autres paramètres de confidentialité sous l’entrée Confidentialité dans les paramètres.
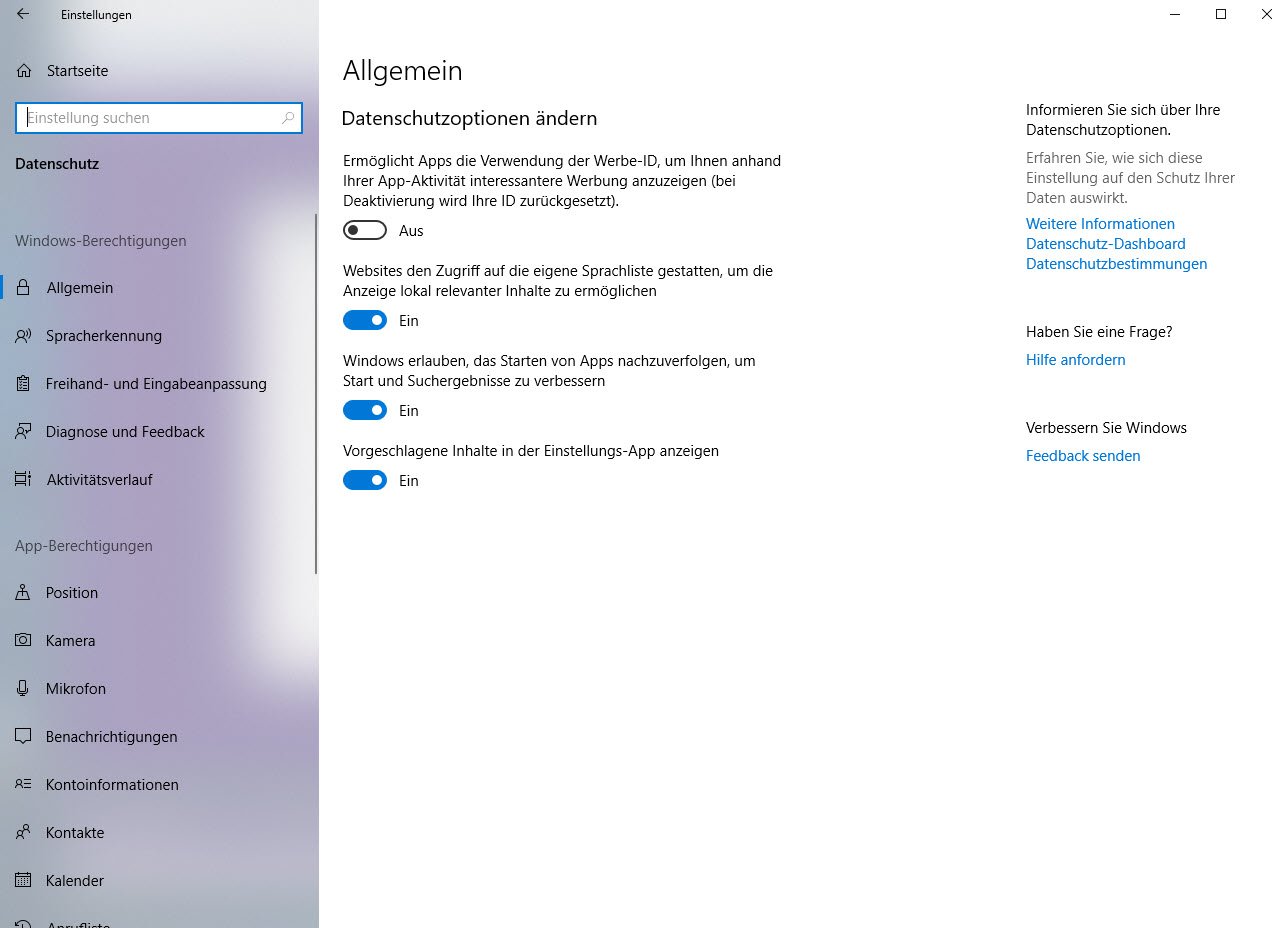
Les adaptations possibles sont ici séparées selon l ‘autorisation Windows et l’autorisation des applications.
Les autorisations Windows correspondent aux possibilités offertes lors de l’installation, mais doivent être adaptées ici de manière un peu plus précise.
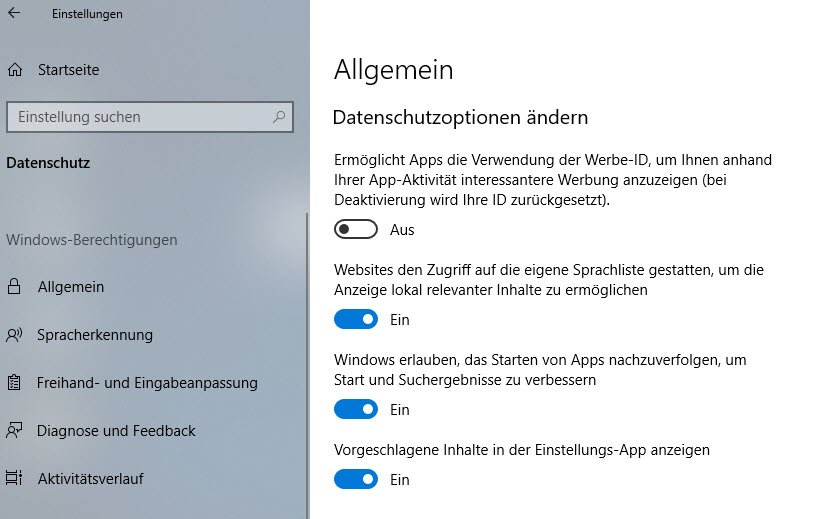
Les explications concernant les différents points se trouvent déjà au point 3. Vous devriez accorder une attention particulière à la reconnaissance vocale, à la personnalisation des mains libres et de la saisie et à l’historique des activités, qui enregistre toutes les activités sur l’appareil pour le compte Microsoft utilisé et peut également envoyer l’historique à Microsoft. Nous recommandons de tout désactiver ici. En désactivant l’historique des activités, vous devez toutefois renoncer à la ligne de temps ou à la chronologie de Windows 10.

4.1 Comment personnaliser les paramètres de confidentialité des applications ?
Dans la section Autorisation des applications, Microsoft réglemente ce qui est autorisé pour les applications sous Windows, mais aussi si Windows peut utiliser certaines fonctions de manière générale, par exemple la localisation, le microphone ou la caméra intégrée.
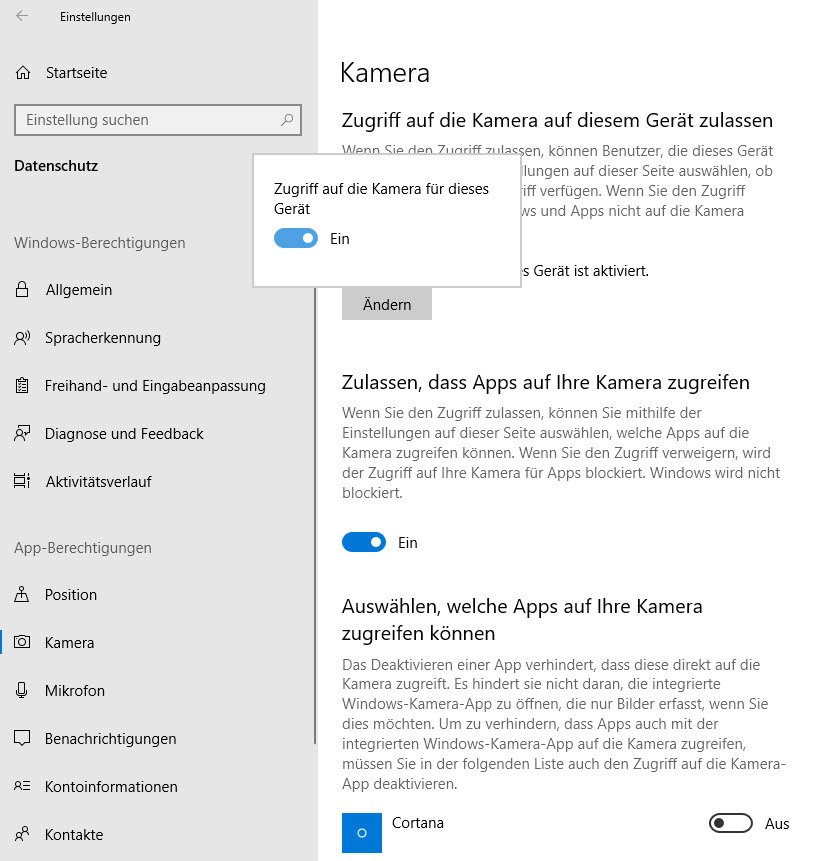
Si vous souhaitez donc autoriser ou retirer une possibilité à des apps ciblées, par exemple l’accès aux contacts, vous pouvez ici l’activer ou le désactiver globalement pour toutes les apps. Mais vous pouvez aussi – comme c’est par exemple l’usage sur Android ou iOS – autoriser ou interdire l’accès à une fonction à certaines apps seulement.
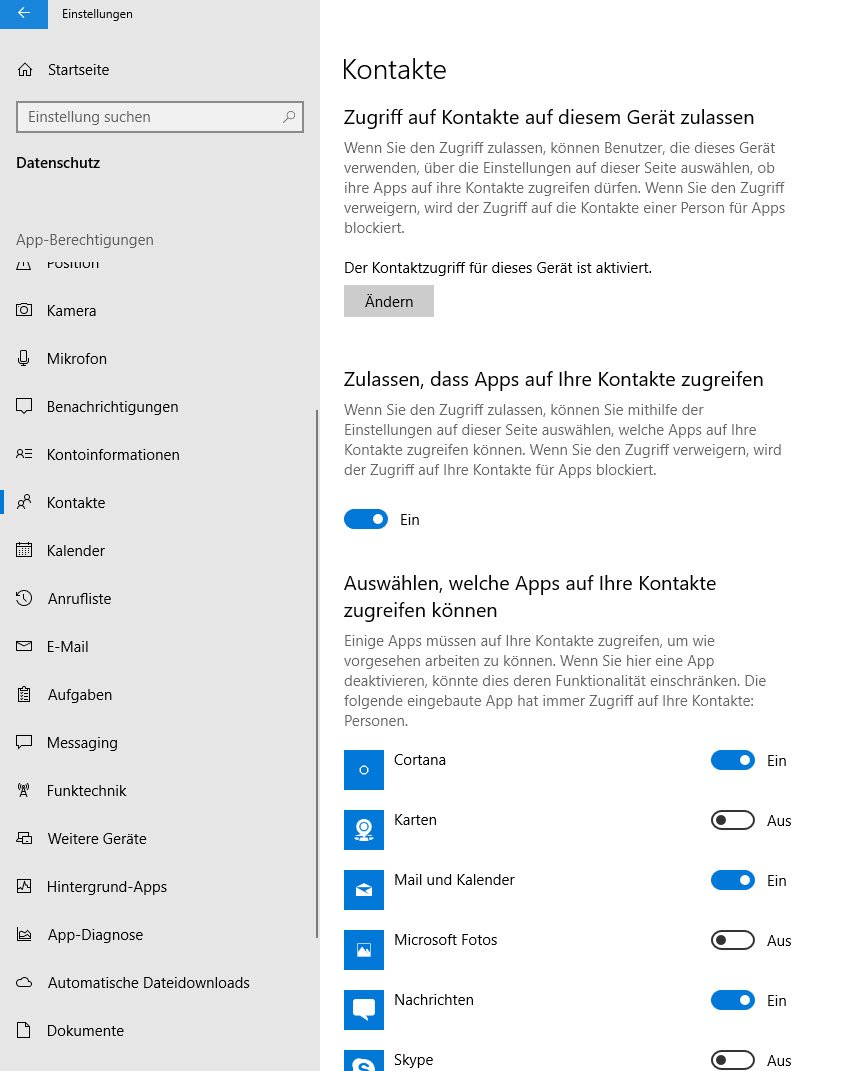
Si vous avez autorisé l’accès aux contacts de manière globale, comme ici dans la capture d’écran, vous pouvez interdire cet accès pour certaines applications. Mais si vous désactivez l’accès au niveau du système, aucune application n’aura plus accès à ces données.

4.2 Désactiver Cortana ultérieurement
Pour Cortana lui-même, il n’y a pas d’option de désactivation dans les paramètres de protection des données si vous avez d’abord activé l’assistant vocal de Microsoft lors de l’installation. Vous ne pouvez donc désactiver Cortana que via le registre, en entrant dans le chemin
HKEY_LOCAL_MACHINE\NSOFTWARE\Policies\Microsoft\Windows\Windows Search
et y créer une nouvelle entrée DWORD (32 bits) avec le nom AllowCortana et la valeur « 0 ».
Attention: si Windows Search n’existe pas chez vous, cette branche doit également être créée au préalable.
En outre, pour les systèmes 64 bits, l’entrée AllowCortana avec la valeur « 0 » est également disponible dans le répertoire
HKEY_LOCAL_MACHINE\NSOFTWARE\WOW6432Node\Policies\Microsoft\Windows\Windows Search
à créer.
Si vous possédez Windows 10 Pro ou supérieur, vous pouvez également désactiver l’assistant via une stratégie de groupe (gpedit.msc) dans le chemin Configuration ordinateur -> Modèles d’administration -> Composants Windows -> Recherche dans l’entrée « Autoriser Cortana ».
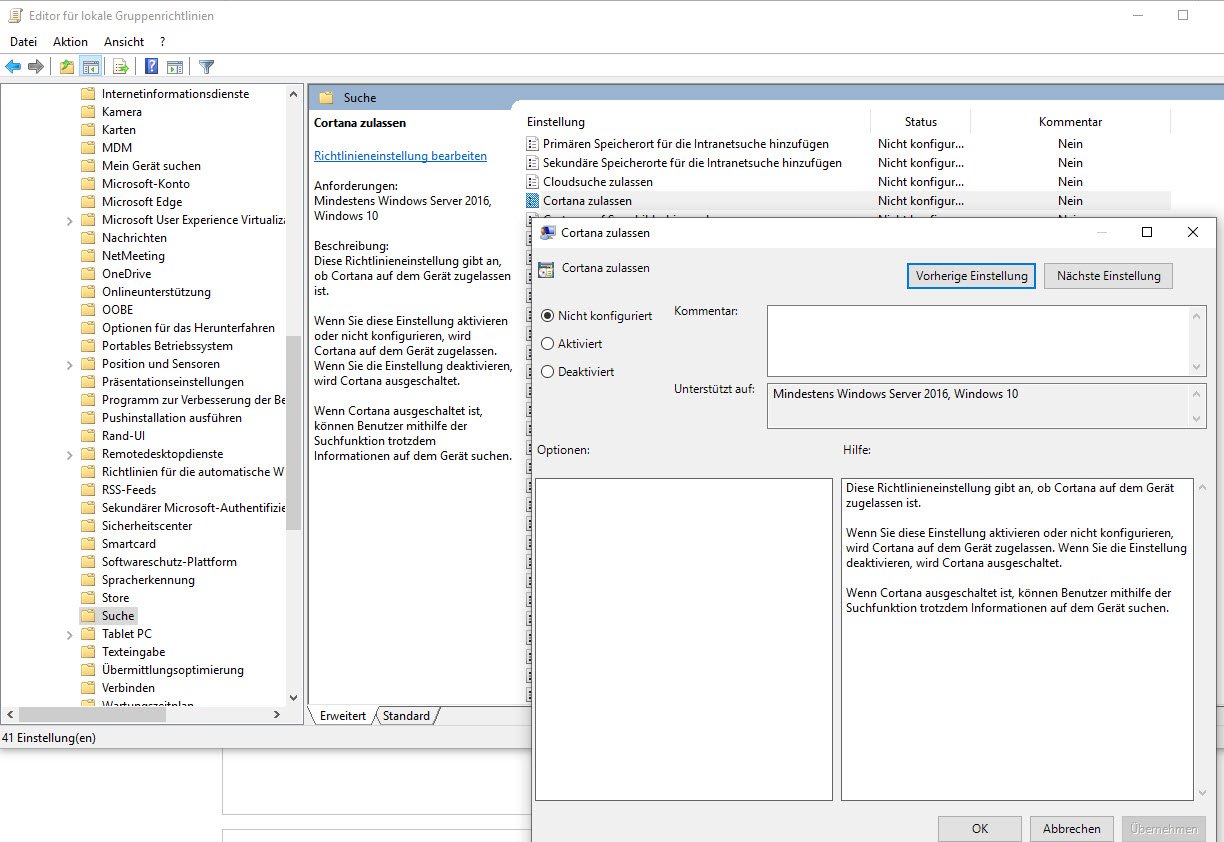
5. consulter les données télémétriques de Windows 10 ou désactiver leur transmission
Lors de l’installation, vous pouviez déjà choisir dans quelle mesure les données de diagnostic sont transmises à Microsoft. Vous avez le choix entre « complet » et « simple ».
Cette sélection se trouve également dans la protection des données sous Diagnostic et feedback.
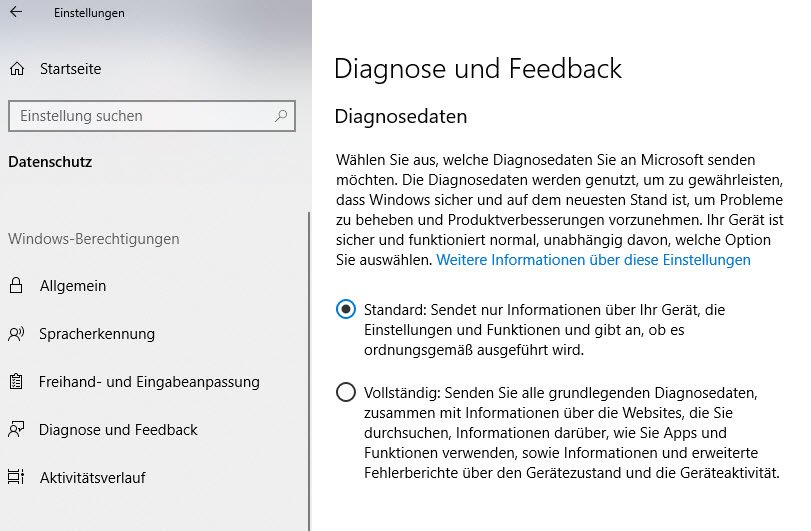
Vous avez toutefois la possibilité, plus bas, d’afficher quelles données de diagnostic sont enregistrées et transmises à Microsoft. Pour cela, il faut activer la fonction « Afficher les données de diagnostic ». Windows ouvre alors le Store et souhaite installer le Diagnostic Data Viewer .
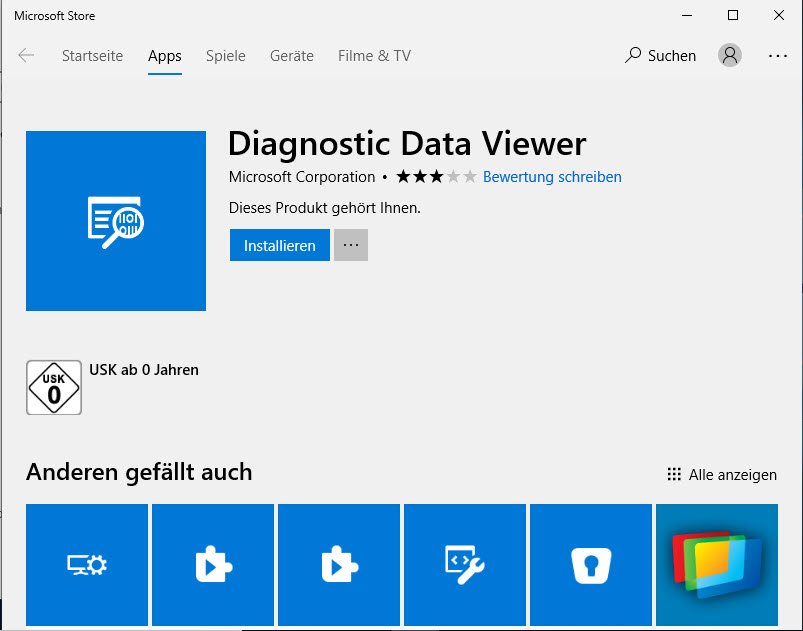
Une fois que vous l’avez installé, vous pouvez afficher les données de diagnostic collectées et transmises ainsi que les rapports de problèmes. En haut à droite, vous pouvez voir pour quelle catégorie les données ont été collectées et transmises.
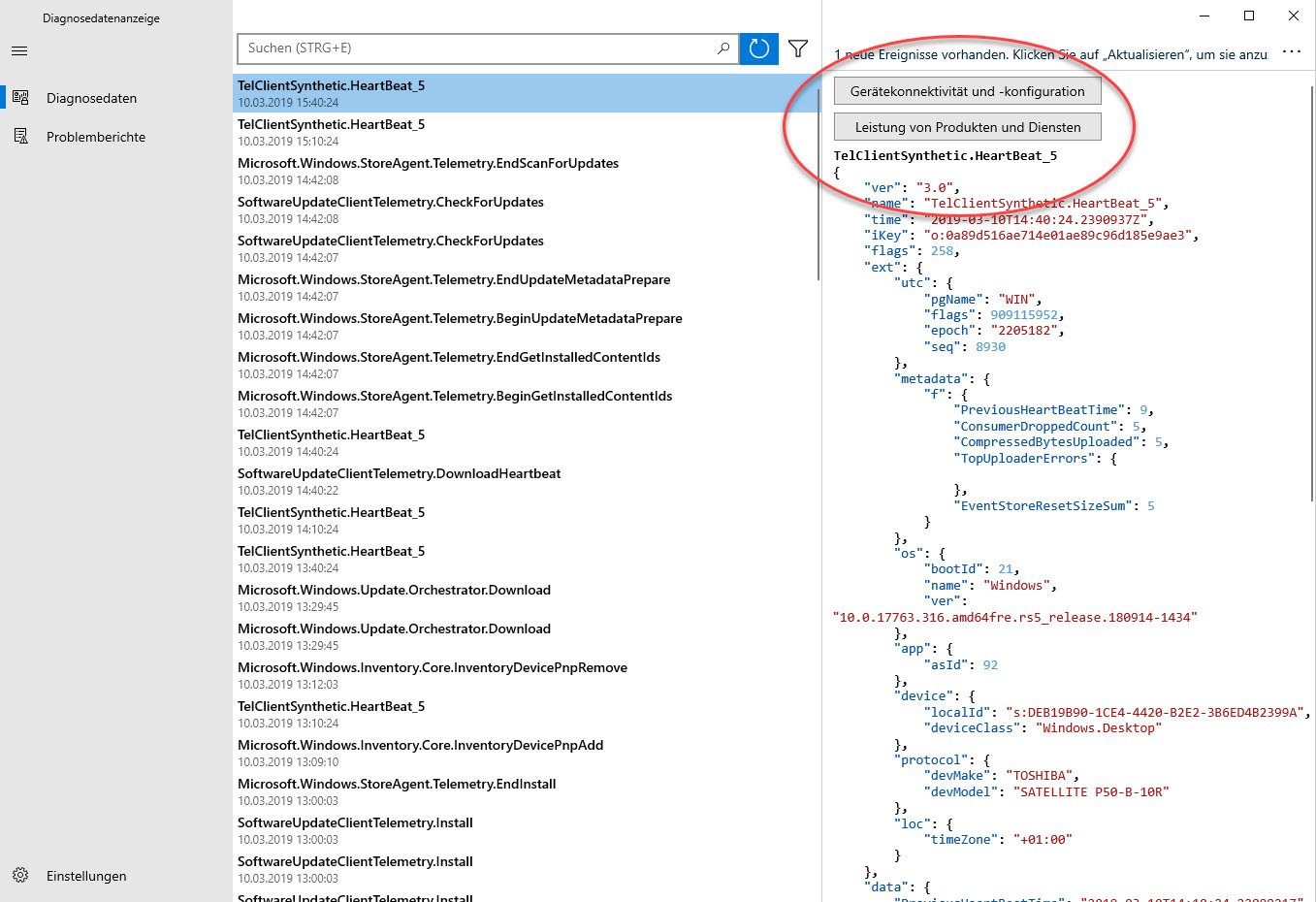
Microsoft n’a pas prévu dans l’interface des éditions Home et Pro de Windows 10 une fonction permettant d’empêcher complètement la transmission de données de télémétrie. Dans une étude sur la structure du système, la journalisation, le durcissement et les fonctions de sécurité dans Windows 10, l’Office fédéral allemand de la sécurité et des technologies de l’information (BSI) a toutefois constaté que le service DiagTrack pouvait être désactivé sans problème sous Windows 10 , sans que cela ne perturbe la stabilité du système ou la distribution des mises à jour Windows.
Pour désactiver définitivement le service, il suffit d’accéder à la gestion des services (par exemple via le gestionnaire des tâches de Windows 10, onglet Services, lien « Ouvrir les services » ou via Démarrer-> Exécuter « services.msc »).
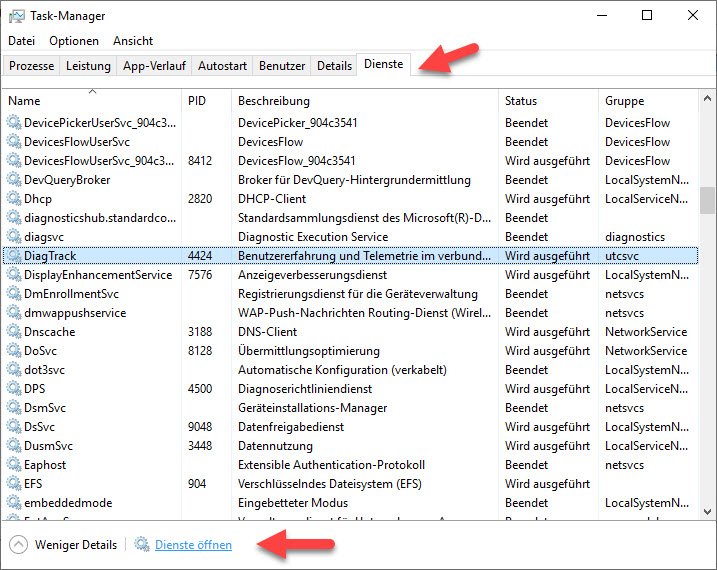
Cherchez ici le service « Expérience utilisateur et télémétrie en mode connecté » (Diag Track) et réglez le type de démarrage sur « Désactivé« .Quittez le service.
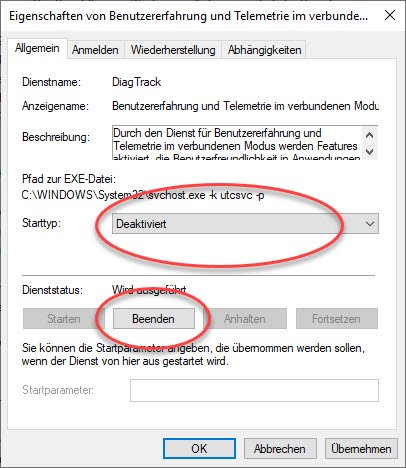
Ainsi, aucune donnée télémétrique ne sera plus transmise à Microsoft à l’avenir.
6. avec ces outils, vous pouvez museler Windows 10
Certains fabricants de logiciels ont profité de l’incertitude des utilisateurs concernant les paramètres de protection des données et les données télémétriques qui sont transmises à Microsoft. Ils ont développé des outils appropriés pour désactiver plus facilementla transmission des données.
W10Privacy peut être lancé directement sans installation et regroupe, de manière un peu austère mais fonctionnelle, toutes les possibilités d’adapter les paramètres de protection des données et de nombreuses autres choses dans Windows 10. Les paramètres recommandés sont marqués en vert et ceux qui ne le sont que partiellement en jaune.
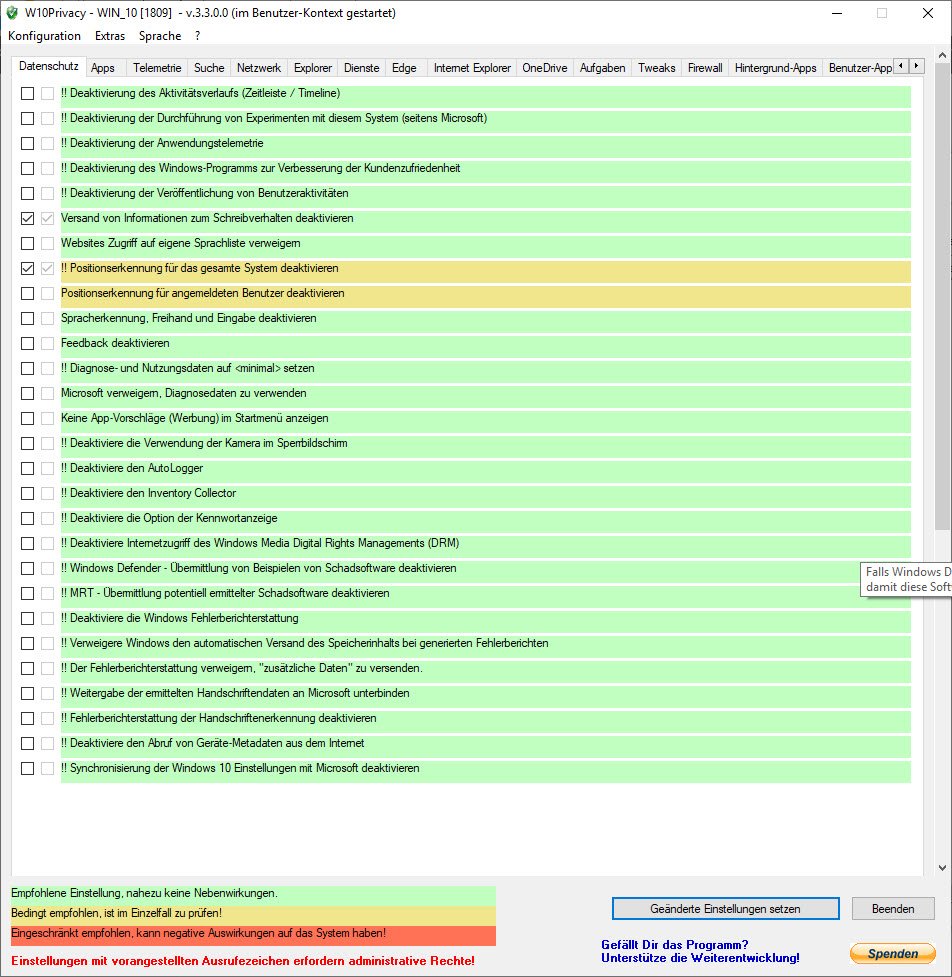
L’outil O&O ShutUp10, également gratuit, est un peu plus beau et affiche des textes indicatifs pour les paramètres. Cet outil donne également des recommandations pour savoir si la désactivation de certaines fonctions est recommandée, conditionnelle ou plutôt déconseillée.