Windows 11 est déjà sur le marché depuis quelques mois et de nombreux utilisateurs de Windows 10 reçoivent un message leur indiquant qu’ils peuvent effectuer une mise à niveau vers Windows 11. Dans cet article, vous apprendrez tout ce que vous devez savoir avant de mettre à jour vers Windows 11 et comment mettre à niveau gratuitement et sans risque.
Windows 11 offre de nombreuses nouveautés. Mais il y a aussi de bonnes raisons de ne pas passer au nouveau Windows pour le moment.
Microsoft propose plusieurs moyens d’accéder gratuitement à Windows 11.
Avec une durée de 10 jours, vous avez la possibilité de revenir à la version précédente de Windows et donc d’annuler la mise à niveau.
Table des matières
1. Windows 11 – vaut-il la peine d’être mis à jour ?
Avec la sortie de Windows 11, de nombreux utilisateurs de Windows 10 se demandent s’ils doivent passer à Windows 11 et si la mise à jour en vaut vraiment la peine. Nous ne pouvons pas donner une réponse indubitable à cette question. Tout dépend si, pour vous, les avantages ou les inconvénients de Windows 11 l’emportent, et il y en a quelques-uns :
- Nouvelle interface moderne
- Paramètres mieux classés
- Meilleure gestion des fenêtres
- Auto HDR et stockage direct pour les joueurs
- Applications Android d’Amazon via le Microsoft Store
- Applications Linux GUI natives sur le bureau Windows
- Amélioration du menu Démarrer et de la barre des tâches de Windows 11
- Exigences matérielles inutilement élevées
- Problèmes de performance sur les systèmes AMD
- Compte Microsoft obligatoire pour Windows 11 Home
- Passage de Microsoft Edge à d’autres navigateurs très compliqué

Vous trouverez une présentation des différents avantages et inconvénients de Windows 11 dans notre article « Windows 11 – toutes les infos sur le nouveau système d’exploitation de Microsoft ».
Il n’y a pas de raison immédiate de passer à Windows 11. Windows 10 sera encore mis à jour jusqu’en 2025, ce qui permettra à Microsoft d’utiliser ce temps pour donner au nouveau système la maturité nécessaire et d’acquérir de l’expérience après chaque mise à jour de Windows 11. Vous pouvez passer à Windows 11 à tout moment, la mise à jour vers Windows 11 reste gratuite en permanence. Il n’y a donc pas d’urgence.
2. ce que vous devez prendre en compte avant une mise à niveau
La mise à niveau de Windows 10 vers Windows 11 est gratuite et vous avez à nouveau le choix d’utiliser Windows 11 comme mise à niveau de Windows 10, comme nouvelle installation ou en complément d’un Windows 10 existant, ce qui nécessiterait toutefois une autre licence Windows.
2.1 Exigences système accrues avec Windows 11
Avant de procéder à une mise à niveau, il convient de vérifier si le matériel et les logiciels utilisés sont compatibles avec Windows 11. Pour le matériel, Microsoft propose l’application PC System Diagnostics, qui permet de vérifier si le système est compatible avec Windows 11 et s’il répond aux exigences du système.

Des outils tels que l’outil de vérification des exigences de Windows 11, WhynotWin11, ou le Windows 11 Compatibility Check peuvent également le faire, tout en étant beaucoup plus pertinents dans le détail.
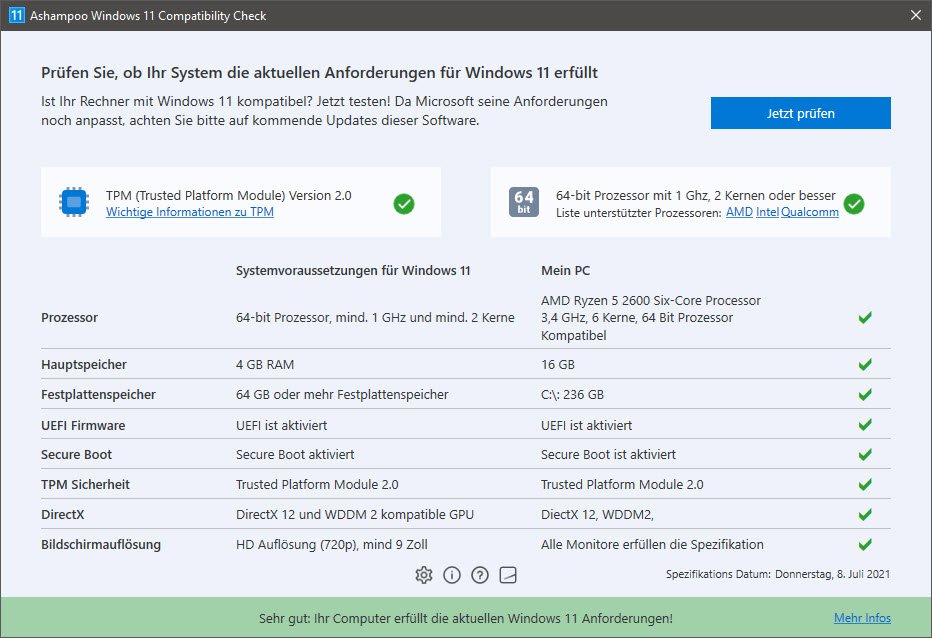
Les conditions suivantes s’appliquent à Windows 11 en ce qui concerne la configuration requise :
- Au moins 4 Go de RAM
- CPU compatible
- Secure Boot et UEFI existants
- TPM 2.0 pour une meilleure sécurité du système
- Au moins 64 Go de mémoire
- Résolution d’au moins 720p avec 9 pouces ou plus
Pour de nombreux utilisateurs, le type de processeur ainsi que l’absence ou l’activation du TPM devraient constituer le plus grand obstacle. Le TPM est censé renforcer la sécurité du système d’exploitation et est présent sur les PC récents, mais n’est généralement pas activé dans le BIOS/UEFI.
En revanche, les exigences matérielles pour le CPU sont plus problématiques. À l’occasion de la sortie de Windows 11, Microsoft a publié une liste des types de CPU autorisés pour une mise à jour vers Windows 11. La liste exclut de nombreux types de CPU plus anciens, mais toujours techniquement utilisables sans problème pour Windows 11. On ne peut que supposer que Microsoft souhaite stimuler les ventes de ses partenaires OEM avec cette exclusion. Jusqu’à présent, il est toutefois possible de contourner les exigences matérielles.
2.2 Créer une sauvegarde des données
Avant de procéder à une mise à niveau vers Windows 11, sauvegardez votre système et vos données. Lors d’une mise à jour de Windows 11, toutes les données sont en principe conservées. Une erreur lors de l’installation peut toutefois entraîner une perte de données. Pour la sauvegarde du système, nous recommandons d’utiliser un logiciel d’image qui vous permettra de restaurer ultérieurement le système précédent sans problème. EaseUS Todo Backup Free s’est avéré être une solution utile et gratuite.
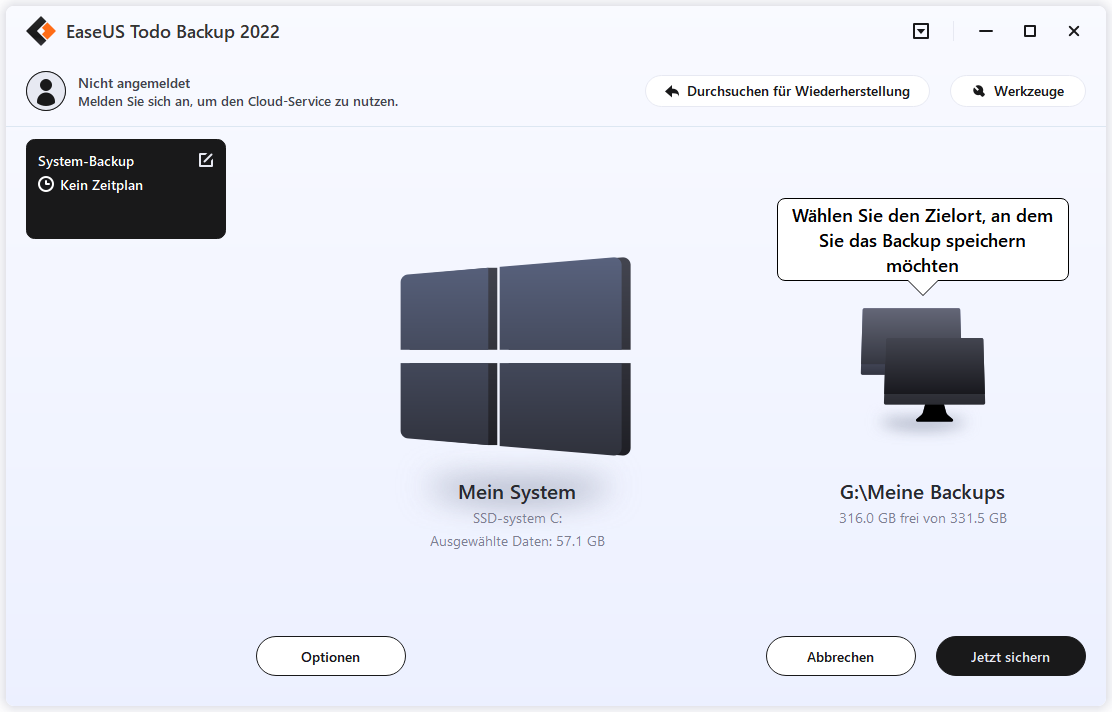
En revanche, il est possible de sauvegarder les données des utilisateurs avec un logiciel de sauvegarde normal pour la vie quotidienne. De bonnes solutions gratuites sont ici BackUp Maker Standard Edition ainsi que Personal Backup.
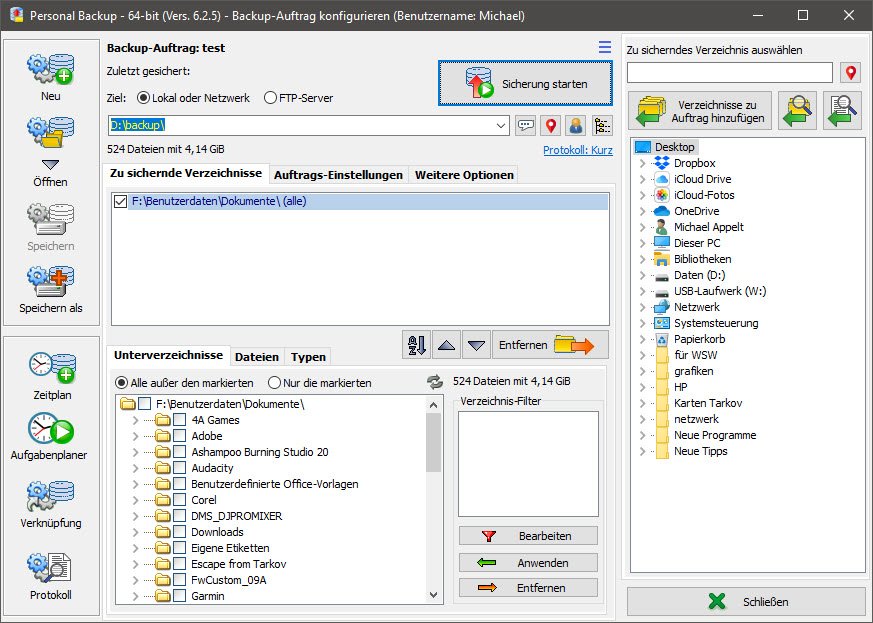
2.3 Ces types d’installation sont à votre disposition
Vous pouvez installer Windows 11 de différentes manières. Vous avez le choix entre une installation de mise à niveau sur un Windows 10 existant, une nouvelle installation (installation propre) et une installation complémentaire (installation parallèle) à un Windows existant.
Alors que la première variante reprend les programmes et les fichiers, la nouvelle installation garantit un système frais et non pollué et s’impose surtout si vous utilisez votre installation Windows depuis longtemps ou si vous avez eu des problèmes avec celle-ci. Une installation parallèle de Windows 10 et Windows 11 est avantageuse si vous ne souhaitez pas encore passer définitivement à Windows 11, mais elle nécessite de l’espace libre sur le disque dur pour une partition Windows propre, ce que nous avons déjà décrit en détail dans l’article « Installation de Windows 10 en tant que mise à niveau ou nouvelle installation » pour Windows 7, Windows 8 et Windows 10. La procédure est identique pour Windows 11.
2.4 Comment créer un disque d’installation pour Windows 11
Pour l’installation de Windows 11, une clé USB amorçable est le meilleur choix et convient aussi bien aux installations de mise à niveau qu’aux nouvelles installations. Le moyen le plus simple de créer cette clé est d’utiliser l’outil de création de médias Windows 11.
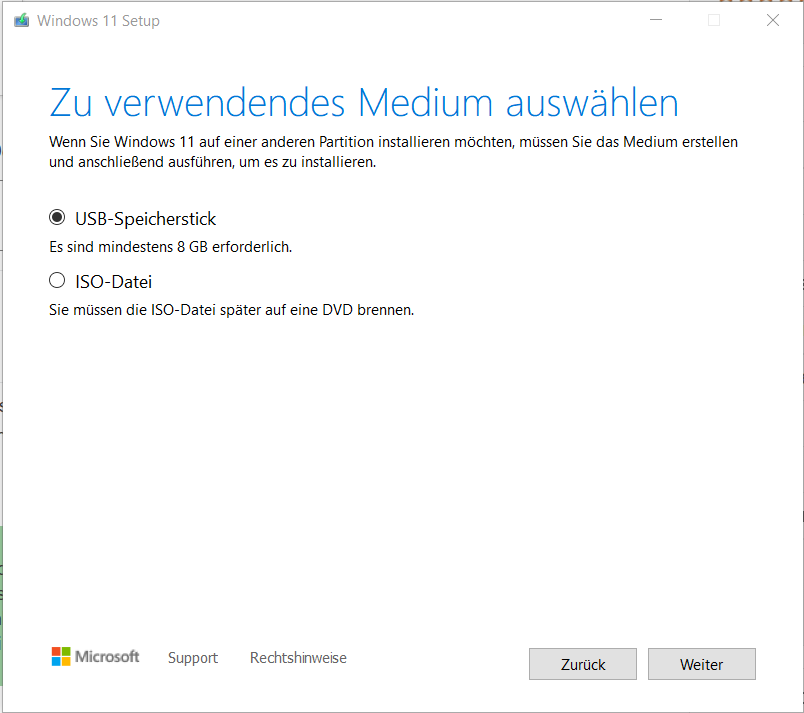
L’outil prépare la clé pour l’utilisation, supprime pour cela toutes les données sur la clé et télécharge le Windows 11 actuel. L’avantage de la clé USB est la possibilité de copier sur celle-ci d’autres données dont vous aurez besoin lors de l’installation, par exemple le fichier Reg pour contourner les exigences matérielles. En outre, les PC les plus récents ne disposent souvent plus de lecteurs optiques, de sorte que les images ISO classiques de Windows deviennent peu à peu superflues, mais sont encore disponibles séparément au téléchargement auprès de Microsoft.
2.5 Clé de produit pour la mise à niveau vers Windows 11
Comme pour Windows 10, il est possible de passer outre la question de la clé de produit pour Windows 11.
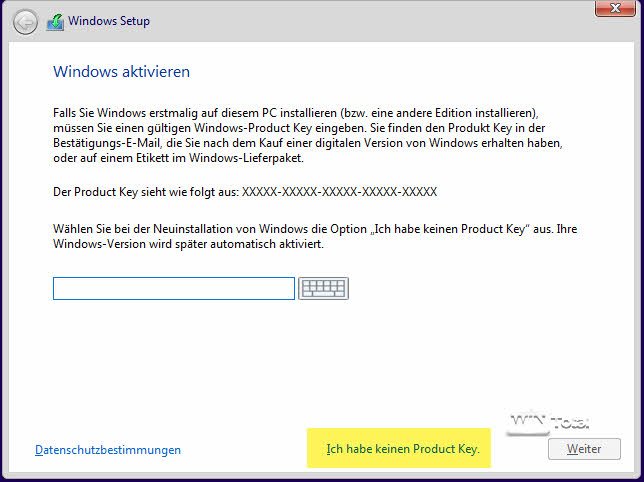
Si Windows était activé via une licence numérique, Windows 11 utilisera automatiquement cette licence de façon permanente par la suite.
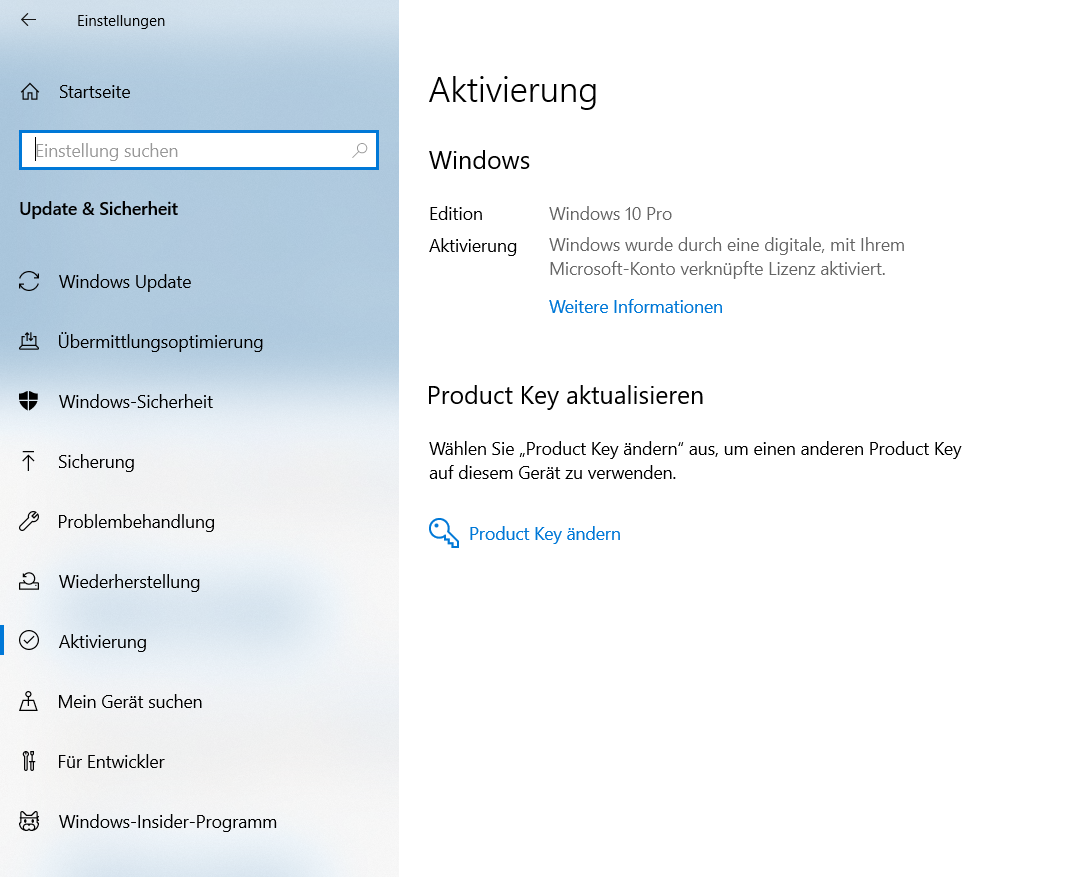
Vous pouvez également saisir une ancienne clé de produit de Windows 7, Windows 8 ou Windows 10 pour installer Windows 11, à condition qu’il ne s’agisse pas de la clé de produit générique de Windows 10, qui est enregistrée dans le système lors de l’installation.
2.6 Désactiver le scanner de virus et les outils système
Lors de l’installation d’un nouveau système d’exploitation, les scanners de virus de fabricants tiers et les « outils système » peuvent causer des problèmes. Désactivez-les en tant que processus d’arrière-plan. Le moyen le plus simple pour ce faire est de passer par le gestionnaire de tâches de Windows 10 et l’onglet « Autostart ». Vous pouvez y désactiver les entrées de démarrage automatique via le menu contextuel. Mieux encore, désinstallez complètement ces outils pour la durée de l’installation.
2.7 Créer de l’espace libre sur la partition Windows
Pour une mise à niveau de Windows 10 vers Windows 11, Microsoft a besoin de suffisamment d’espace disque sur la partition Windows, également pour pouvoir annuler la mise à niveau au cours des 10 premiers jours. Si Windows signale donc un espace libre insuffisant lors de la mise à niveau, vous trouverez dans notre article « Créer de l’espace libre sur la partition Windows » des conseils et astuces sur la manière de procéder.
3. comment mettre à niveau vers Windows 11
Microsoft vous propose plusieurs façons d’obtenir la mise à jour vers Windows 11.
3.1. mise à niveau via Windows Update
Les systèmes qui remplissent les conditions de compatibilité avec Windows 11 reçoivent une offre de mise à niveau gratuite dans les paramètres sous « Windows Update ». Ils peuvent ainsi télécharger Windows 11 et l’installer en tant que mise à jour. Vous pouvez empêcher la mise à niveau en cliquant sur le lien « Rester avec Windows 10 pour le moment ».
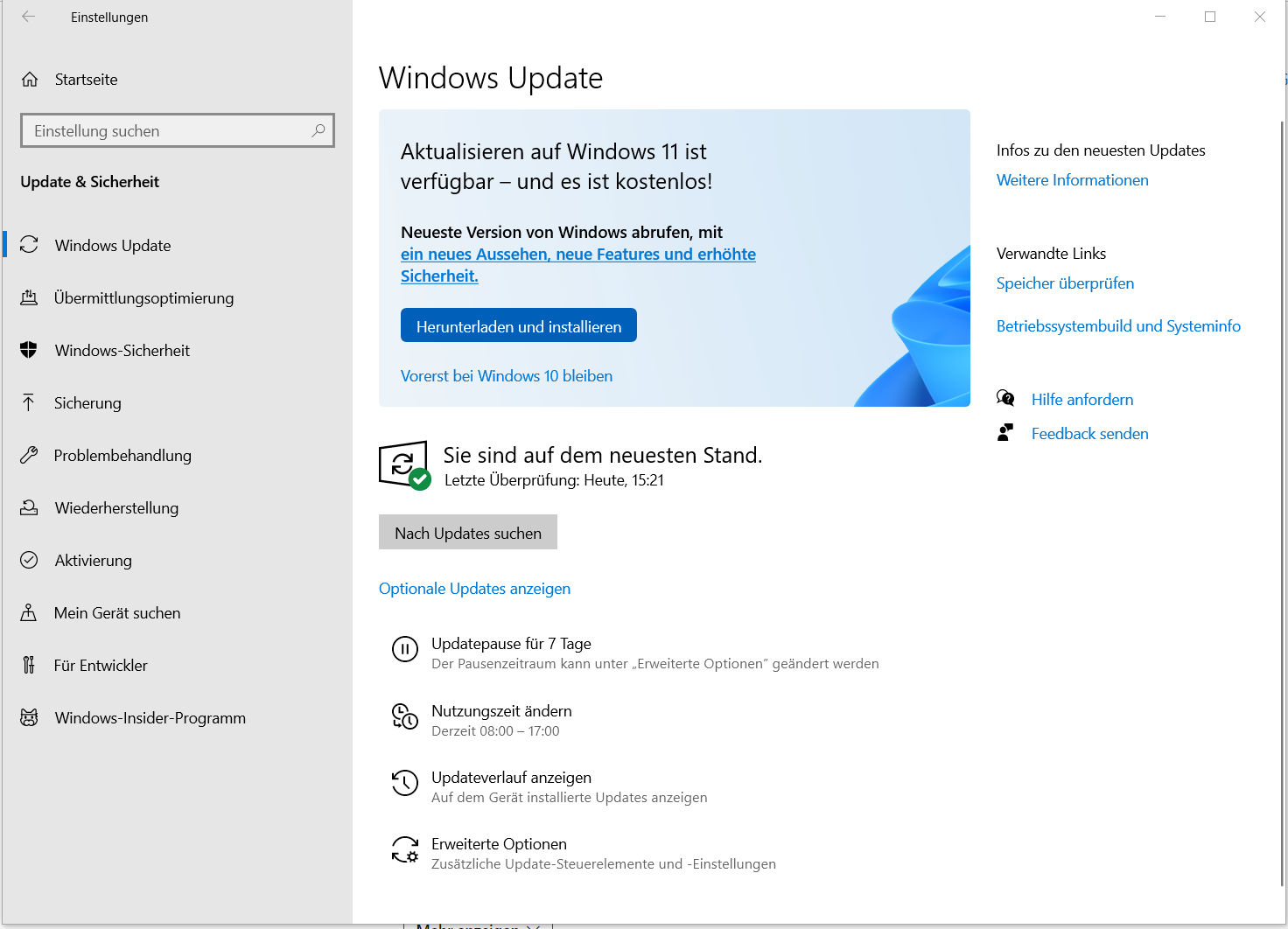
Mais vous aurez toujours la possibilité de passer à Windows 11 par d’autres moyens.
3.2 Mise à niveau via un disque d’installation
Si vous souhaitez installer Windows 11 en tant que nouvelle installation ou en tant que mise à jour, utilisez une clé USB qui a été créée avec l’outil de création de médias Windows 11 (MCT). Sur la clé, vous pouvez lancer le fichier setup.exe dans le répertoire principal et déclencher une mise à jour à partir d’un Windows en cours d’exécution. Il est également possible de passer par un fichier ISO gravé sur DVD.
Lors de la mise à jour, vous avez la possibilité de tout conserver, sauf vos données personnelles, ou de ne rien conserver du tout. La troisième option installe ainsi un système « neuf », tandis que les deux autres variantes conservent vos données ou même reprennent vos paramètres.
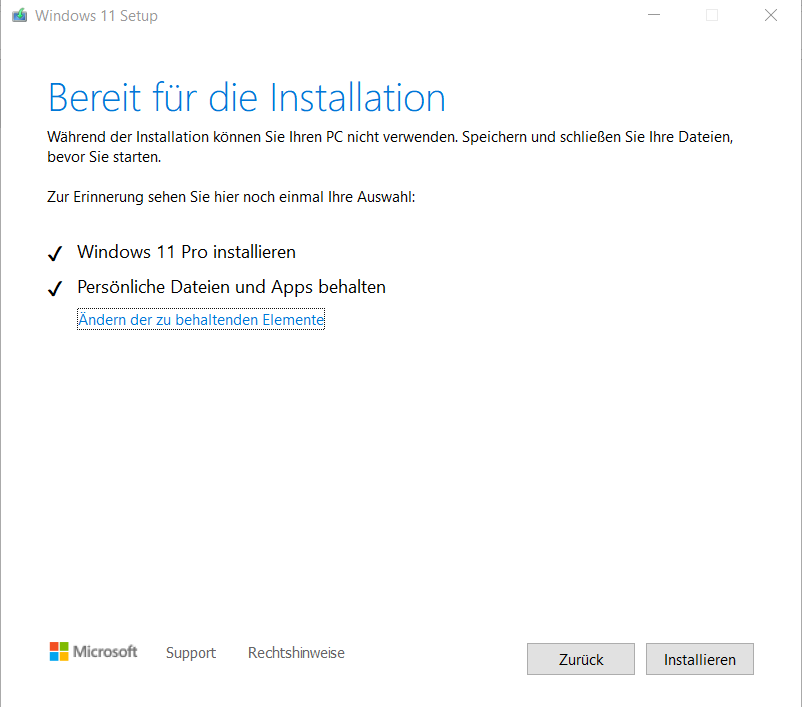
4. comment contourner les exigences matérielles
Si une mise à niveau échoue en raison de l’absence de TPM 2.0 ou d’un processeur non compatible, ce que vous pouvez vérifier au préalable à l’aide des différents outils, il est possible de passer outre cet obstacle lors de la mise à niveau.
Avant de procéder à une mise à niveau inplace via la fonction de mise à jour de Windows 10 ou via le fichier Setup.exe via la clé MCT à partir d’un Windows 10 existant, il convient de définir dans le registre, dans le chemin
HKEY_LOCAL_MACHINESYSTEMSetupMoSetup
créer la nouvelle entrée DWORD nommée AllowUpgradesWithUnsupportedTPMOrCPU avec la valeur 1.
Vous pouvez également importer notre fichier Reg « win11update » décompressé dans votre registre. Selon Microsoft, cette valeur ne permet pas de vérifier le CPU ni le TPM 2.0. TPM 1.2 est toutefois nécessaire.
En revanche, si vous souhaitez installer Windows 11 via un support de démarrage en tant que nouvelle installation, d’autres clés sont nécessaires pour pouvoir installer Windows 11 sur des systèmes non compatibles. Par rapport à la mise à jour, cette variante présente l’avantage que le PC n’a pas besoin de TPM et que le démarrage sécurisé et le démarrage via UEFI ne sont pas nécessaires. Un contrôle de l’unité centrale n’a pas lieu lors d’une nouvelle installation.
Pour cela, créez un fichier texte avec le contenu
Windows Registry Editor Version 5.00
[HKEY_LOCAL_MACHINESYSTEMSetupLabConfig]
"BypassTPMCheck"=dword:00000001
"BypassSecureBootCheck"=dword:00000001
"BypassRAMCheck"=dword:00000001
et enregistrez-les.
Renommez ensuite ce fichier texte en « bypass.reg » ou téléchargez chez nous le fichier reg bypass.reg prêt à l’emploi sous forme d’archive ZIP. Copiez ce fichier reg décompressé sur la clé USB que vous avez créée avec l’outil de création de médias Windows 11.
Démarrez à partir du support et appuyez sur la combinaison de touches Windows SHIFT+F10 dans « Installer maintenant ». L’invite de commande de Windows s’ouvre, dans laquelle vous saisissez « regedit ». L’éditeur de registre de Windows démarre alors. Dans l’étape suivante, importez le fichier bypass.reg et quittez l’éditeur de registre. Vous pouvez ensuite poursuivre l’installation comme d’habitude.
Installation de Windows 11 dans VirtualBox
Grâce à cette astuce, Windows 11 peut également être installé dans des virtualisations comme VirtualBox, qui ne supporte pas encore le TPM. Oracle a déposé ce fichier Reg dans les extensions de gaz. Pour l’utiliser, démarrez une nouvelle VM avec le fichier ISO de Windows 11 et sélectionnez la fonction « Insérer les extensions de gaz dans le menu Périphériques de VirtualBox » à l’écran « Installer maintenant ».
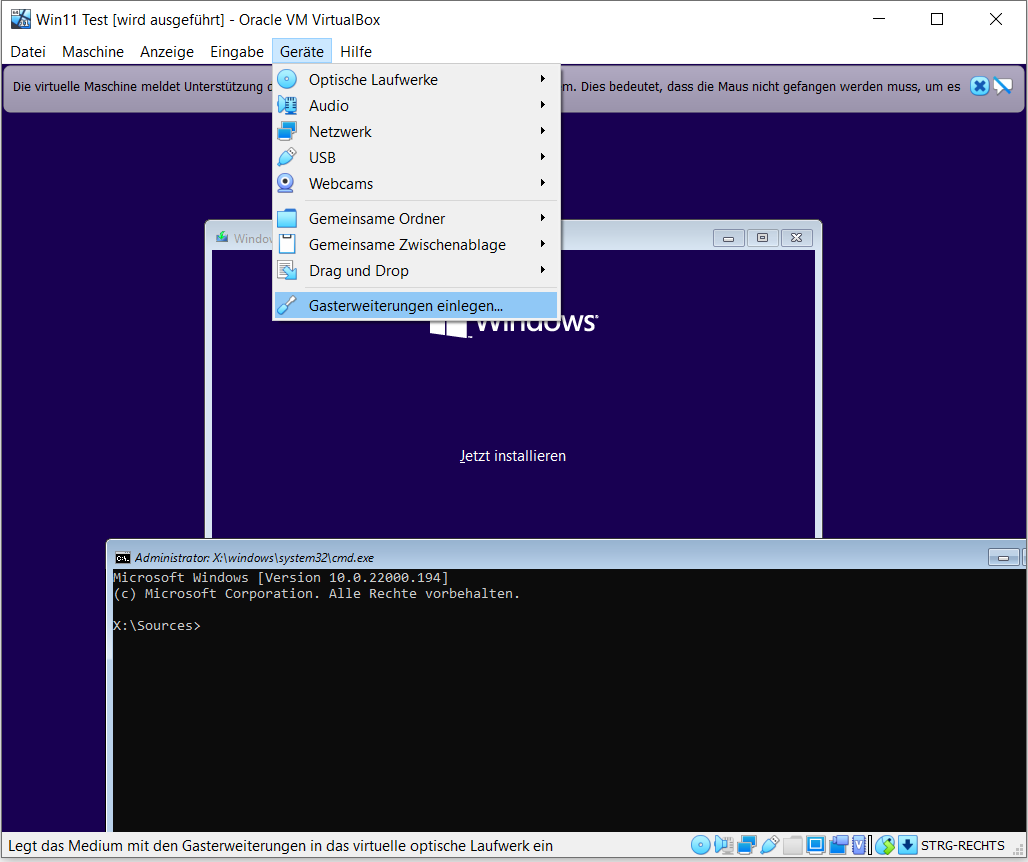
Redémarrez ensuite l’invite de commande avec MAJ+F10, passez sur le lecteur contenant les extensions invitées (en règle générale D) et importez le fichier Reg avec d:windows11-bypass.reg. Windows affiche encore un avertissement que vous devez confirmer en cliquant sur Oui.
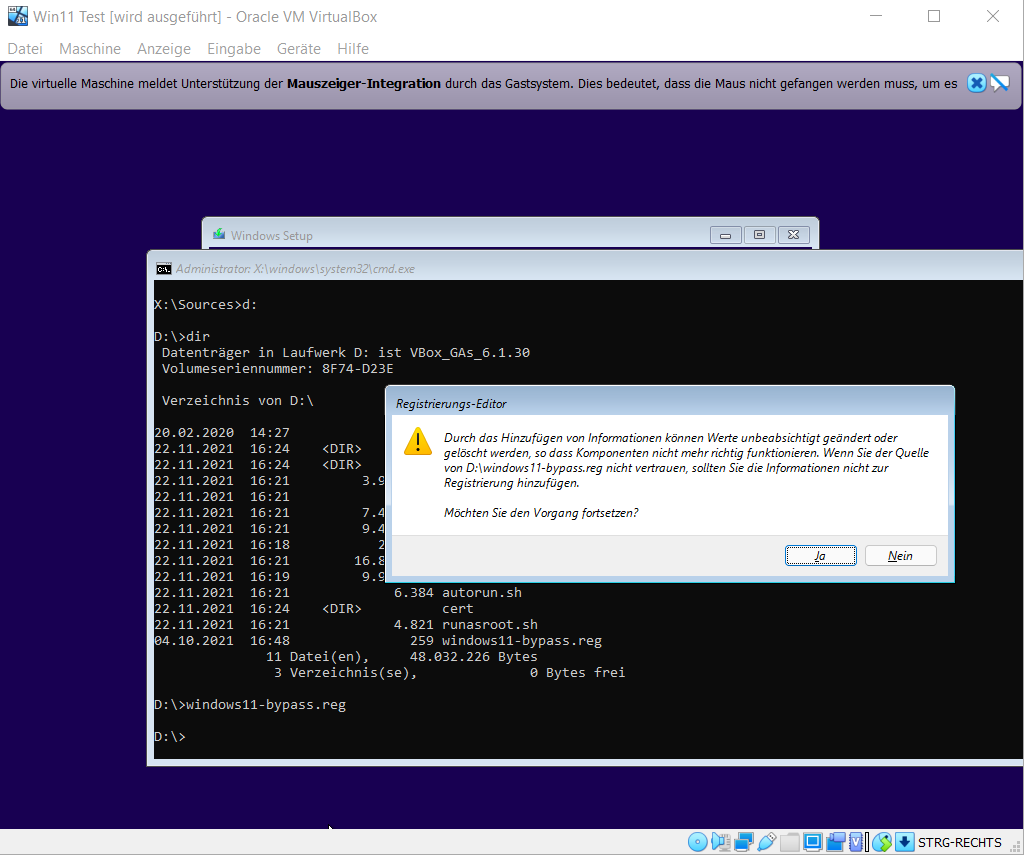
Supprimez les extensions de gaz via « Périphériques >Disques optiques >Supprimer le support », puis réinsérez le fichier ISO de Windows 11 de la même manière. Vous pouvez alors poursuivre l’installation sans matériel requis.
Attention à ne pas contourner les exigences matérielles: Microsoft a annoncé dès la phase bêta de Windows 11 qu’elle exclurait les systèmes non compatibles des futures mises à jour de Windows 11, même si aucun cas de ce type n’a été signalé jusqu’à présent. En revanche, Microsoft teste pour Windows 11 Insider un filigrane qui s’affiche sur le bureau pour le matériel non pris en charge. D’autres conséquences ne sont pas encore connues. En outre, une intervention dans le registre permet de masquer le filigrane. Microsoft peut quasiment à tout moment exclure des systèmes des mises à jour ultérieures s’il estime que ceux-ci ne sont pas compatibles. Il faut toujours garder cela à l’esprit lorsque l’on passe à Windows 11 en contournant la configuration minimale requise.
5) Fin de l’installation
Une fois l’installation terminée, vous devez procéder à différents réglages et les adapter, que nous avons décrits dans l’article séparé « Paramètres de Windows 11 ».
6. comment annuler la mise à niveau de Windows 11
Lors d’une mise à niveau de Windows 10 vers Windows 11, vous pouvez l’annuler pendant 10 jours. Pour ce faire, Microsoft enregistre l’ancien Windows dans le dossier Windows.old sur le même disque dur système. Il est ensuite possible de revenir en arrière via Paramètres >Système >Restauration >Version précédente de Windows.

