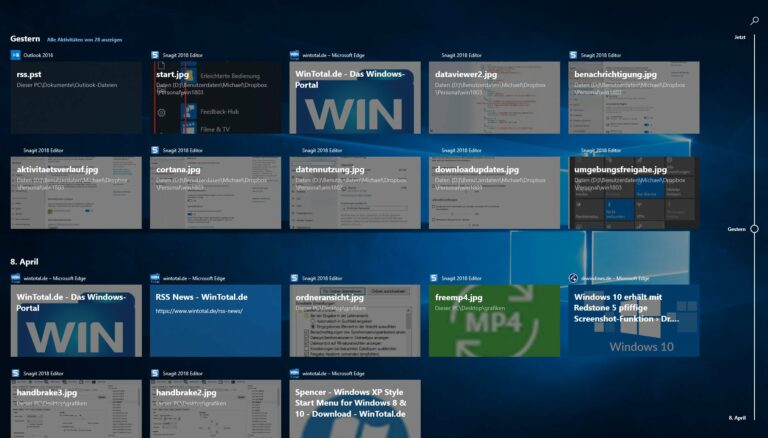Bien qu’avec un peu de retard, Microsoft déploie à nouveau une mise à jour des fonctionnalités de Windows 10 à la version 1803 à partir du 8 mai 2018. Cette mise à jour, d’abord connue sous le nom de « Spring Creators Update », puis, après un retard, sous le nom de Windows 10 April 2018 Update, apporte avant tout un lifting, mais aussi quelques nouveautés que nous présentons plus en détail dans cet article.
- Windows 10 April 2018 Update offre avec la Timeline une sorte d’historique optique pour l’utilisation sous Windows.
- Le nouveau Fluent Design est utilisé pour la première fois à grande échelle dans l’interface de Windows 10.
- De nombreux détails autour de Windows 10 ont été optimisés à petite échelle et ne se remarquent que lorsqu’on les cherche et les utilise de manière ciblée.
Table des matières
La diffusion de la mise à jour Windows 10 avril 2018 a été retardée
En fait, la communauté du net s’attendait à ce que Microsoft déploie la nouvelle mise à jour, auparavant appelée Spring Creators Update, en même temps que le Patchday d’avril 2018. Malheureusement, il n’en a rien été, car peu avant la sortie finale, un bug si grave a été trouvé dans la build 17133.1 de la Spring Creators Update que Microsoft a suspendu la distribution et n’a distribué une version modifiée à la version 17133.73 qu’aux Insiders.
Mise à jour ou mise à niveau
En principe, les grandes mises à jour semestrielles de Microsoft vers une nouvelle version, comme dans le cas de la Creators Update (1709) ou maintenant de la Windows 10 April 2018 Update (1804), sont de nouvelles versions du système d’exploitation qui sont également proposées comme support d’installation complet. C’est pourquoi nous préférons désigner ces grandes versions par le terme de mise à niveau (Microsoft l’a d’ailleurs fait auparavant), afin de pouvoir également faire la distinction avec les mises à jour de sécurité et de fonctionnalités normales, qui sont généralement livrées tous les mois.
Ceux qui ont déjà installé la Spring Creators Update par différents canaux avec la build 17133.1 devraient installer la mise à jour KB4100375 afin de bénéficier de l’augmentation de version. Vous pouvez télécharger la mise à jour KB4100375 uniquement via le catalogue de mise à jour Microsoft ou manuellement ici en x86 et x64.
Nouveau design dans Windows 10
Dans la mise à jour Fall Creators Update, Microsoft a déjà doté certaines applications du nouveau langage de design pour les surfaces « Fluent Design » et a encouragé les développeurs à l’utiliser à l’avenir dans les applications. Avec Fluent Design, les développeurs peuvent agir sur les paramètres de lumière, de profondeur, de mouvement, de matière et d’échelle.
https://www.youtube.com/watch?v=vcBGj4R7Fo0
Le Fluent Design s’installe désormais à grande échelle dans Windows 10. Les nouveaux effets sont bien visibles dans les éléments de commande, comme par exemple la sélection du jour dans le calendrier via la barre d’état système.
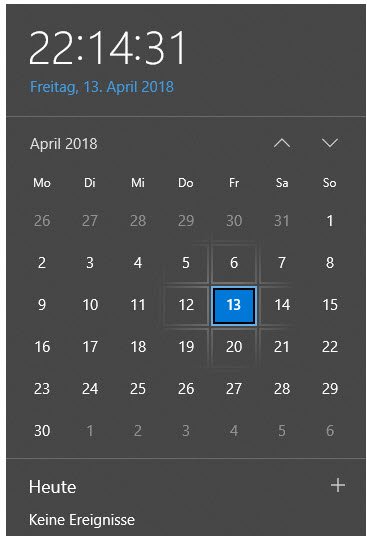
Le nouveau Fluent Design est également utilisé dans les paramètres, mais il ressemble plutôt à une nouvelle version de l’ancienne interface Aero de Windows Vista. Le verre dépoli semble un peu déplacé, surtout pour les grandes surfaces blanches.
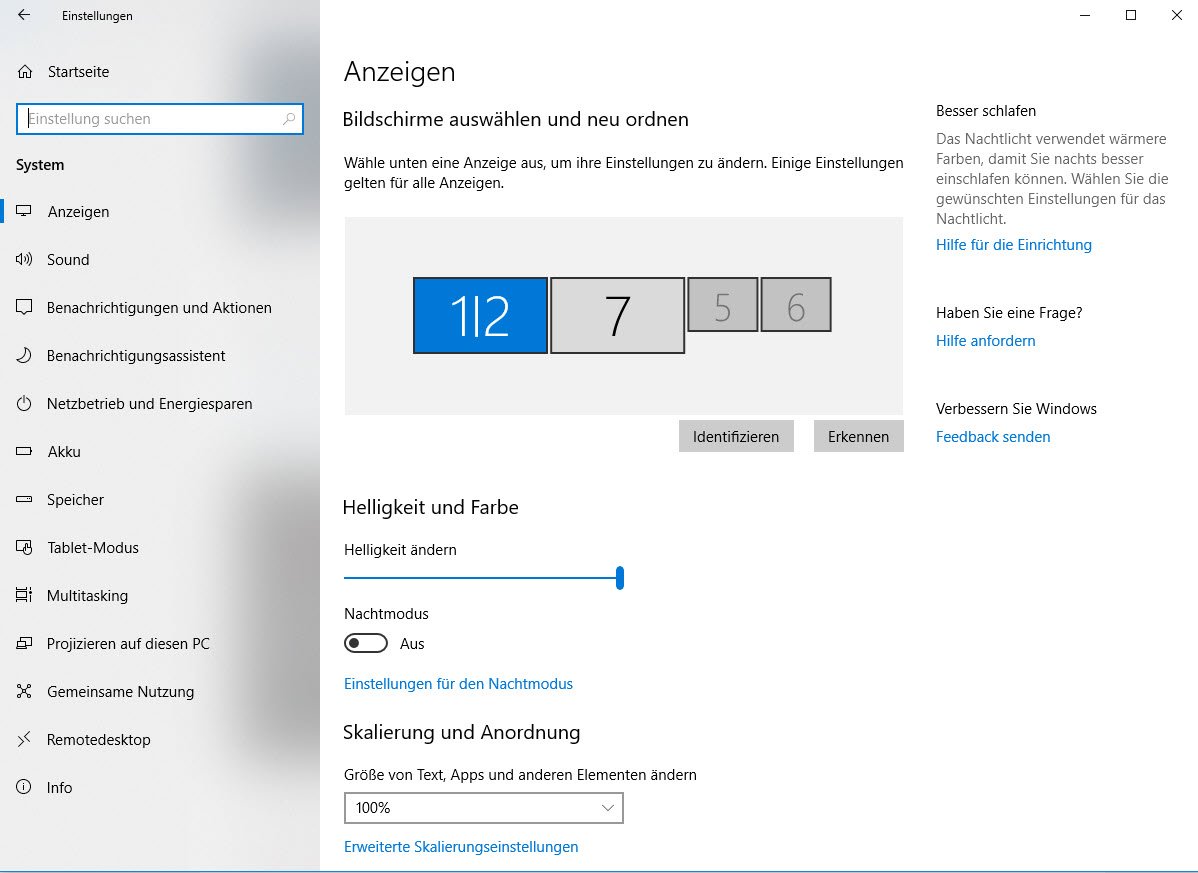
Microsoft aurait peut-être dû tenter ici d’inonder également les grandes parts de blanc avec du fluent. En tout cas, Microsoft lui-même ne semble pas encore vraiment savoir comment mettre en scène correctement ce nouveau développement et a logiquement aussi la possibilité de désactiver au moins les effets de transparence dans les paramètres sous Personnalisation -> Couleurs.
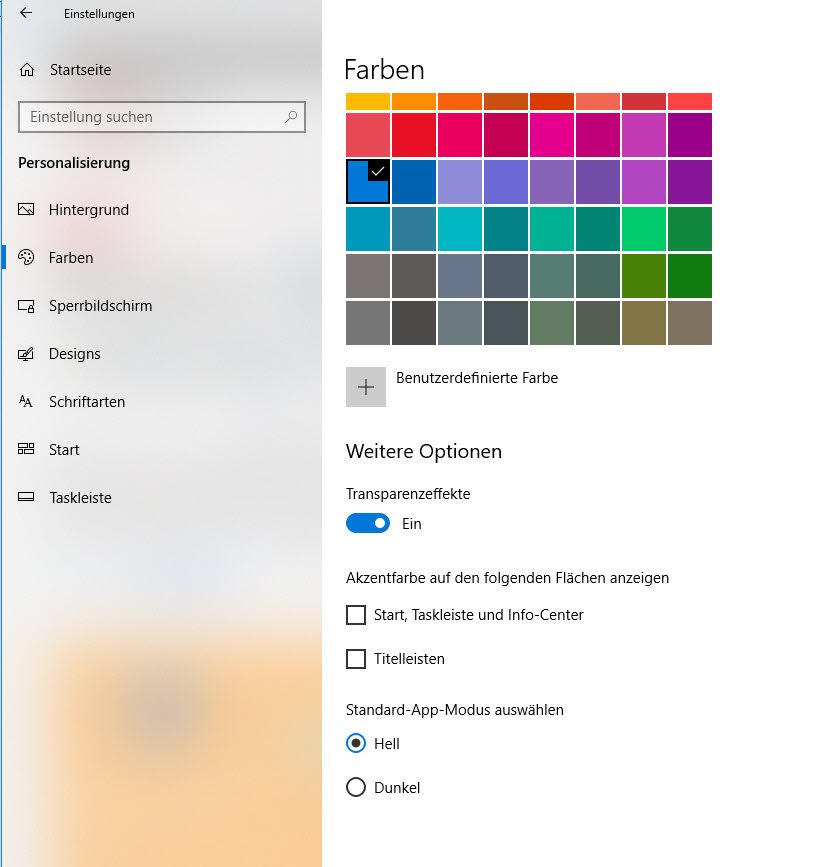
Autres nouveautés de l’interface
Dans le menu Démarrer, Microsoft a désormais intégré sur le côté gauche des liens vers les images et les documents de l’utilisateur. La barre ici existait déjà auparavant et elle pouvait aussi accueillir l’explorateur de fichiers, comme le décrit notre astuce Afficher l’explorateur de fichiers dans le menu Démarrer de Windows 10.
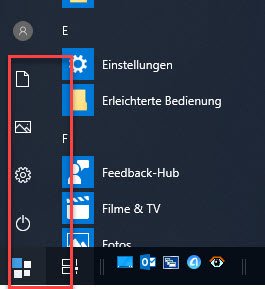
Dans Paramètres -> Personnalisation dans la section Démarrer, derrière l’entrée de texte « Sélectionner les dossiers à afficher dans le menu Démarrer« , vous pouvez indiquer si vous souhaitez afficher d’autres dossiers comme de la musique, des vidéos ou des téléchargements dans la liste. Les dossiers individuels ne peuvent malheureusement pas être placés ici.
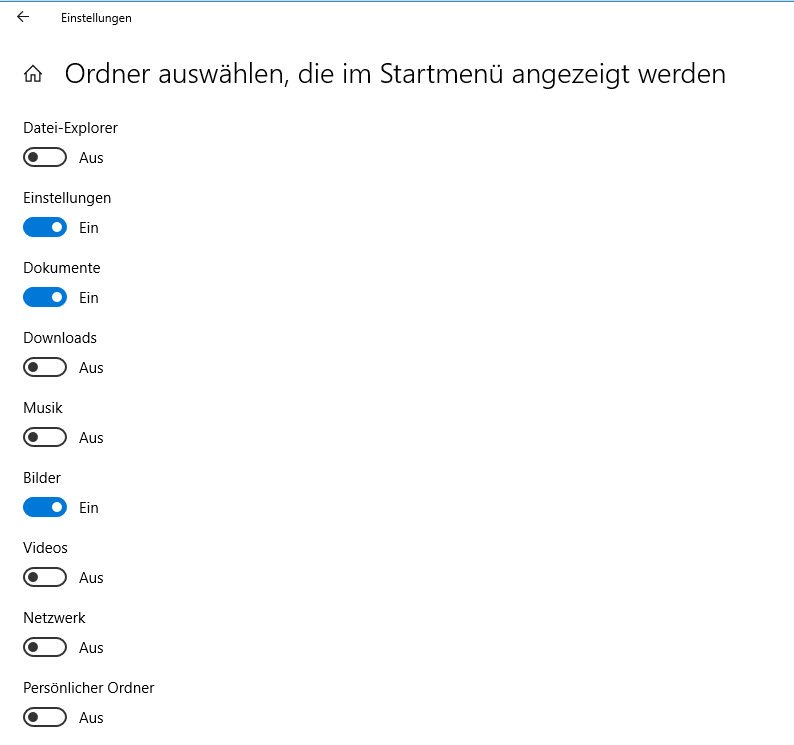
Les paramètres des apps sont désormais directement accessibles via le menu contextuel des tuiles et ne nécessitent donc plus de détour par les paramètres.
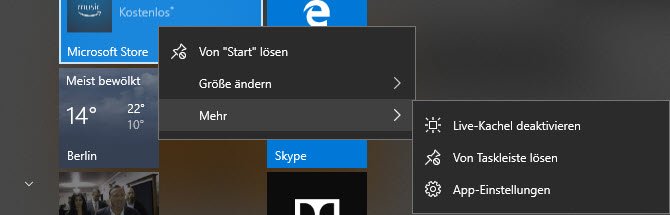
La barre de jeu qui s’affiche avec WIN+G a été quelque peu remaniée par Microsoft. Elle propose des boutons plus grands et la possibilité d’activer ou de désactiver directement la caméra et le microphone.

La barre de contacts dans la barre d’état système est désormais plus personnalisable. Vous pouvez déplacer les contacts par glisser-déposer et, via Paramètres -> Personnalisation -> Barre des tâches, vous pouvez désormais définir le nombre de contacts à afficher dans la barre d’état-major sans entrée dans le registre .
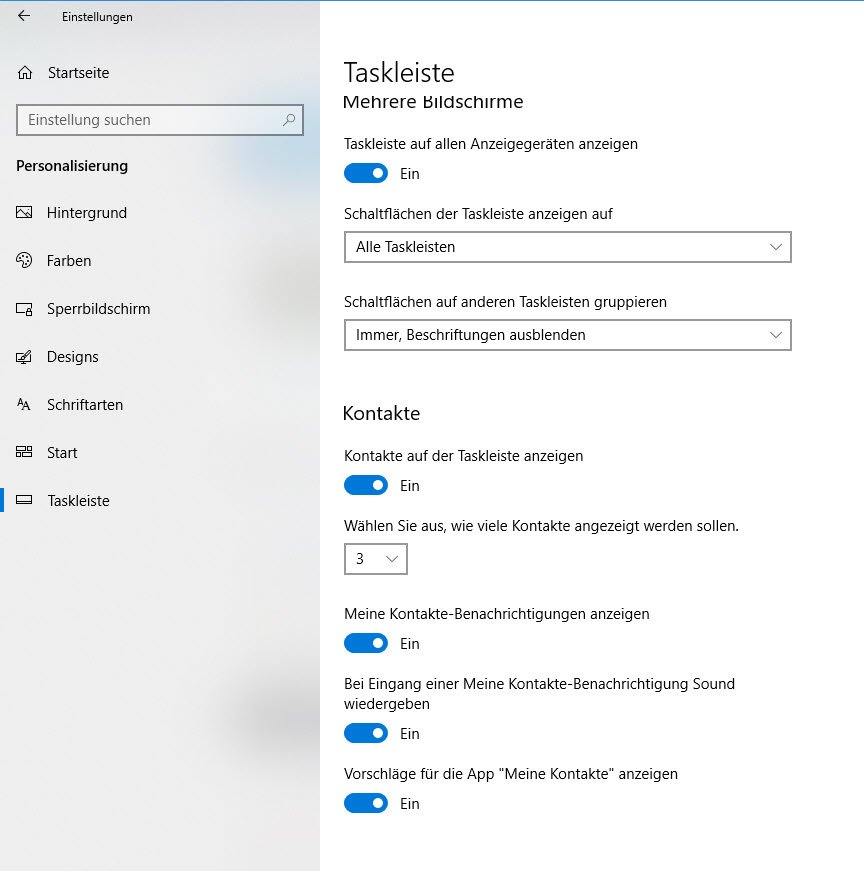
Timeline – Historique d’utilisation en images
La nouvelle Timeline de Windows 10 a fait l’objet de nombreuses rumeurs préalables, y compris de fausses. Timeline n’est qu’un affichage des activités que vous avez effectuées dans Windows. En cliquant sur le bouton Windows Tab ou sur l ‘icône Task View dans la barre des tâches, Windows affiche les activités triées par jour avec des images d’aperçu.
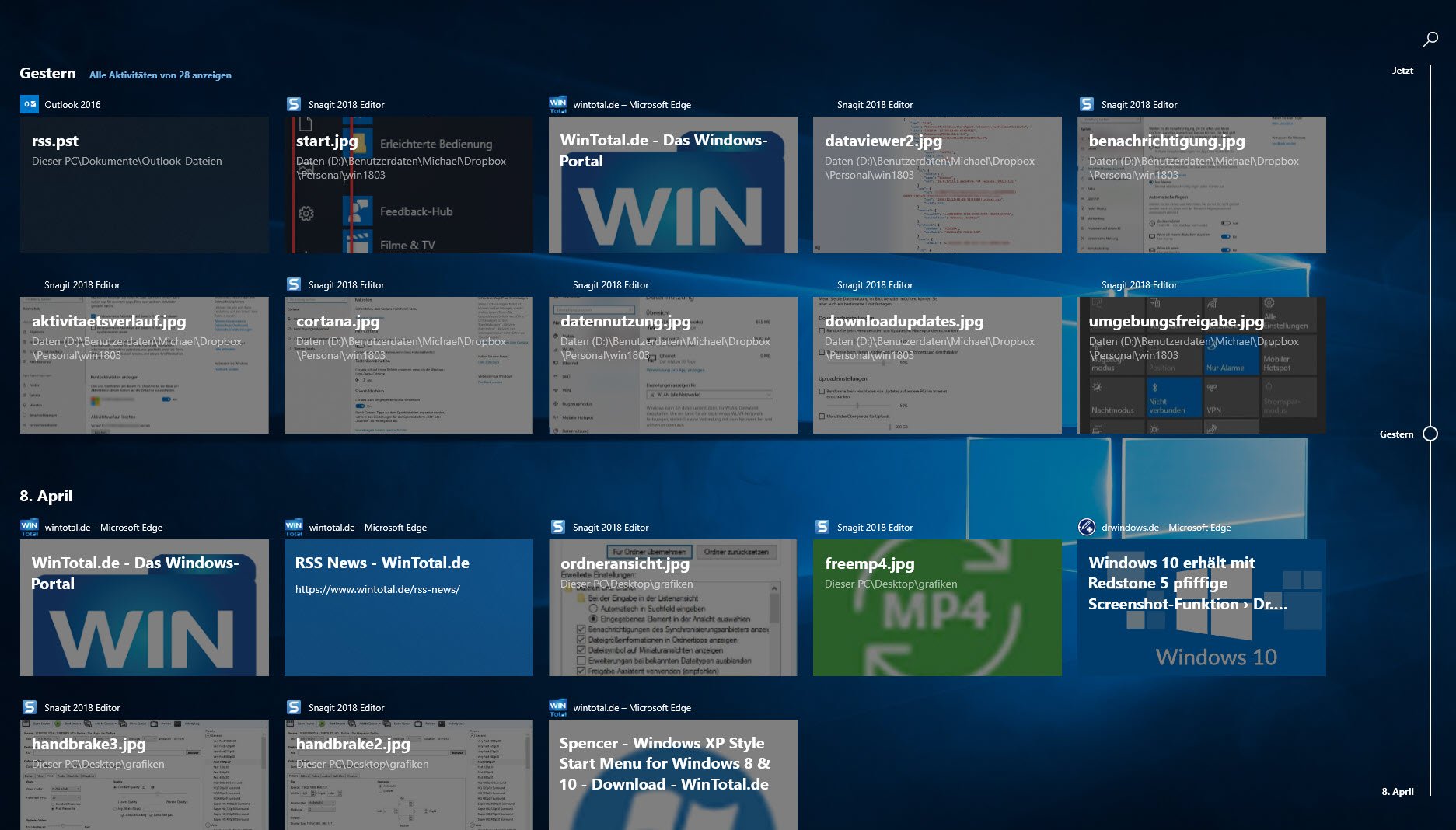
L’utilisateur peut faire défiler la liste vers le haut ou vers le bas, rechercher des entrées via une recherche dans l’angle en haut à droite ou se rendre de manière ciblée à une activité. Selon le programme, la page web visitée à ce moment-là s’ouvre ou le document traité s’ouvre, mais dans sa version actuelle.
https://www.youtube.com/watch?v=nNdirfTlU4E
Il est ainsi clair que la Timeline n’a rien à voir avec le Time Machine de Mac OS, qui effectue en permanence une sauvegarde des fichiers et peut en principe passer à une version plus ancienne d’un fichier. D’autres fabricants comme Acronis l’ont également intégré dans leurs produits avec la sauvegarde non-stop dans Acronis True Image. Peut-être que Microsoft mettra cette fonction à jour, ce qui améliorerait considérablement la chronologie.
Le menu contextuel d’une entrée permet de la supprimer ou de supprimer toutes les entrées.
Dans les paramètres, sous Protection des données, vous pouvez adapter les paramètres de l’historique d’activité. Vous pouvez y désactiver la fonction de manière générale ou même synchroniser les activités via le cloud avec d’autres systèmes sur lesquels vous utilisez Windows 10. Il est également possible de supprimer les données d’activité.
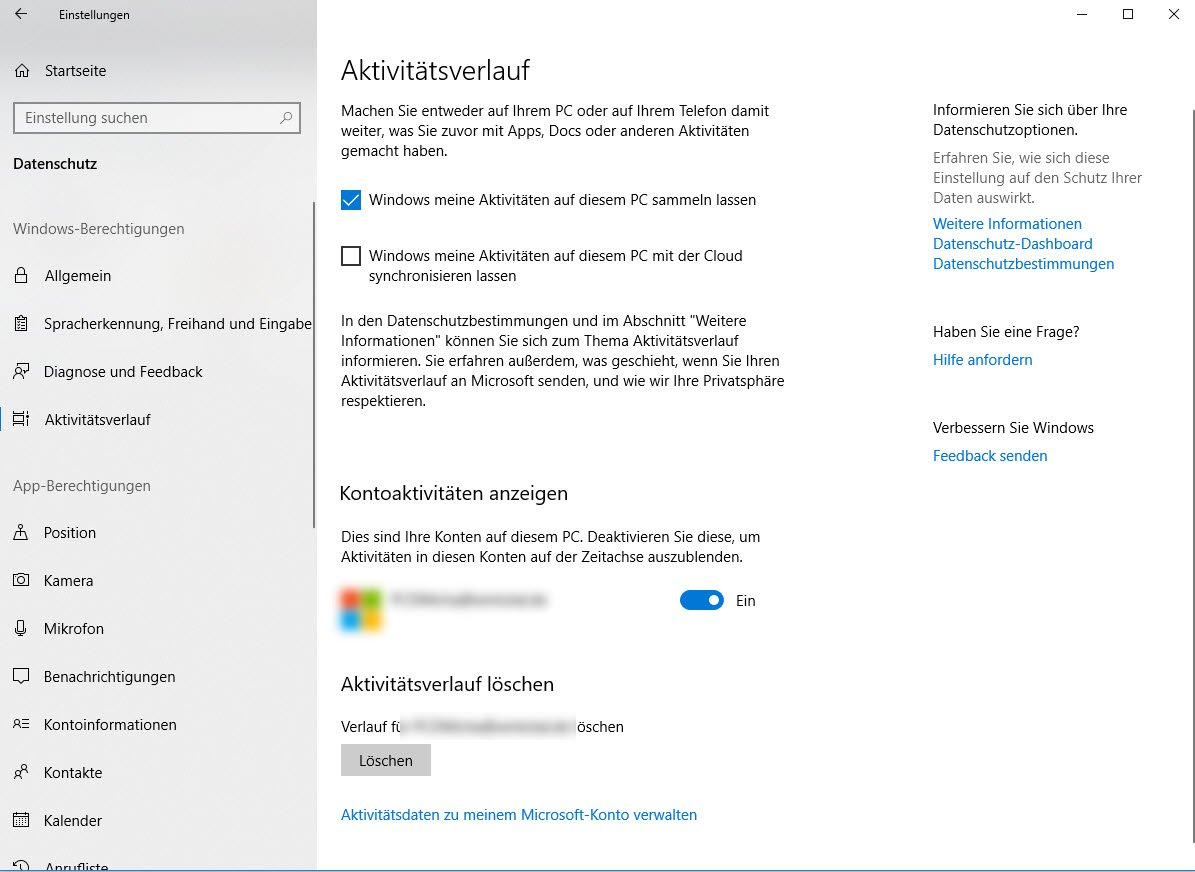
Lors d’une synchronisation via le cloud, les données d’activité sont également transmises à Microsoft, ce que Microsoft signale et attire l’attention sur les autres informations contenues dans la politique de confidentialité.
Tableau de bord de la vie privée et visionneuse de données de diagnostic
Un lien dans les paramètres de confidentialité mène à un nouveau tableau de bord dans lequel Microsoft rassemble et réunit toutes les données collectées.
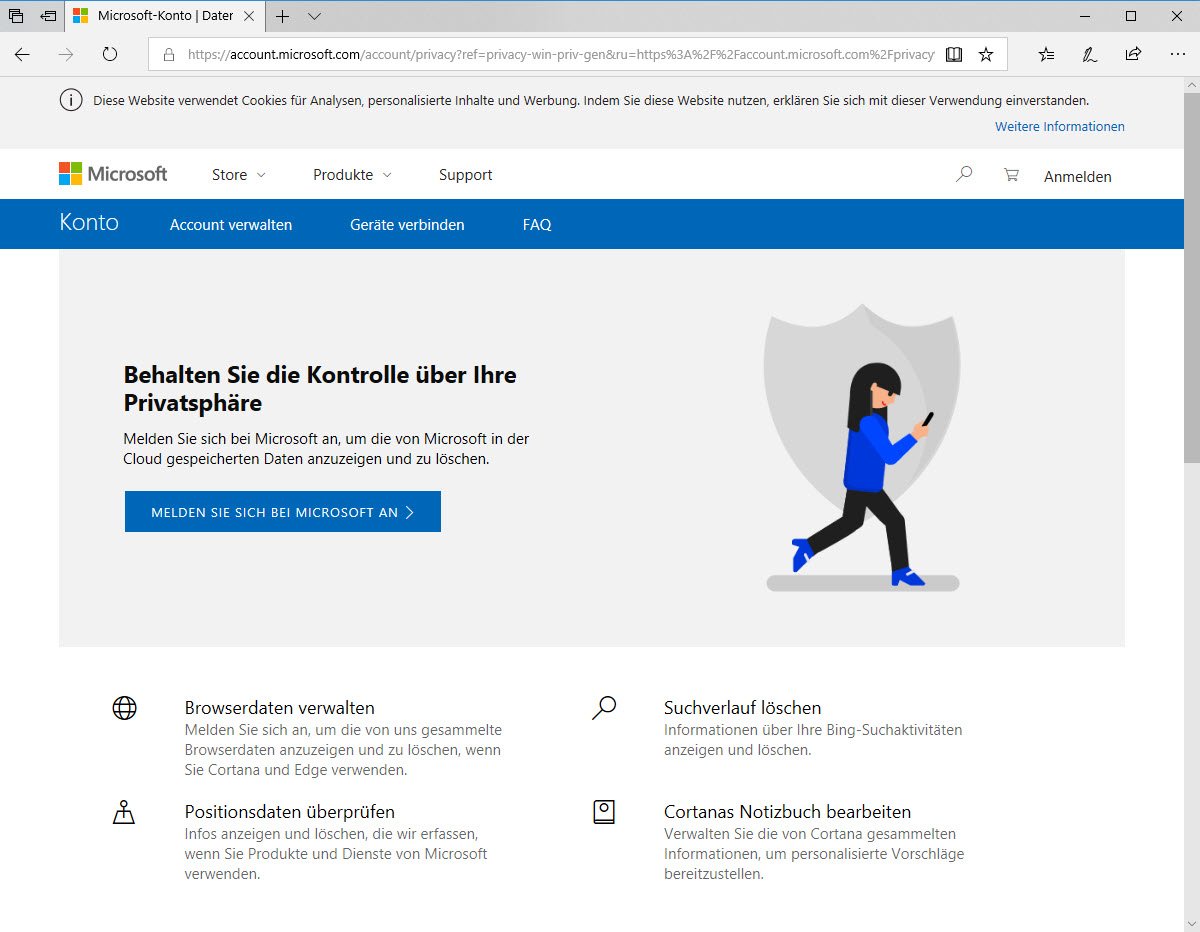
L’utilisateur peut y gérer les données de navigation, supprimer l’historique des recherches, vérifier les données de position, modifier le carnet de notes de Cortana et bien plus encore.
Par ailleurs, Microsoft a été régulièrement critiqué par le passé, car le système d’exploitation transmettait des données de diagnostic et de télémétrie « à la maison » sans intervention sérieuse. La Spring Creators Update n’a rien changé à cette situation. Dans les paramètres de confidentialité, les options de diagnostic et de retour d’informations sont toujours « Simple » et « Complète ».
Ce qui est nouveau, c’est la possibilité de consulter ces données de diagnostic, ce qui est surtout exigé par les services publics comme condition préalable à l’utilisation de Windows 10. Pour cela, Microsoft a intégré le lien vers Windows Diagnostic Data Viewer, qui doit d’abord être téléchargé depuis le Store.
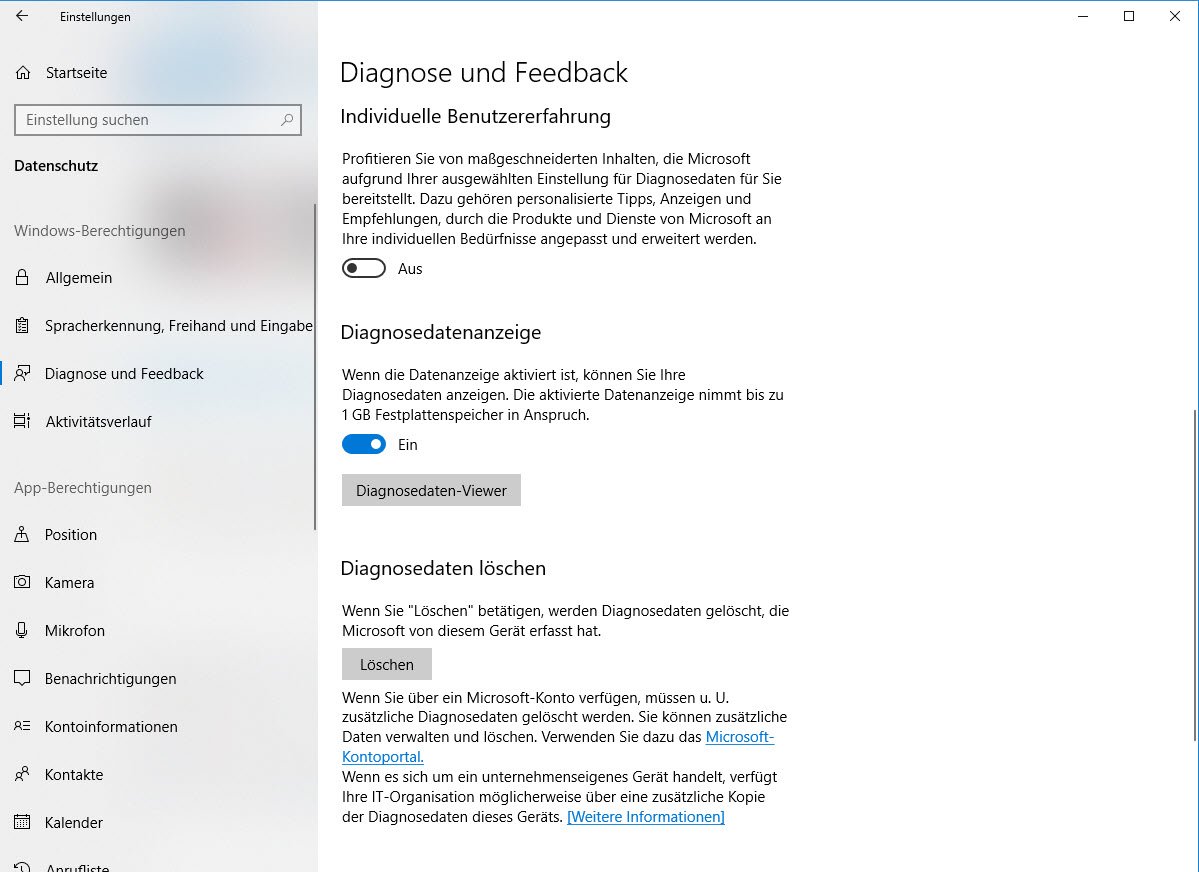
Le Windows Diagnostic Data Viewer peut afficher des données de diagnostic dans les domaines suivants (extrait de Microsoft) :
- Données générales telles que le nom et la version du système d’exploitation, l’ID du périphérique, la classe du périphérique ou la sélection du niveau de diagnostic,
- Configurations et propriétés, par exemple pour les périphériques et les connexions réseau.
- Données sur les produits et les services concernant l’état de l’appareil, les performances et la fiabilité ainsi que la consommation de fichiers audio et vidéo. (Important : cette fonction n’est pas destinée à enregistrer les habitudes visuelles ou auditives des utilisateurs !)
- Données sur l’utilisation des produits et des services, y compris les informations sur l’utilisation de l’appareil, du système d’exploitation et des différents services.
- Configuration et inventaire des logiciels, y compris les applications installées et l’historique d’installation, ainsi que les informations sur les mises à jour des appareils.
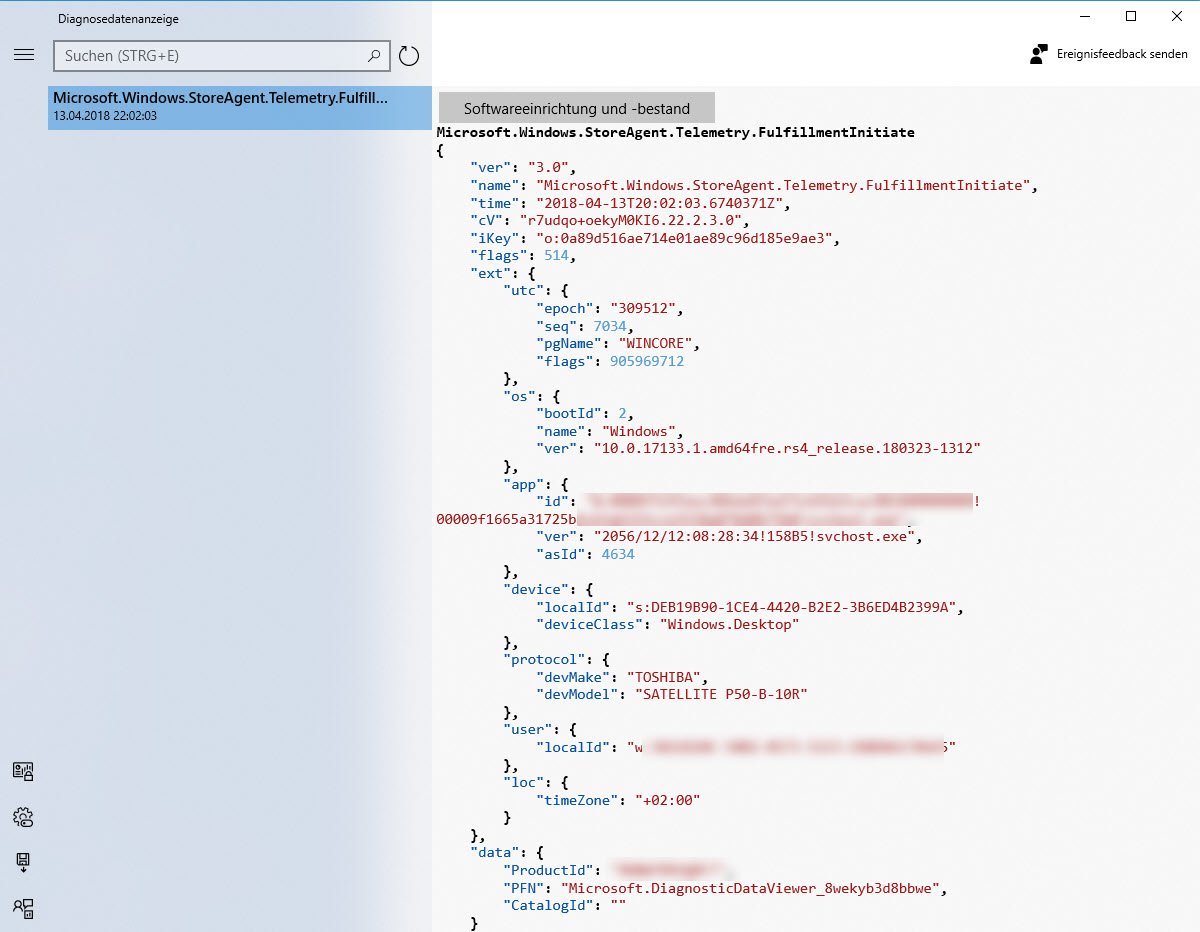
Microsoft Edge amélioré
Microsoft Edge, le navigateur web de Microsoft jusqu’ici peu apprécié des utilisateurs, a lui aussi été revu et amélioré.
https://www.youtube.com/watch?v=_XIDCA6BcE8
Ainsi, le navigateur peut désormais enregistrer des entrées de formulaires et les remplir automatiquement à l’avenir.
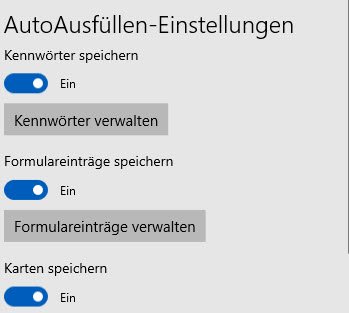
Le nouveau hub du navigateur sous forme d’icône réunit les favoris, la liste de lecture, l’historique et les téléchargements, ce qui permet de gagner de la place dans la barre d’icônes.
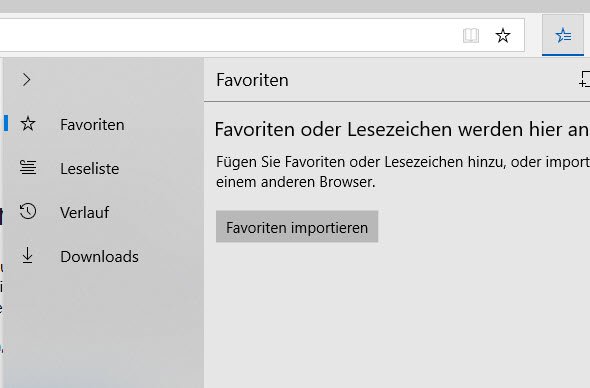
Comme Microsoft Edge sous Windows 10 fait également office de lecteur de PDF et d’ebooks, Microsoft a étendu ces fonctions et propose désormais un mode plein écran et une fonction de prise de notes. Les onglets contenant de la musique peuvent désormais être mis en sourdine via le menu contextuel de l’onglet. Autre nouveauté : la possibilité de lire les formats open source « Ogg Vorbis » et « Theora » pour les fichiers multimédia dans le navigateur ainsi que dans Windows lui-même. Pour cela, l’utilisateur doit toutefois télécharger gratuitement le Web Media Extensions Package dans le Store.
Machine virtuelle pour Microsoft Edge
Une fonctionnalité peu connue, mais qui vaut la peine d’être connue, fait de Microsoft Edge le navigateur de choix pour les entreprises : il s’agit de Windows Application Guard. Cette fonction existe déjà depuis la mise à jour Fall Creators Update et démarre Microsoft Edge dans un environnement virtualisé sécurisé, de sorte que les attaques dans le navigateur ne peuvent pas se propager au système hôte. Cette fonctionnalité était toutefois réservée jusqu’à présent à l’édition Entreprise de Windows 10. Avec la Spring Creators Update, la fonction est désormais également disponible dans l’édition Pro, mais doit d’abord être installée ultérieurement via Windows Features.
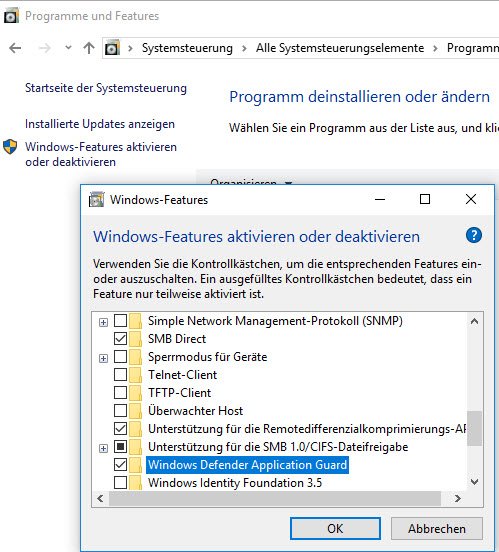
Après un redémarrage, il est possible d’ouvrir dans Edge, en plus d’une fenêtre normale ou privée, une fenêtre Application Guard reconnaissable à sa barre rouge. Cette technique nécessite toutefois à la fois plus de RAM et de puissance de calcul. Un système à 4 cœurs et 8 Go de RAM devrait déjà être disponible comme base.
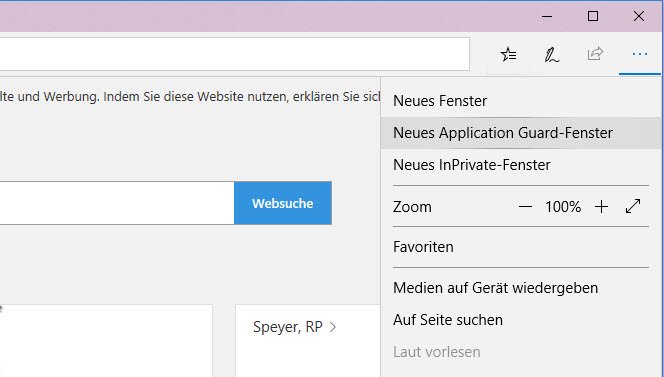
Via les stratégies de groupe Configuration de l’ordinateur -> Modèles administratifs -> Réseau -> Isolation du réseau, vous pouvez, en tant qu’administrateur, définir quelles adresses sont considérées comme sûres. Pour toutes les autres, Edge utilise alors automatiquement une fenêtre Application Guard.
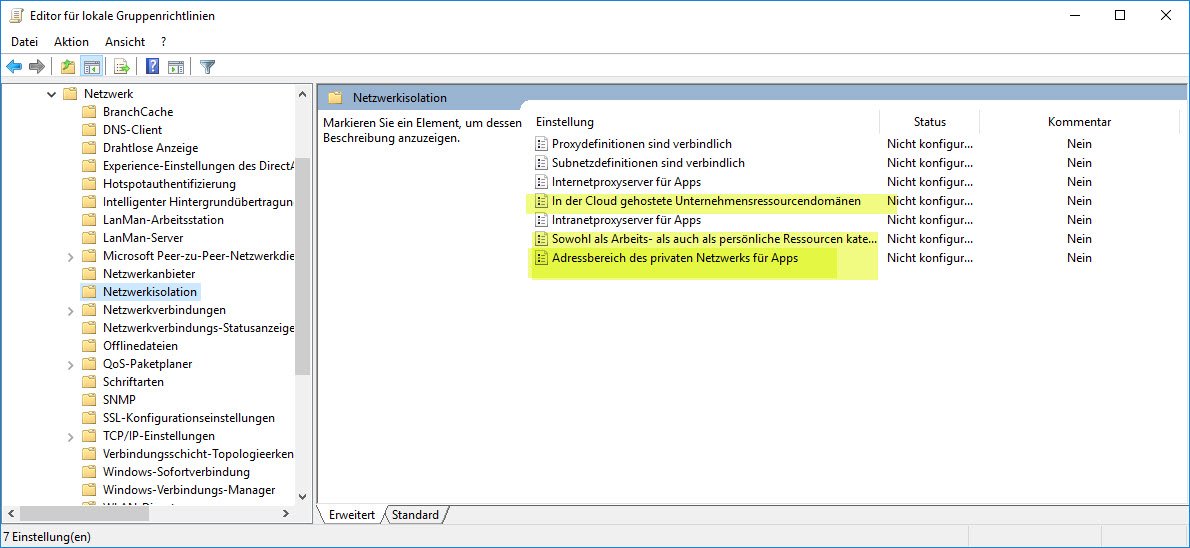
Nouveautés dans les paramètres
Les paramètres n’ont pas seulement été complétés visuellement par l’effet de transparence du Fluent Design, ils ont également été élargis. Cortana est désormais géré via les paramètres.
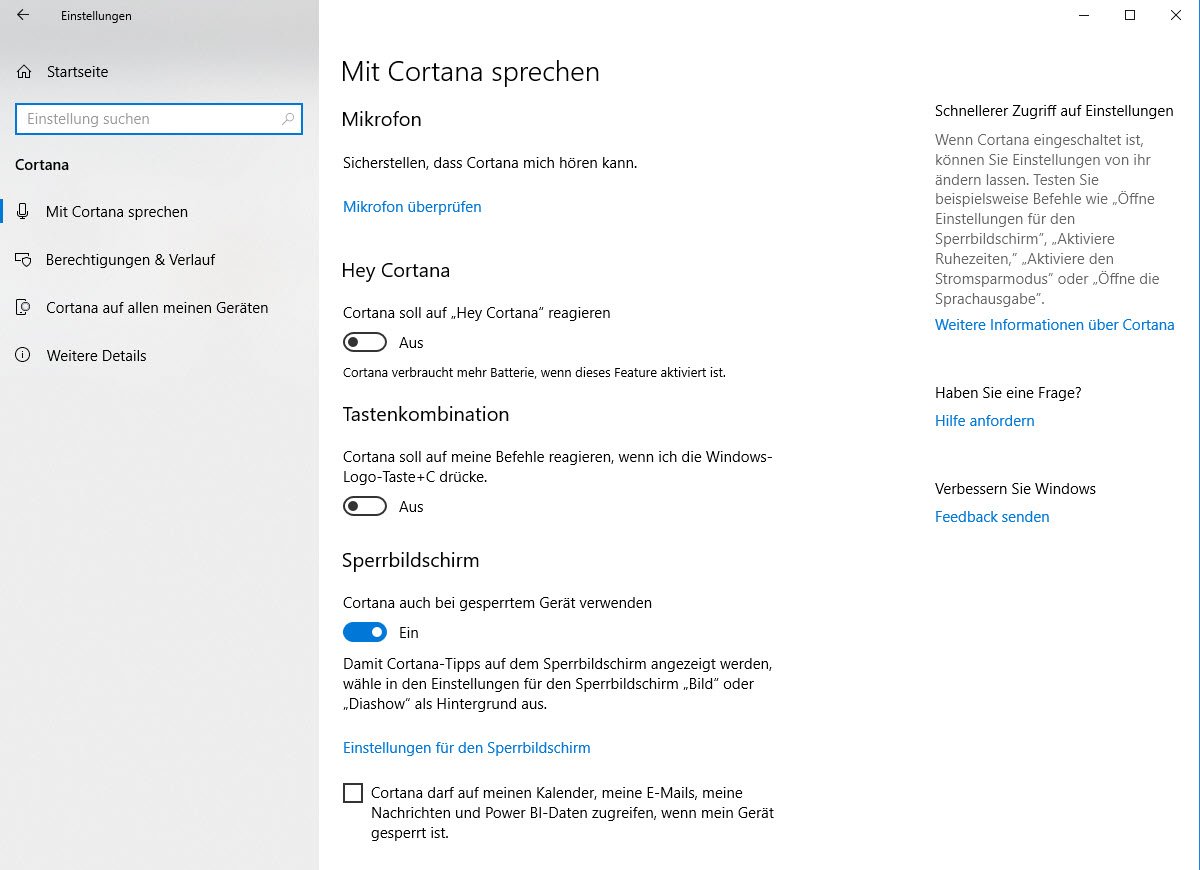
Les polices de caractères sont désormais également disponibles via les paramètres et ont été intégrées à la personnalisation.
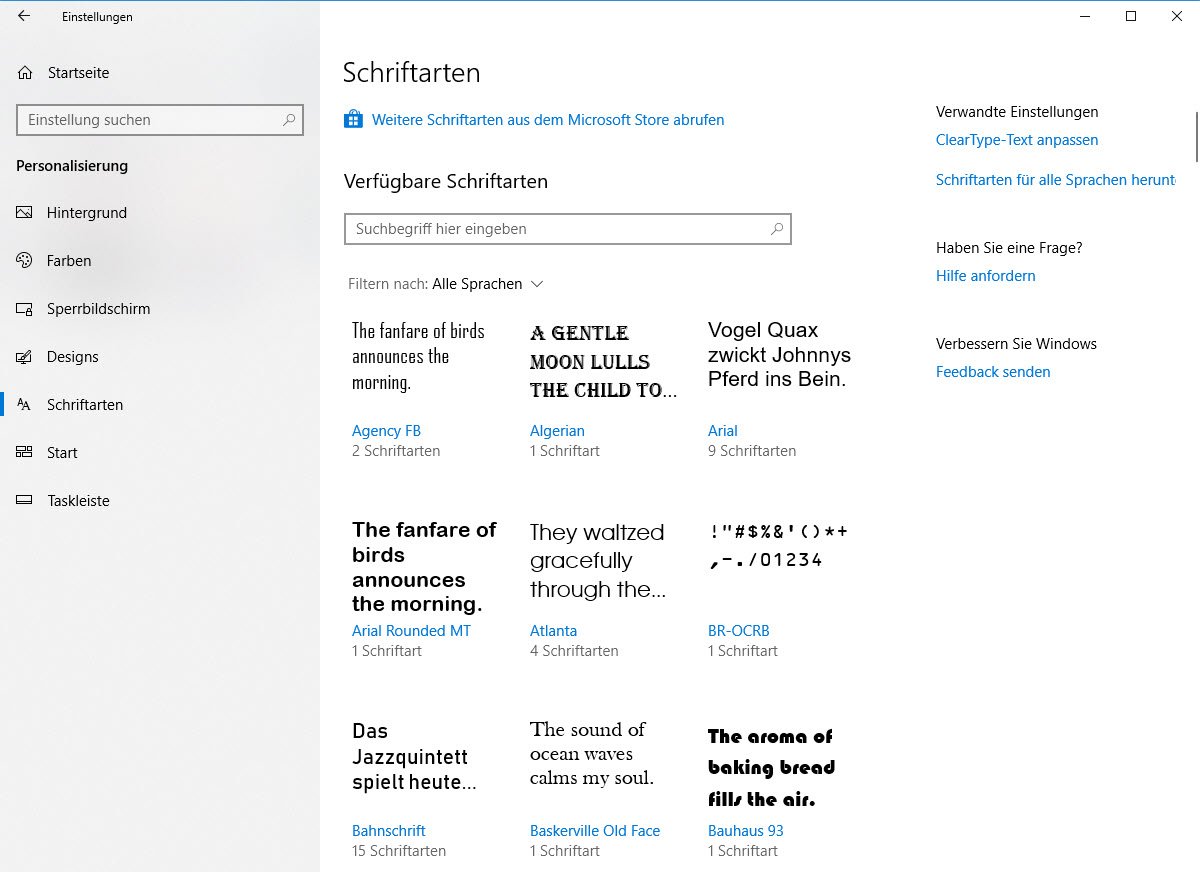
Pour chaque police, il est possible d’afficher des exemples de texte avec les différents attributs de la police.
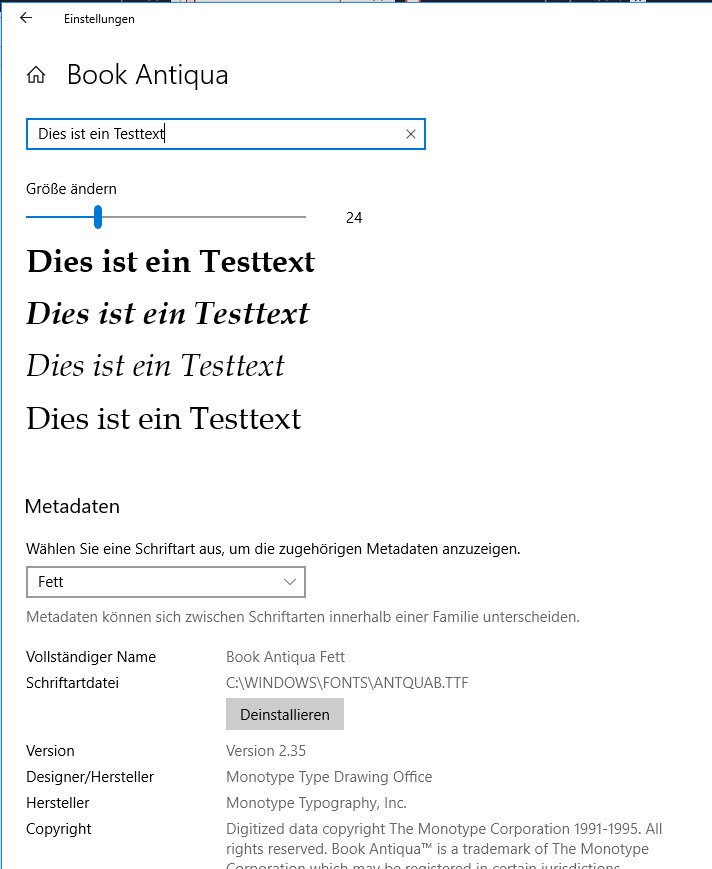
La liste des entrées de démarrage automatique, qui n’était jusqu’à présent disponible que via le gestionnaire de tâches, se trouve désormais aussi dans les paramètres sous Apps.
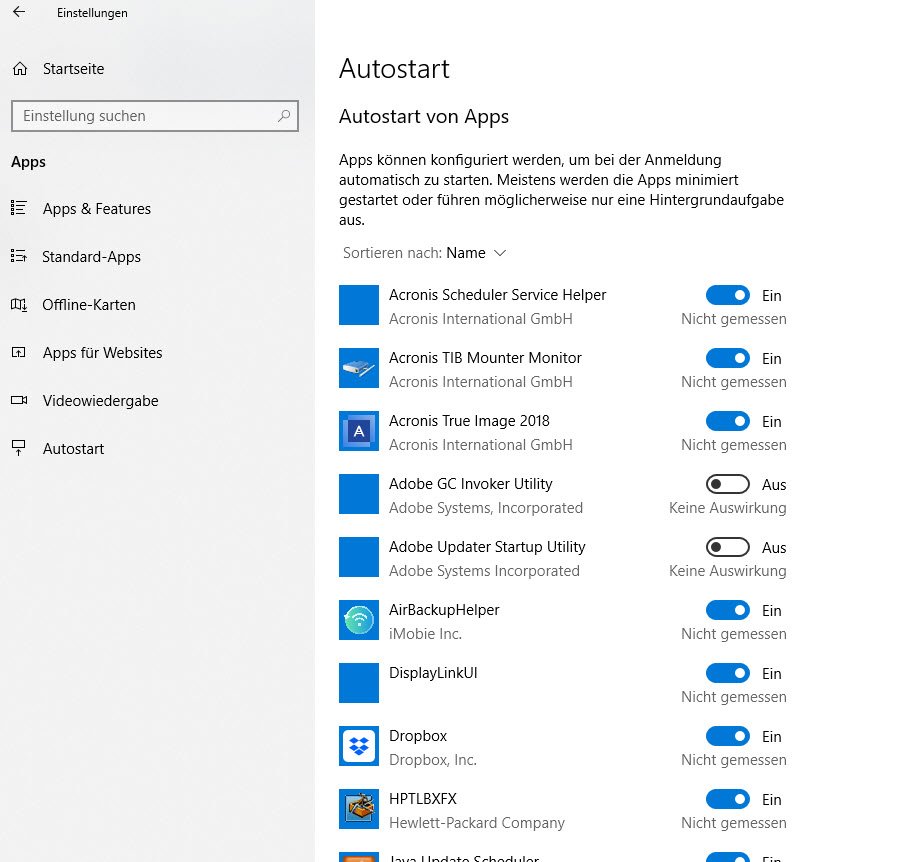
Il est également curieux de constater que ce n’est qu’avec la dernière mise à jour des fonctionnalités que Microsoft a intégré l’ajustement du volume du son et du microphone dans les paramètres sous Système -> Son.
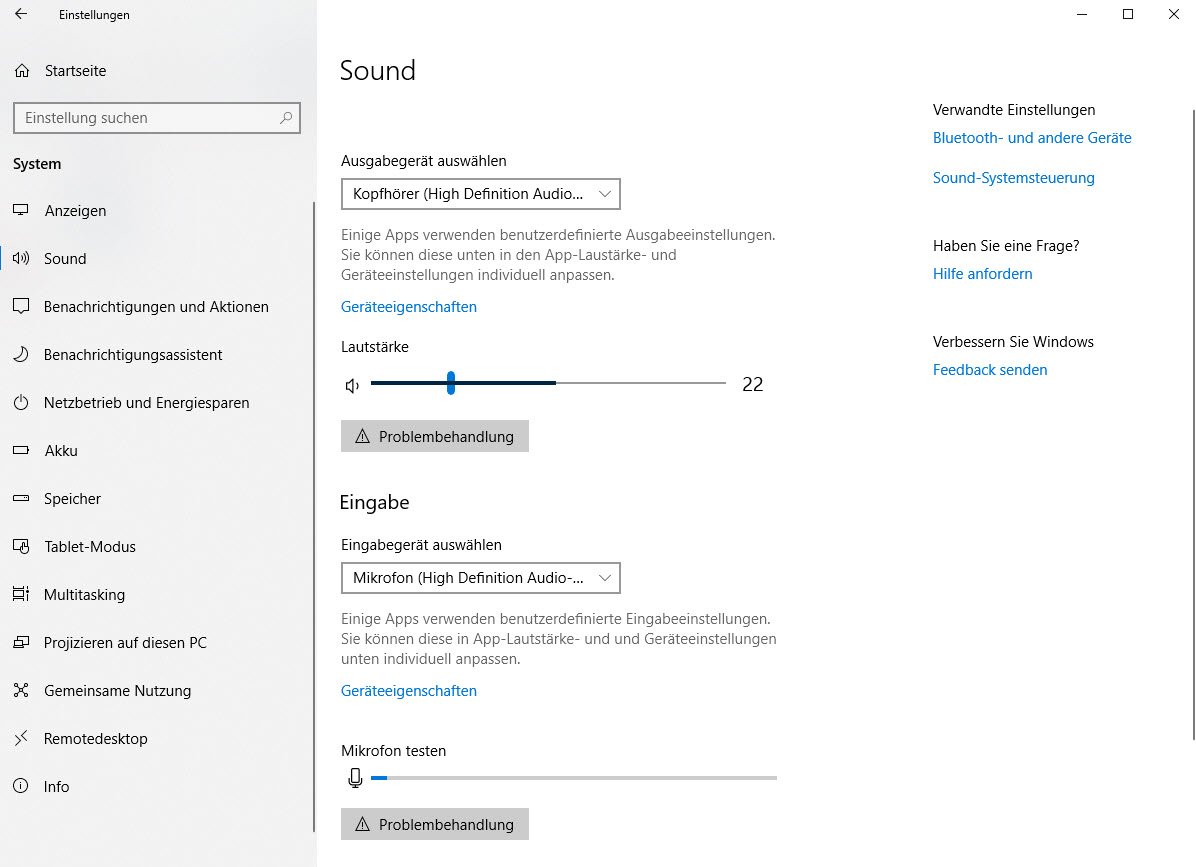
Modifications pour les mises à jour et le réseau
Partage d’environnement comme équivalent à Airdrop
Une nouvelle fonction de la mise à jour Windows 10 avril 2018 est le partage d’environnement, quasiment l’équivalent d’AirDrop d’Apple. Vous pouvez activer ou désactiver cette fonction, qui fonctionne via Bluetooth, via le centre d’informations.
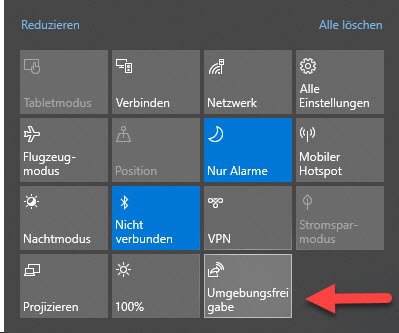
Les fichiers peuvent ensuite être envoyés aux appareils de l’environnement via le bouton de partage, à condition qu’ils utilisent également Windows 10 version 1803 et qu’ils aient activé cette fonction. Une fenêtre d’information chez le destinataire lui permet également de refuser l’acceptation des fichiers qui se retrouveraient sinon dans un dossier prédéfini (d’abord le téléchargement).
Le comportement du partage d’environnement est défini dans les paramètres sous Système -> Partage .
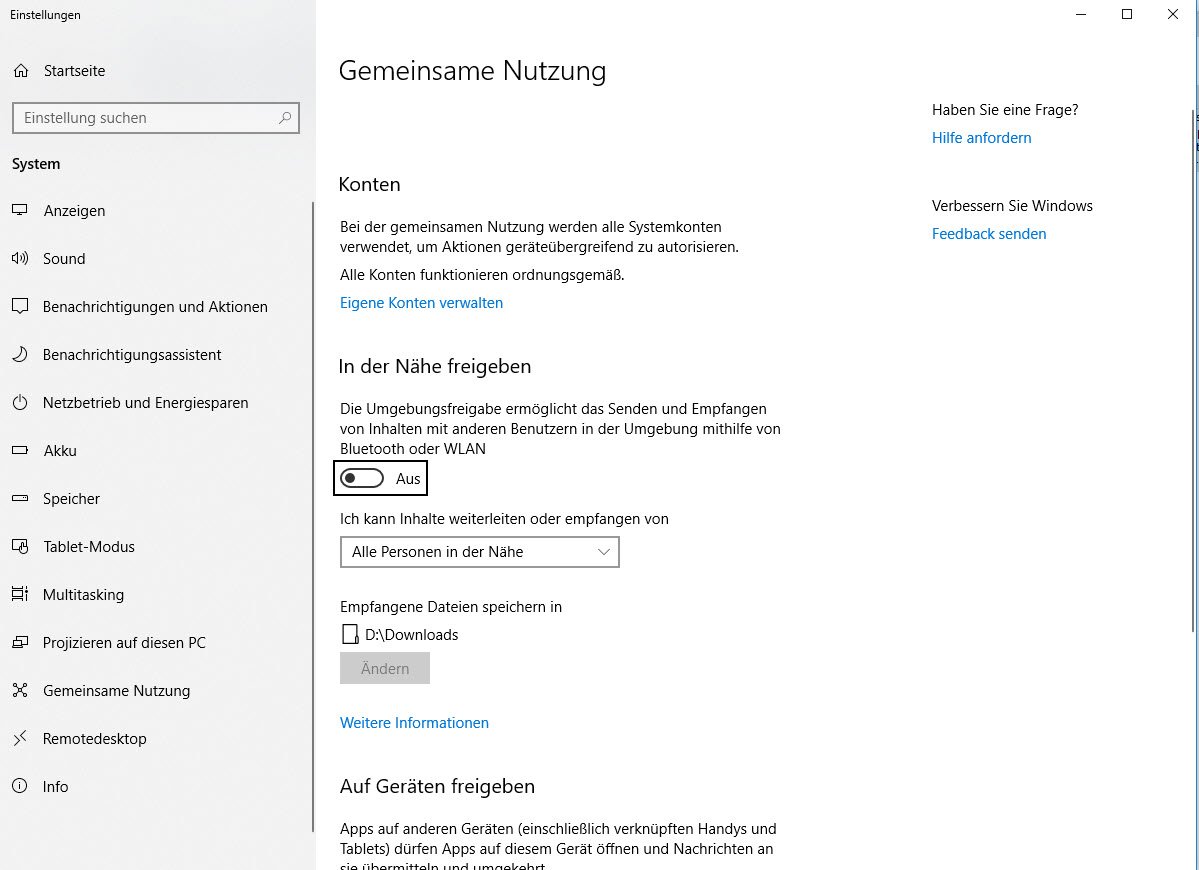
Utilisation des données et limites
Windows 10 affiche l’utilisation des données par rapport à l’interface réseau et même par rapport à chaque application sous Paramètres -> Réseau et Internet -> Utilisation des données.
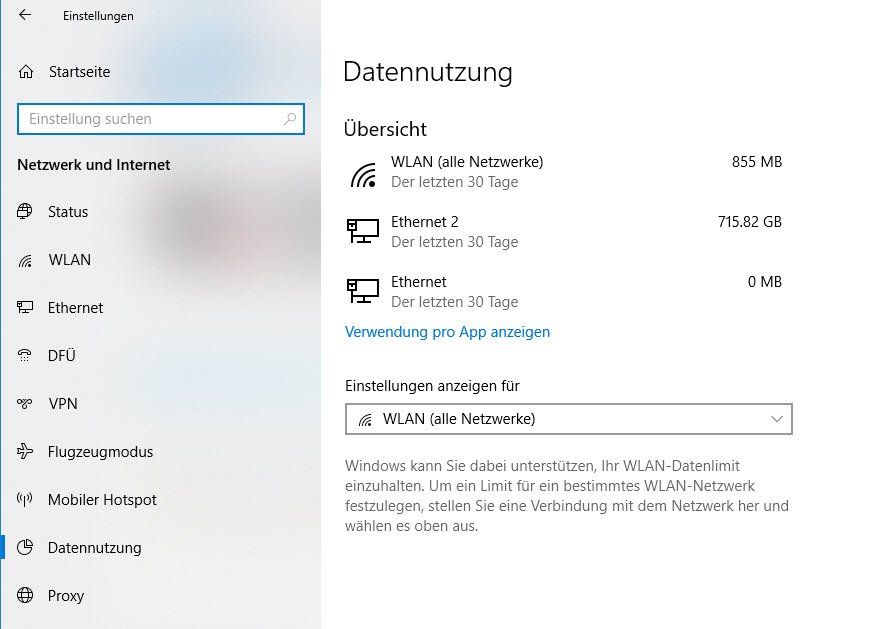
Vous pouvez désormais également définir ici des limites de données pour les contrats avec un volume de données maximal. Ainsi, l’interface réseau n’est certes pas désactivée après l’expiration, mais vous recevez un avertissement avant que le volume ne soit épuisé.
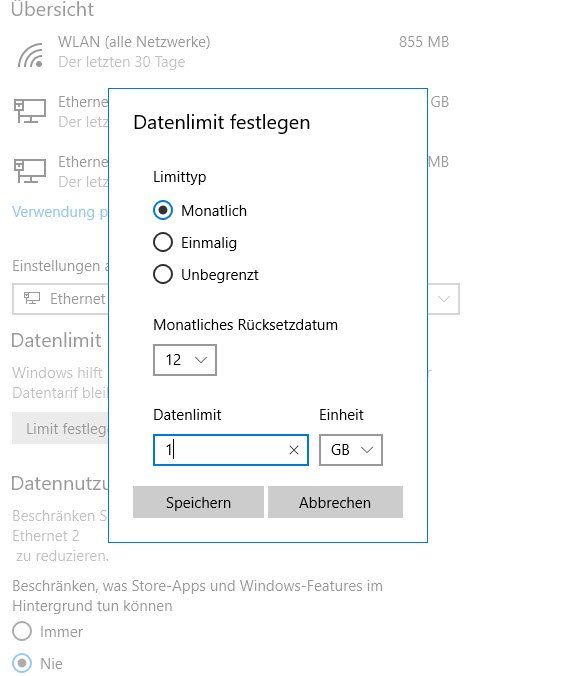
Autres nouveautés de la mise à jour Windows 10 avril 2018
- Windows 10 intègre désormais Dictation, qui était jusqu’à présent un projet « Microsoft Garage » et que nous avons déjà présenté dans l’article Logiciel de dictée gratuit – Microsoft Dictate. Windows est ainsi en mesure de dicter directement dans une application, ce qui ne fonctionne toutefois actuellement que dans la version anglaise de Windows. Ici, la dictée peut être activée avec WIN+H et propose également des commandes pour la dictée.
https://www.youtube.com/watch?v=OEEPWIzlI84
- L’outil Snipping, qui est malheureusement encore très peu fonctionnel, a connu une petite nouveauté. Les captures d’écran peuvent enfin être transmises directement à Microsoft Paint. Il n’est donc plus nécessaire de passer par l’enregistrement puis l’ouverture avec Paint. Malheureusement, le bouton ne transmet pas l’image à l’app qui est prédéfinie pour l’affichage des images dans les paramètres des apps standard.
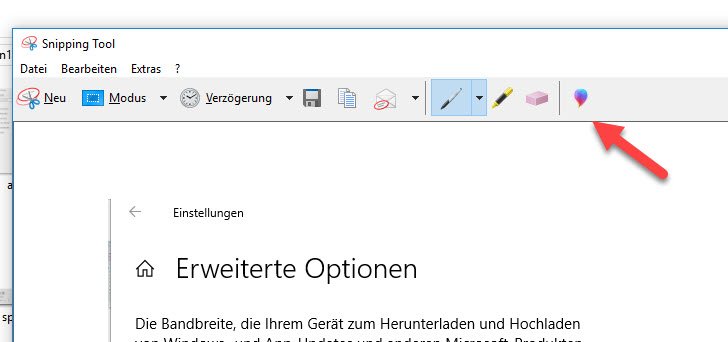
Snipping Tool - Les notifications de Windows peuvent désormais être personnalisées davantage avec des règles et être désactivées, par exemple, lorsque l’utilisateur se trouve dans le réseau domestique, à certaines heures ou pendant le jeu.
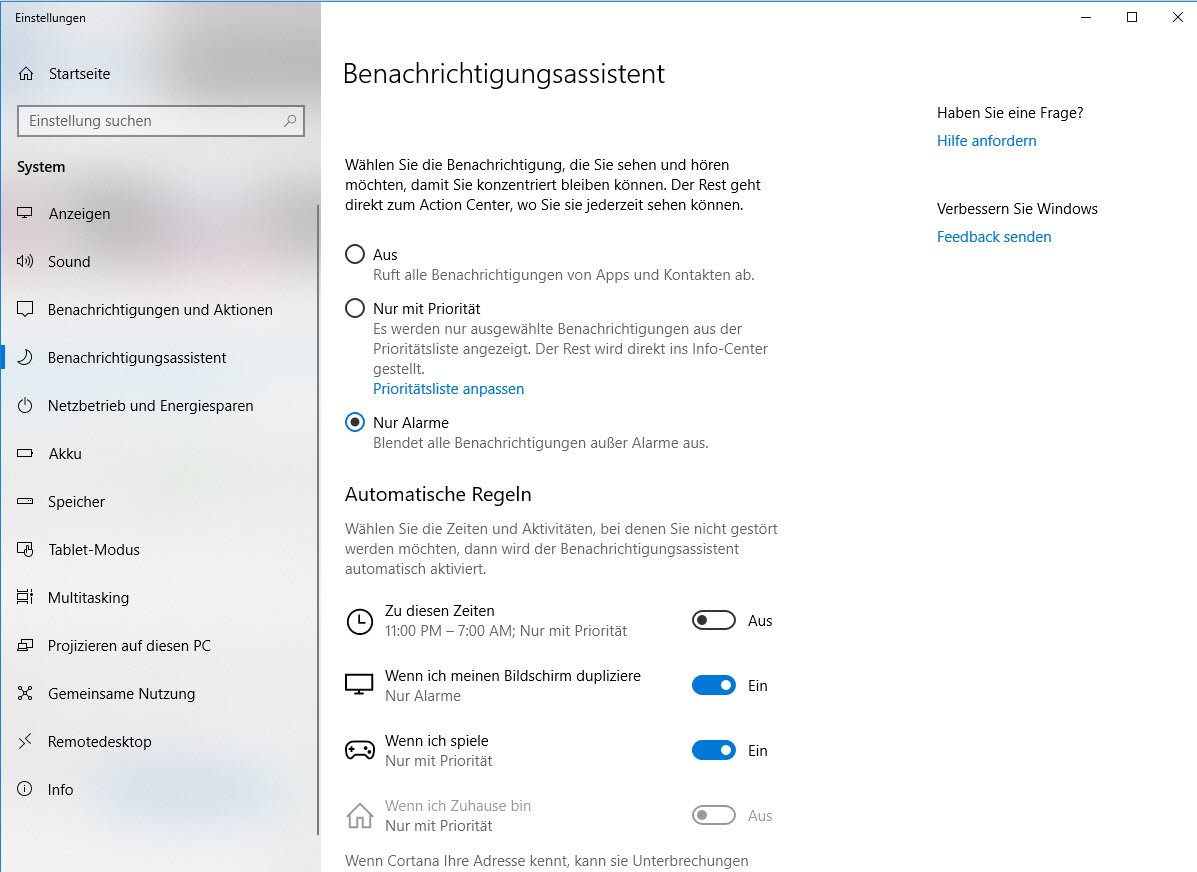
Notification - Dans les paramètres, sous Système -> Afficher -> Paramètres de couleur, on trouve désormais un curseur qui permet d’ajuster séparément la luminosité des écrans HDR.
- Windows prend désormais en charge le High Efficiency Image File Format (HEIF), qui est surtout utilisé actuellement par iOS pour les « photos en mouvement ».
- Le clavier à l’écran prend désormais en charge les gestes de balayage.
- Les emojis ont été revus et sont trouvés plus rapidement grâce à une fonction de recherche, si vous saisissez par exemple 🙂 et que vous obtenez tous les emojis autour de « rire ».
- Les comptes locaux peuvent désormais être déverrouillés par des questions de sécurité si l’utilisateur a oublié son mot de passe. Jusqu’à présent, cela n’était possible que pour les comptes en ligne.
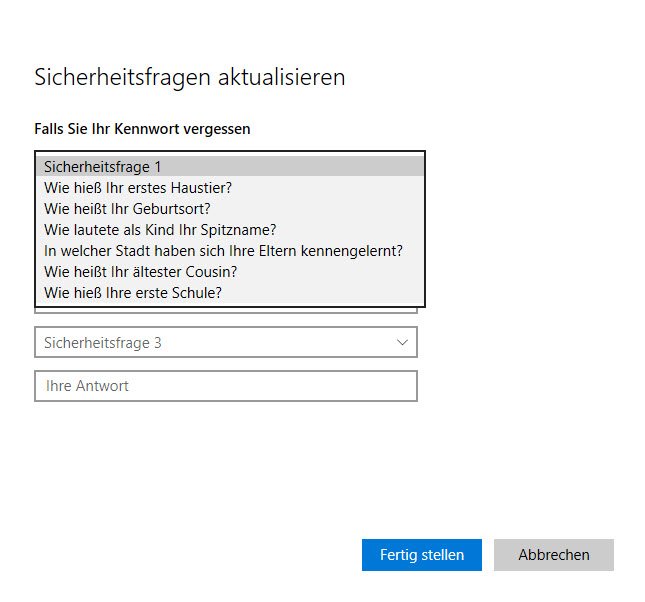
Questions de sécurité - Pour les mises à jour Windows, l’utilisateur peut désormais limiter la bande passante utilisée pour les mises à jour Windows et les mises à jour d’applications sous Mise à jour et sécurité-> Options avancées -> Optimisation de la transmission -> Options avancées.
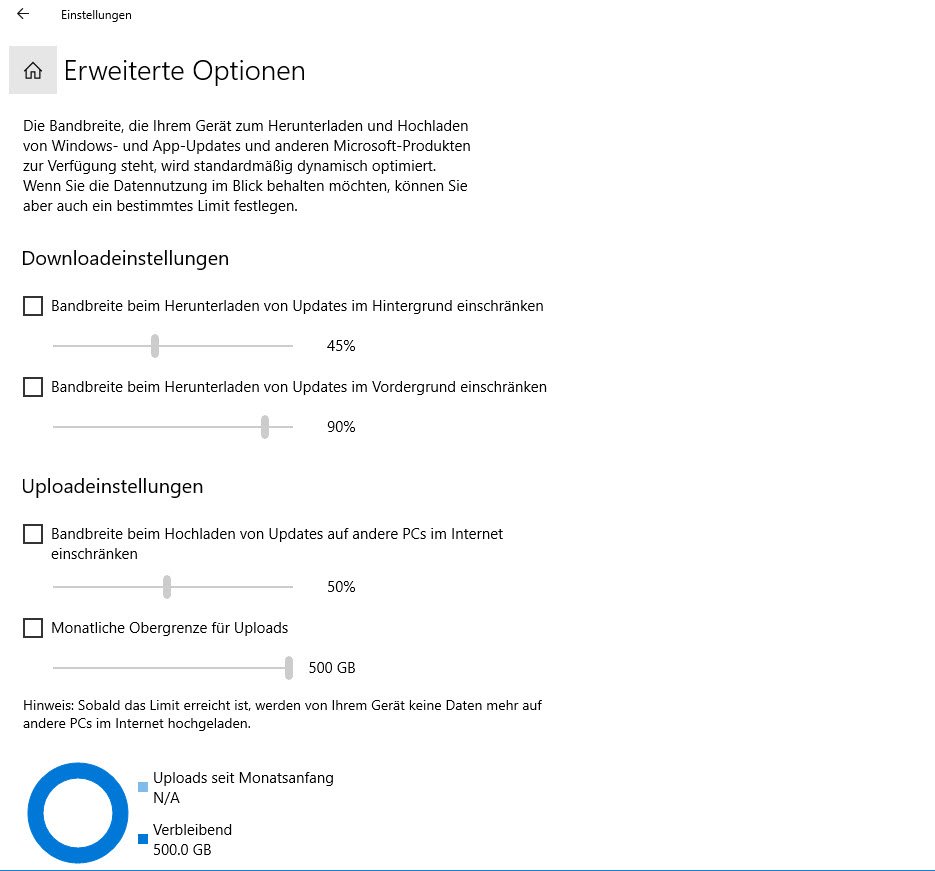
Paramètres de téléchargement
Conclusion
- Edge fortement amélioré avec Windows Application Guard
- plus de transparence dans la protection des données
- nombreuses améliorations judicieuses des fichiers
- Timeline jusqu’à présent pas plus qu’un simple historique d’utilisation
- Contrôle des mises à jour toujours presque impossible pour les utilisateurs à domicile
- Fluent Design peu convaincant jusqu’à présent
Comme la Fall Creators Update, la Windows 10 April 2018 Update (anciennement Spring Creators Update) n’offre pas de nouveautés révolutionnaires et mise davantage sur un entretien prudent du produit. La timeline est une fonctionnalité sympathique, mais elle peut encore être améliorée dans la version actuelle. Ce qui est bien plus intéressant pour les utilisateurs de Windows 10 Pro, c’est la possibilité de verrouiller Microsoft Edge dans une cage de sécurité et d’être ainsi largement protégé contre les attaques via les sites web. De manière générale, Edge a beaucoup appris et peut désormais remplacer avantageusement Firefox ou Google Chrome.
Questions fréquentes (FAQ)
Clé de produit pour la réinstallation de Windows 10 ?
Outre une installation de mise à niveau via un Windows existant, vous pouvez également installer Windows 10 Spring Creators Update à neuf, c’est-à-dire sans système d’exploitation précédent. Pour cela, il vous suffit de disposer d’un support d’installation amorçable (fichier ISO gravé sur DVD ou clé USB à l’aide de l’outil Windows 10 Media Creation Tool). Lorsque l’on vous demande la clé de produit, vous pouvez cliquer sur « Je n’ai pas de clé de produit » et ainsi ignorer la saisie. Si un Windows 10 activé était installé auparavant sur le PC, la licence est automatiquement réactivée après l’établissement d’une connexion Internet.
Comment puis-je empêcher la mise à jour de Windows 10 avril 2018 ?
Si vous souhaitez dans un premier temps suspendre la mise à jour Windows 10 avril 2018, vous pouvez le faire dans les paramètres de Windows Update, comme le décrit notre article Mises à jour et mises à niveau sous contrôle. Pour une méthode rapide et les utilisateurs de Windows 10 Home, il est également possible d’utiliser le petit outil StopUpdates10, qui permet de désactiver et de réactiver les mises à jour sous Windows en un clic de souris.
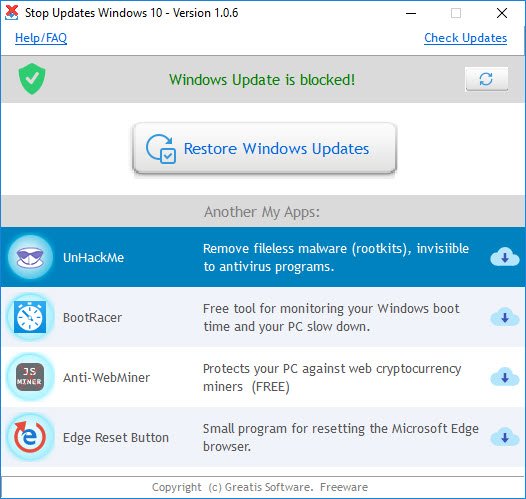
Où puis-je télécharger la mise à jour Windows 10 avril 2018 ?
La mise à jour Spring Creators Update est livrée via Windows Update, mais distribuée par vagues. La distribution débutera à partir du 8 mai 2018. Les systèmes plutôt problématiques en termes de matériel ou de programmes installés ne seront livrés qu’une fois que les données de télémétrie seront suffisantes.
Vous pouvez toutefois déclencher le changement plus tôt en utilisant l’outil de création de médias de Windows 10. Celui-ci vous permet de télécharger la version actuelle de Windows 10 et d’effectuer directement une mise à niveau ou de faire créer un support d’installation sous forme de clé USB ou de DVD.
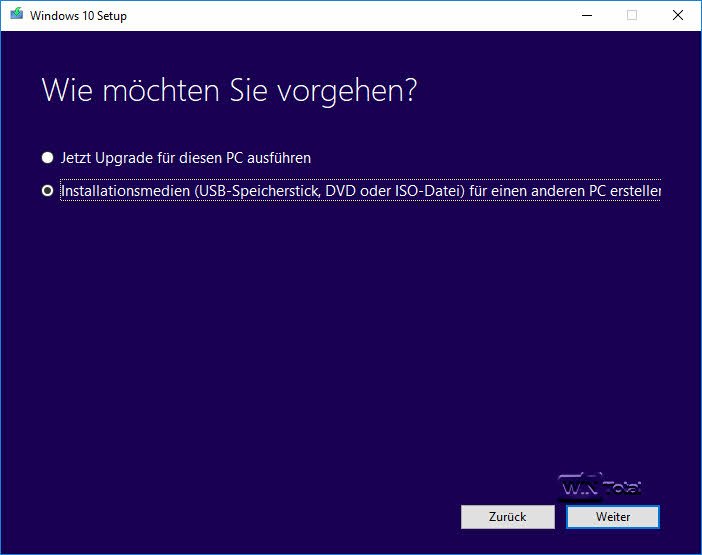
Utiliser la bonne version: L’outil MediaCreationTool est toujours mis à jour par Microsoft avec une nouvelle version de Windows. Veuillez donc utiliser la version actuelle 1803 de l’outil Windows 10 Media Creation.
Vous pouvez ensuite réinstaller complètement Windows 10 à partir de ce support en démarrant à partir du support ou déclencher une installation de mise à niveau en lançant le fichier setup.exe à partir de Windows en cours d’exécution.
Une méthode alternative se trouve sur la page de téléchargement de Windows 10 à partir du 30 avril 2018 dans la soirée derrière le bouton « Mettre à jour maintenant ». Microsoft y télécharge un assistant de mise à niveau de Windows 10 qui vérifie la présence d’une nouvelle version de Windows au démarrage et effectue la mise à jour vers cette nouvelle version.
Comment installer la mise à jour Windows 10 avril 2018 ?
Outre une mise à niveau du Windows existant ou une réinstallation complète, Microsoft offre également la possibilité d’installer Windows 10 en complément d’un Windows existant. Nous présentons plus en détail ces trois possibilités dans ce guide. Nous présentons ces variantes en détail dans l’article Installation de Windows 10 en tant que mise à niveau ou nouvelle installation.
Comment puis-je retarder la mise à niveau vers la mise à jour Windows 10 avril 2018 ?
Les utilisateurs de Windows 10 Familiale n’ont en principe aucune possibilité d’échapper à la mise à niveau. Si vous utilisez Windows 10 dans l’édition Pro ou Enterprise, vous pouvez changer le moment d’installation des mises à jour de « Semi-Annual Channel (Targeted) » à « Semi-Annual Channel » dans Paramètres -> Mise à jour et sécurité -> Windows Update -> Options avancées. Ainsi, la mise à jour des fonctionnalités ne sera livrée pour vous que lorsque Microsoft la considérera également comme « appropriée » pour l’environnement professionnel, c’est-à-dire lorsqu’un nombre suffisant d’utilisateurs à domicile auront identifié des erreurs ou des problèmes encore inconnus dans le fonctionnement quotidien.
En outre, dans le champ de sélection situé en dessous, vous avez la possibilité de suspendre jusqu’à 365 jours les mises à jour de fonctions, dont fait également partie une mise à jour de fonctionnalités.
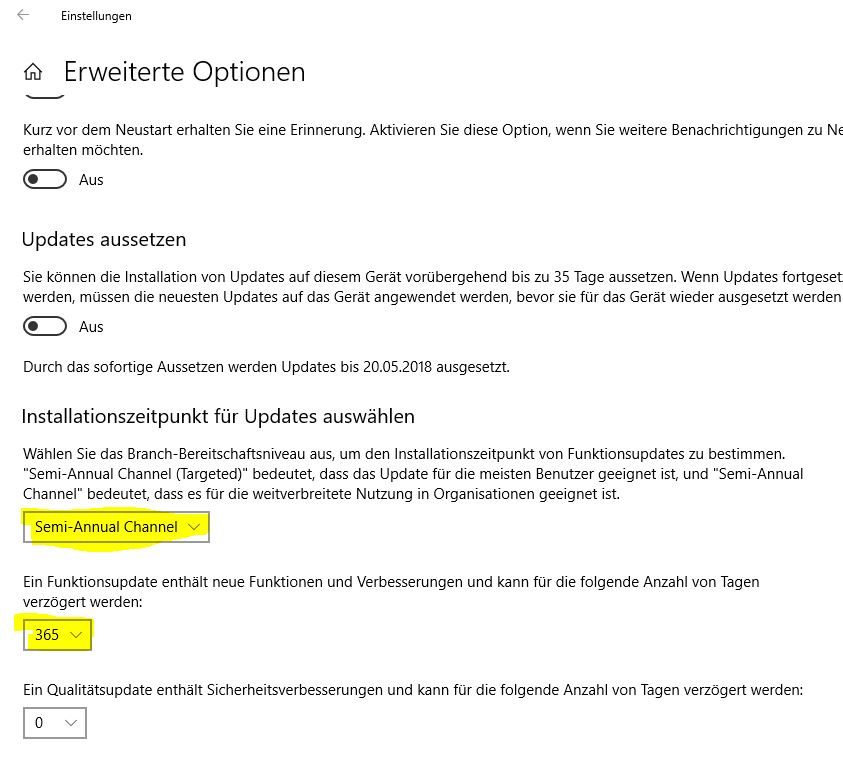
Où puis-je trouver des informations sur les codes d’erreur qui sont affichés lors de l’installation ?
Microsoft propose dans l’article Résolution des erreurs de mise à jour de Windows10 : informations techniques pour les professionnels de l’informatique un aperçu des problèmes d’installation courants avec les codes d’erreur et les solutions possibles pour que la mise à jour fonctionne sans erreur.
Existe-t-il des fichiers journaux pour la recherche d’erreurs lors d’une tentative de mise à niveau dans Windows 10 ?
Windows 10 tient à jour un fichier journal de mise à niveau setuperr.log qui devrait être consulté en cas d’échec de la mise à niveau. Le fichier journal se trouve dans le dossier Windows -> Panther, auquel on peut accéder directement par la ligne d’adresse %windir%\panther.
D’autres fichiers journaux se trouvent dans les dossiers
- \$Windows.~bt\sources\panther
- \$Windows.~bt\Sources\Rollback
- \Windows\Panther
- \Windows\Panther\NewOS
Microsoft propose désormais en complément un outil appelé SetupDiag, qui examine et évalue les fichiers journaux. L’utilisation se fait toutefois via la ligne de commande en tant qu’administrateur et n’est pas très triviale pour les utilisateurs peu expérimentés, de sorte qu’il convient d’étudier attentivement la description explicative lors du téléchargement. Après l’analyse, le SetupDiag édite le fichier SetupDiag_Datum.log dans le dossier où se trouve également le SetupDiag.
Comment puis-je libérer de l’espace disque pour la mise à niveau ?
Les systèmes disposant d’une partition Windows étroite peuvent être confrontés au problème que l’espace restant disponible sur la partition n’est pas suffisant pour effectuer la mise à niveau.
Dans ce cas, notre article « Créer de l’espace libre sur la partition Windows » offre une aide complète sur la manière de créer de l’espace libre sur la partition Windows, en analysant correctement l’espace disponible de Windows et en détectant les consommateurs d’espace, en supprimant les fichiers inutiles et les anciennes versions de Windows à l’aide d’outils de bord et d’utilitaires, en gagnant plusieurs gigaoctets d’espace en désactivant le fichier d’hibernation ou en déplaçant vos propres fichiers sur une autre partition. Vous trouverez également dans cet article des instructions pour redimensionner la partition Windows.