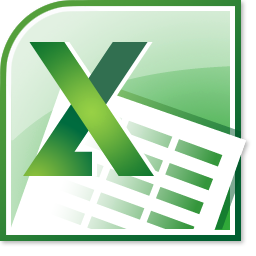Diagrammes spectaculaires ou calendrier clair : un module complémentaire vous permet d’étendre les fonctionnalités d’Excel et d’interagir avec vos classeurs et feuilles de calcul. Il existe sur Internet une multitude d’extensions différentes, mais toutes ne sont pas vraiment utiles et certaines font même planter le programme. Dans cet article, nous avons rassemblé quelques extensions utiles pour le travail quotidien et expliquons également comment installer les modules complémentaires Excel sous Windows et Mac.
Excel propose déjà une série d’extensions qu’il suffit d’activer (vous apprendrez comment dans la deuxième partie de cet article). Vous trouverez d’autres apps entre autres dans le Microsoft Store ou sur des sites web spécialisés comme add-in-world.com.
Oui, mais cela nécessite certaines connaissances préalables et de programmation. Pour la création de l’add-in, vous pouvez par exemple utiliser Visual Studio ou le générateur Yeoman pour les add-in Office.
Un add-in est entièrement intégré dans le programme principal et ne peut plus être supprimé sans modifier celui-ci. Un add-on fonctionne certes exclusivement en combinaison avec le programme principal, mais ne représente pour celui-ci qu’un module optionnel et n’est pas obligatoire pour son utilisation.
Table des matières
1. ces compléments Excel vous facilitent le travail au quotidien
1.1. SmartTools Nombre en mots
Le module complémentaire Nombre en mots vous permet d’afficher n’importe quel nombre dans Excel sous forme de mot. Il suffit pour cela de cliquer avec le bouton droit de la souris sur un nombre ou une zone sélectionnée et de le convertir ensuite en texte correspondant via le menu contextuel de l’outil. Ainsi, « 123 » devient par exemple « cent vingt-trois ». Cette fonction est particulièrement pratique pour la création de factures et représente un énorme soulagement.
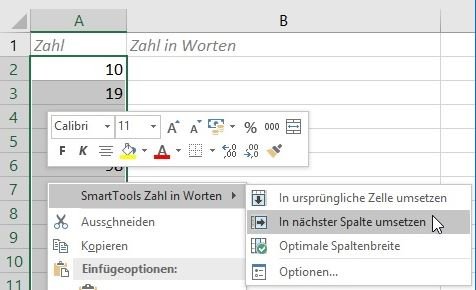
Le nombre en mots permet également d’être utilisé comme formule avec la syntaxe
=NombreDansMots(Cellule)
Vous obtenez ainsi toujours le bon résultat, même avec des valeurs dynamiques. Si nécessaire, les chiffres peuvent être convertis directement dans la colonne suivante et leur largeur peut être adaptée automatiquement. Chiffre en mots s’intègre parfaitement dans Excel à partir de 2007 et peut être téléchargé gratuitement.
1.2 Calendrier dans Excel
Le calendrier pour Excel vous aide à améliorer la gestion de vos rendez-vous. Le module complémentaire connaît les vacances et les jours fériés actuels pour l’Allemagne, l’Autriche et la Suisse et crée des calendriers en deux variantes : Le calendrier standard vous permet d’inscrire jusqu’à huit rendez-vous par jour. Le calendrier compact, quant à lui, ne permet que deux rendez-vous par jour, mais ne nécessite qu’une page A4 pour l’impression (par ex. au format PDF). Grâce à l’optimisation de l’impression, vous n’avez pas besoin d’effectuer d’autres réglages.
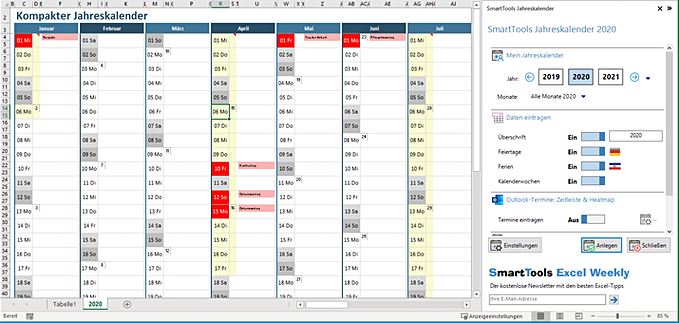
Vous pouvez ensuite formater, modifier ou copier le modèle à votre guise. Le calendrier pour Excel s’intègre parfaitement, vous n’avez donc pas à renoncer aux fonctions habituelles telles que les commentaires, les notes ou les repères. L’add-in gratuit et les instructions peuvent être téléchargés sur le site de SmartTool Publishing.
C’est bon à savoir : Le calendrier pour Excel existe également en version Pro avec interface Outlook et fonction de ligne du temps. Celle-ci offre, en plus des fonctions déjà mentionnées, un transfert direct des rendez-vous à partir d’Outlook et des calendriers Exchange et les présente sur demande dans une ligne de temps claire.
1.3 Outils de tableau de bord ultime
Les Ultimate Dashboard Tools (ou « UDT » en abrégé) sont un complément professionnel d’Excel pour la création de widgets et de diagrammes avancés en direct. L’outil a été développé par ExcelDashboardSchool.com et permet même aux utilisateurs peu expérimentés de créer des modèles de tableaux de bord sophistiqués en quelques clics et sans utiliser de formules complexes. Vous gardez ainsi toujours une vue d’ensemble de vos KPI (Key Performance Indicators) et des principales métriques commerciales.
https://www.youtube.com/watch?v=LDnOW9JwhfY
Pour créer un tableau de bord, vous n’avez pas besoin de connaissances spécifiques en programmation. Si nécessaire, vous pouvez même partager vos présentations et les envoyer par exemple à votre supérieur ou à votre collègue. Celui-ci peut visualiser votre travail sur son ordinateur sans installation supplémentaire. Ultimate Dashboard Tools fonctionne selon le principe du diagramme dynamique. Cela signifie que le graphique s’actualise en temps réel lorsque la valeur d’une cellule est modifiée.
Outre les graphiques à échelle et à double échelle, l’outil permet également de créer des graphiques en cascade et des diagrammes de Gantt ou de créer des cartes arborescentes. Plus de 200 cartes Excel modifiables sont également fournies.
Autres astuces de modules complémentaires : Un autre add-in pratique pour Excel est le solveur, qui permet d’effectuer des analyses de données de type « what if ». Vous trouverez dans ce tutoriel des instructions d’installation de l’outil ainsi que quelques exemples de recherche de valeurs cibles avec plusieurs conditions. Pour les premiers pas avec Visual Studio, nous recommandons en revanche l’add-in gratuit VBA Code Examples, qui s’installe directement dans l’éditeur VBA d’Excel. Il contient plus de 150 exemples de code VBA immédiatement utilisables, qui peuvent être transférés dans le module concerné par un simple clic de souris.
2. comment installer un module complémentaire Excel
2.1 Installation automatique via le fichier *.exe
Le moyen le plus simple d’ajouter un nouveau module complémentaire sous Windows est d’utiliser le programme d’installation. Pour cela, il faut toutefois que l’extension soit également un fichier exécutable (*.exe). Celui-ci contient le fichier add-in proprement dit (*.xlam), qui est décompressé dans un dossier sélectionné.
- Téléchargez le fichier d’installation et cliquez sur le bouton « Enregistrer le fichier » dans la fenêtre pop-up.
- Démarrez l’installation en double-cliquant sur le fichier *.exe. Cela fonctionne également directement à partir de la fenêtre de téléchargement du navigateur.
- Le programme d’installation démarre. Cliquez deux fois sur « Suivant » et pour finir sur « Terminé« .
C’est bon à savoir : Idéalement, vous devriez définir comme répertoire cible le dossier standard « C:UsersUSERNAMEAppDataRoamingMicrosoftAddIns« , qui est également proposé par l’installateur. Excel trouve automatiquement les add-ins qu’il contient. Si vous placez l’add-in dans un autre répertoire, vous devrez l’indiquer explicitement plus tard lors de l’activation.
2.2 Installation manuelle à l’aide du fichier *.xlam
Si le téléchargement de fichiers exécutables n’est pas possible pour une raison quelconque ou si vous avez l’intention d’installer le module complémentaire sur un Mac, vous pouvez également télécharger directement le fichier *.xlam et l’installer manuellement.
- Téléchargez le fichier *.xlam et cliquez sur le bouton « Enregistrer le fichier » dans la fenêtre contextuelle.
- Déplacez ensuite le fichier téléchargé dans le dossier standard de Windows « C:UsersUSERNAMEAppDataRoamingMicrosoftAddIns« .
Conseil : Selon les paramètres de votre système, le dossier AppData peut être masqué. Vous pouvez néanmoins l’ouvrir en tapant » %APPDATA%MicrosoftAddIns » dans la barre d’adresse de l’Explorateur Windows.
- Dans l’étape suivante, vous devez encore activer le module complémentaire. Passez dans Excel et naviguez vers « Options Excel -> Add-Ins ». Dans le menu déroulant « Gérer« , sélectionnez l’entrée « Excel-Add-Ins » et confirmez en cliquant sur « Aller« .
- La boîte de dialogue « Add-Ins » s’ouvre. Cochez l’add-in que vous souhaitez activer et confirmez en cliquant sur « OK« . Si l’add-in souhaité n’apparaît pas dans la liste, il n’est pas stocké dans le dossier standard et peut être ajouté en cliquant sur le bouton « Parcourir« . Si nécessaire, les add-ins sélectionnés peuvent être désactivés de la même manière.
Il est bon de le savoir : Si vous avez activé les outils de développement, vous pouvez également ouvrir la fenêtre d’activation via l’icône « Excel-Add-Ins » dans la barre d’accès (au-dessus des onglets et du ruban de menu).