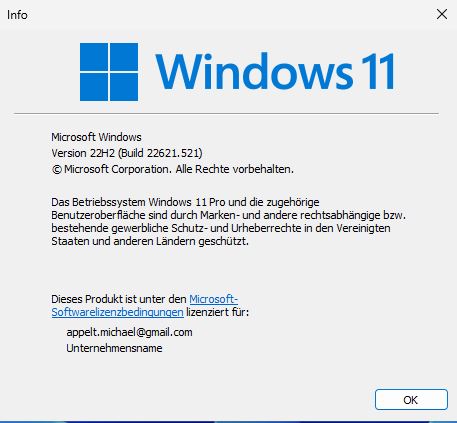Après presque un an, Microsoft lance la version 22H2 de Windows 11 Update 2022 avec de nombreuses améliorations, mais aussi de nouvelles fonctionnalités. Dans l’article suivant, nous vous présentons toutes les principales nouveautés de la version 22H2 et vous donnons également des conseils pour passer à la nouvelle version de Windows 11.
Windows 11 22H2 propose de nombreuses améliorations de détail et corrections de bugs, mais aussi de nouvelles fonctionnalités, comme par exemple la possibilité d’exécuter des applications Android sous Windows 11.
Microsoft distribue la mise à jour optionnelle par vagues à la date de sortie. Vous pouvez forcer une mise à jour anticipée à l’aide du fichier d’installation du support d’installation.
Les systèmes qui ne remplissent pas les conditions matérielles de Windows 11 sont en principe exclus de la mise à jour. Il est toutefois possible de mettre à jour de tels systèmes grâce à une astuce.
Table des matières
1. Windows 11 22H2 et tout ira bien ?
Lors de la sortie de Windows 11, de nombreux utilisateurs ont été déçus. Microsoft avait une fois de plus modifié l’interface utilisateur, supprimé des fonctions habituelles et appréciées dans le flux de travail et s’était aliéné les utilisateurs intensifs, par exemple en raison du regroupement automatique dans la barre des tâches, qui ne pouvait plus être désactivé par rapport à Windows 10, ou de la suppression des tuiles et des dossiers dans le menu Démarrer. Dans Windows 11, vous pouvez adapter et personnaliser le menu Démarrer, mais vous ne pouvez pas retrouver l’état habituel de Windows 10. Ces critiques à elles seules ont conduit certains utilisateurs de Windows 11 à continuer à utiliser un menu de démarrage alternatif pour Windows 11 dans le nouveau système d’exploitation, afin de pouvoir continuer à utiliser les fonctions habituelles de Windows 10.

Un autre point critique de Windows 11 est, du point de vue desutilisateurs, lesexigences matérielles trop élevées telles que la contrainte TPM, une CPU compatible avec Windows 11 selon les prescriptions de Microsoft ainsi que le Secure-Boot. Nous avons expliqué dans notre conseil « Installer Windows 11 sur du vieux matériel : Instructions en 5 étapes ». Les problèmes de performance connus au début sur les systèmes AMD, qui ont entre-temps été résolus, ainsi que l’obligation d’avoir un compte Microsoft dans l’édition familiale de Windows 11, qui peut toutefois être contournée, étaient d’autres raisons pour lesquelles tous les utilisateurs n’ont pas directement mis à jour vers le nouveau système d’exploitation.
Un an plus tard, Microsoft propose une première mise à jour des fonctionnalités de Windows 11, qui offre de nombreuses améliorations de détail et des nouveautés passionnantes et pourrait ainsi inciter d’autres utilisateurs de Windows 10 à effectuer une mise à niveau gratuite.
2. Windows 11 22H2 – les nouveautés
Tout d’abord, la mauvaise nouvelle : Microsoft n’a pas non plus modifié la configuration matérielle requise dans Windows 11 22H2. Ceux qui ont installé Windows 11 jusqu’à présent en utilisant les astuces connues pour contourner les exigences matérielles seront, selon la volonté de Microsoft, exclus de la mise à niveau. Mais là encore, nous avons une solution, comme vous pourrez le lire plus loin dans la section Installation de Windows 11 sur des systèmes non compatibles.
2.1 Nouveautés du menu Démarrer et de l’interface utilisateur
La nouveauté la plus importante pour de nombreux utilisateurs devrait être la possibilité de créer enfin des dossiers dans le menu Démarrer de Windows 11. Pour ce faire, il suffit de déplacer les entrées les unes dans les autres par glisser-déposer, comme sur Android ou iOS.
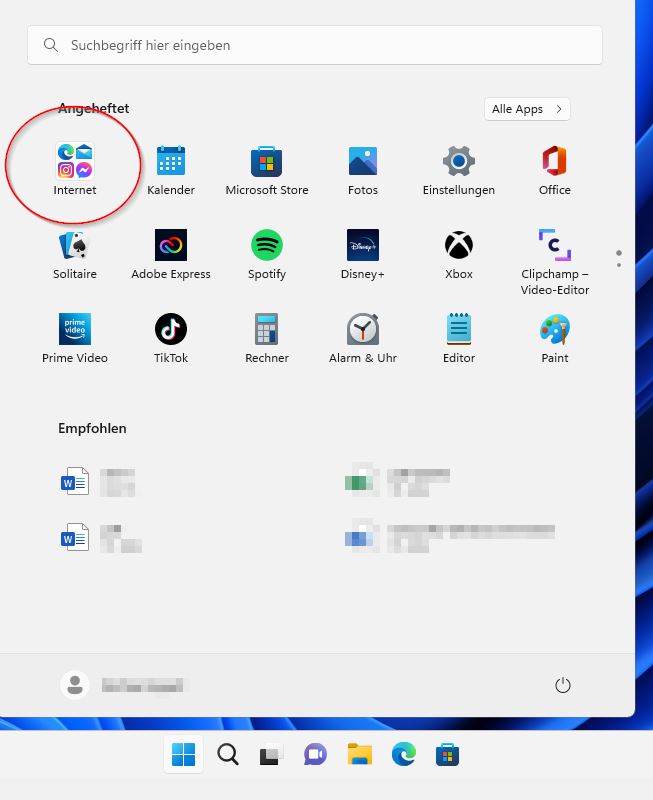
Vous pouvez éditer le nom des dossiers en cliquant sur le dossier et en adaptant l’entrée de texte dans l’en-tête.
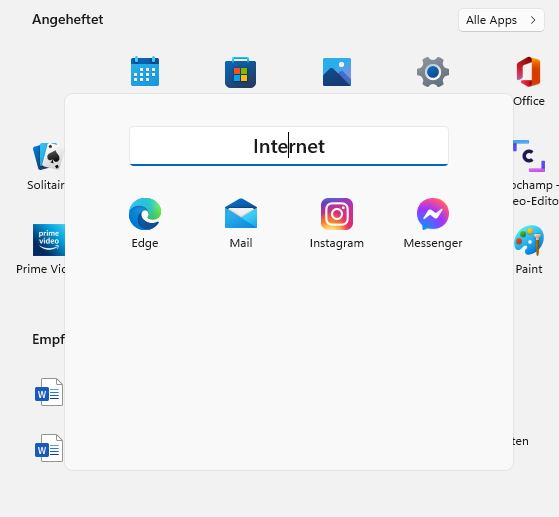
Les icônes des dossiers ne sont pas plus grandes que les autres icônes du programme et sont donc difficiles à distinguer des raccourcis normaux. Un autre défaut est l’absence de possibilité de sélectionner plusieurs programmes et de les déplacer ensemble dans un dossier. La suppression des dossiers n’est pas non plus très pratique. Il faut d’abord supprimer toutes les applications du dossier avant que celui-ci ne disparaisse.
Autre nouveauté, vous avez également le choix d’ajuster les proportions des différentes zones « éléments épinglés » et « recommandations » du menu Démarrer. Microsoft a créé cette possibilité dans Paramètres -> Personnalisation -> Démarrer.
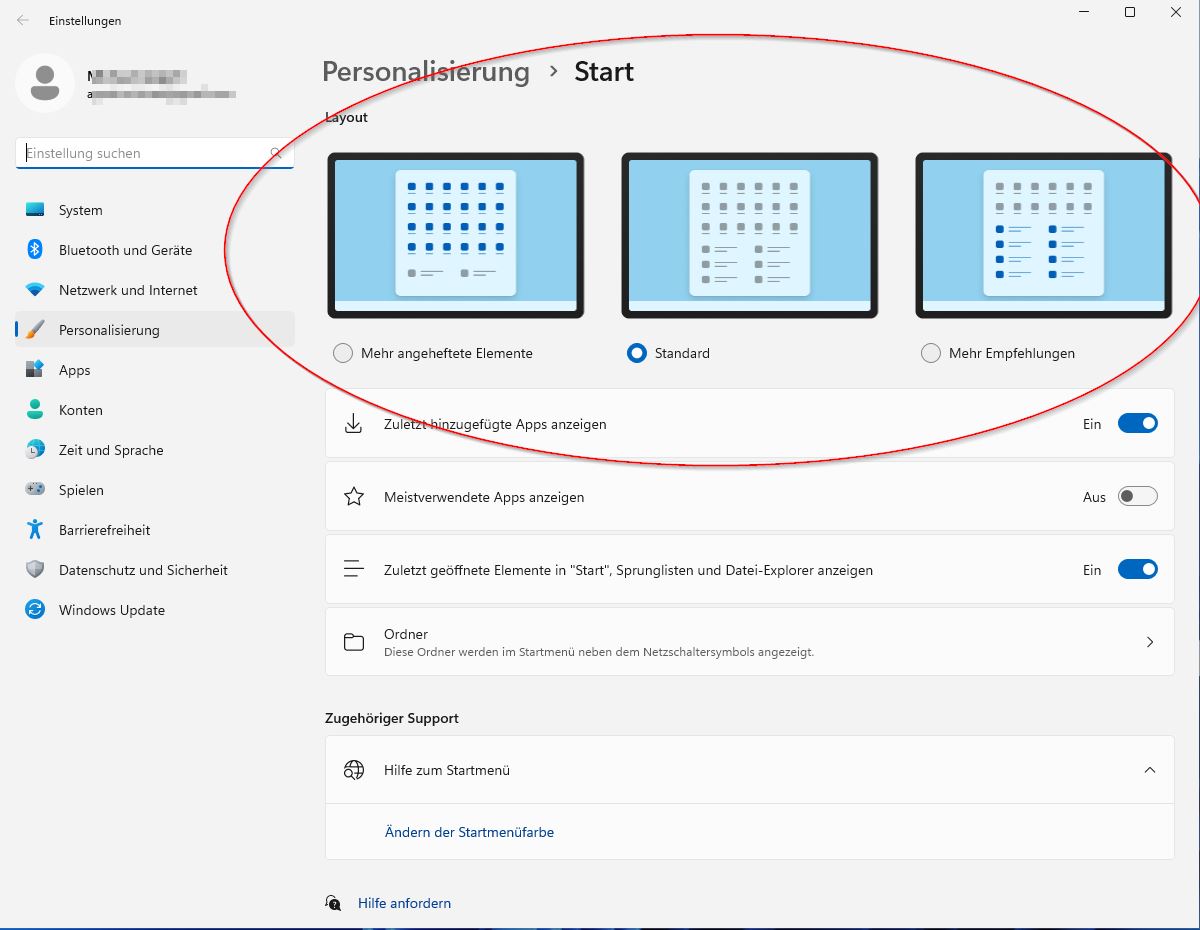
À d’autres endroits, l’apparence d’éléments du système a été adaptée à la présentation de Windows 11, par exemple le bouton de contrôle du volume qui s’affiche désormais en superposition centrée sur la barre des tâches lorsque l’on diminue ou augmente le volume.
La barre des tâches comporte désormais un menu de débordement. Trois points indiquent que d’autres programmes se trouvent dans la barre des tâches, mais qu’ils ne peuvent plus être affichés. Si l’on déplace la souris sur les trois points, les autres programmes s’affichent.
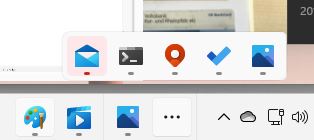
La barre des tâches supporte enfin à nouveau le glisser-déposer, ce qui vous permet d’épingler des programmes à la barre des tâches. Il est également à nouveau possible de glisser-déposer des fichiers sur les programmes de la barre des tâches afin d’ouvrir le fichier. Il s’agit en fait d’une fonction bien connue, mais qui avait été « perdue » dans la première version de Windows 11.
En revanche, l’absence de fonctions habituelles de Windows 10 dans la barre des tâches, comme le regroupement désactivable de plusieurs fenêtres d’un même programme, est à nouveau regrettable dans cette version.
2.2 Dispositions instantanées de Windows 11 pour un meilleur contrôle des fenêtres
Les dispositions Snap de Windows 11, déjà connues depuis la première version de Windows 12, ont été nettement améliorées dans la version 22H2. La barre d’outils Snap-Assist apparaît désormais également lorsque l’on fait glisser la fenêtre vers le haut de l’écran.
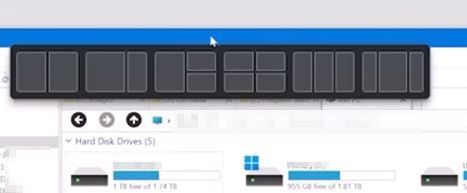
Les layouts peuvent également être appelés avec la combinaison de touches Windows WIN+Z. Dans les paramètres sous Système -> Multitâche, vous pouvez adapter en détail le comportement des layouts Snap.
2.3 Explorateur de fichiers avec onglets
Après de nombreuses années d’attente, l’explorateur de Windows dispose enfin d’onglets qui peuvent être déplacés les uns par rapport aux autres, comme dans le navigateur web. Il n’est donc plus nécessaire d’ouvrir plusieurs instances de l’explorateur pour traiter plusieurs emplacements de fichiers en même temps. Pour ouvrir un nouvel onglet, cliquez sur le signe plus dans la barre de titre à droite. Vous pouvez également déplacer les onglets en les touchant. Ce qui n’est pas encore possible par rapport au navigateur, c’est le retrait d’onglets en tant que fenêtre indépendante.
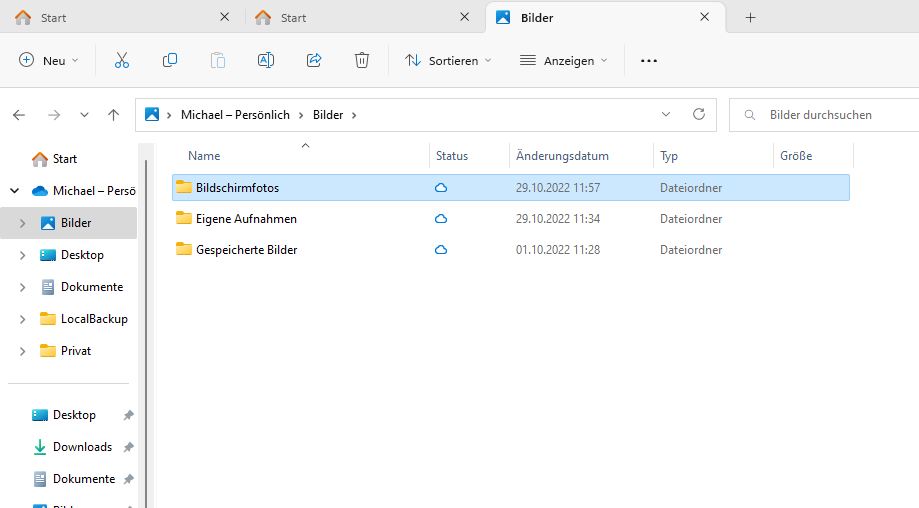
Remarque: les onglets de l’explorateur ne sont activés par Microsoft qu’après l’installation de la mise à jour optionnelle KB5017389, mais peuvent également être activés avec la commande « vivetool addconfig 34370472 2″ dans la ligne de commande en tant qu’administrateur et un redémarrage.
Les favoris constituent une autre nouveauté dans l’explorateur de fichiers. Vous pouvez ici afficher les fichiers dans les favoris de l’explorateur via le menu contextuel, qui se rangent sous l’accès . Vous pouvez également afficher les fichiers dans les favoris de l’explorateur via le menu contextuel.
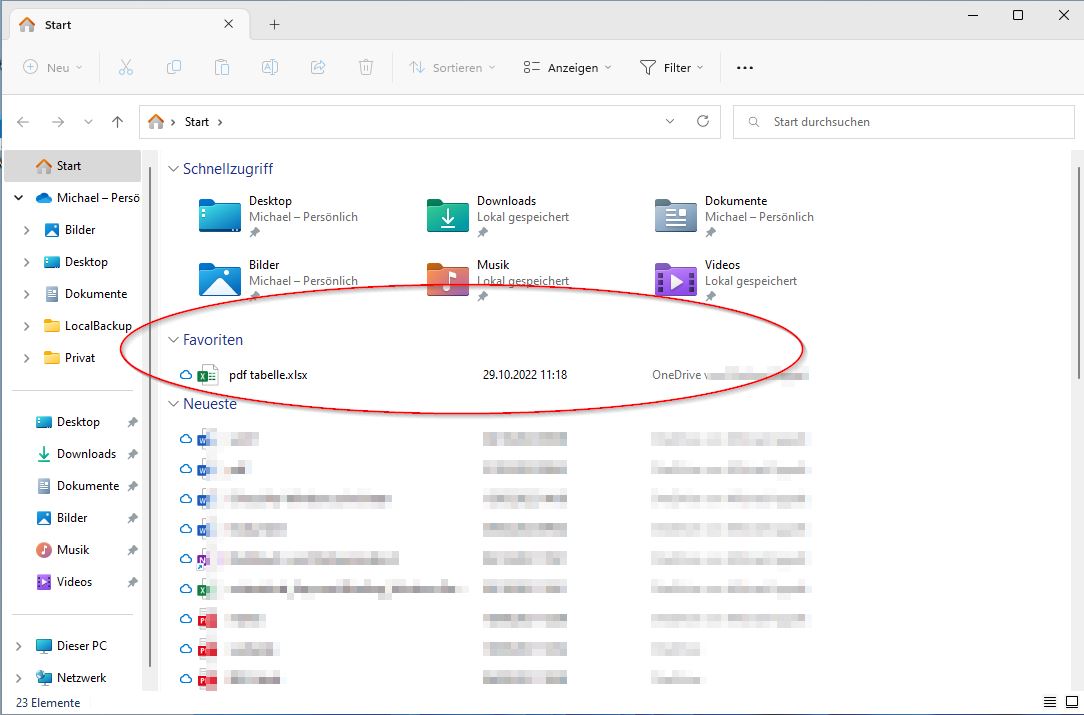
Si vous utilisez OneDrive comme stockage en nuage, l’Explorateur peut désormais afficher directement le niveau de remplissage de OneDrive.
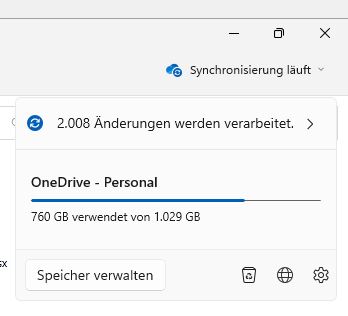
Une fonction « oubliée » dans Windows 11 lors de la première version fait son retour dans Windows 11 22H2 : la prévisualisation des contenus dans les dossiers.
2.4 Le nouveau gestionnaire de tâches de Windows 11
Le gestionnaire de tâches de Windows 11 22H2 n’a pas seulement un nouveau design, mais aussi de nouvelles fonctions. Les fonctions sont désormais affichées sous forme d’entrées de texte sur le côté gauche et la couleur d’accentuation prédéfinie dans le design est utilisée pour la charge de travail.

Si la vue est trop étroite, des icônes remplacent les entrées de texte.
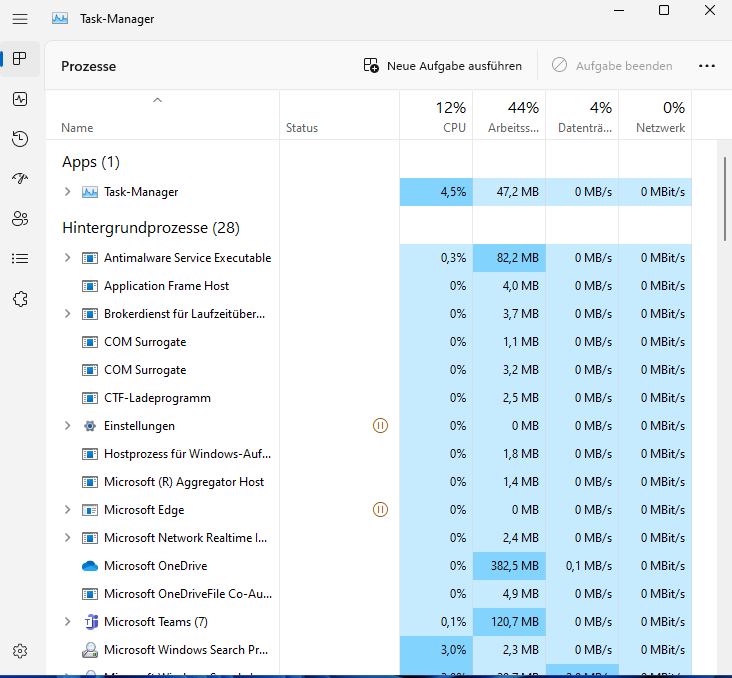
La présentation globale du gestionnaire de tâches s’intègre beaucoup mieux dans l’apparence de Windows 11 que ce n’était le cas avec son prédécesseur.
Une nouvelle fonction a été introduite : le mode efficacité. Vous pouvez définir si vous souhaitez activer ce mode pour un processus via le menu contextuel d’un processus ou via le bouton de la barre en haut à droite.
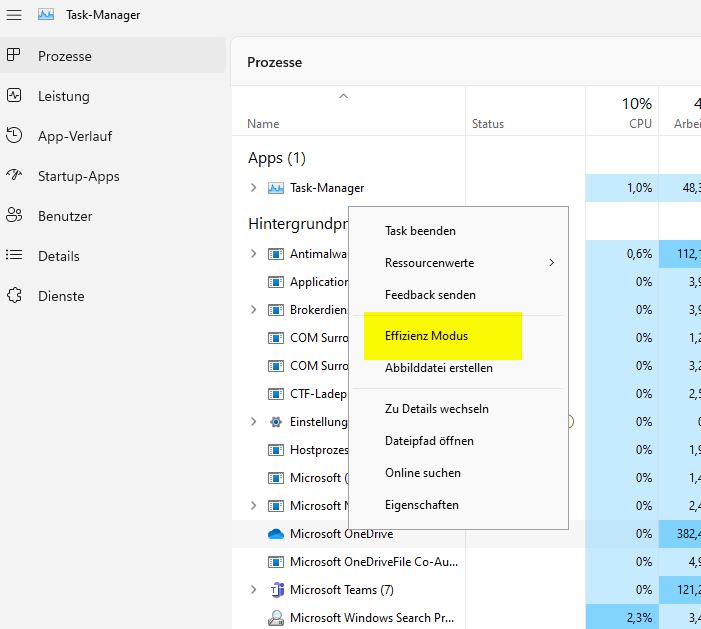
Dès que celui-ci est activé, Windows réduit la charge du processeur et donc la consommation d’énergie pour le processus. En principe, Windows ralentit ainsi le processus, ce qui peut toutefois entraîner des problèmes et même des plantages pour les programmes très gourmands en ressources informatiques. Lorsqu’un processus est en mode efficacité, cela est indiqué par une « feuille verte » dans la colonne d’état.
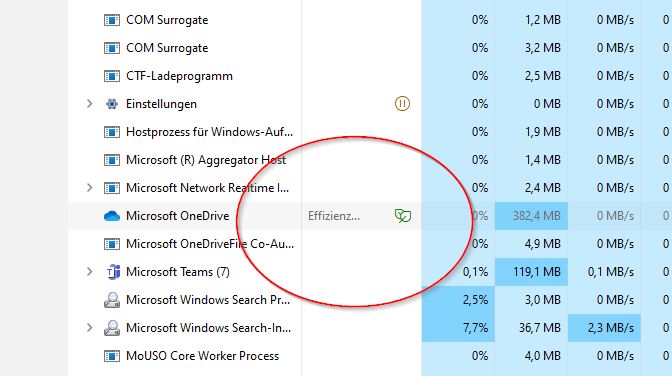
Il est également possible de quitter le mode pour le processus de la même manière. La combinaison de touches Alt + V permet également d’activer ou de désactiver le mode.
2.5 Modification dans les paramètres
Petit à petit, Microsoft déplace de plus en plus d’entrées du panneau de configuration classique vers les paramètres de Windows 11. Il est désormais possible de désinstaller toutes les mises à jour installées via les paramètres.
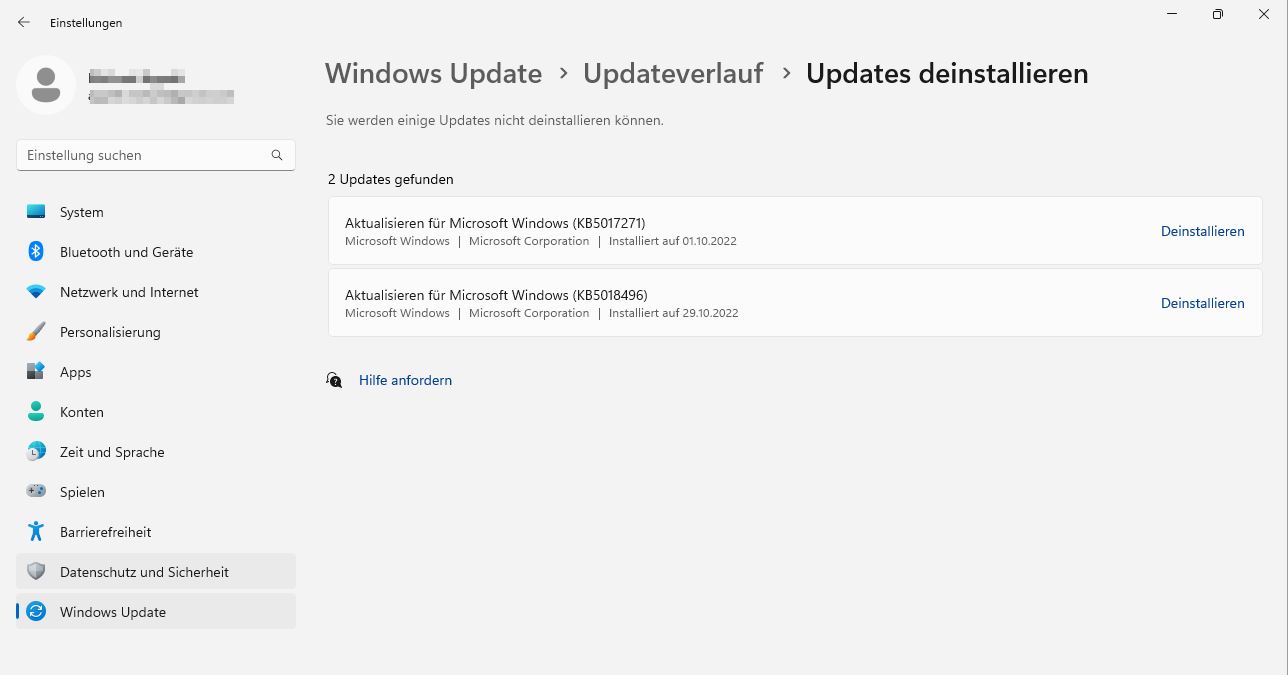
De même, « Périphériques et imprimantes » a disparu du Panneau de configuration et renvoie aux paramètres de Windows 11. Dans les paramètres réseau, on trouve désormais les paramètres de partage avancés permettant d’ajuster la détection du réseau, le partage de fichiers et d’impression, etc. qui se trouvaient également dans le Panneau de configuration auparavant.
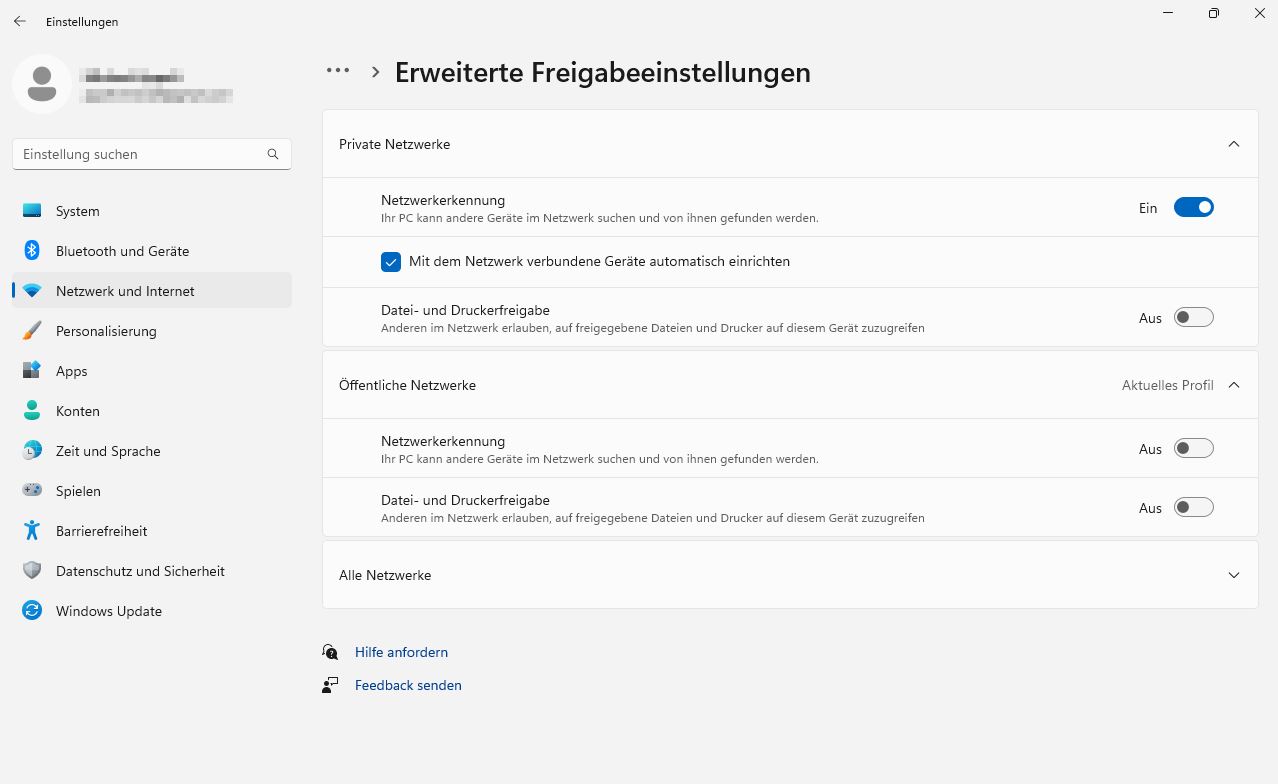
La raison pour laquelle Microsoft n’a pas réussi jusqu’à présent à dissoudre complètement le panneau de configuration et à le rediriger vers les paramètres reste toutefois un mystère pour nous.
2.6 Applications Android sous Windows
Après la sortie de Windows 11, Microsoft avait déjà annoncé dans une bêta qu’il serait désormais possible d’exécuter des applications Android sous Windows 11. Il ne s’agissait toutefois pas d’un accès au Google Play Store, mais uniquement à l’Amazon Appstore, que le géant du secteur gère pour ses appareils FireTV. Il a fallu attendre cette mise à jour pour que la fonction soit enfin disponible pour tous, ou presque : pour que l’application « Amazon Appstore » puisse être téléchargée et utilisée, il faut au moins 8 Go de RAM. Mais on trouve aussi sur Internet des indications selon lesquelles certains utilisateurs n’ont pu utiliser la nouvelle fonction qu’avec 16 Go de RAM. Après s’être connecté à l’application avec vos données d’accès Amazon, plus rien ne s’oppose à l’utilisation de nombreux jeux et applications, qui se déroule étonnamment sans problème.
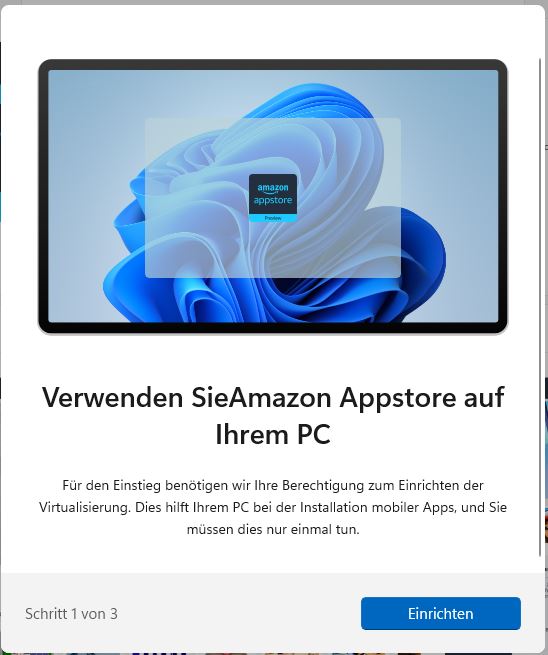
2.7 Autres modifications et nouveautés
L’ancienne ligne de commande et la console Powershell ont été remplacées par Windows Terminal. Ceci est également disponible pour les utilisateurs de Windows 10 sous forme de téléchargement optionnel via le Microsoft Store. Windows Terminal réunit ainsi les différentes consoles et prend en charge, outre la ligne de commande et PowerShell, le sous-système Windows pour Linux (WSL), le Secure Shell (SSH) et assiste les utilisateurs Power grâce à des onglets, des raccourcis clavier personnalisables, des styles et bien plus encore.
La fonction d’assistant de notification a été améliorée et connaît désormais les sessions de focalisation. Lorsqu’elle est activée, Windows minimise lui-même les distractions par des icônes dans la barre des tâches. C’est à chacun de décider si cela représente un avantage ou une utilité pratique.
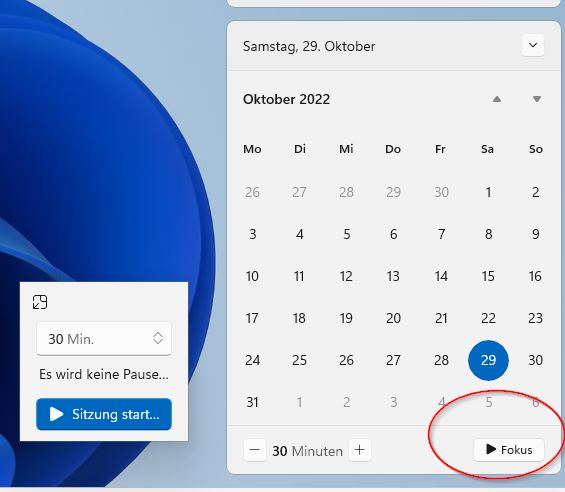
Les paramètres rapides possèdent désormais non seulement une fonction permettant d’activer ou de désactiver le Bluetooth, mais aussi une sélection intégrée des appareils BT et une recherche de nouveaux appareils. Lorsque vous activez le mode avion, celui-ci se souvient de l’état de la BT et du WLAN.
Pour les utilisateurs d’écrans tactiles, Windows 11 propose de nouveaux gestes, comme par exemple l’ouverture du menu Démarrer d’un simple balayage vers le haut.
Pour Windows 11 Gaming, la mise à jour apporte quelques améliorations. Si les jeux sont exécutés en mode fenêtre, le taux de rafraîchissement dynamique et l’Auto-HDR de Windows 11 fonctionnent désormais également dans ce cas. L’utilisateur peut définir via Système -> Écran -> Graphiques pour chaque application/jeu si Windows adapte les paramètres graphiques ou définir lui-même les performances et l’optimisation pour les jeux en mode fenêtre et autres logiciels.
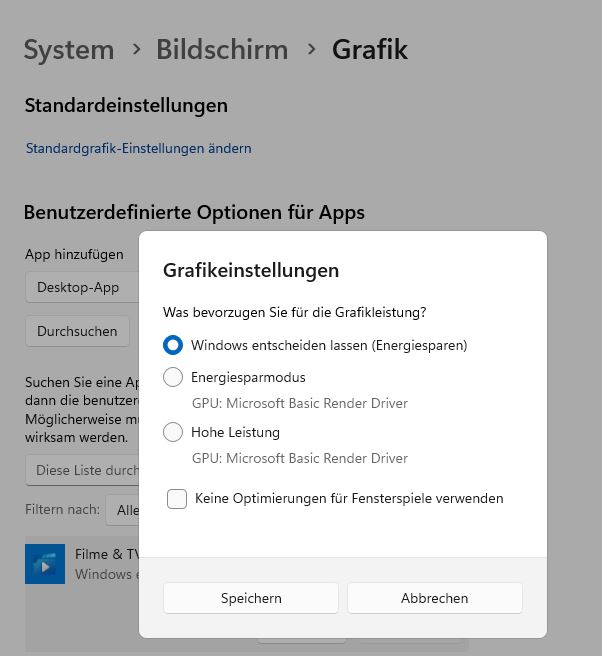
Dans la vidéo suivante, les principales nouveautés de la mise à jour Windows 11 2022 sont à nouveau bien présentées en bref :
3. comment obtenir la mise à niveau vers Windows 11 22H2
Microsoft distribue Windows 11 22H2 par vagues et ne livre pas la mise à niveau à tous les utilisateurs en même temps. Cela s’explique principalement par le fait que Microsoft collecte d’abord suffisamment de données pour les différentes configurations matérielles afin de savoir si des problèmes peuvent survenir et lesquels. Si votre PC est éligible pour la mise à niveau, celle-ci sera affichée comme mise à jour optionnelle dans les paramètres sous Mises à jour.
Vous pouvez forcer la mise à jour en créant un disque d’installation avec Windows 11 22H2. Cela est possible via l’outil Windows 11 Media Creation Tool pour USB ou DVD ou via l’image disque Windows 11 22H2 en téléchargement ISO, que vous devez graver sur DVD en tant que fichier ISO.
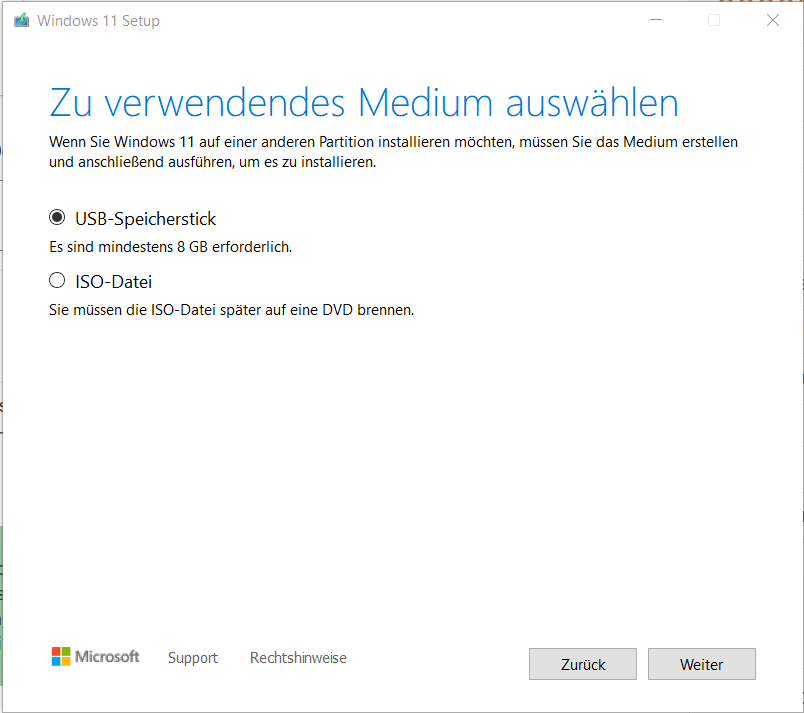
Lancez ensuite le fichier Setup.exe à partir du support d’installation pour effectuer la mise à jour vers la nouvelle version à partir de votre Windows 10 ou 11 existant.
Installation de Windows 11 sur des systèmes non compatibles
Si vous souhaitez mettre à niveau vers la nouvelle version à partir d’un Windows 11 existant, Microsoft refuse ce processus en affichant un message d’erreur.
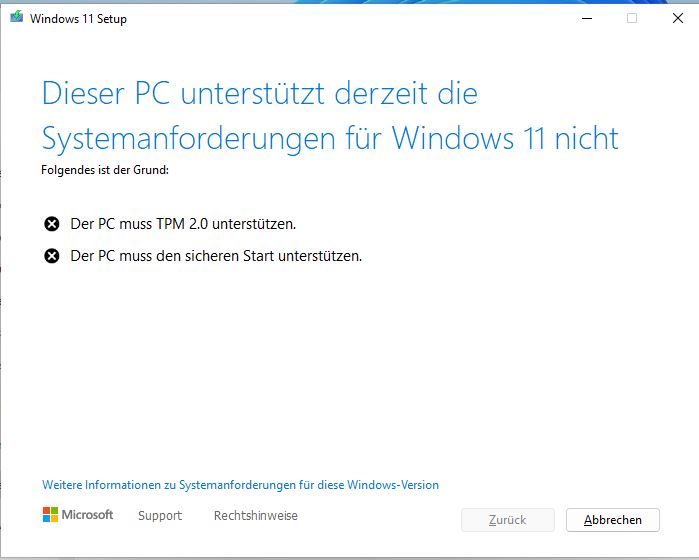
Il existe cependant une solution pour ce cas, basée sur un script public. Celui-ci prépare la version actuelle de Windows 11 de manière à ce que l’installation se déroule ensuite sans erreur. Le petit défaut est que le programme d’installation se présente comme un serveur Windows, mais installe la bonne version de Windows 11.
La procédure est expliquée une nouvelle fois dans la vidéo suivante.
En revanche, si vous souhaitez télécharger et installer Windows 11 sur un système récent qui ne remplit pas les conditions matérielles requises, vous pouvez appliquer notre astuce « Réinstaller Windows 11 sur du matériel ancien », qui permet également d’installer Windows 11 22H2 sur des systèmes sans TPM, mode CMS au lieu de UEFI ou Secure Boot.
4. notre conclusion
D’après notre évaluation, ceux qui utilisent déjà Windows 11 peuvent passer sans problème à la nouvelle mise à niveau Windows 11 22H2 dès la date de sortie. Elle offre de nombreuses améliorations et ne présente pas de gros problèmes d’utilisation. L’une ou l’autre fonctionnalité, comme par exemple l’Amazon Appstore ou des améliorations optiques, conduiront encore plus d’utilisateurs de Windows 10 vers Windows 11. Il n’y a toutefois pas d’obligation ou d’urgence, car Windows 10 continue d’être supporté et existe parallèlement à Windows 11.