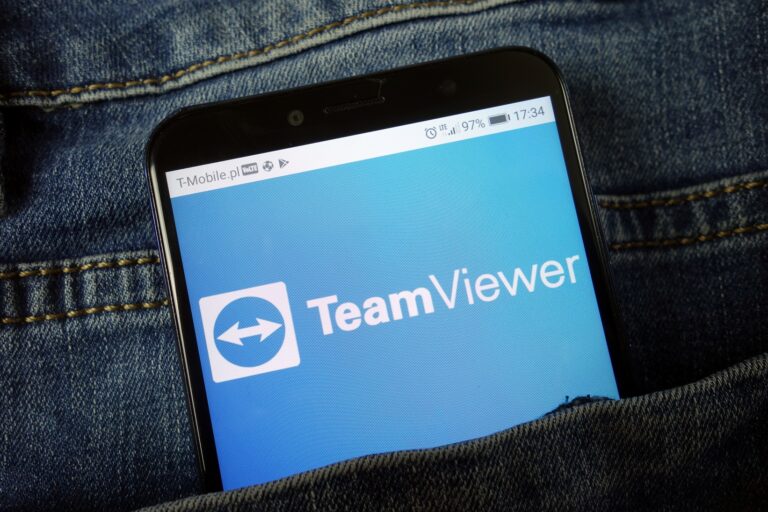Teamviewer vous permet de contrôler un ordinateur étranger via Internet ou de laisser quelqu’un d’autre contrôler votre PC. De cette manière, il est par exemple possible de résoudre des problèmes ou d’effectuer des mises à jour de logiciels sur des ordinateurs distants via un accès à distance. Teamviewer est bien plus qu’un simple outil de télémaintenance pratique, car grâce à ses nombreuses possibilités de transfert de fichiers, il vous permet également d’accéder rapidement à des documents importants dans votre bureau à domicile lorsque vous êtes en déplacement. Dans ce tutoriel Teamviewer, nous vous montrons comment partager votre écran avec Teamviewer et quelles autres caractéristiques et fonctions l’outil de contrôle à distance offre.
Teamviewer est disponible en téléchargement pour Windows, Mac, Linux, Chrome OS, Raspberry Pi et en version mobile pour iOS et Android. En outre, Teamviewer Portable est une version spéciale pour les techniciens sur site qui offre toutes les fonctions de la version complète et peut être transportée sans problème sur une clé USB ou un support similaire.
Teamviewer est gratuit pour une utilisation privée, ce qui signifie qu’il n’y a pas de frais pour les connexions entre vos appareils (privés) à la maison ou les visioconférences pour aider vos amis et votre famille. Dès qu’il y a une utilisation commerciale (par ex. dans l’entreprise ou le bureau à domicile), vous avez toutefois besoin d’une licence. Si vous êtes intéressé, vous pouvez consulter les prix actuels sur la page d’accueil de Teamviewer.
Chez Teamviewer, les connexions entre l’hôte et l’ordinateur distant sont établies via un échange de clés publiques ou privées et protégées par un cryptage AES 256 bits. Il s’agit d’un procédé de clé symétrique qui est également utilisé par l’armée et qui est considéré comme particulièrement sûr.
Table des matières
1. mettre en place un accès à distance via Teamviewer – voilà comment faire !
1.1. mode d’emploi Teamviewer : installation
- Téléchargez l’application Teamviewer et démarrez l’installation après le téléchargement en double-cliquant sur le fichier *.EXE.
- Sélectionnez « Installation avec installation standard » et confirmez en cliquant sur « Accepter – continuer« . Si vous ne souhaitez pas enregistrer de fichiers de programme sur votre ordinateur, sélectionnez plutôt l’option « Démarrer uniquement« . Si vous souhaitez utiliser Teamviewer plus souvent, nous vous recommandons toutefois de procéder à une installation.
- Acceptez les conditions du CLUF et de l’AVV en cochant la case et cliquez ensuite sur « Suivant« .
- Effectuez également les étapes susmentionnées sur le deuxième PC .
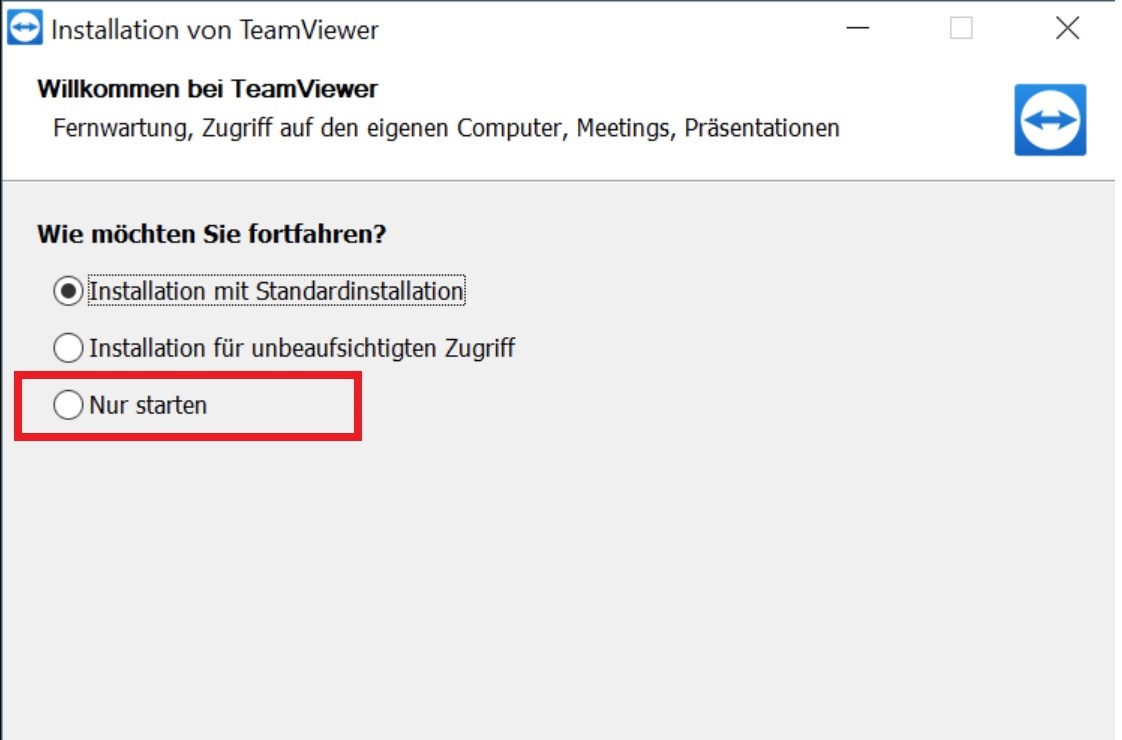
1.2. mode d’emploi Teamviewer : partager l’écran et contrôler le PC à distance
- Après le démarrage, Teamviewer affiche un identifiant et un mot de passe pour chaque ordinateur.
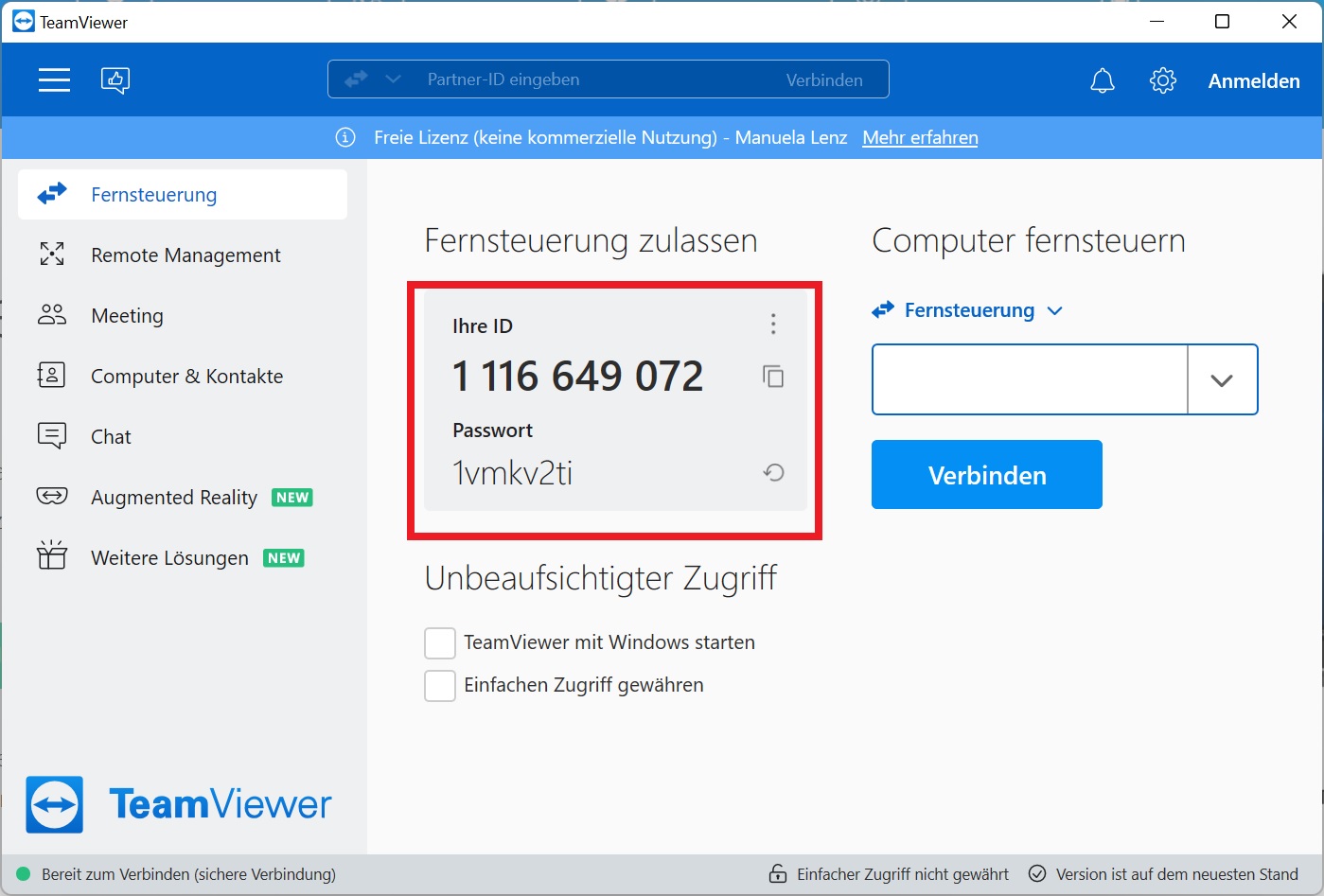
- Pour l’accès à distance, l’ID et le mot de passe de l’ordinateur distant doivent vous être transmis (par téléphone, par exemple).
- Saisissez l’ID à droite dans la zone « Contrôler l’ordinateur à distance » et cliquez sur « Connecter« .
- Après une courte phase de connexion, le mot de passe vous sera également demandé. Tapez le mot de passe et confirmez en cliquant sur « Connexion« .
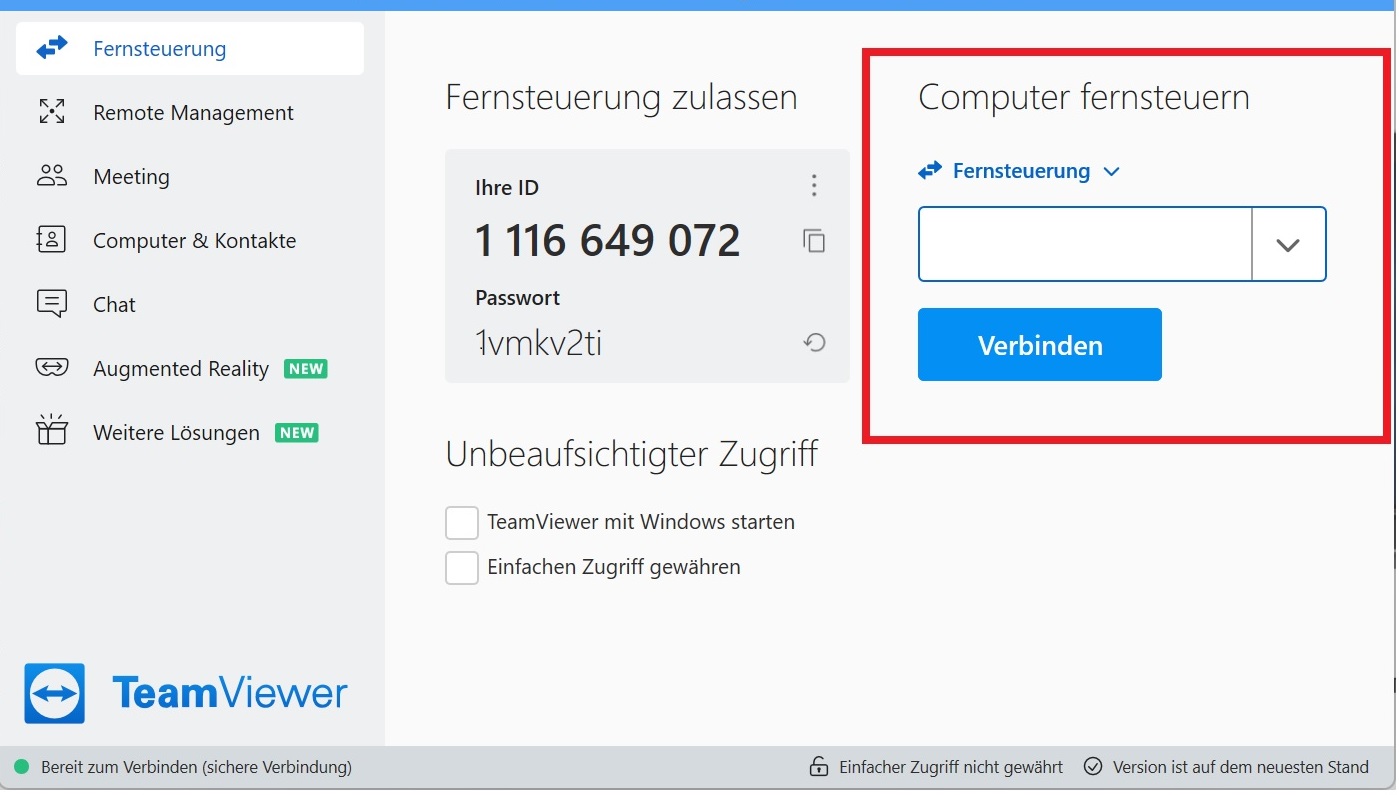
- Une fenêtre s’ouvre maintenant sur votre écran, affichant le bureau de l’ordinateur distant . Sur l’ordinateur distant, tous les programmes et applications sont réduits.
- Vous avez maintenant le contrôle total de l’ordinateur distant et pouvez effectuer toutes les actions que vous utilisez sur votre propre ordinateur, par exemple utiliser des raccourcis ou passer en mode sans échec. L’ordinateur distant peut toutefois interrompre la transmission à tout moment en fermant Teamviewer.
Il est bon de le savoir : Le fond d’écran de l’ordinateur distant est noirci pendant toute la session Teamviewer pour protéger la vie privée.
2. utiliser d’autres fonctions et fonctionnalités dans Teamviewer
Sous l’option « Actions » de la barre de menu, vous trouverez de nombreuses autres commandes que vous pouvez exécuter dans Teamviewer. Il s’agit par exemple d’un « changement de direction » qui vous permet d’inverser la direction de transmission entre votre ordinateur et l’ordinateur distant. La commande « Bloquer la saisie à distance » vous permet de bloquer toutes les actions sur l’ordinateur distant, de sorte qu’aucune saisie ne puisse plus être effectuée sur celui-ci.
En outre, les fonctions suivantes sont disponibles dans Teamviewer et peuvent être utilisées aussi bien par le destinataire que par l’ordinateur distant:
-
-
- L’option de menu « Audio/Vidéo » vous permet de démarrer une transmission par webcam, un chat, un appel ou une vidéoconférence et d’échanger ainsi directement avec votre partenaire Teamviewer.
- L’option « Transfert de fichiers » ouvre une fenêtre d’exploration avec vos données et celles de l’ordinateur distant, qui peuvent être simplement glissées et déposées d’un PC à l’autre. Vous pouvez également envoyer les fichiers directement via la liste Ordinateurs et contacts ou via la barre d’outils. Après le transfert, vous ou votre partenaire Teamviewer êtes informés des fichiers qui ont été déplacés.
- La fonction « Enregistrement de la session » vous permet d’enregistrer votre session Teamviewer actuelle et de la visualiser ultérieurement.
- En cliquant sur le signe plus dans la barre supérieure de l’écran, vous pouvez ouvrir d’autres sessions en parallèle. Celles-ci s’affichent sous forme d’onglets et peuvent être appelées simplement avec la souris.
-
Conseil : Vous pouvez utiliser Teamviewer pour commander toutes les imprimantes (y compris les imprimantes réseau) qui sont également utilisées par votre PC local. Pour cela, il vous suffit d’installer les pilotes sous « Outils/Options/Avancé« . De cette manière, vous pouvez imprimer des documents à distance sur votre imprimante à domicile sans devoir les transférer au préalable sur votre PC.