Qu’il s’agisse d’une photo de profil sur Facebook, d’une photo à imprimer ou du dernier article de blog, il arrive parfois que les images doivent être mises en forme à l’avance afin de pouvoir être utilisées comme prévu. Presque tous les logiciels de traitement d’images proposent un outil de recadrage à cet effet. Comme il s’agit d’une activité relativement simple, le recadrage peut souvent être effectué avec les moyens du bord, les programmes MS-Office (par ex. Word) ou un outil gratuit. Dans cet article, nous vous présentons différentes possibilités de recadrage d’images sur PC, Mac ou sur un terminal mobile.
Non. Sous Windows, il existe depuis XP une solution préinstallée avec l’éditeur de photos Paint, qui vous permet de mettre vos images au format souhaité.
L’application web Photopea, que nous vous présentons dans cet article, est une alternative gratuite à Photoshop, que vous pouvez utiliser directement via votre navigateur, sans installation.
Tous les outils présentés dans cet article offrent, outre une forme libre, la possibilité de recadrer les images dans un rapport fixe (par ex. carré, 16:9 ou 4:3).
Table des matières
1. recadrer les images sur le PC
Sous Windows , l’éditeur de photos gratuit Paint offre déjà une possibilité préinstallée de mettre les images au format souhaité en quelques clics de souris.
- Ouvrezla photo souhaitée dans Microsoft Paint et cliquez ensuite sur le bouton « Sélectionner » dans la zone « Image » de la barre de menu.
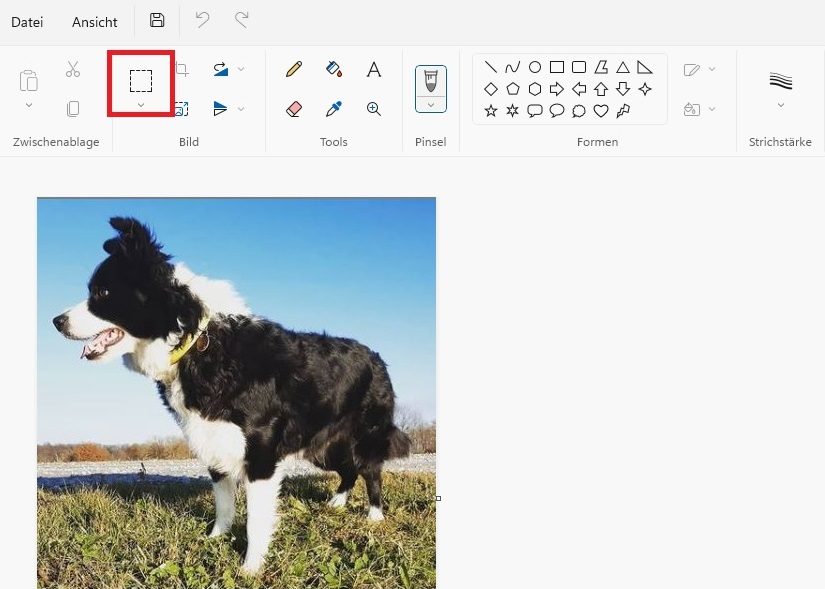
- Sélectionnez maintenant la zone d’image souhaitée avec la souris . La petite flèche située sous le bouton vous permet de définir si la sélection doit être rectangulaire ou libre.
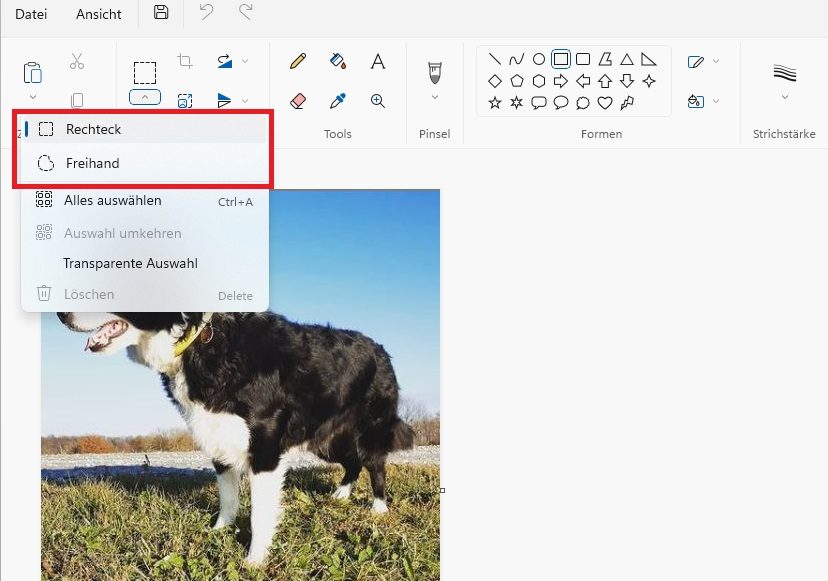
- Cliquez maintenant sur le bouton « Recadrer » dans la zone « Image »de la barre de menu pour donner à la photo la taille et la forme souhaitées.

- Pour finir, allez sur « Fichier -> Enregistrer » pour appliquer les modifications.
Conseil : Vous ne souhaitez pas seulement recadrer vos images, mais aussi les optimiser, les retoucher, les détourer ou supprimer les yeux rouges ? Dans cet article, nous avons comparé les meilleurs programmes gratuits de traitement d’images pour Windows et montré l’étendue de leurs fonctions.
2. recadrer les images sur le Mac
Même sur un Mac, il n’est pas nécessaire d’utiliser un outil supplémentaire pour recadrer les images, cela peut se faire en un clin d’œil avec le programme « Aperçu », qui est déjà installé par défaut. Pour ce faire, suivez les étapes suivantes :
- Ouvrez l’image que vous souhaitez recadrer et sélectionnez ensuite « Ouvrir -> Aperçu ». En définissant « Aperçu » comme programme standard, vous pourrez à l’avenir ouvrir les images par double-clic.
- Maintenez le bouton droit de la souris enfoncé et dessinez avec la souris un cadre autour de la zone de l’image que vous souhaitez recadrer.
- Allez sur « Outils -> Recadrer » ou utilisez le raccourci « CMD + K » pour recadrer l’image à la taille souhaitée. L’image modifiée est enregistrée directement dans l’aperçu Apple sans perte de qualité.
Bon à savoir : si vous avez fait une erreur lors du traitement, vous pouvez annuler la modification à l’aide du raccourci « CMD + Z ».
3. modifier les photos avec un outil en ligne
L’application web Photopea est une alternative gratuite à Photoshop que vous pouvez utiliser directement via votre navigateur sans installation. Elle vous permet entre autres d’ouvrir des fichiers PSD, de les modifier et de les exporter dans d’autres formats. Mais Photopea s’occupe aussi de formats moins répandus comme SKETCH, CDR ou XCF.
Pour recadrer une photo dans Photopea, procédez comme suit :
- Téléchargez la photo à retoucher sur Photopea (ouvrez-la depuis votre ordinateur).
- Cliquez sur l’outil « Recadrer » et faites glisser la souris pour recadrer la photo à la taille et à la position souhaitées.
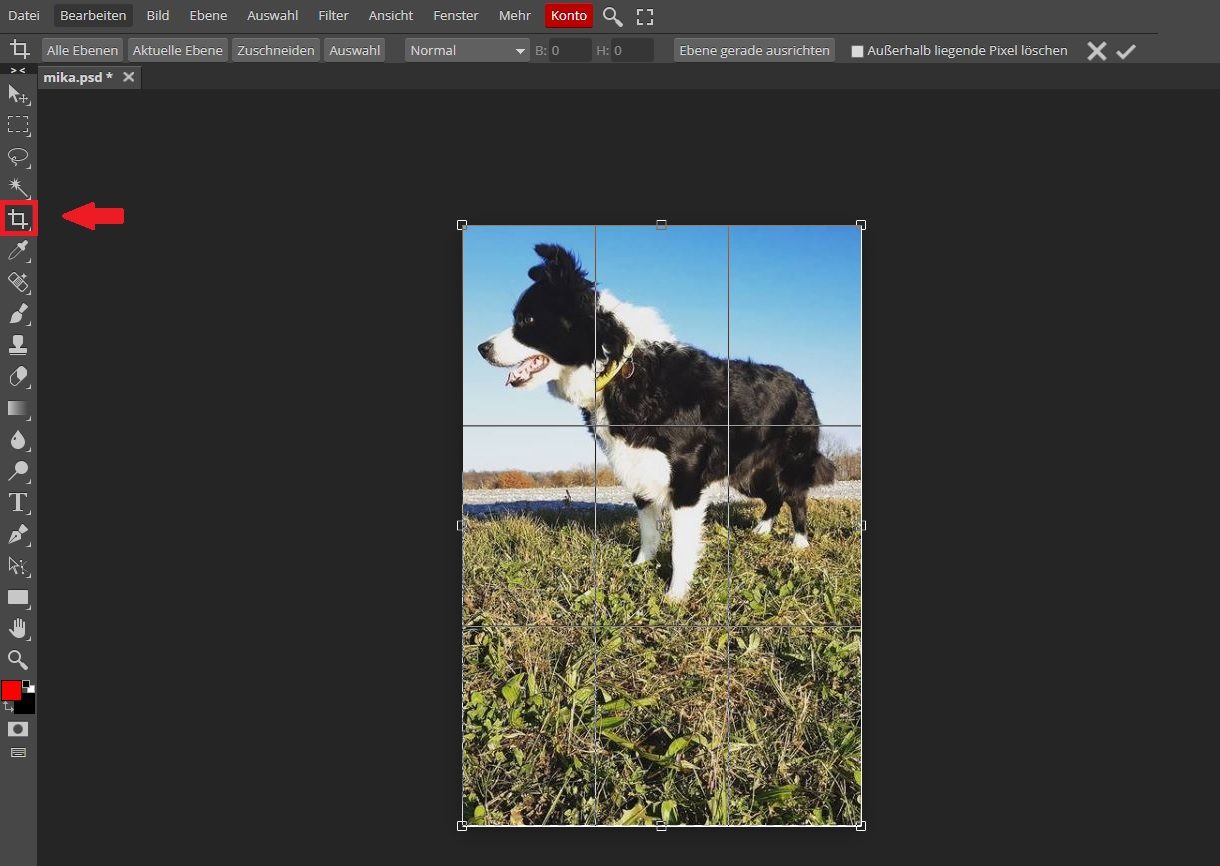
- Cochez la case « Supprimer les pixels situés à l’extérieur » et confirmez les modifications en cliquant sur la coche.
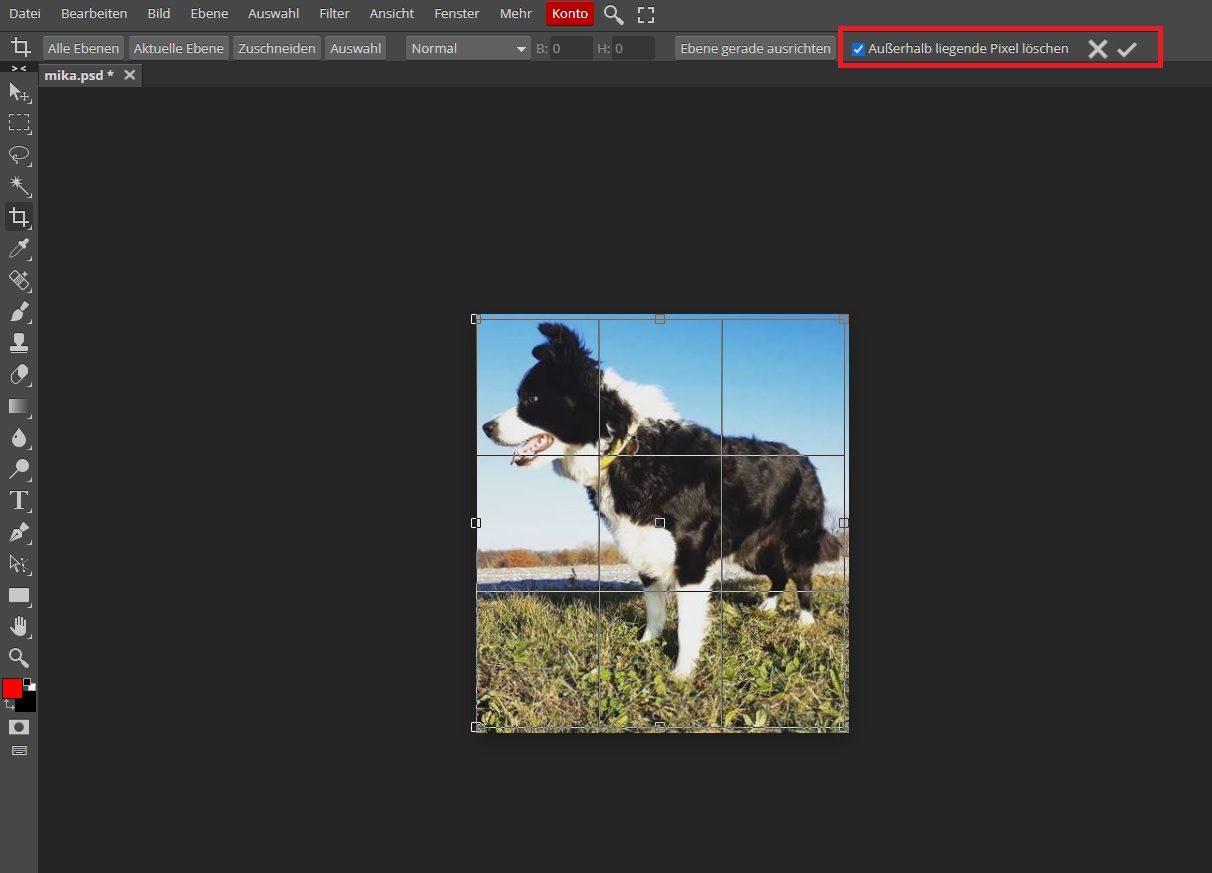
- L’image modifiée terminée ne peut être enregistrée dans le format souhaité que via « Fichier -> Exporter sous« .
4. recadrer les images sous Android
Le programme standard Android pour la visualisation de photos – la galerie – dispose également d’une fonction d’édition qui permet de recadrer les images. Sous Android 12, procédez comme suit :
- Ouvrez la galerie sur votre smartphone ou votre tablette et sélectionnez l’image que vous souhaitez recadrer.
- Une barre de fonctions s’affiche en bas de l’écran. Appuyez sur l’icône avec le crayon pour passer en mode d’édition.
- Une autre barre de fonctions apparaît en bas de l’écran. Appuyez sur l’icône de recadrage.
- L’image est maintenant entourée d’un cadre. Pour apporter des modifications au cadrage de l’image, faites glisser les coins en surbrillance ou les lignes de délimitation vers le centre, vers le haut et le bas ou vers la droite ou la gauche.
- Tapez sur « Enregistrer » en haut à droite pour appliquer les modifications.
5. recadrer des photos sur un appareil iOS
Sur un iPhone ou un iPad, vous pouvez recadrer vos photos à la taille souhaitée directement via l’application Photos.
- Ouvrez l’application Photos sur votre appareil iOS et sélectionnez l’image que vous souhaitez recadrer.
- Tapez sur le curseur « Modifier« , puis sur l’icône de la fonction « Recadrer ».
- L’image est maintenant entourée d’un cadre blanc. Faites glisser la partie de l’image sur les coins mis en évidence jusqu’à la position et la taille souhaitées.
- Appuyez à nouveau sur l’icône « Recadrer » et confirmez en cochant la case pour appliquer les modifications.
Si vous souhaitez recadrer l’image dans un rapport fixe au lieu d’une forme libre, tapez sur le bouton avec les rectangles (premier bouton en haut à droite) après l’étape 2. Vous pouvez ensuite sélectionner une forme et un rapport d’aspect dans la liste, par exemple « Carré » ou « 16:9 ». La photo est maintenant recadrée et ne peut plus être tirée par les coins.
C’est bon à savoir : Avec une application de traitement d’image pour iOS et Android, vous pouvez tirer encore plus de vos photos. Dans cet article, nous avons rassemblé pour vous les meilleurs outils.

