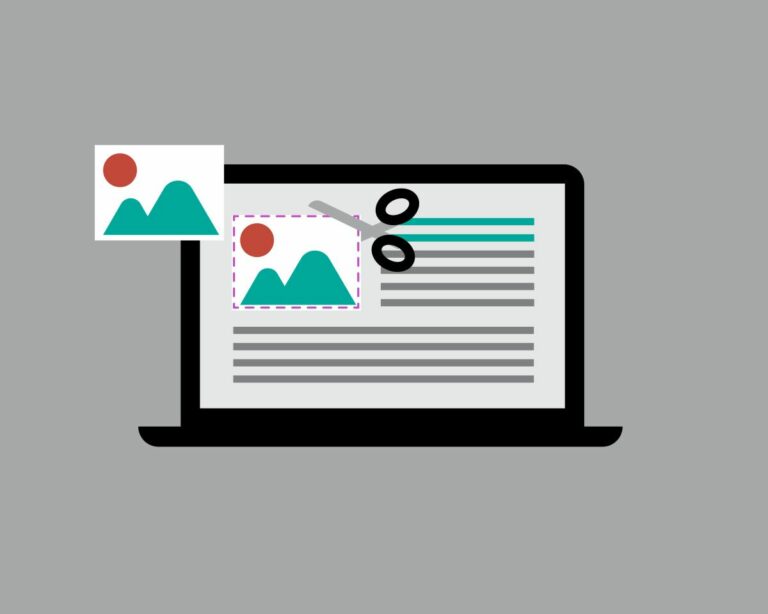Les captures d’écran sont un élément important du travail quotidien sur ordinateur ou téléphone portable. Que vous souhaitiez enregistrer une information importante ou signaler une erreur, les captures d’écran constituent un moyen simple de capturer et de partager des informations.
Dans cet article, vous apprendrez tout ce que vous devez savoir sur les captures d’écran, des différentes méthodes de réalisation d’une capture d’écran à l’utilisation d’un logiciel de retouche d’image.
Pour réaliser une capture d’écran sur un ordinateur portable et un PC, on peut utiliser la combinaison de touches « Touche Windows + Pression » ou « Touche Windows + Shift + S ».
Pour recadrer une image, on peut utiliser l’outil Snipping sur les systèmes Windows ou un outil tiers. En savoir plus sur l’outil de snipping ici…
Sans le bouton de commande, on peut aussi utiliser l’outil Snipping ou un outil tiers pour faire une capture d’écran.
Table des matières
Qu’est-ce qu’une capture d’écran ?
Une capture d’écran sur un ordinateur portable ou un PC est une image numérique qui enregistre le contenu actuel de l’écran d’un ordinateur ou d’un appareil mobile. C’est un outil simple et pratique pour documenter des informations, des messages d’erreur, des sites web, des applications et d’autres contenus à l’écran.

Les captures d’écran peuvent être prises de plusieurs manières, en fonction de l’appareil sur lequel on travaille. Sur les systèmes Windows, on peut par exemple utiliser la combinaison de touches« Windows + Pression » ou« Windows + Shift + S » pour effectuer une capture d’écran. Sur les systèmes Mac, on peut utiliser la combinaison de touches« Cmd + Shift + 4« .
Conseil :
Sur les appareils mobiles tels que les smartphones et les tablettes, il est possible d’appuyer simultanément sur les touches Home et Power pour effectuer une capture d’écran.
Pourquoi est-il important de faire des captures d’écran ?
Les captures d’écran peuvent être utiles dans de nombreux domaines, car elles permettent de prendre un instantané du contenu de l’écran. Voici quelques-unes des principales raisons pour lesquelles il est important de faire des captures d’écran :
- Documentation: les captures d’écran peuvent être utilisées pour documenter les messages d’erreur, les codes d’erreur, les problèmes liés aux applications ou aux sites web, les données et autres informations affichées à l’écran.
- Communication: les captures d’écran peuvent être utilisées pour fournir une preuve visuelle d’un problème ou d’une question que l’on décrit dans un e-mail, un chat ou une autre forme de communication.
- Instructions: Les captures d’écran peuvent être utilisées pour créer des instructions ou des tutoriels montrant comment effectuer certaines étapes sur un ordinateur ou un appareil mobile.
- Présentations: Les captures d’écran peuvent être utilisées dans des présentations ou des documents de formation afin d’illustrer certains concepts ou processus.
Les captures d’écran peuvent également être utilisées pour donner un feedback en montrant des erreurs ou des insuffisances dans une application ou un site web. Elles peuvent être utilisées pour enregistrer des informations importantes telles que des adresses électroniques, des numéros de téléphone, des adresses et d’autres données que l’on ne souhaite pas recopier manuellement.
En outre, les captures d’écran peuvent être utilisées pour faciliter la comparaison de données ou d’informations en plaçant deux ou plusieurs captures d’écran côte à côte. Dans un portfolio, les projets, les designs ou les travaux peuvent être présentés à l’aide de captures d’écran.

Les captures d’écran peuvent également être utilisées pour archiver des contenus qui ne seront peut-être plus disponibles par la suite.
Comme on le voit, il y a de nombreuses raisons pour lesquelles il peut être important de faire des captures d’écran. Qu’il s’agisse de documenter des problèmes, de donner un feedback ou d’enregistrer des informations importantes, les captures d’écran peuvent être un outil utile.
Captures d’écran avec des combinaisons de touches – raccourcis
Capture d’écran sous Windows 10 et versions ultérieures
La combinaison de touches Windows + Pression permet de réaliser une capture d’écran de l’ensemble de l’écran. La capture d’écran est copiée dans le presse-papiers, d’où elle peut être collée dans une application comme Paint ou un programme de traitement d’image.
Il existe toutefois d’autres combinaisons de touches qui peuvent être utilisées pour réaliser des captures d’écran sur Windows 10 et les versions ultérieures, notamment :
Touche Windows + Shift + S : cette combinaison permet de sélectionner une partie de l’écran et d’obtenir une miniature de la zone de sélection. Celle-ci peut ensuite être éditée et insérée dans une application.

Touche Windows + Volume Down : cette combinaison de touches est utilisée sur les tablettes ou les appareils 2-en-1 pour faire une capture d’écran.
Alt + pression : cette combinaison de touches permet de réaliser une capture d’écran de la fenêtre actuellement active.
Remarque:
Il est important de noter que l’utilisation des combinaisons de touches pour réaliser des captures d’écran varie en fonction du système d’exploitation utilisé, du modèle d’ordinateur et du clavier utilisé. Il est donc conseillé de vérifier le mode d’emploi de l’ordinateur ou le manuel du système d’exploitation afin de s’assurer que l’on utilise la bonne combinaison de touches.
Capture d’écran sous MacOS
Sur un ordinateur Mac, il est possible de réaliser des captures d’écran en utilisant des combinaisons de touches. Voici quelques-unes des combinaisons de touches les plus courantes :
- Cmd + Shift + 3: cette combinaison de touches permet de réaliser une capture d’écran de l’ensemble de l’écran. La capture d’écran est automatiquement enregistrée sur le bureau sous forme d’image PNG.
- Cmd + Shift + 4: cette combinaison de touches permet de sélectionner une partie de l’écran et de réaliser une capture d’écran. Appuie sur la barre d’espace pour limiter la sélection à une fenêtre spécifique.
- Cmd + Shift + 4, puis appuyer sur la barre d’espace et cliquer sur la fenêtre : cette combinaison de touches permet de faire une capture d’écran de la fenêtre actuellement active.
Remarque:
Il est important de noter que sur les anciens ordinateurs Mac, il est possible que d’autres combinaisons de touches doivent être utilisées pour effectuer des captures d’écran. Dans ce cas, vérifiez le manuel de l’ordinateur ou du système d’exploitation pour vous assurer que vous utilisez la bonne combinaison de touches.

Captures d’écran avec Snipping Tool sur Windows
Snipping Tool est un outil de capture d’écran intégré disponible sur les ordinateurs Windows. Il offre un moyen simple de réaliser des captures d’écran sans utiliser de raccourcis clavier. Voici les étapes à suivre pour réaliser une capture d’écran avec l’outil Snipping :
- Recherchez Snipping Tool dans le menu Démarrer et lancez-le.
- Cliquez sur Nouveau pour lancer une nouvelle capture.
- Sélectionnez la section souhaitée en l’encadrant avec la souris.
- Enregistrez la capture d’écran soit directement dans une application, soit sur le disque dur.
L’outil de snipping permet également de prendre différents types de captures d’écran, dont la forme libre, la fenêtre et le plein écran. En outre, il est possible d’éditer la capture d’écran en utilisant différents outils de dessin et de marquage.
Il est important de noter que l’outil de snipping n’est disponible que sur les ordinateurs Windows et qu’il se peut qu’il ne soit pas préinstallé sur les anciennes versions de Windows. Dans ce cas, il peut être téléchargé via le Microsoft Store.
Captures d’écran avec des outils tiers
Si vous avez besoin de plus de fonctionnalités que l’outil intégré Snipping Tool ou les raccourcis clavier, vous pouvez également utiliser un outil tiers pour effectuer des captures d’écran. L’un des avantages de ces outils est qu’ils offrent souvent plus de fonctionnalités que l’outil de snipping intégré ou les raccourcis clavier. Voici quelques-uns des outils tiers les plus connus et les plus répandus :
Lightshot est un outil de capture d’écran simple et convivial qui offre de nombreuses fonctionnalités, notamment la possibilité d’éditer et de partager directement les captures d’écran. Il estdisponible pour Windows et Mac et est facile à utiliser.
Nimbus Screenshot est un autre outil qui offre une riche collection de fonctions , dont la possibilité de faire des captures d’écran de l’écran entier ou d’une zone spécifique, d’éditer des captures d’écran et de les partager directement. Il est disponible pour Chrome, Firefox et Opera et offre une utilisation simple.

Greenshot est un autre outil de capture d’écran disponible pour Windows. Il offre une multitude de fonctions, dont la possibilité d’éditer des captures d’écran, de les enregistrer directement ou de les partager. Il est facile à utiliser et offre une interface utilisateur intuitive.
Astuce :
Il existe de nombreux autres outils tiers que vous pouvez essayer en fonction des fonctionnalités dont vous avez besoin. Il est important de noter que certains de ces outils peuvent être payants, tandis que d’autres sont gratuits. Assurez-vous de choisir un outil qui correspond à vos besoins et qui est disponible pour votre système d’exploitation.
Modifier des captures d’écran
Utilisation d’un programme de traitement d’image
Les captures d’écran peuvent également être modifiées dans un programme d’édition d’images tel que Microsoft Paint, GIMP ou Adobe Photoshop . Voici quelques-unes des fonctions les plus courantes que vous pouvez utiliser dans un programme d’édition d’images :
- Recadrer: L’outil de recadrage vous permet de sélectionner la partie de la capture d’écran que vous souhaitez conserver.
- Marquer: Vous pouvez mettre en évidence ou marquer des parties de la capture d’écran en utilisant des outils de dessin tels que des lignes, des flèches ou des rectangles.
- Ajouter du texte : Vous pouvez ajouter du texte simple pour mettre en évidence des informations importantes.
- Modifier les couleurs : Vous pouvez modifier ou ajuster les couleurs de la capture d’écran à l’aide des outils de couleur.
- Ajouter des effets : Certains programmes d’édition d’images proposent également des effets spéciaux tels que l’ombre, la brillance ou la distorsion, que vous pouvez appliquer à la capture d’écran.
- Enregistrer et partager : Une fois l’édition terminée, vous pouvez enregistrer la capture d’écran, l’adapter à vos besoins et la partager.
Il est important de noter que les fonctions disponibles dans un programme d’édition d’images peuvent varier d’un programme à l’autre. Assurez-vous de choisir un programme qui correspond à vos besoins et de bien le connaître pour obtenir les meilleurs résultats.

Digression – captures d’écran sur le téléphone portable
Vous pouvez également faire des captures d’écran sur votre téléphone portable. La plupart des téléphones portables modernes, qu’il s’agisse d’Android ou d’iOS, disposent de méthodes simples pour réaliser des captures d’écran. Voici quelques-unes des méthodes les plus courantes :
Android : appuyez simultanément sur le bouton de volume et sur le bouton d’alimentation.
iOS : appuyez simultanément sur le bouton latéral et sur le bouton de volume.
Certains téléphones disposent également d’une commande gestuelle qui vous permet de réaliser une capture d’écran en balayant l’écran avec trois doigts. Assurez-vous de lire le mode d’emploi de votre téléphone portable pour connaître les étapes exactes de la réalisation d’une capture d’écran.
Une fois la capture d’écran réalisée, vous pouvez la modifier et la partager en utilisant une application de retouche d’image ou une autre application. Il est également possible de télécharger la capture d’écran directement sur les médias sociaux tels que Twitter, Instagram ou Facebook.
Ce que vous savez maintenant sur les captures d’écran sur l’ordinateur
Les captures d’écran sont un outil pratique pour capturer des informations à partir de l’écran de votre ordinateur ou de votre téléphone portable. Elles peuvent être réalisées à l’aide de raccourcis clavier ou d’outils spéciaux, comme l’outil Snipping sur Windows ou des outils tiers.
Sur les téléphones portables, les captures d’écran peuvent être réalisées à l’aide de combinaisons de touches ou de gestes. Les captures d’écran peuvent être modifiées et partagées en utilisant une application de retouche d’image ou une autre application.
Il est important de réaliser des captures d’écran, car elles constituent un moyen simple de documenter et de partager des informations.
FAQ – Faire une capture d’écran
La combinaison de touches « touche Windows + pression » est souvent utilisée pour effectuer des captures d’écran sur un ordinateur portable.
Une capture d’écran sur un ordinateur est une image numérique qui enregistre le contenu actuel de l’écran.
Sous Windows 10, il est également possible d’utiliser la combinaison de touches « Touche Windows + Pression » ou « Touche Windows + Shift + S » pour effectuer une capture d’écran.