Le gestionnaire de tâches est certainement connu de tous les utilisateurs de Windows. Mais depuis Windows 10, Microsoft a encore considérablement élargi les possibilités et la richesse des informations, de sorte que nous présentons le gestionnaire de tâches à part.
- Le gestionnaire de tâches permet d’afficher toutes les tâches en cours et de les terminer.
- Outre les tâches, l’affichage avancé fournit des informations complémentaires telles que l’utilisation du processeur ou de la mémoire pour chaque tâche.
- L’analyse des performances vous donne des informations claires sur la manière dont Windows 10 est utilisé et indique par exemple les goulots d’étranglement dans l’utilisation de la mémoire.
- Les entrées de démarrage automatique et les services peuvent également être analysés et traités dans le gestionnaire de tâches de Windows 10.
Table des matières
1. le gestionnaire de tâches est un élément central de Windows 10
Le gestionnaire de tâches est depuis toujours un élément central de Windows et intervient à chaque fois qu’un programme ou une tâche est « bloqué ». Il peut être appelé de plusieurs manières, la plus rapide étant la combinaison de touches CTRL+MAJ+ESC ou l’entrée après la « poignée de singe » CTRL+MAJ+ENTF.
Lors du premier appel, le gestionnaire de tâches se montre très réduit et n’informe que sur les programmes actuellement en cours d’exécution.
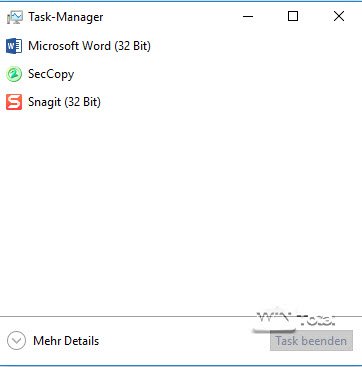
Ce n’est qu’en cliquant sur « Plus de détails » que l’on découvre toutes les fonctionnalités du gestionnaire de tâches. Dans l’onglet Processus, tous les programmes en cours d’exécution, les processus d’arrière-plan et les processus Windows sont listés.
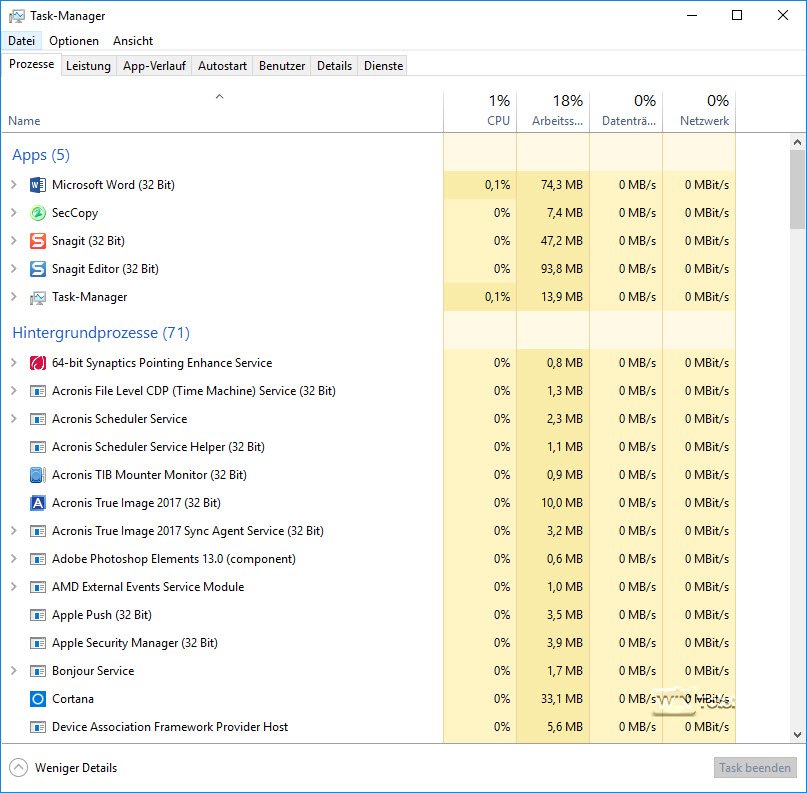
2. détecter et analyser les processus de Windows 10
Pour chaque entrée de processus, on voit l’utilisation actuelle du processeur, la mémoire utilisée, l’activité actuelle du disque et du réseau. Au-dessus des entrées se trouve un résumé de toutes les valeurs individuelles. Grâce à ces informations, il est possible de savoir si un programme bloqué fait hurler les ventilateurs en raison d’une utilisation massive du processeur ou si une tâche d’arrière-plan est responsable d’une activité accrue sur le disque dur.
Les colonnes représentées peuvent être complétées ou remplacées. Il est également possible de modifier l’ordre des valeurs en cliquant sur la colonne concernée.

Les flèches devant les entrées de processus permettent de voir que l’entrée exécute plusieurs instances, par exemple Microsoft Word dans l’exemple.
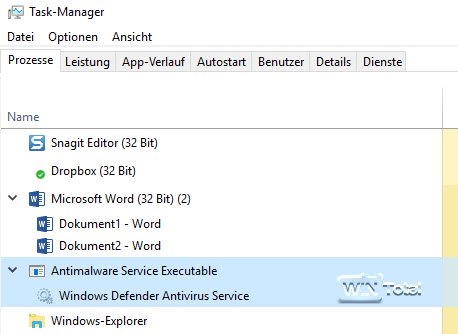
Grâce au menu contextuel, le gestionnaire de tâches offre d’autres possibilités comme mettre fin à la tâche, accéder aux propriétés du processus (propriétés du fichier), ouvrir le chemin d’accès au fichier du processus ou rechercher le processus en ligne, ce qui est particulièrement utile pour les processus inconnus et rend inutile une recherche manuelle via des offres telles que Processlibrary par exemple.
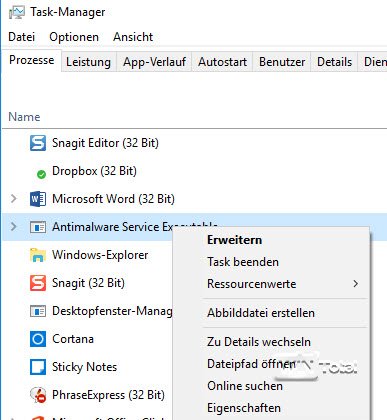
2.1 Vous pouvez personnaliser l’affichage des détails des processus
Si l’on sélectionne « Passer aux détails » dans le menu contextuel, le gestionnaire de tâches passe à l’onglet Détails, qui indique, outre le ProcessID (important par ex. pour l’analyse des ports ouverts), la mémoire de travail allouée ainsi que le contexte sous lequel le processus est exécuté (système, utilisateur).
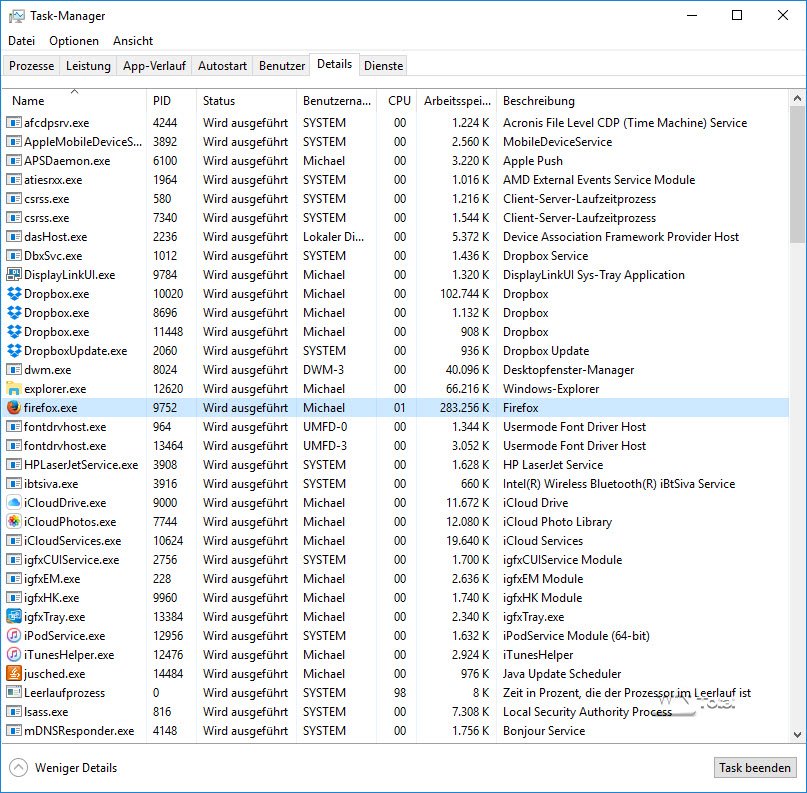
2.2 Comment décrypter le processus SVCHOST.EXE
Dans la vue détaillée apparaît également le processus SVCHOST.EXE (processus hôte pour les services Windows), toujours mal compris, qui « se bloque » de temps en temps et assure une charge CPU de 99%.
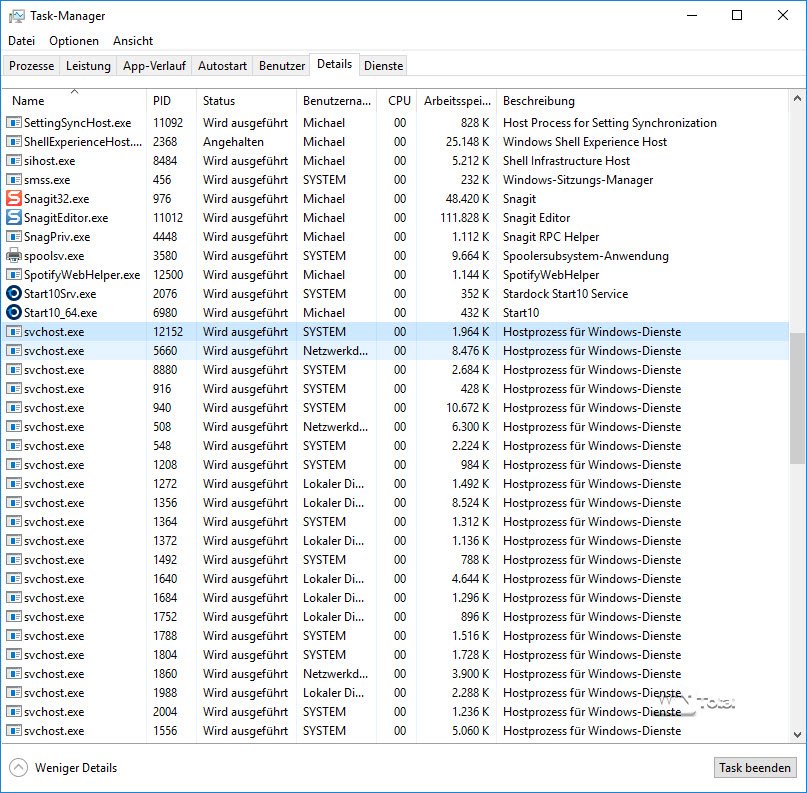
En règle générale, le processus lui-même n’est pas en cause, car SVCHOST.EXE est un nom de processus hôte général pour les services qui s’exécutent à l’aide de bibliothèques de liaison dynamique (DLL) et qui se trouvent dans le dossier « %SystemRoot%\System32 ». Pour cette raison, le processus peut être affiché comme étant exécuté plusieurs fois. Le gestionnaire de tâches ne peut pas afficher lui-même les dépendances du service SVCHOST.EXE. Pour cela, il faut utiliser la ligne de commande avec la commande tasklist /svc | more ou des outils spéciaux comme Process Explorer, qui offre également beaucoup plus d’informations.
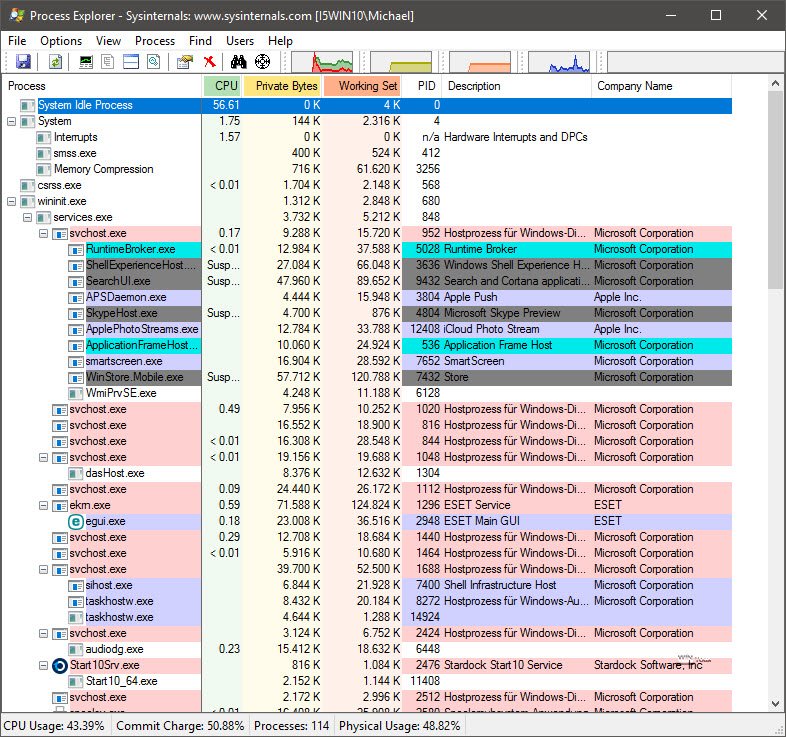
3. analyse des performances dans le gestionnaire de tâches
L’onglet Performances du Gestionnaire des tâches affiche, à l’aide de différents graphiques, l’utilisation du processeur, l’occupation de la mémoire vive, l’activité des supports de données ainsi que le trafic réseau.
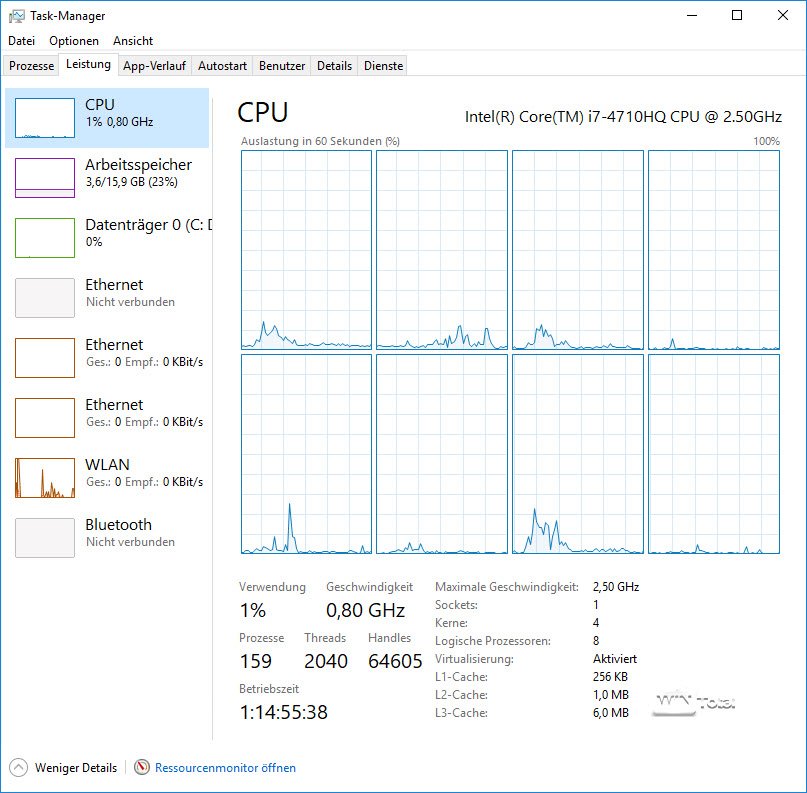

Si le disque dur ne se repose plus ou si le système réagit de manière extrêmement lente, la mémoire de travail disponible pourrait être le goulot d’étranglement. Un coup d’œil sur l’utilisation de la mémoire vive donne une première indication, mais n’est de loin pas aussi précis à des fins d’analyse que le moniteur de ressources de Windows, qui peut être lancé via le lien en bas du gestionnaire de tâches. Lisez ici les possibilités offertes par le moniteur de ressources de Windows.
4. gestion des entrées de démarrage automatique et des services
L’onglet « Démarrage automatique » permet d’accéder rapidement à une partie des entrées de démarrage automatique de Windows 10, car il existe de nombreuses possibilités d’automatiser le lancement de processus ou de programmes sous Windows. Les méthodes les plus courantes peuvent toutefois être consultées et gérées via le Gestionnaire des tâches.
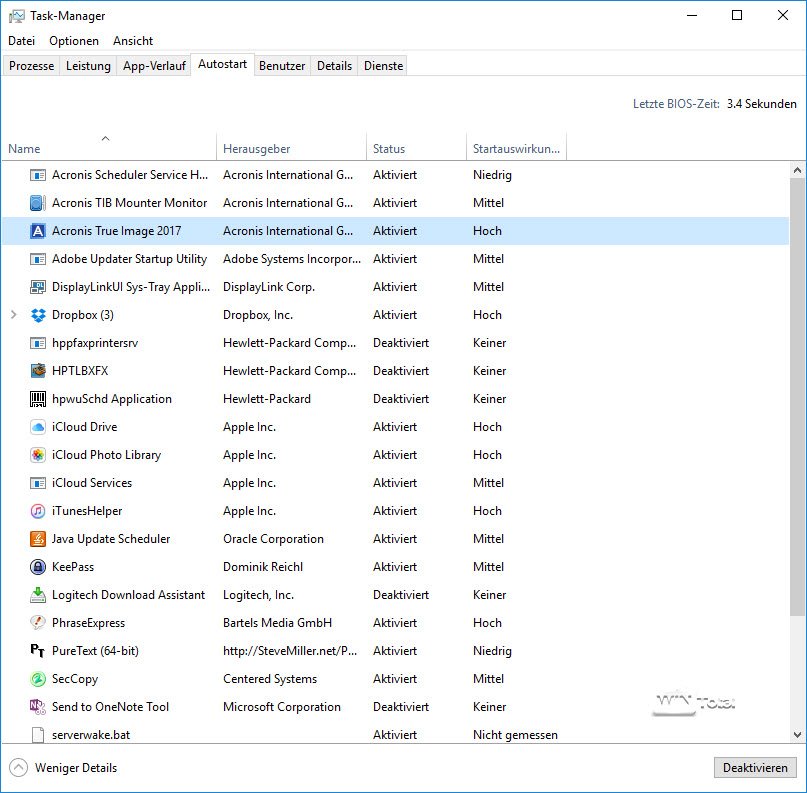
Par rapport à des outils comme « msconfig », l’affichage dans l’explorateur permet d’ évaluer l’impact de l’entrée Autostart sur le démarrage du système. Les entrées peuvent être désactivées ou activées via le menu contextuel.
Amélioration de la gestion des entrées de démarrage automatique: Windows 10 offre une multitude de possibilités où l’on trouve des entrées de démarrage automatique. Le gestionnaire de tâches ne les affiche malheureusement pas toutes. Pour une analyse approfondie, il est donc nécessaire d’utiliser un outil comme le logiciel gratuit Autoruns, qui affiche vraiment toutes les entrées de démarrage automatique.
L’onglet « Services » correspond à la gestion des services dans le panneau de configuration et affiche tous les services installés en un coup d’œil.
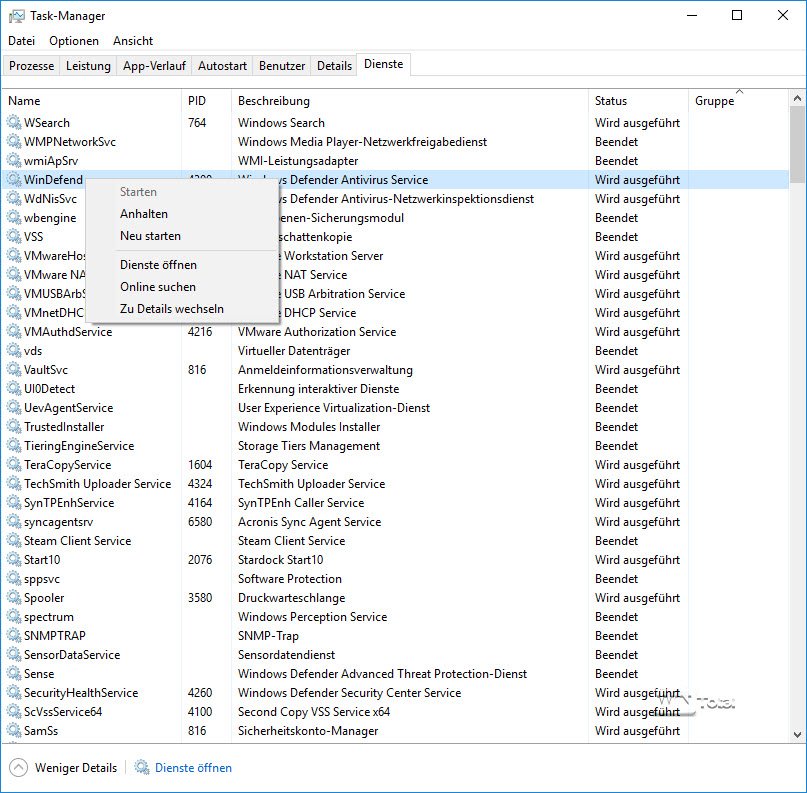
Les services peuvent ici être démarrés ou arrêtés via le menu contextuel, de la même manière que les entrées de démarrage automatique. Il est possible de rechercher les services en ligne ou d’appeler directement la gestion des services, car le snap-in dans la gestion offre encore d’autres possibilités.
5 Conclusion
Le gestionnaire de tâches de Windows 10 est un premier point de départ pour l’analyse en cas de problèmes. Pour une analyse plus approfondie, il faut toutefois compter sur l’aide d’autres outils de bord comme le moniteur de ressources, les gestionnaires de tâches avancés de tiers ou les outils spéciaux, par exemple de Sysinternals (Process Explorer, Autoruns).
