Windows Update est à la fois une malédiction et une bénédiction. Alors que Microsoft s’efforce de maintenir à jour chaque installation de Windows, depuis Windows 10, les utilisateurs à domicile n’ont pratiquement aucune possibilité de refuser les mises à jour, ce qui entraîne le risque que des mises à jour défectueuses se retrouvent sur l’ordinateur. Dans l’article suivant, nous décrivons commentdésinstaller de telles mises à jour Windows, même si Windows ne démarre plus du tout.
- Toutes les erreurs dans son propre Windows ne sont pas forcément dues à une mise à jour de Windows.
- Avant de désinstaller une mise à jour, veuillez consulter l’entrée KB de Microsoft relative à la mise à jour pour voir si votre erreur y est décrite et si une solution de contournement sans désinstallation de la mise à jour y est éventuellement documentée.
- Une sauvegarde régulière de l’image, idéalement avant chaque Patchday de Microsoft, qui est déployé tous les deuxièmes mardis de chaque mois, vous protège des mauvaises surprises.
Table des matières
Microsoft a pris le contrôle de Windows Update depuis Windows 10
En tant qu’utilisateur, vous pouviez encore décider vous-même, par exemple dans Windows 7, si des mises à jour devaient être installées sur votre PC et lesquelles. Avec Windows 10, Microsoft a toutefois retiré cette marge de manœuvre à l’utilisateur , du moins dans l’édition familiale – et donc la possibilité de décider soi-même des mises à jour mensuelles et des grandes mises à niveau des fonctionnalités qui seront installées sur votre PC.
Mises à jour sous Windows 10: vous trouverez toutes les informations sur les mises à jour et les mises à niveau sous Windows 10 et sur la question de savoir comment bloquer les mises à jour sous Windows 10 Home dans notre article « Maîtriser les mises à jour et les mises à niveau sous Windows 10 ».
En règle générale, l’utilisateur n’a donc d’autre choix que d’accepter les mises à jour ou de les bloquer de manière générale à l’aide d’outils tels que StopUpdates10 ou Windows Update Blocker, ce que nous déconseillons toutefois expressément. Le Patchday de Microsoft montre justement que presque tous les mois, des erreurs critiques sontégalement corrigées dans Windows et dans d’autres composants Microsoft comme le framework .NET, Internet Explorer ou Edge .
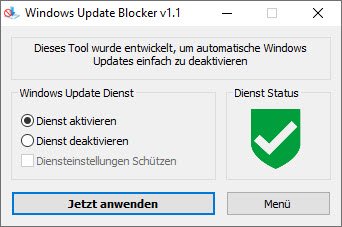
Recherche de mises à jour récalcitrantes
Si vous constatez des problèmes après une ou plusieurs mises à jour et qu’ils sont peut-être dus à l’une d’entre elles, vous devez d’abord effectuer une recherche sur cette mise à jour. Pour cela, vous devez vérifier dans l’historique des mises à jour quelles sont les dernières mises à jour installées. Dans Windows 7, l’historique des mises à jour se trouve dans le panneau de configuration sous Windows Update
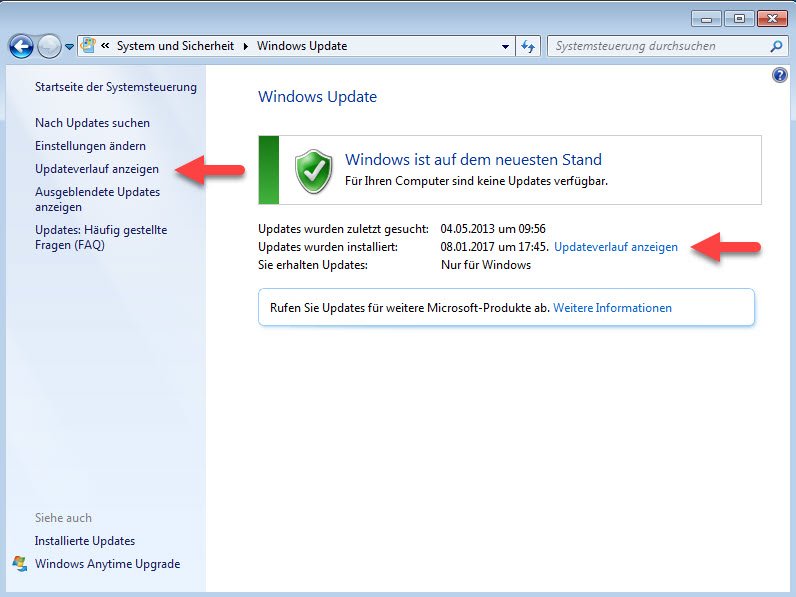
Dans Windows 10, en revanche, l’historique des mises à jour se trouve dans Paramètres -> Mise à jour et sécurité sous Windows Update.
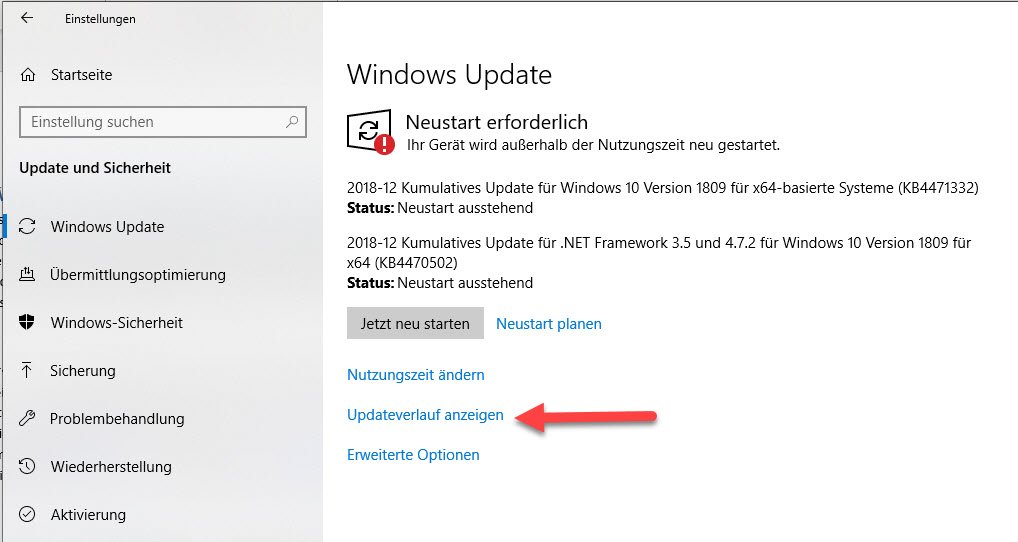
L’historique vous indique quelles sont les dernières mises à jour installées. Windows 10 fait ici la distinction entre les mises à jour fonctionnelles (les grandes versions de Windows 10 comme la mise à jour d’octobre 2018 de Windows 10) et les mises à jour de qualité destinées à corriger les failles de sécurité ou les problèmes fonctionnels de Windows.
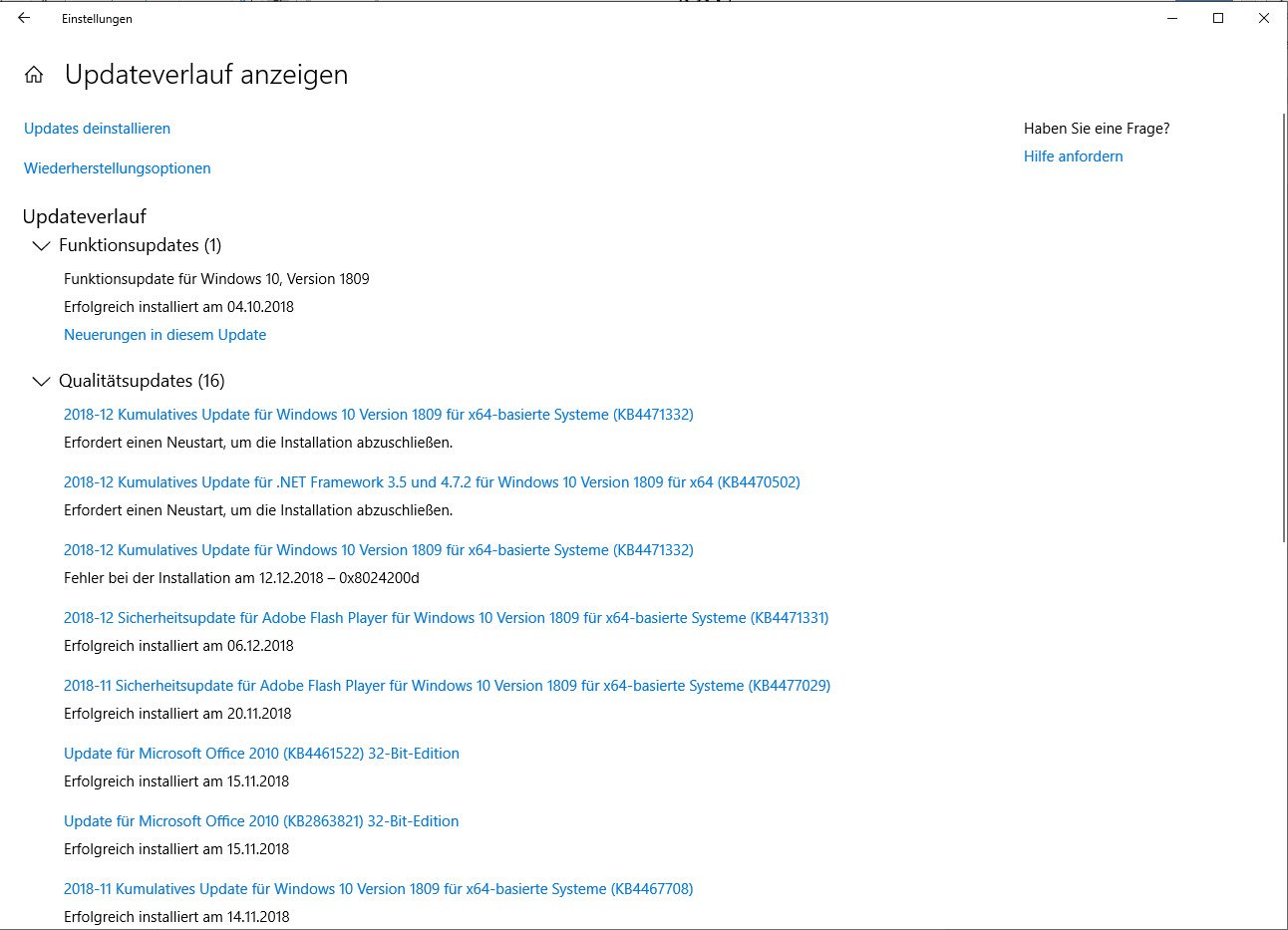
Chaque mise à jour contient un numéro de base de connaissances (numéro KB) entre parenthèses. Vous pouvez accéder à l’entrée correspondante via, par exemple, https://support.microsoft.com/de-de/help/4467702/. Vous y trouverez une description de la mise à jour et une section Problèmes connus dans cette mise à jour ou Known issues in this update, si l’entrée KB n’a pas encore été traduite.
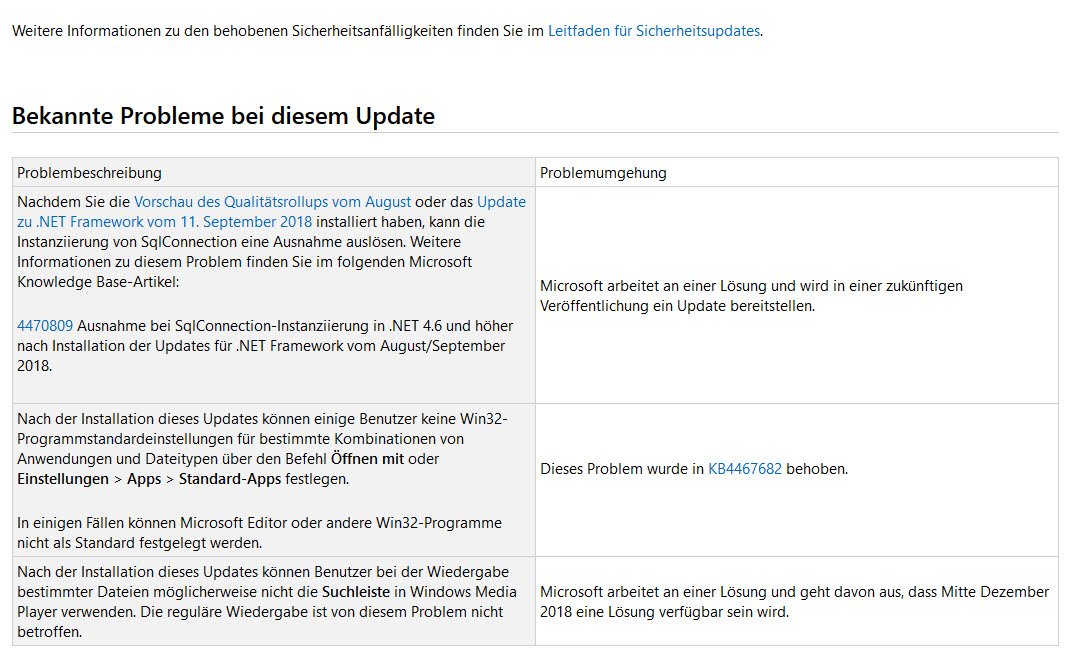
Désinstaller la mise à jour problématique
Dans le cas le plus simple, vous pouvez tout simplement désinstaller la mise à jour en question qui vous pose problème. L’historique des mises à jour de Windows 10 propose à cet effet un lien directement sous le titre, qui renvoie au Panneau de configuration -> Programmes et fonctionnalités – > Mises à jour installées.
Dans la liste des mises à jour, vous pouvez désinstaller la mise à jour concernée via le menu contextuel.
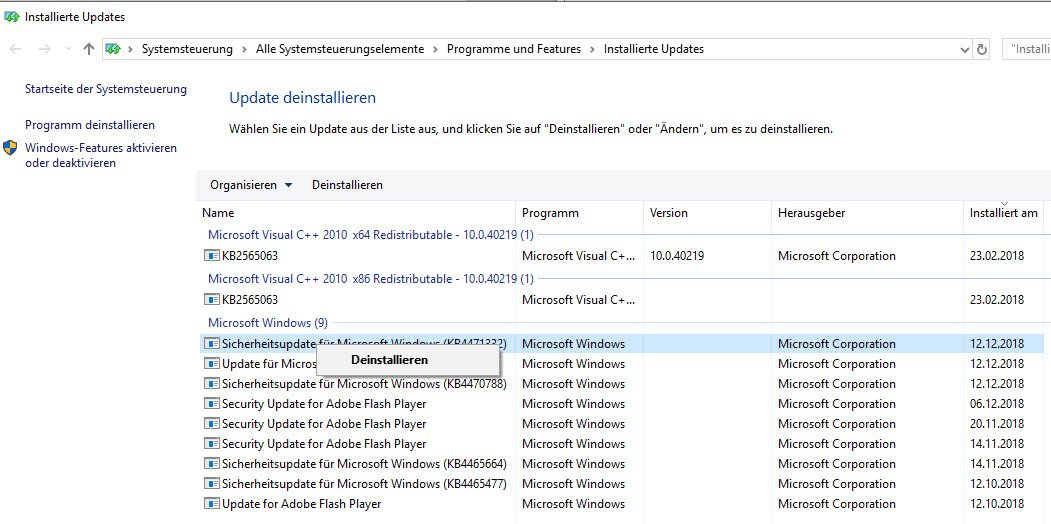
Problème de nettoyage des disques: Une désinstallation n’est toutefois possible que si le nettoyage du disque (cleanmgr) n’a pas déjà supprimé les fichiers de mise à jour nécessaires.
Désinstallation des mises à jour via la ligne de commande
Malheureusement, vous ne trouverez pas toutes les mises à jour dans la liste des mises à jour installées. Par exemple, sous Windows 10, il manque les mises à jour cumulatives que Microsoft déploie chaque mois pour les différentes éditions.
Dans ce cas, vous devez vous familiariser avec la ligne de commande de Windows et la lancer en tant qu’administrateur.
Ligne de commande en tant qu’administrateur: la ligne de commande (cmd) avec des droits d’administrateur fonctionne avec la combinaison de touches [CTRL]+[ALT]+[ENTER] ou [Windows]-touche – cmd – [CTRL]+[SHIFT]+[ENTER]. OU menu Démarrer – barre de recherche : [Rechercher des programmes/fichiers] (Win7) ou pour Windows 10 dans le menu Démarrer, saisir « cmd » – cmd.exe est trouvé – cliquer sur cmd.exe à droite – « Exécuter en tant qu’administrateur ».
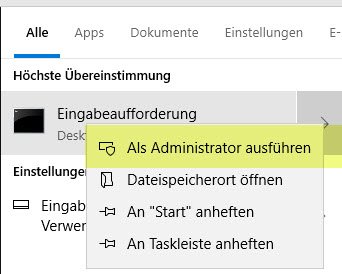
Tapez ensuite la commande
Wusa /uninstall /kb:2807986 /log:%homepath%\Desktop\wusalog.evtx
dans le champ de saisie. Le chiffre après KB doit être adapté en conséquence.
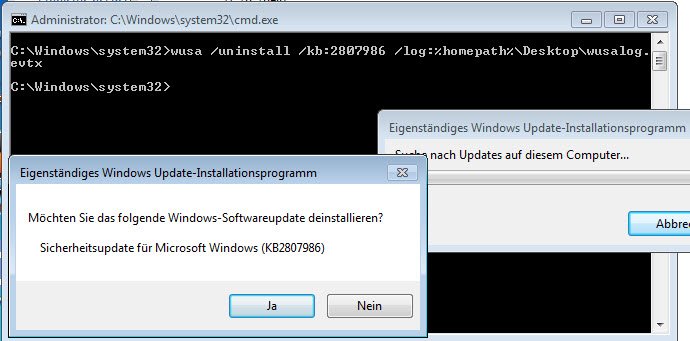
La commande place également un fichier journal sur le bureau de l’utilisateur. Celui-ci comprend deux fichiers : un fichier avec l’extension evtx et un autre avec l’extension .dpx.
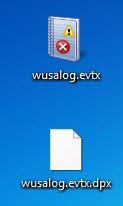
Un clic sur le fichier evxt permet de le charger dans l’Observateur d’événements. Vous pouvez y voir les entrées du journal pour la désinstallation.
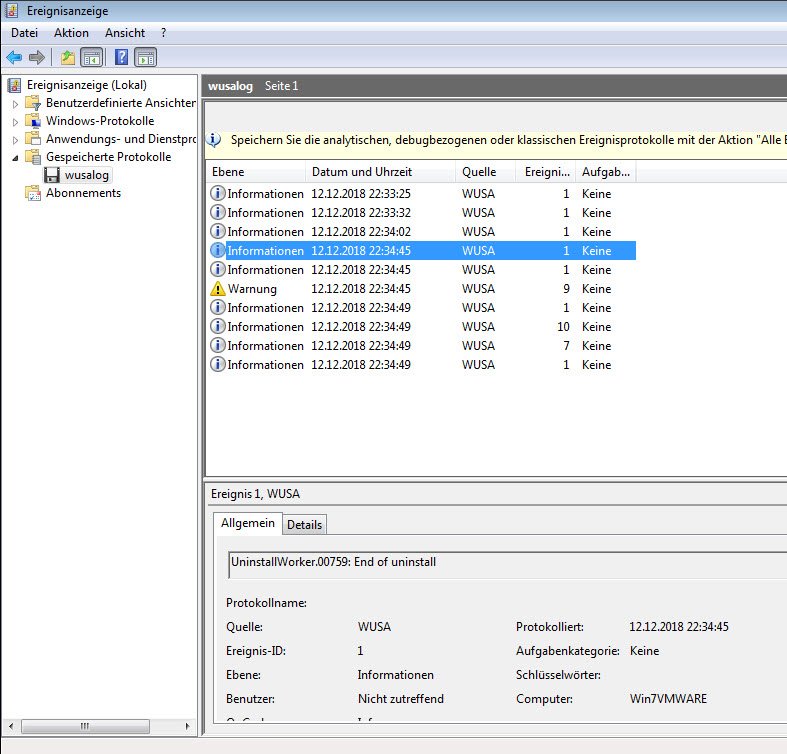
Comme l’historique des mises à jour ne tient pas compte du fait qu’une mise à jour de Microsoft a été remplacée entre-temps par une version plus récente et qu’elle n’existe donc plus, une erreur peut se produire lors d’une tentative de désinstallation.
Avec la commande
dism /online /get-packages
permet de lister toutes les mises à jour réellement installées.
Désinstaller les mises à jour lorsque Windows ne démarre plus
Dans de très rares cas, il peut arriver que Windows ne démarre plus après une mise à jour de Windows. Dans ce cas, vous devez démarrer le système à partir d’un disque de réparation du système ou d’un environnement PE Windows personnalisé à partir de l’invite de commande (dans les options avancées). Vous pouvez également utiliser un disque d’installation de Windows et y lancer l’invite de commande en appuyant sur Maj+F10 lors de la « boîte de dialogue de bienvenue ».
Pour lister les mises à jour installées, saisissez la commande suivante dans la ligne de commande :
dism /image:e:\ /get-packages /scratchdir:e:\
Remplacez la lettre « e » par celle de votre installation Windows.
Windows liste alors toutes les mises à jour installées pour le Windows interrogé.
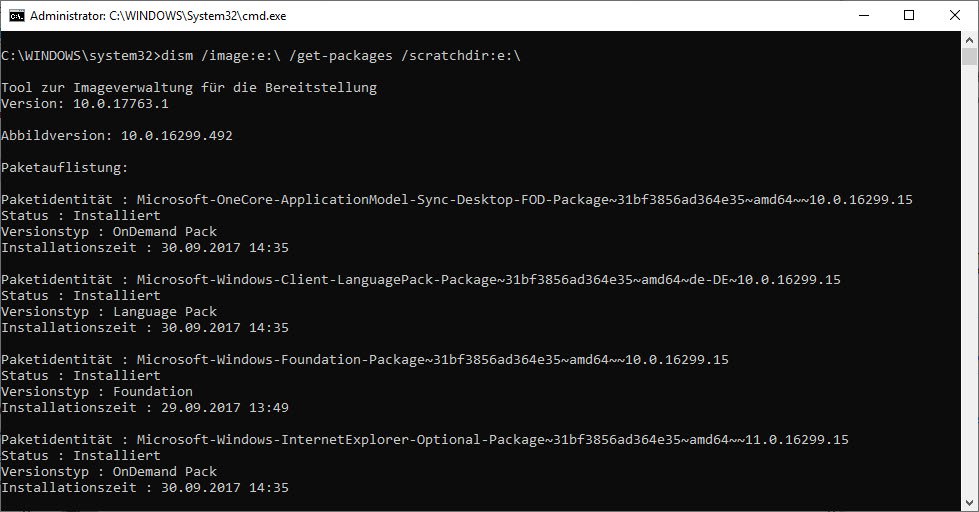
Avec la commande
dism /image:e:\ /remove-package /packagename:Package_for_RollupFix~31bf3856ad364e35~amd64~~16299.492.1.9 /scratchdir:e:\
vous pouvez désinstaller des paquets individuels de l’installation Windows, en prenant le nom du paquet 1:1 et en adaptant le chemin vers la partition Windows (ici e).
Empêcher la nouvelle installation des mises à jour
Pour éviter que la mise à jour que vous venez de désinstaller ne soit directement réinstallée, vous devez masquer cette mise à jour. Alors que Windows 7 offre la possibilité de masquer certaines mises à jour dans Windows Update via le menu contextuel des mises à jour trouvées, Microsoft a supprimé cette fonction dans Windows 10.
Dans Windows 10, vous devez en revanche lancer l’outil « wushowhide.diagcab », qui est décrit dans l’entrée de la base de connaissances KB3073930 et peut également y être téléchargé pour Windows 10.
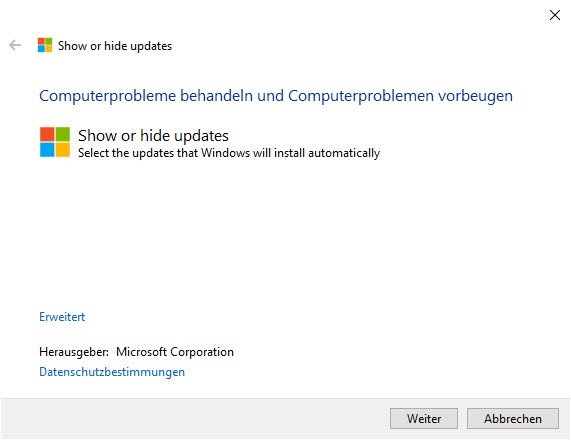
Après une brève recherche des mises à jour qui n’ont pas été installées, vous pouvez masquer les mises à jour ou afficher les mises à jour déjà masquées.

Sous Hide Updates, vous pouvez sélectionner les nouvelles mises à jour non encore installées que vous souhaitez masquer et donc ignorer.
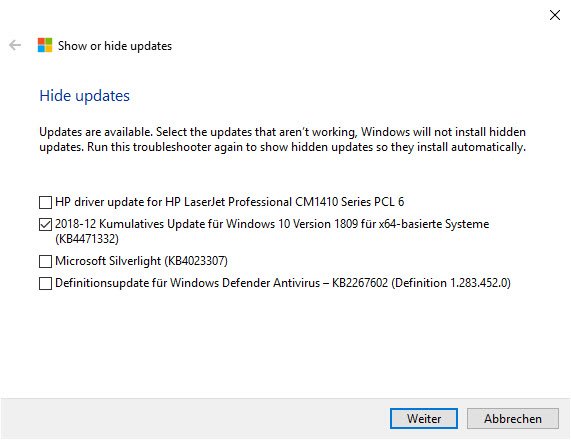
Si vous souhaitez annuler cette restriction, vous pouvez également le faire à l’aide de l’outil sous l’option de menu « Show hidden Updates ».
Conclusion
Microsoft propose des outils pour se défendre contre les mises à jour problématiques. Depuis Windows 10, ceux-ci ne sont toutefois pas faciles à utiliser et nécessitent une aide par le biais d’articles comme celui-ci.
