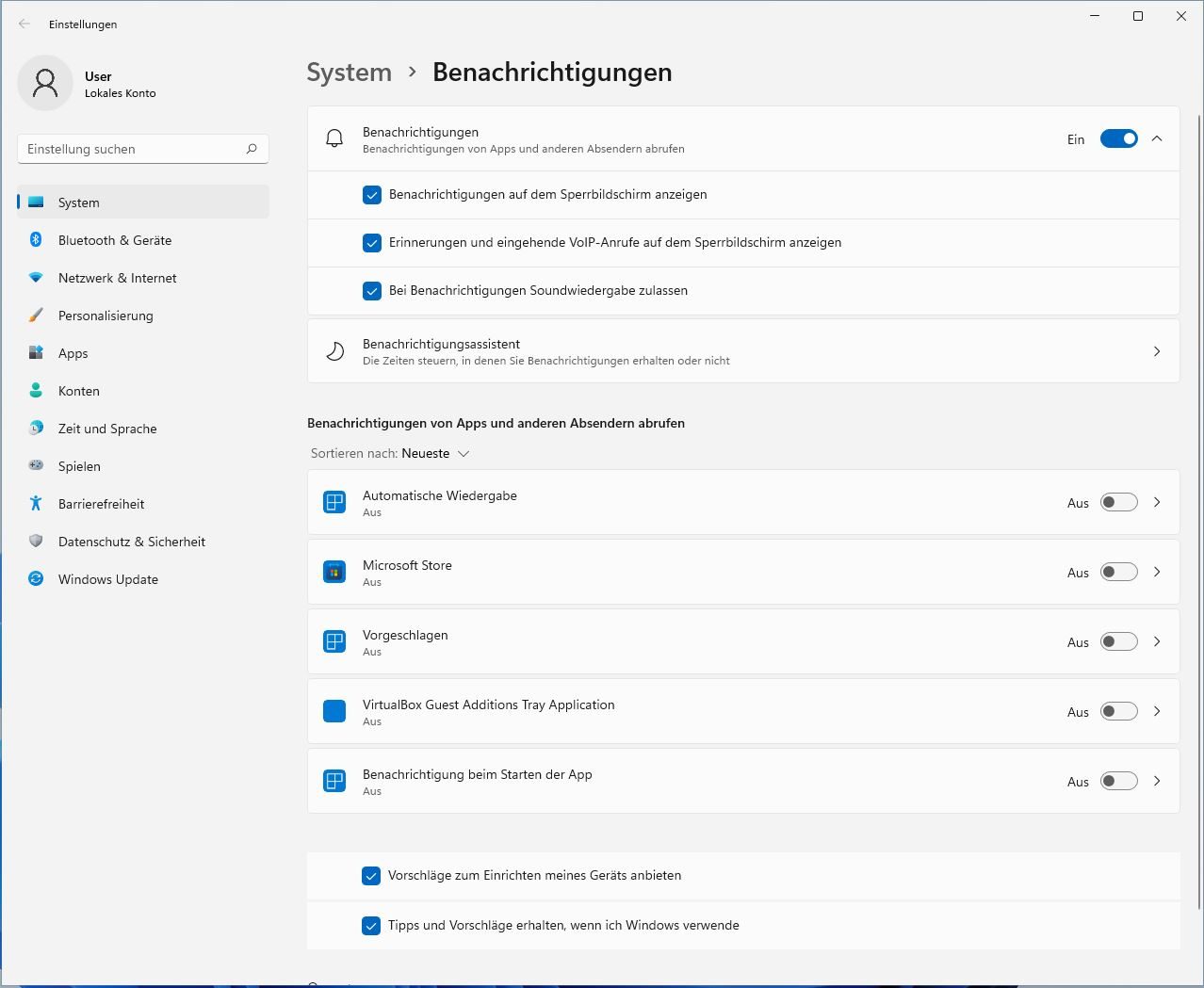Comme ses prédécesseurs, Windows 11 nécessite des réglages afin de personnaliser et d’optimiser le système d’exploitation. Dans l’article suivant, nous donnons donc des conseils sur les réglages importants à effectuer de manière judicieuse après la mise à niveau vers Windows 11.
Les meilleurs paramètres dépendent de l’utilisation et de l’environnement du système. Dans cet article, vous trouverez toutefois un grand nombre de paramètres importants que nous recommandons aux utilisateurs de manière générale.
Windows 11 n’offre pas de possibilité directe de rétablir les paramètres d’usine. Si vous le souhaitez, vous trouverez dans les paramètres sous Système -> Restauration la possibilité de réinitialiser complètement le PC. Vos fichiers sont alors conservés.
Par rapport aux versions bêta, Windows 11 n’offre qu’une possibilité limitée de restaurer l’ancienne vue comme dans Windows 10. Certains fabricants proposent toutefois des outils permettant d’émuler l’ancienne vue dans Windows 10.
1. optimiser les bons paramètres sous Windows 11
Par rapport à son prédécesseur Windows 10, Windows 11 offre avant tout une apparence modifiée avec un nouveau menu Démarrer, des changements dans la gestion des fenêtres ou des widgets sur le bureau.

Mais même en y regardant de plus près, il y a beaucoup de nouveautés à découvrir dans Windows 11. Vous trouverez dans cet article toutes les informations sur les principales nouveautés de Windows 11.
Avec une installation standard de Windows 11, vous pouvez utiliser le système comme Microsoft le juge utile pour la plupart des utilisateurs. Par rapport aux paramètres par défaut, vous pouvez justement personnaliser beaucoup de choses dans Windows et modifier des paramètres importants afin d’adapter le système d’exploitation à vos besoins et pas seulement optimiser le comportement du clavier ou du pavé tactile via les paramètres.
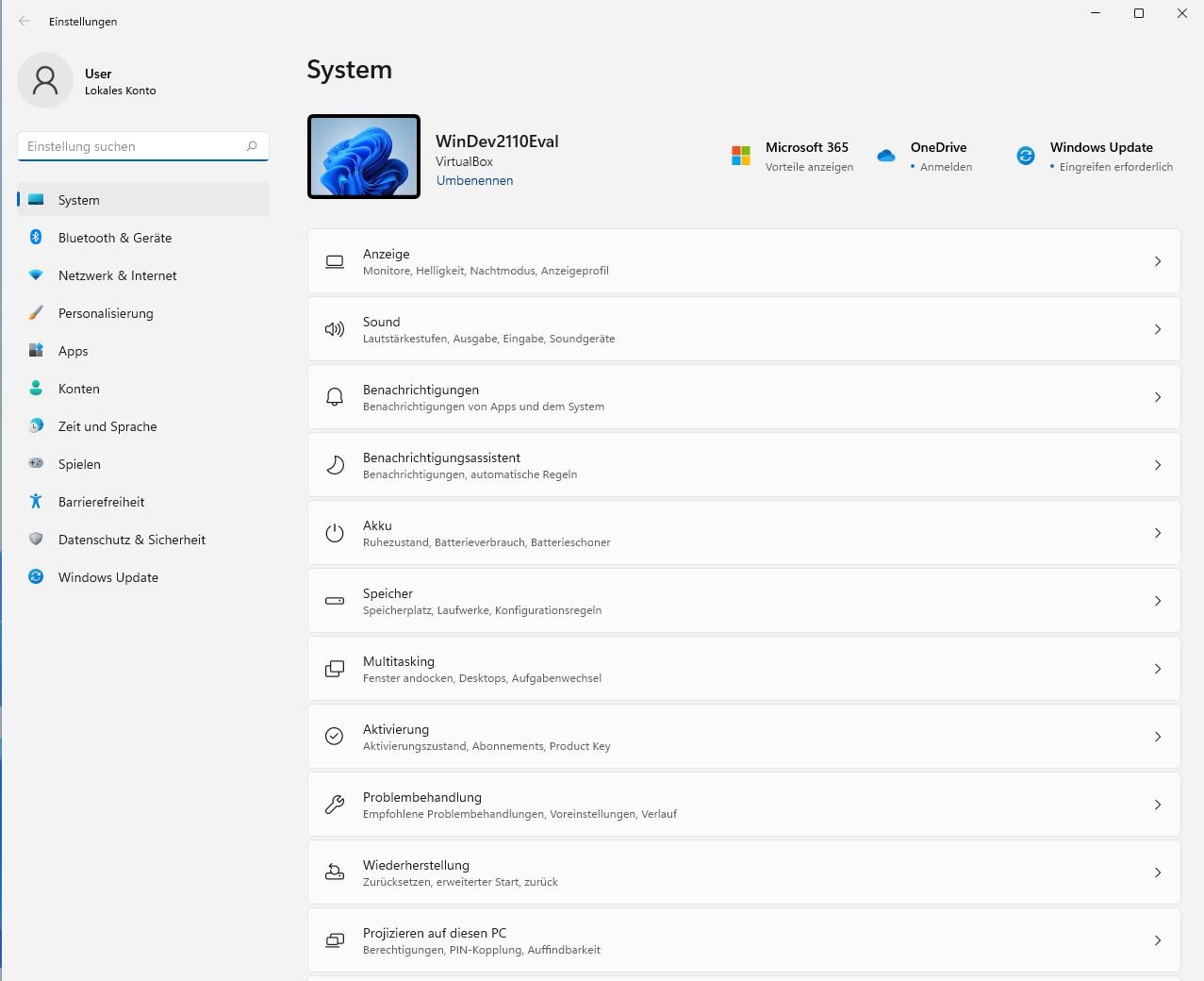
L’ancien panneau de configuration est de plus en plus supplanté par les paramètres de Windows, qui ont été complètement réorganisés et structurés dans Windows 11. Néanmoins, toutes les adaptations ne peuvent pas être ouvertes via les paramètres. Pour l’une ou l’autre adaptation, des modifications directes dans le registre Windows sont toujours nécessaires. Les paramètres s’ouvrent via le « symbole en forme de roue dentée » dans Windows 11 ou via la combinaison de touches WIN+I.
1.1 Personnaliser le menu de démarrage et la barre des tâches
Avec son nouveau look, ses coins arrondis et ses couleurs plus douces, Windows 11 rappelle davantage Windows Vista que Windows 10, pourtant plus sobre. La nouveauté la plus marquante est toutefois le menu Démarrer modifié. Dans les paramètres par défaut, il apparaît désormais au centre de la barre des tâches au lieu d’être aligné à gauche. Celle-ci a également été très épurée et ne propose plus de fonctions pour l’accès au gestionnaire de tâches , ni de différentes barres d’outils. Il n’est plus possible non plus de désactiver le regroupement des fenêtres, ce qui devrait toutefois être réintroduit dans une prochaine version de Windows 11.
Vous pouvez donc uniquement personnaliser le menu Démarrer dans Windows 11 et l’adapter via les paramètres. Pour déplacer à nouveau le menu Démarrer vers la gauche, allez dans les paramètres et modifiez l’orientation de « centré » à « gauche » sous « Personnalisation » > « Barre des tâches » > « Comportement de la barre des tâches ».
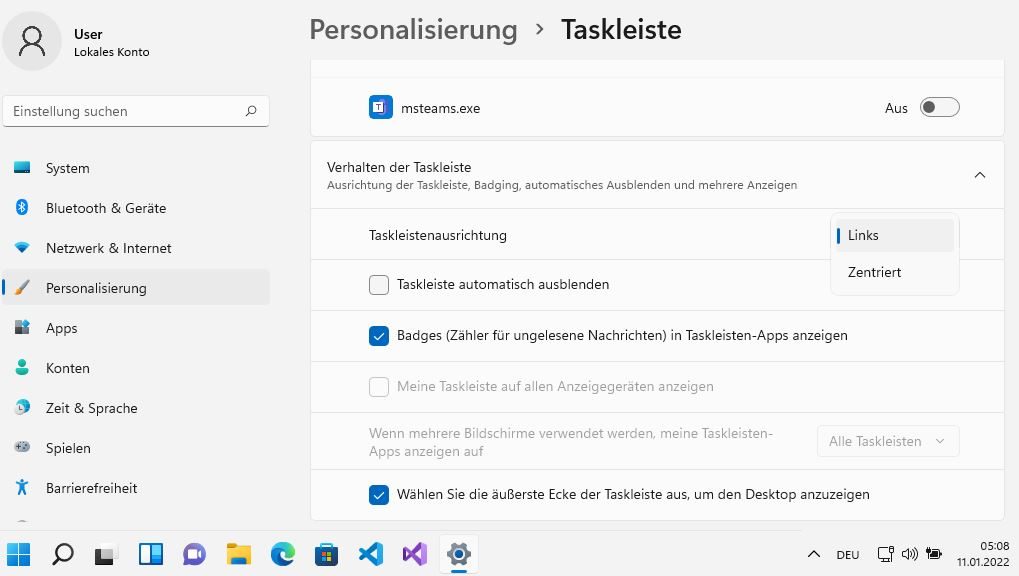
Barre des tâches en haut ? En intervenant dans le registre, il est également possible d’afficher la barre des tâches en haut. Nous avons décrit la procédure à suivre dans le conseil Personnaliser le menu Démarrer de Windows 11 : Obtenir un menu de démarrage personnalisé en 5 étapes.
Vous pouvez également personnaliser le contenu du menu Démarrer via Paramètres > « Personnalisation » > « Démarrer » et déterminer si les applications les plus utilisées, les dernières applications ajoutées et les derniers fichiers ouverts doivent être affichés dans le menu Démarrer.

Dans la section « Dossiers », vous pouvez définir quels dossiers sont encore affichés dans le menu de démarrage.
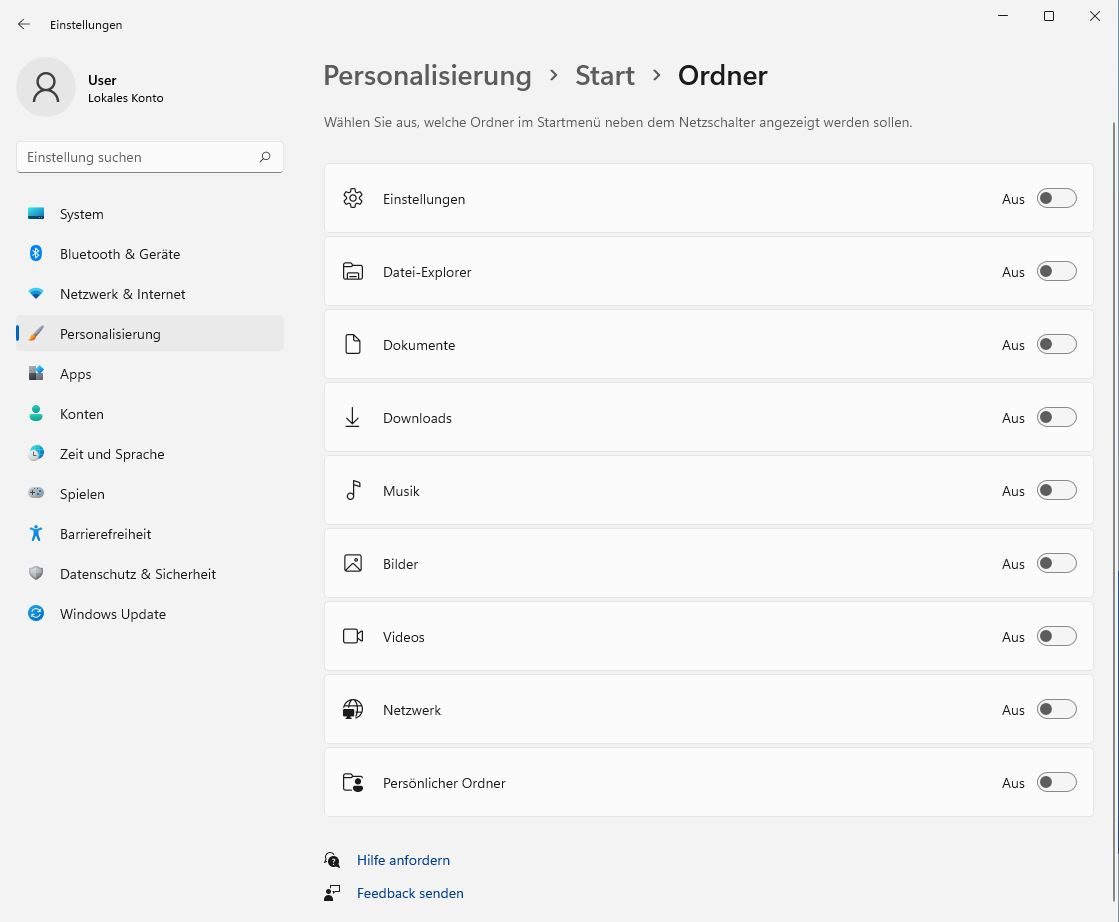
De notre point de vue, les meilleurs réglages sont les dossiers « Paramètres », « Explorateur de fichiers » et « Documents.
Pour le panneau de configuration classique, il n’y a pas moyen de l’afficher directement dans les dossiers du menu Démarrer. Mais si vous saisissez « Panneau de configuration » dans la recherche, vous pouvez utiliser la fonction « Épingler au démarrage » pour épingler le Panneau de configuration au menu Démarrer comme n’importe quelle autre application.

Si vous ne pouvez ou ne voulez pas vous habituer au nouveau menu de démarrage, il existe des outils alternatifs qui permettent de restaurer l’ancien menu de démarrage de Windows 7 ou Windows 10 dans Windows 11 également.
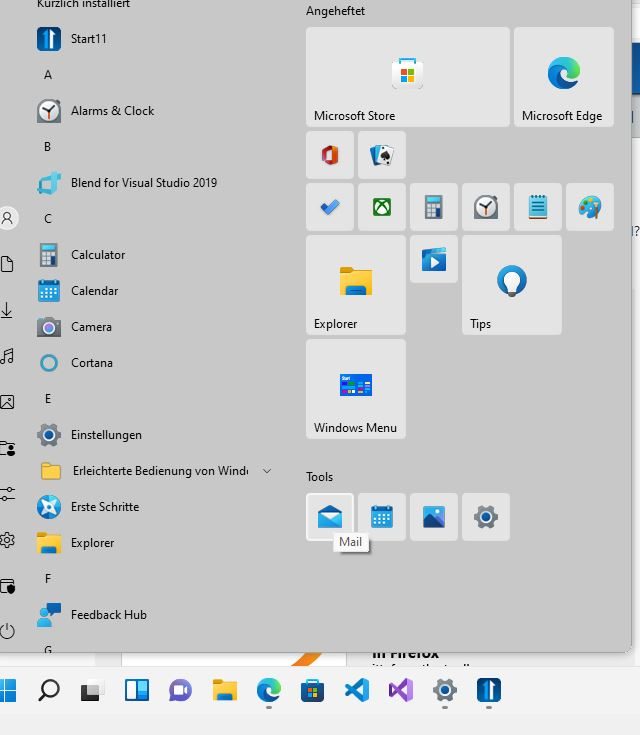
1.2 Modifier les applications par défaut
Dans Windows 11, Microsoft a modifié les paramètres de sélection des applications standard, mais pas à l’avantage des utilisateurs. Au lieu de sélectionner les programmes utilisés pour la messagerie ou la musique par exemple, la nouvelle fenêtre de paramètres affiche désormais tous les programmes installés. Pour ouvrir par exemple certains fichiers audio ou vidéo avec un autre lecteur, il faut le sélectionner dans la liste et y associer tous les formats de fichiers. Cette démarche fastidieuse s’applique également au changement de navigateur dans Windows 11.
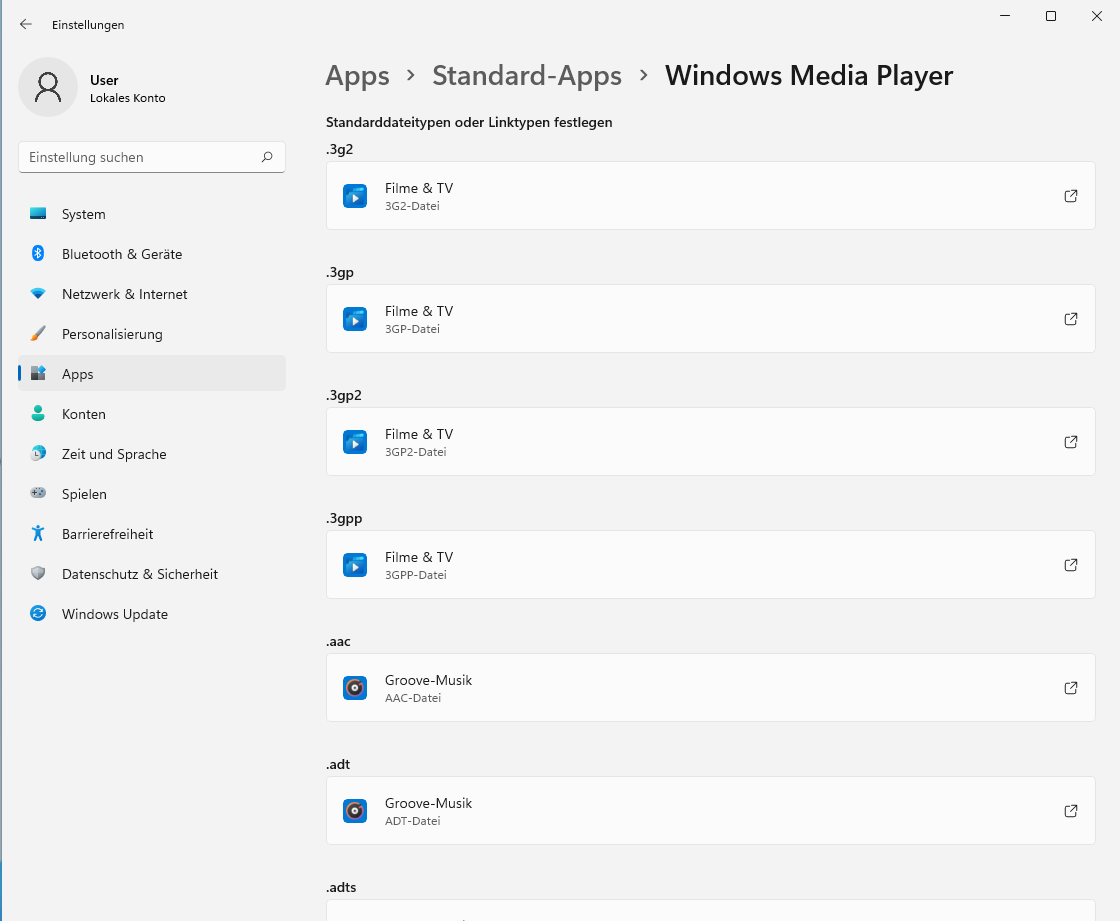
1.3 L’explorateur de fichiers à nouveau avec l’affichage en ruban
L’explorateur de fichiers de Windows se présente sous un nouveau design sans les rubans bien connus.
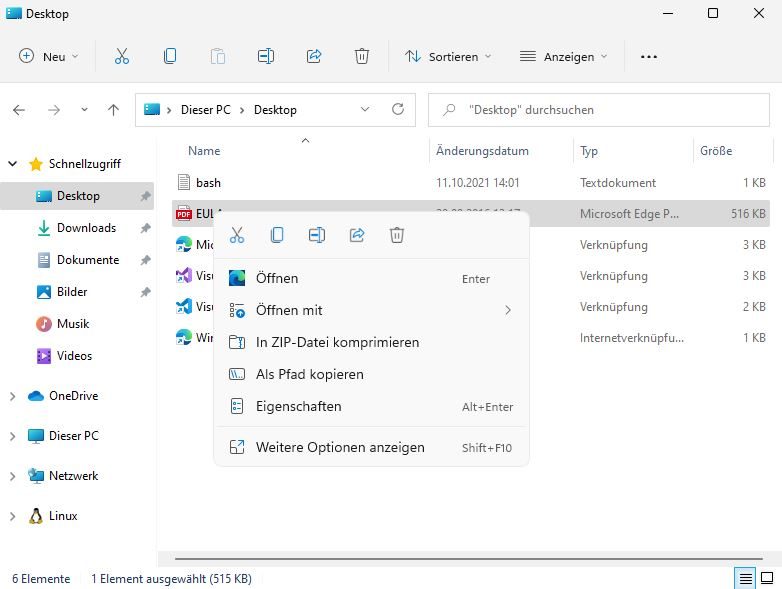
La présentation moderne se fait toutefois au détriment de la facilité d’utilisation. Vous pouvez toutefois réactiver l’ancien affichage en ruban de Windows 10 via le registre en sélectionnant dans le chemin
HKEY_LOCAL_MACHINESOFTWAREMicrosoftWindowsCurrentVersionShell Extensions
créez une nouvelle clé nommée « Blocked » et dans celle-ci une chaîne de caractères nommée {e2bf9676-5f8f-435c-97eb-11607a5bedf7}. Après un redémarrage, vous verrez à nouveau les anciens rubans dans l’explorateur de fichiers.

Comme Microsoft a également réduit le menu contextuel dans l’Explorateur, vous pouvez utiliser la commande
reg.exe add "HKCUSoftwareClassesCLSID{86ca1aa0-34aa-4e8b-a509-50c905bae2a2}InprocServer32" /f /ve
dans l’invite de commande en tant qu’administrateur, rétablir le menu contextuel précédent, ce que nous considérons comme le meilleur réglage.
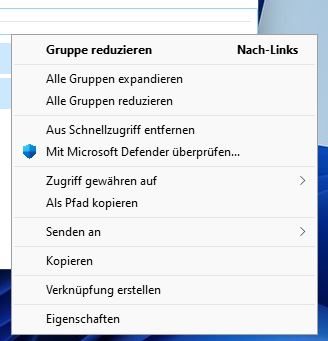
1.4 Optimiser les paramètres système importants
Outre les paramètres de personnalisation de Windows, il convient également d’ajuster certains paramètres système après le passage à la nouvelle version.
Le premier paramètre important à activer est la protection de l’ordinateur. La protection de l’ordinateur, qui est également désactivée dans Windows 10 dans les paramètres par défaut, permet à Windows d’annuler les modifications apportées aux fichiers système, par exemple suite à une mise à jour, via des points de restauration du système. Vous pouvez activer la protection de l’ordinateur via Paramètres > « Système » > « À propos » derrière l’entrée de texte « Protection du système » et également définir la quantité de mémoire réservée à la protection de l’ordinateur. Les entrées plus anciennes sont alors supprimées lorsque la mémoire de protection est entièrement occupée.
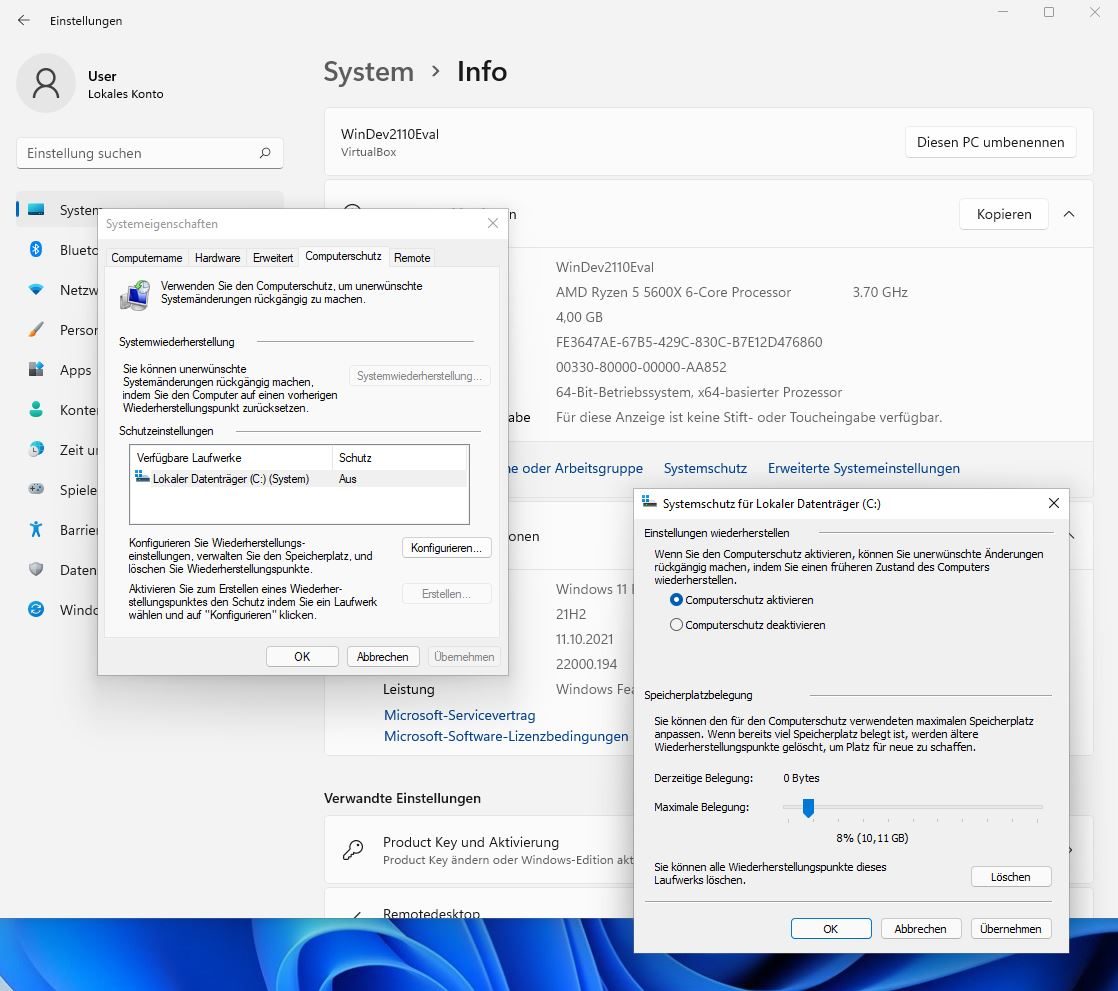
Dans l’article Restauration du système et réinitialisation sous Windows 10, nous avons décrit comment utiliser la restauration du système et revenir à des points de restauration définis à partir de Windows ou même du disque de réparation. La procédure est identique avec Windows 11.
1.5 Personnaliser les paramètres de confidentialité
Windows 11 demande déjà les paramètres de protection des données lors de l’installation. Il est toutefois conseillé de les vérifier une nouvelle fois après l’installation et de les adapter de la même manière que les paramètres de protection des données recommandés pour Windows 10.
Vous les trouverez dans les paramètres, derrière « Confidentialité et sécurité ».
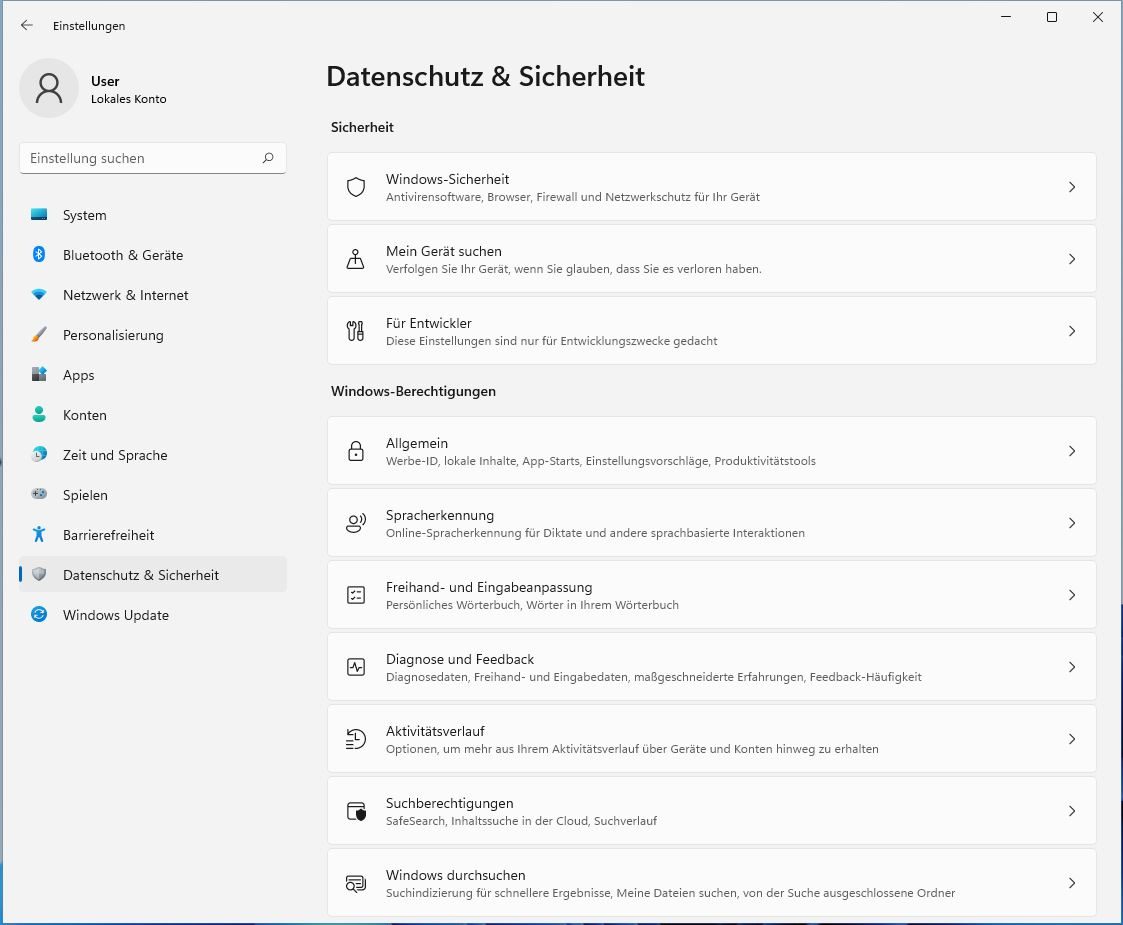
Dans les sections Généralités, vous pouvez désactiver sans risque tous les paramètres activés, par exemple pour ne pas autoriser la publicité personnalisée.
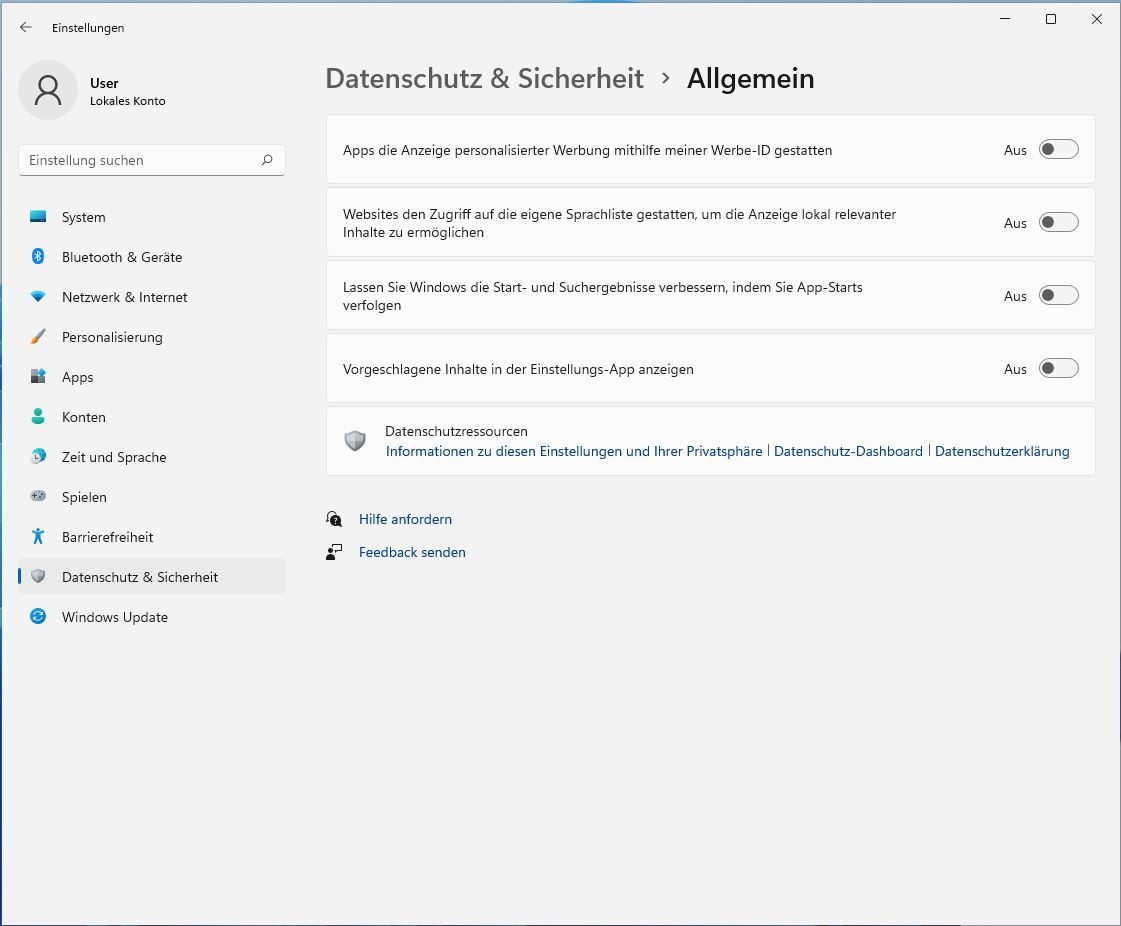
Vous pouvez également désactiver la « Reconnaissance vocale en ligne » ainsi que la « Personnalisation à main levée et de la saisie » sans aucun inconvénient. Dans « Diagnostics et commentaires », vous pouvez désactiver les données de diagnostic avancées si vous ne passez pas au programme Windows 11 Insider. Ici, les données de diagnostic étendues sont une condition d’accès.
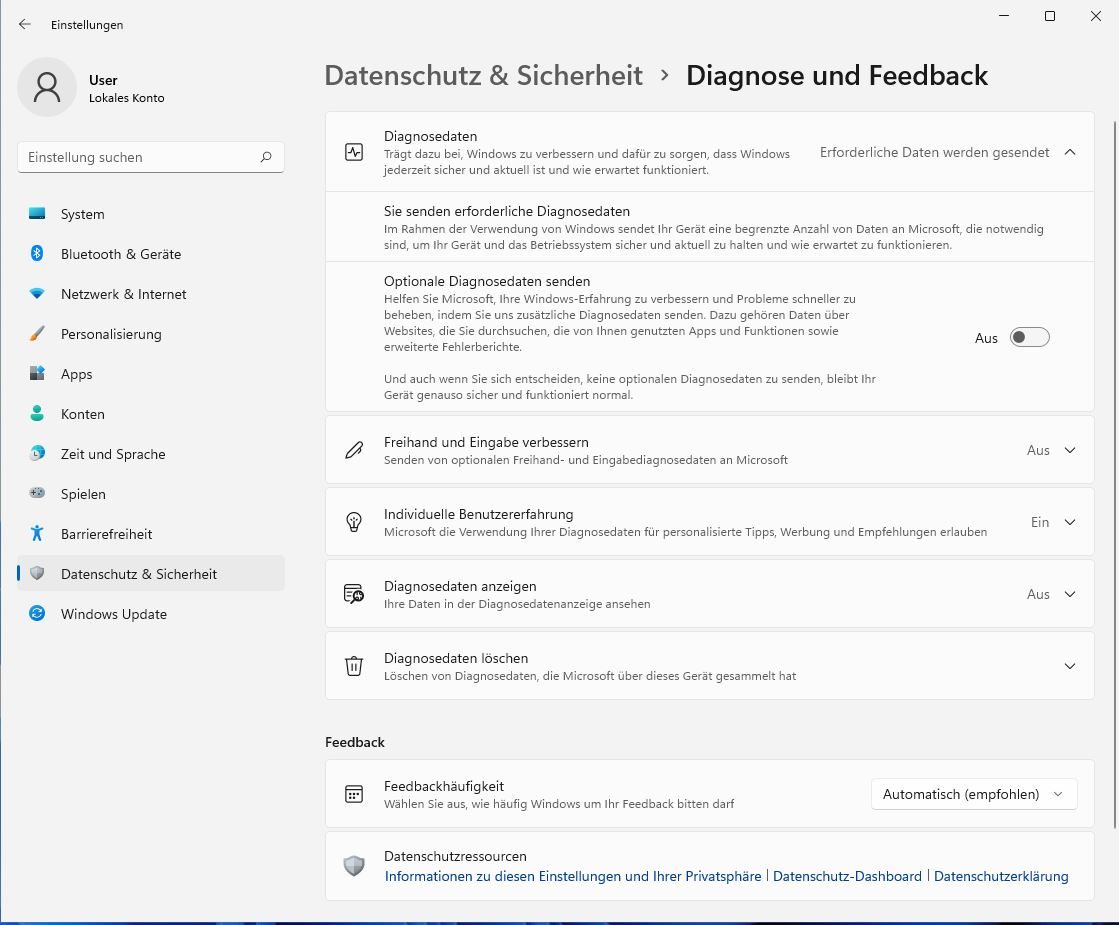
Dans la même fenêtre, vous devriez également désactiver les autres points « Améliorer la saisie à main levée et la saisie » et « Expérience utilisateur individuelle ». Ces deux éléments transmettent des données Microsoft qui peuvent également être utilisées à des fins publicitaires.
Les utilisateurs prudents désactivent également l’historique d’activité dans Windows 11, qui ne devrait bien sûr pas non plus être envoyé à Microsoft. Cette fonction a été introduite dans une mise à jour ultérieure de Windows 10 sous la forme d’une ligne de temps (Timeline).
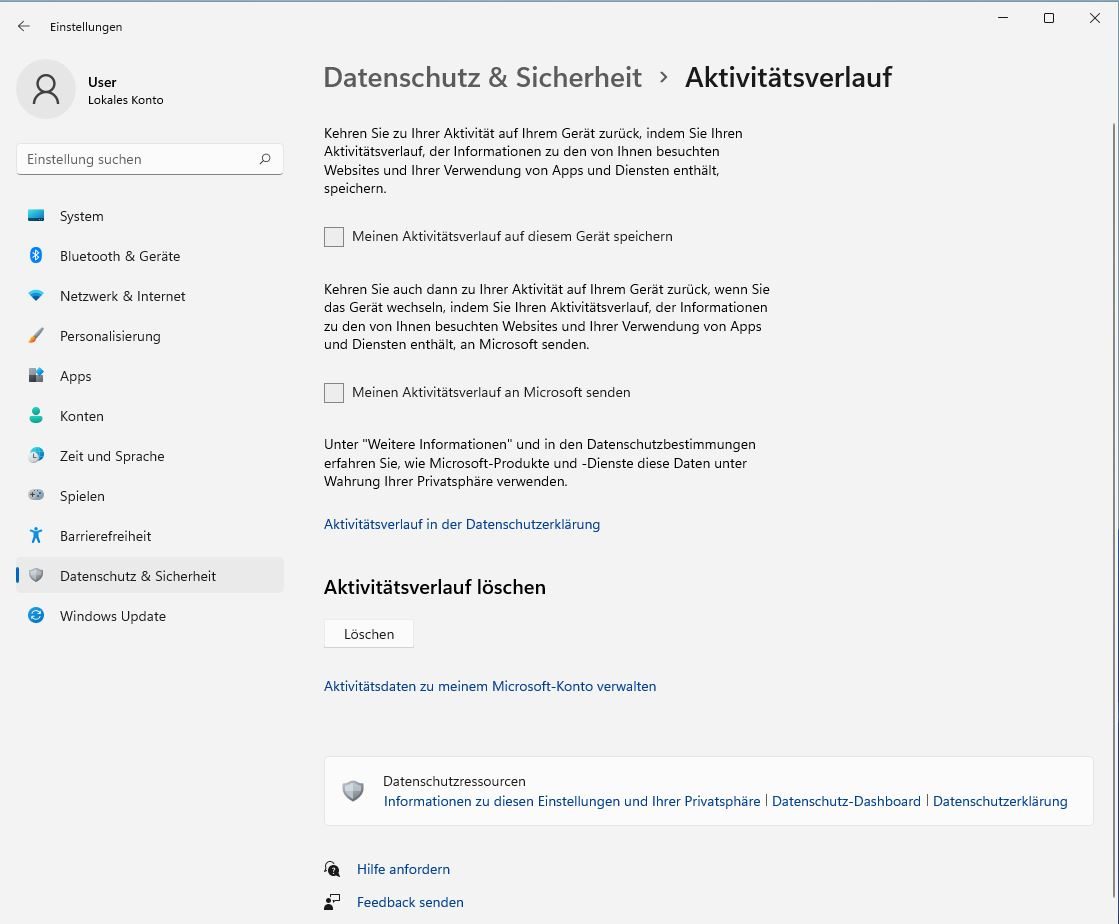
Dans les autorisations de recherche, vous pouvez adapter quels contenus de l’aperçu web sont déjà filtrés lors d’une recherche depuis le bureau et adapter si la recherche doit également prendre en compte les contenus cloud de services tels que OneDrive, SharePoint, Bing, etc.
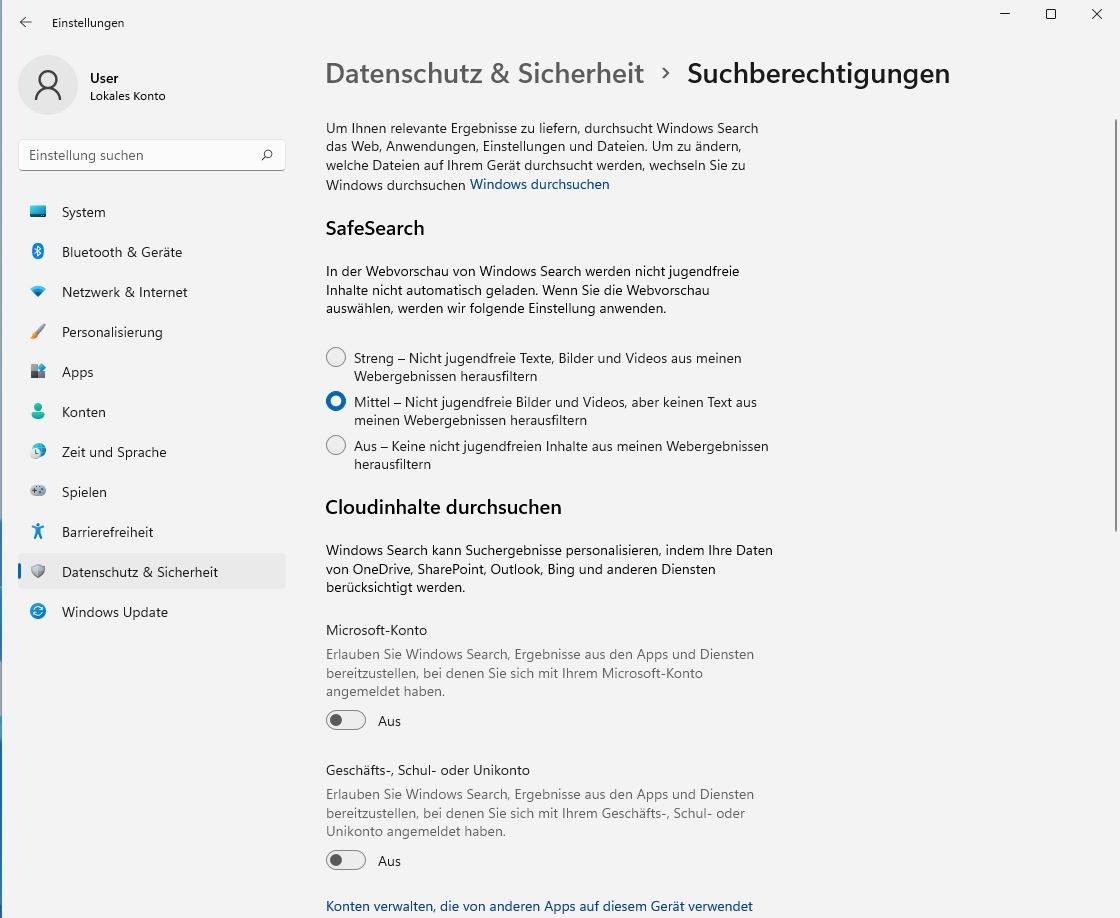
En revanche, si vous souhaitez désactiver complètement la recherche Web dans le menu Démarrer de Windows, vous devez éditer la base de données du registre.
Dans le chemin
HKEY_LOCAL_MACHINESOFTWAREPoliciesMicrosoftWindowsExplorer
créez une nouvelle entrée DWORD32 avec le nom DisableSearchBoxSuggestions et la valeur « 1 ». Vous devrez peut-être aussi créer la clé « Explorer » auparavant.
La recherche dans le menu de démarrage n’affiche alors plus que les résultats locaux et ne transmet plus votre recherche dans le menu de démarrage à Microsoft. L’onglet « Web » est absent.
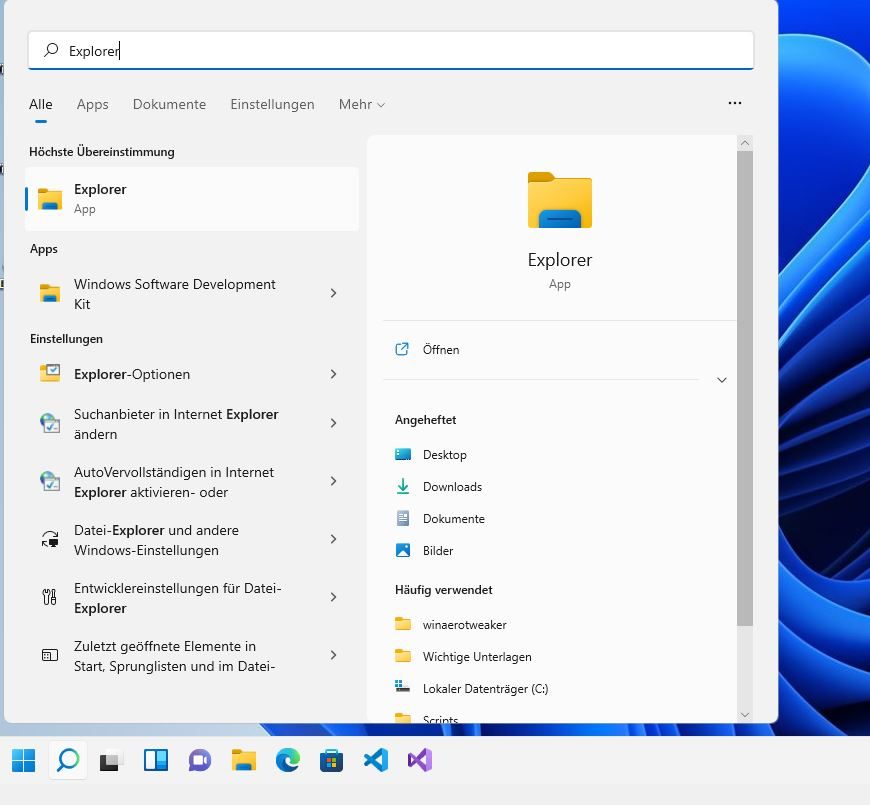
L’accès à la localisation, à la caméra, au microphone, aux contacts, au calendrier, etc. est régi par Windows dans la section Autorisations des applications et peut être activé ou désactivé individuellement pour chaque programme.
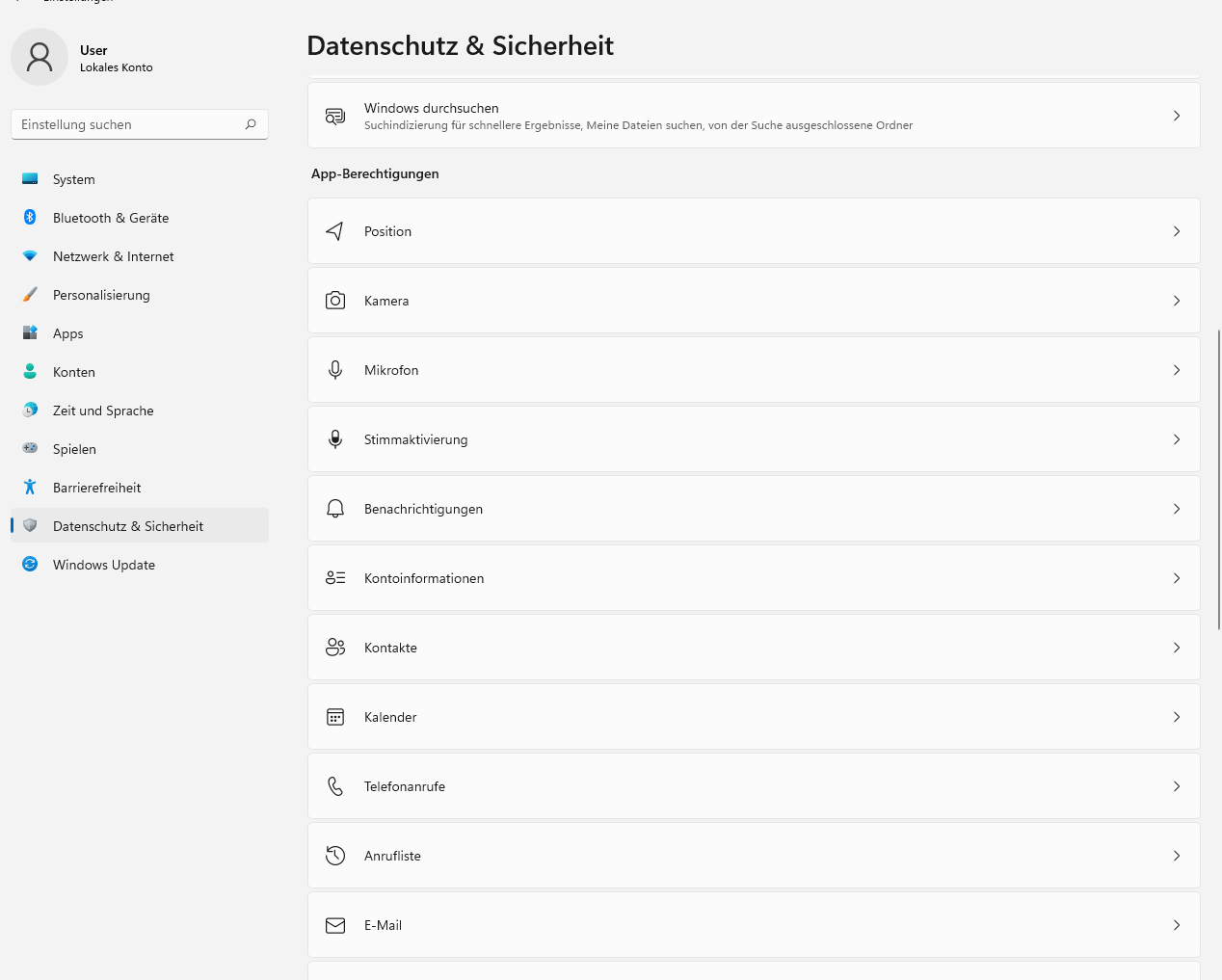
1.6 Compte local au lieu d’un compte Microsoft
Pour les utilisateurs de Windows 11 Home, Microsoft ne propose pas, sans divers hacks, la possibilité d’installer le système sans compte Microsoft. Vous pouvez toutefois passer à tout moment d’un compte en ligne à un compte local en activant le lien texte « Se connecter avec un compte local à la place » dans les paramètres du compte pour votre profil.
1.7 Désactiver les notifications
Dans Windows 11, l’ancien centre d’informations a été supprimé. Les notifications sont désormais regroupées et également réorganisées. Pour déterminer quelles applications peuvent vous notifier et comment, vous devez ouvrir ces paramètres. Vous trouverez la fonction nécessaire sous Système > Notifications. L’entrée « Suggérer » est en fait une publicité et doit être désactivée dans tous les cas. Vous pouvez également définir où les notifications peuvent être affichées.