Le « Windows Remote Desktop », déjà intégré dans Windows, vous permet d’entretenir ou de contrôler Windows à distance. L’article suivant décrit comment configurer cette fonction, les problèmes qui peuvent survenir et les alternatives qui s’offrent à vous.
Avec Windows Remote Desktop, vous pouvez contrôler à distance des ordinateurs éloignés dans votre propre réseau, également à partir d’appareils Linux, Android ou iOS avec des clients appropriés.
Windows Remote Desktop n’est pas pratique pour une utilisation au-delà de son propre réseau local, car la commande à distance de Windows nécessite des autorisations de port sur le routeur et peut donc être utilisée pour des attaques de l’extérieur.
RemoteDesktop n’est pas inclus dans les éditions familiales de Windows.
Table des matières
1. c’est le bureau à distance de Windows
Windows Remote Desktop est une fonction intégrée dans Windows qui vous permet d’accéder à un ordinateur Windows à partir d’un autre PC, de le contrôler à distance. Microsoft utilise pour cela le protocole propriétaire Windows Remote Desktop (RDP), qui se compose d’un serveur et d’un composant client. Le service serveur s’appelle Remote Desktop Services (en anglais Remote Desktop Services) et fait partie du système d’exploitation depuis Windows XP.
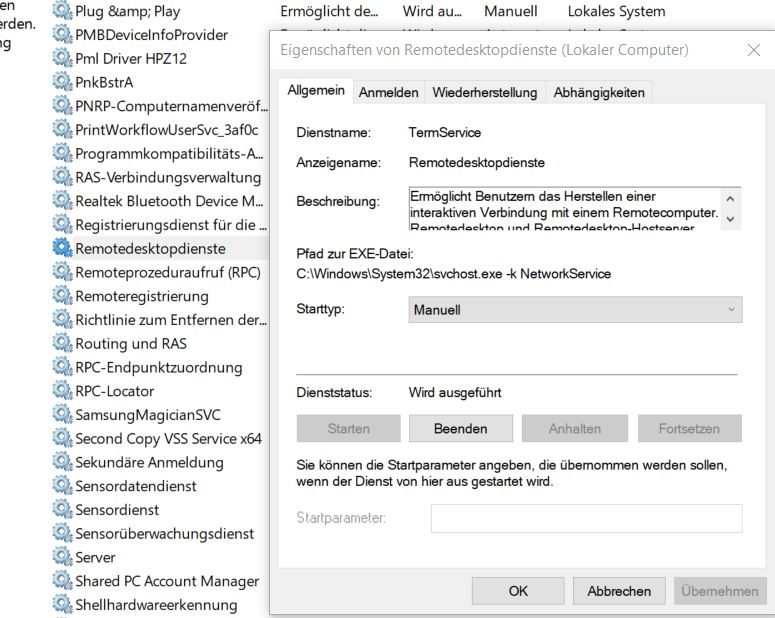
Des clients pour l’accès RDP existent aussi bien pour Windows que pour d’autres systèmes comme Linux, Mac et même Android et iOS. L’inverse est également possible : vous pouvez accéder à un PC Linux via RDP à partir de Windows. Cela suppose toutefois qu’un service serveur (par exemple XRDP) y soit en cours d’exécution et qu’il utilise le protocole RDP, comme nous l’avons décrit dans notre conseil « Accès au Raspberry PI via le bureau à distance de Windows 10 ».
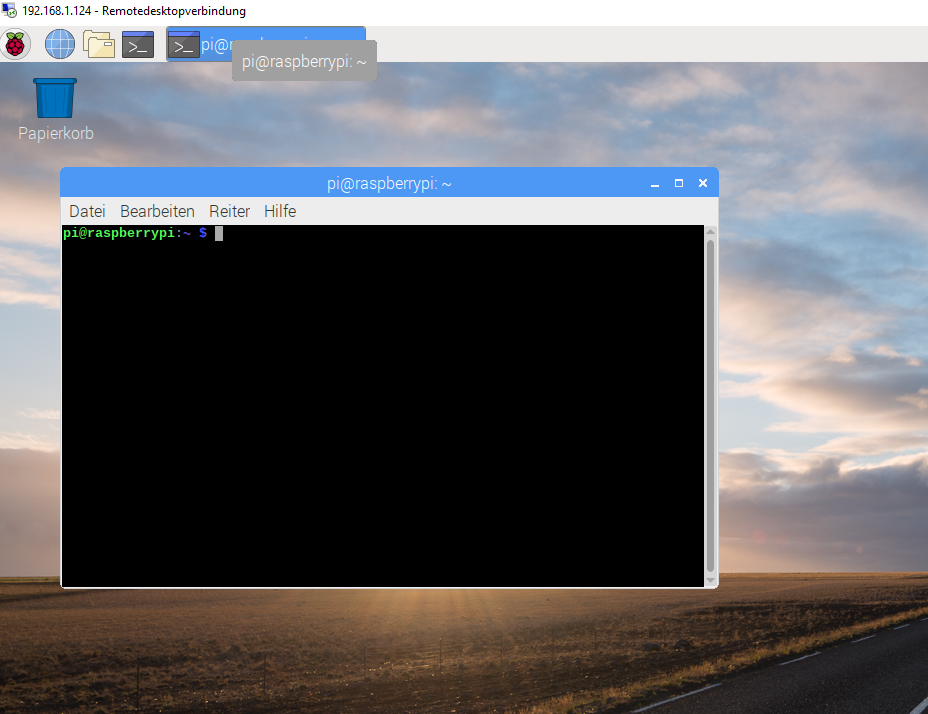
Mais vous pouvez aussi installer le service serveur sur n’importe quelle autre distribution Linux, comme Ubuntu, et contrôler ces systèmes à distance via le Bureau à distance Windows.
Lorsque le service est activé, les utilisateurs peuvent se connecter au système depuis l’extérieur à l’aide d’un nom d’utilisateur et d’un mot de passe, comme s’ils étaient connectés localement. On n’intervient donc pas dans les sessions en cours d’un utilisateur comme c’est le cas avec d’autres programmes de télémaintenance, mais on se connecte à Windows à distance en tant qu’utilisateur.
1.1 Windows Remote Desktop n’est pas inclus dans toutes les éditions de Windows
Windows Remote Desktop n’est pas inclus dans les éditions familiales de Windows. Sur ces systèmes, vous ne trouverez que le support Windows Remote, qui envoie une invitation à un utilisateur. Vous trouverez cette fonction dans le panneau de configuration classique, dans la section Système.
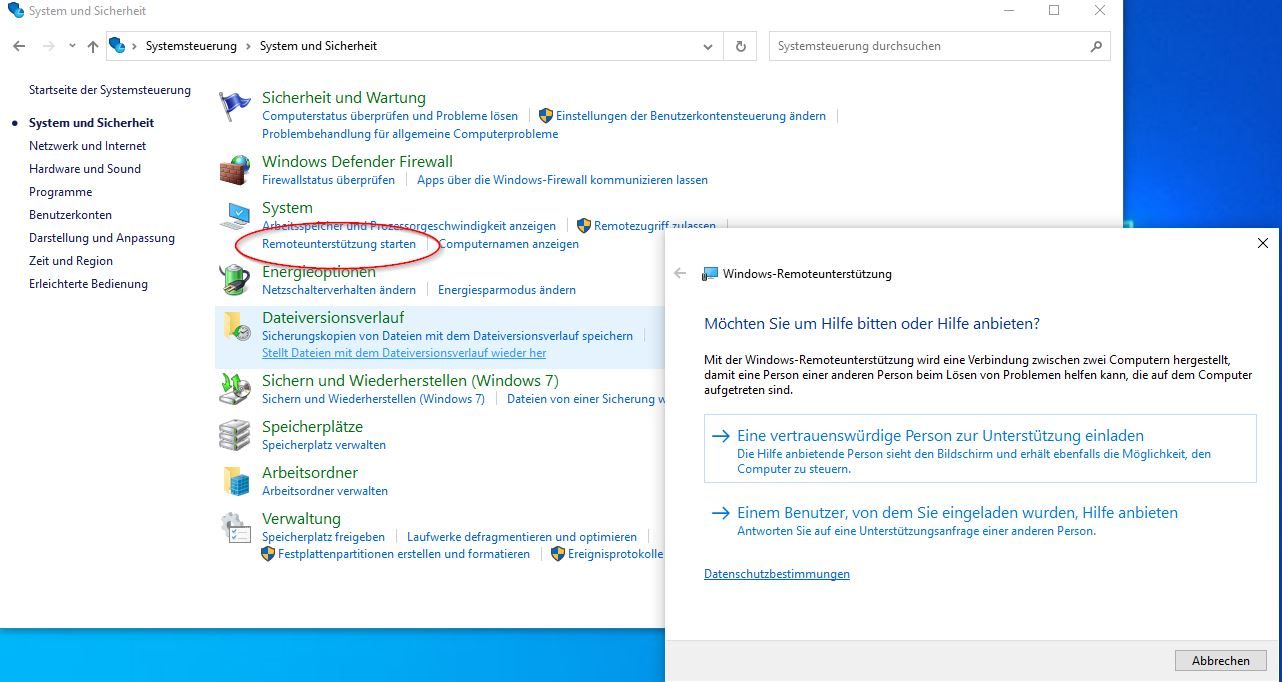
L’invitation est enregistrée sous forme de fichier et doit être envoyée par mail en tant que pièce jointe. Mais comme l’invitation contient l’IP locale du système et non l’adresse IP attribuée par le fournisseur d’accès à Internet, le support à distance ne trouve pas de connexion. Nous conseillons donc plutôt de miser sur les alternatives pour Windows Remote Desktop.
2. comment configurer Windows Remote Desktop
2.1 Activer le bureau à distance
Pour pouvoir utiliser le Bureau à distance Windows sous Windows, vous devez activer le service correspondant. Dans Windows 10 et Windows 11, allez dans Paramètres -> Système -> Bureau à distance.
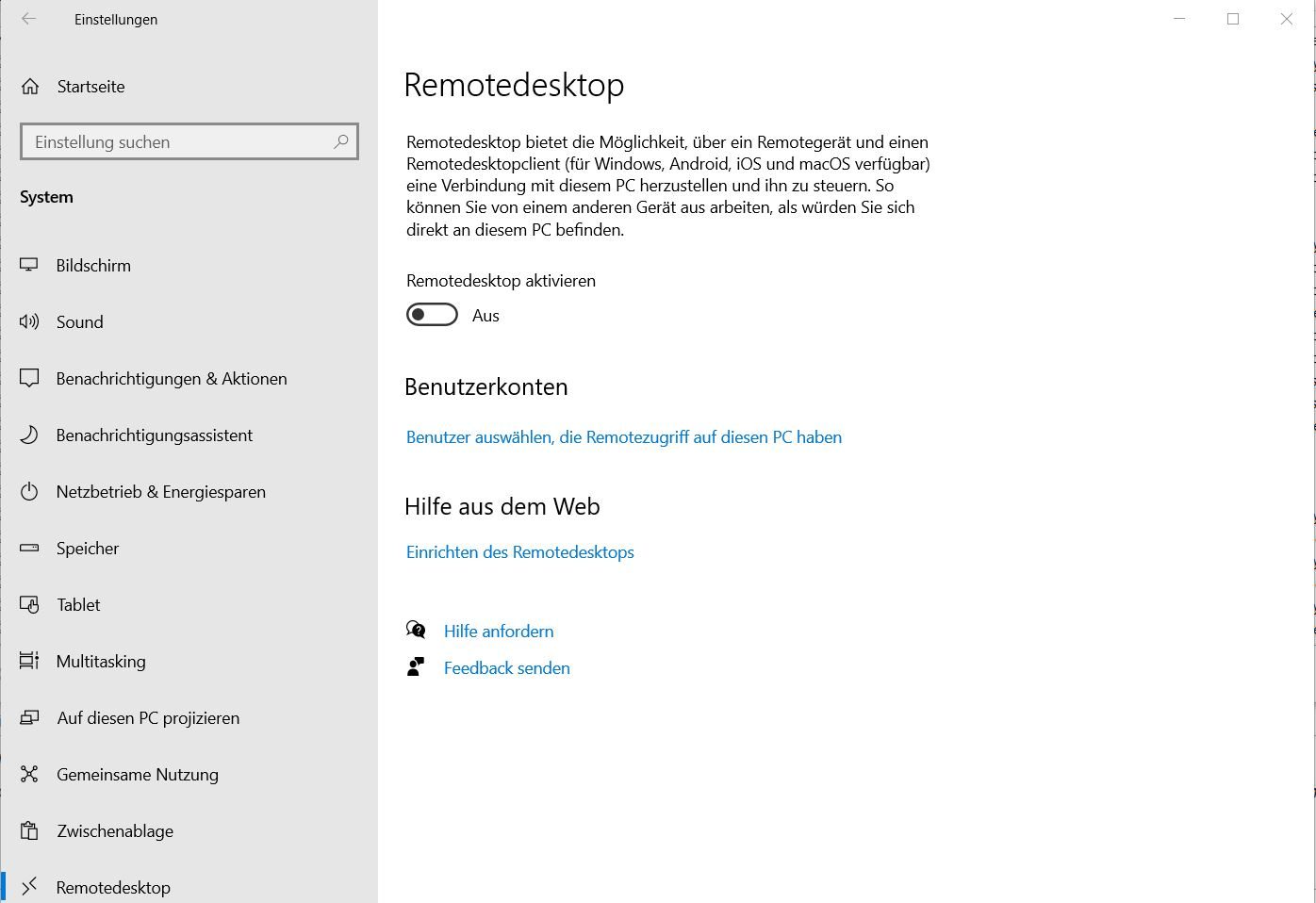
Dans Windows 7, vous trouverez la fonction nécessaire dans les propriétés du système, sous l’onglet « Remote ».
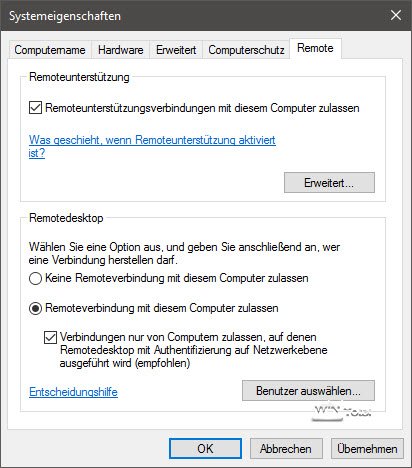
Si vous activez le bureau à distance, les utilisateurs peuvent en principe se connecter au système depuis l’extérieur. Windows vous propose alors d’autres fonctions, active par exemple la visibilité du système dans le réseau local pour permettre une connexion automatique à distance.
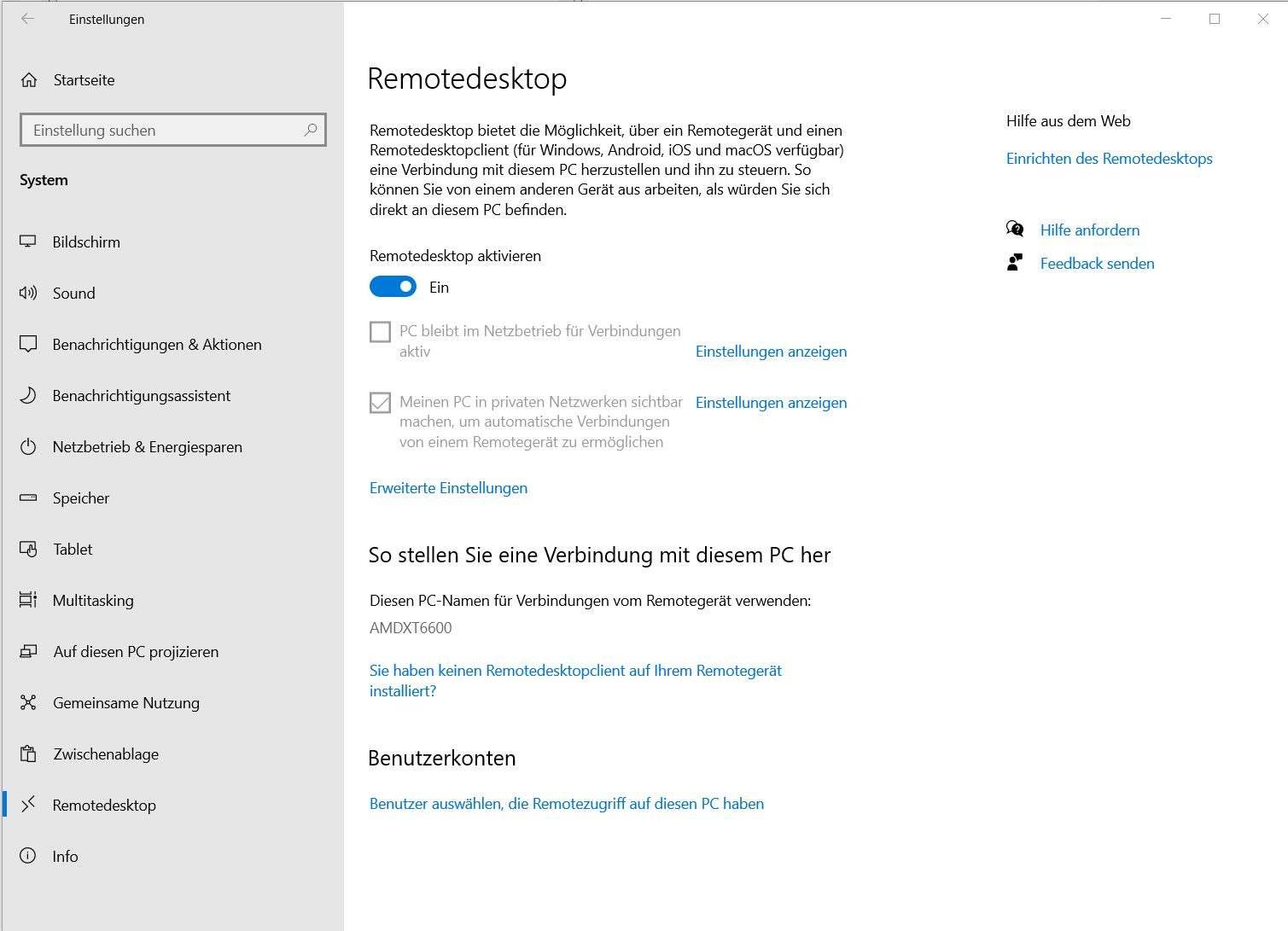
2.2 Sélectionner ou créer un utilisateur
L’étape suivante consiste à sélectionner les comptes d’utilisateurs qui doivent avoir un accès à distance au PC. Pour ce faire, cliquez d’abord sur le lien texte « Sélectionner les utilisateurs » (1), puis sur « Ajouter » (2) et dans la troisième étape sur « Avancé » (3).
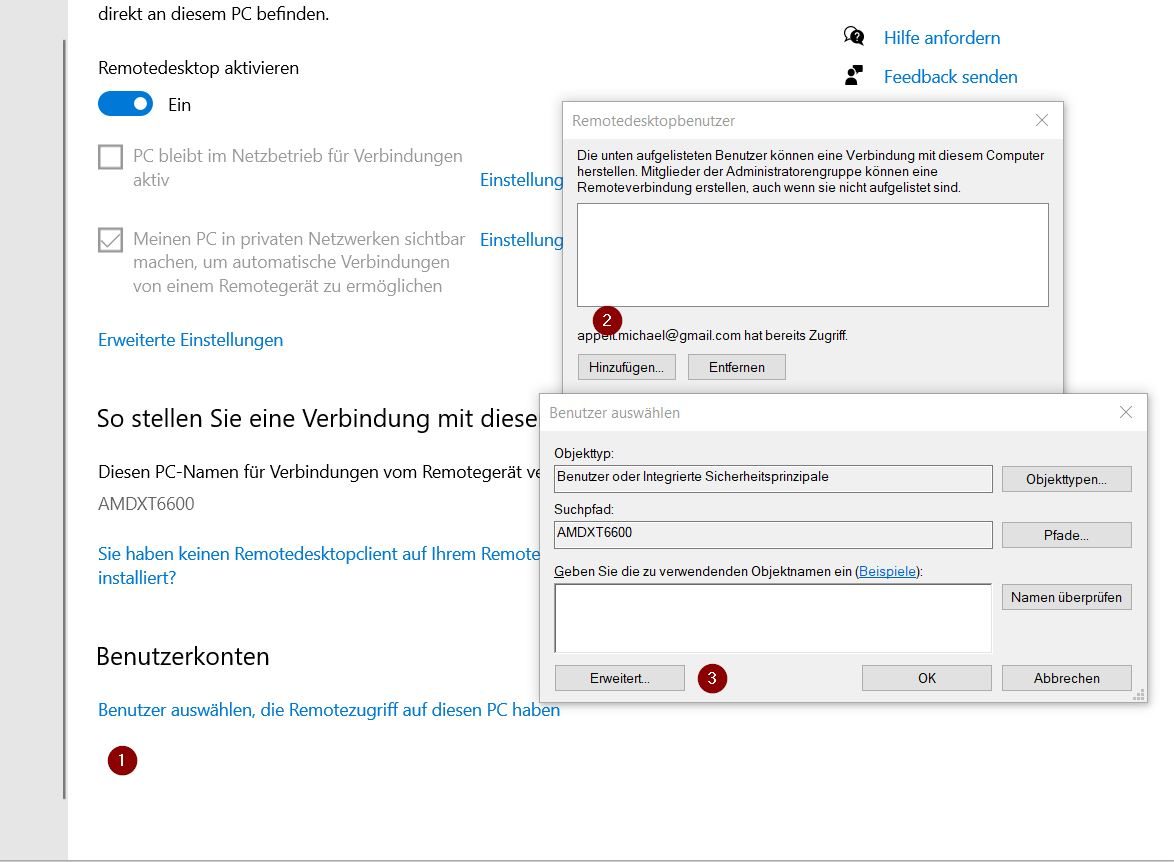
Dans la boîte de dialogue suivante, cliquez sur « Rechercher maintenant » et vous obtiendrez une liste de tous les comptes d’utilisateurs locaux de l’ordinateur.
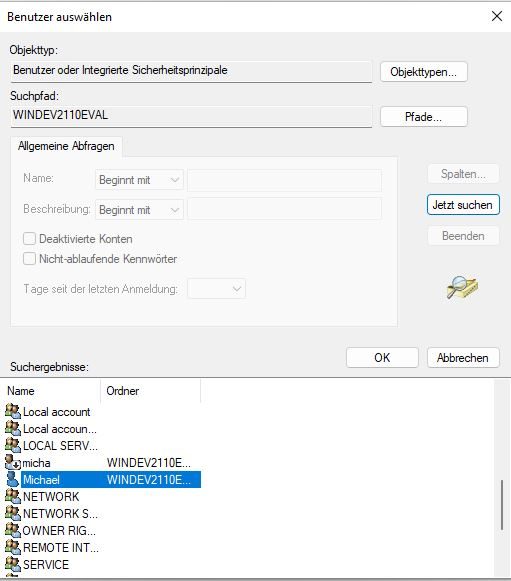
Cherchez ici les utilisateurs qui sont également autorisés à accéder à distance au PC. Cela suppose que les utilisateurs aient également été créés au préalable sur le système. Vous trouverez les fonctions nécessaires à cet effet dans les paramètres, dans la section Comptes.
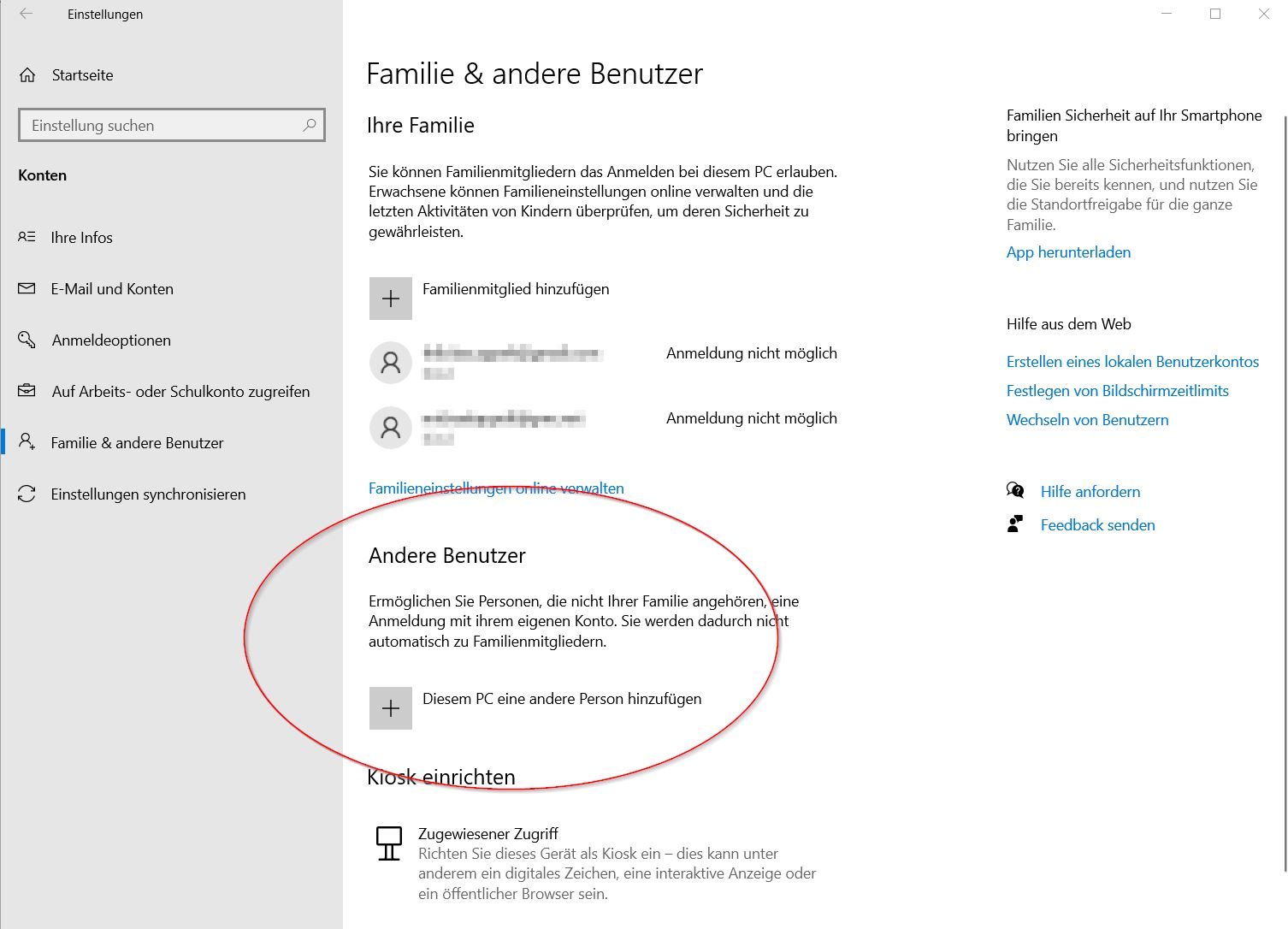
Pour ce faire, cliquez sur « Ajouter une autre personne à ce PC ». Dans la boîte de dialogue suivante, indiquez les données d’accès de son compte Microsoft ou cliquez sur « Je ne connais pas les informations d’identification de cette personne » pour créer un compte local dans Windows.
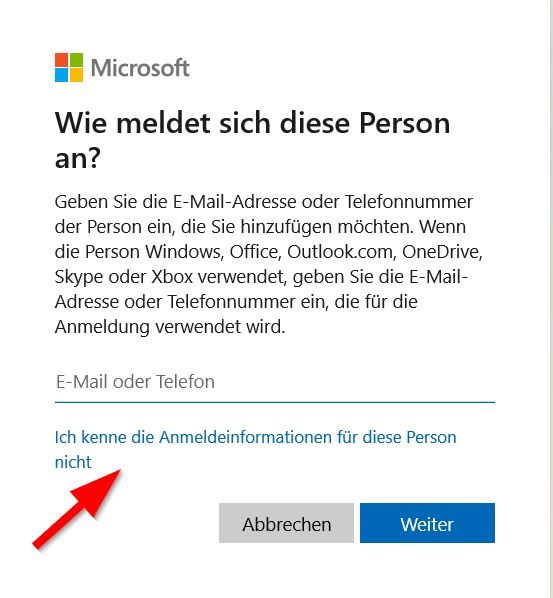
2.3. se connecter au PC distant
Pour vous connecter au bureau distant précédemment partagé, vous avez besoin d ‘un client RDP sur un autre système. Dans Windows, celui-ci est déjà inclus en tant que connexion de bureau à distance et peut également être lancé via mstsc.exe.
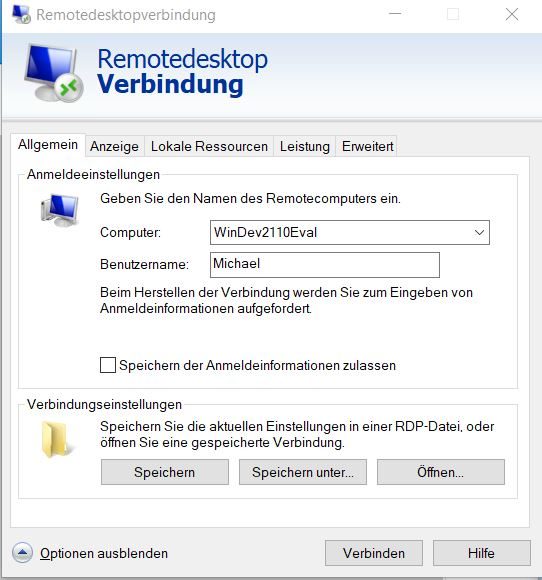
Saisissez l’adresse IP locale ou le nom de l’ordinateur du système supprimé ainsi que le nom d’utilisateur pour l’accès. Il ne vous reste plus qu’à saisir le mot de passe et vous aurez accès au PC Windows supprimé.
Dans les réseaux privés, une erreur de certificat est signalée, mais vous pouvez l’ignorer et accepter si vous faites confiance à la source.
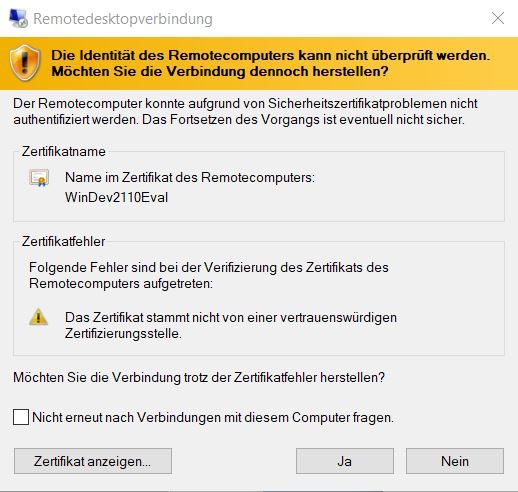
Attention: Si vous avez besoin d’un autre compte d’utilisateur au lieu de celui que vous utilisez actuellement, vous devez sélectionner « Utiliser un autre compte » sous « Autres options » lors de la demande de mot de passe, puis indiquer les données d’accès de l’utilisateur sur le système distant qui a été autorisé à utiliser Remotedesktop.
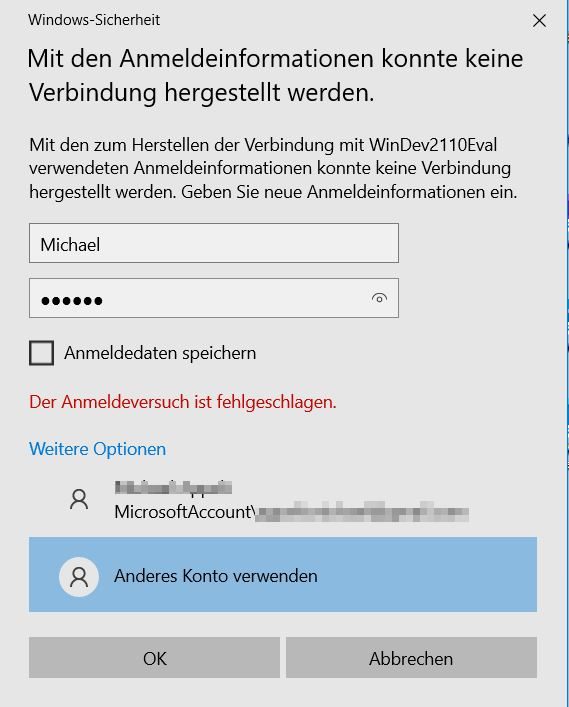
Vous serez alors connecté au système distant à l’aide de ces données. Un utilisateur éventuellement déjà connecté sera alors déconnecté pour le moment après avoir été interrogé.
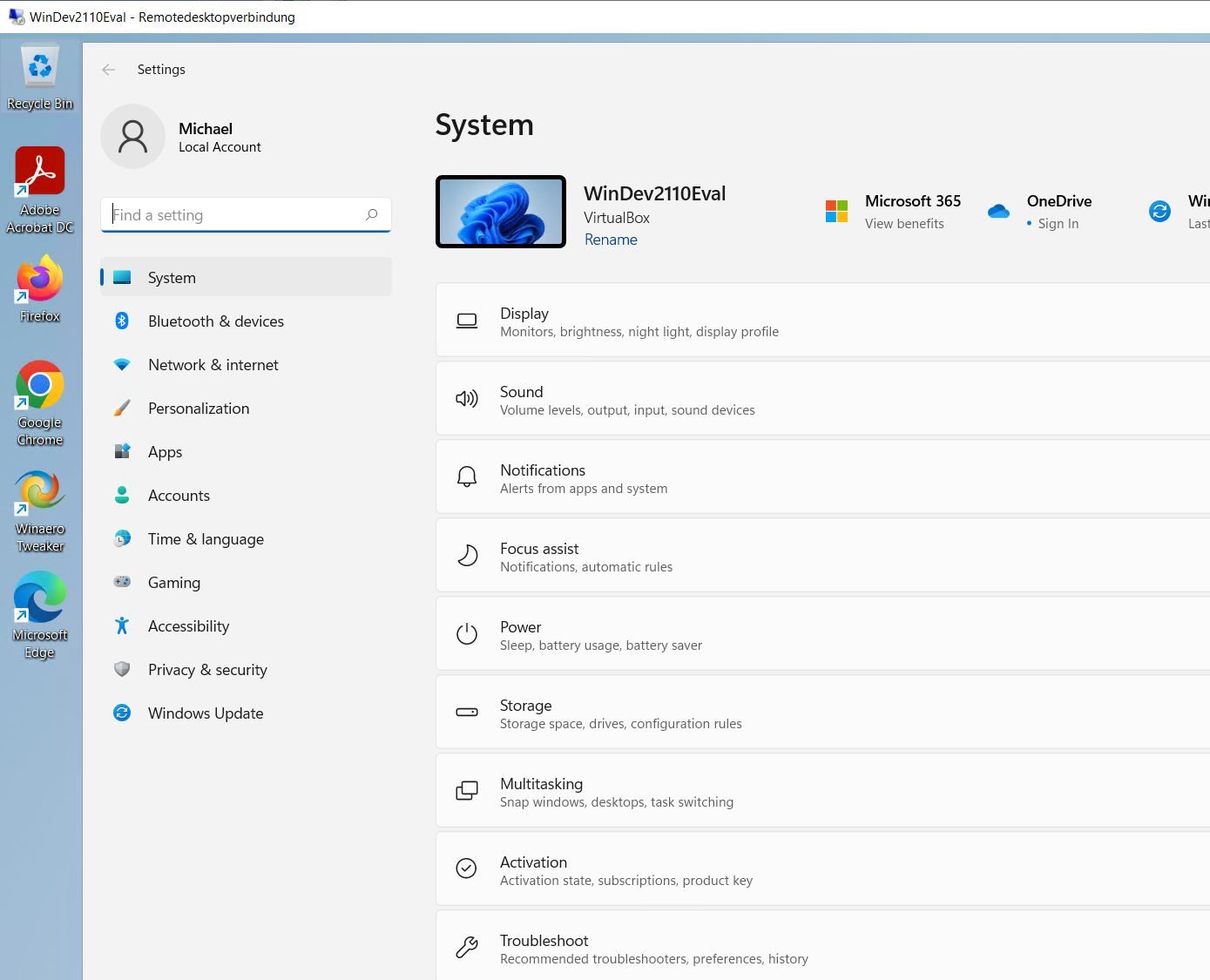
2.4. personnaliser la connexion à distance
Avant de vous connecter, vous pouvez utiliser l’onglet Affichage pour ajuster la taille et l’intensité des couleurs du bureau, utiliser les imprimantes locales et le presse-papiers pour le PC distant dans la section « Ressources locales » et désactiver les effets et les affichages dans la section « Performances » afin d’améliorer la vitesse de connexion.
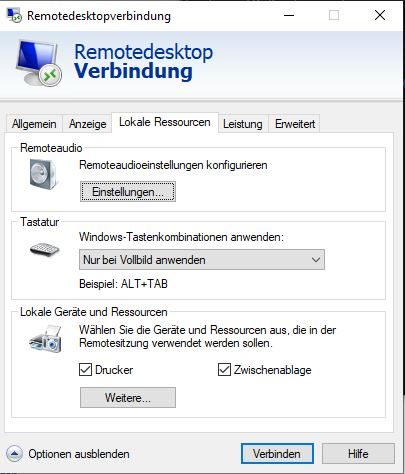
Dans la vidéo suivante, la configuration et la connexion à Windows Remote Desktop vous sont expliquées une nouvelle fois :
3. limites et problèmes du bureau à distance
Windows Remote Desktop fonctionne bien sur le réseau local, mais pas sur Internet. Dans les paramètres par défaut, le RDP utilise le port 3389 sur TCP et UDP. Vous pouvez modifier le port via la base de données du registre dans le chemin
HKEY_LOCAL_MACHINESYSTEMCurrentControlSetControlTerminal ServerWinStationsRDP-Tcp
en modifiant la valeur de l’entrée « PortNumber », mais vous devez libérer ce port dans le pare-feu du routeur et le rediriger vers un ordinateur local du réseau.
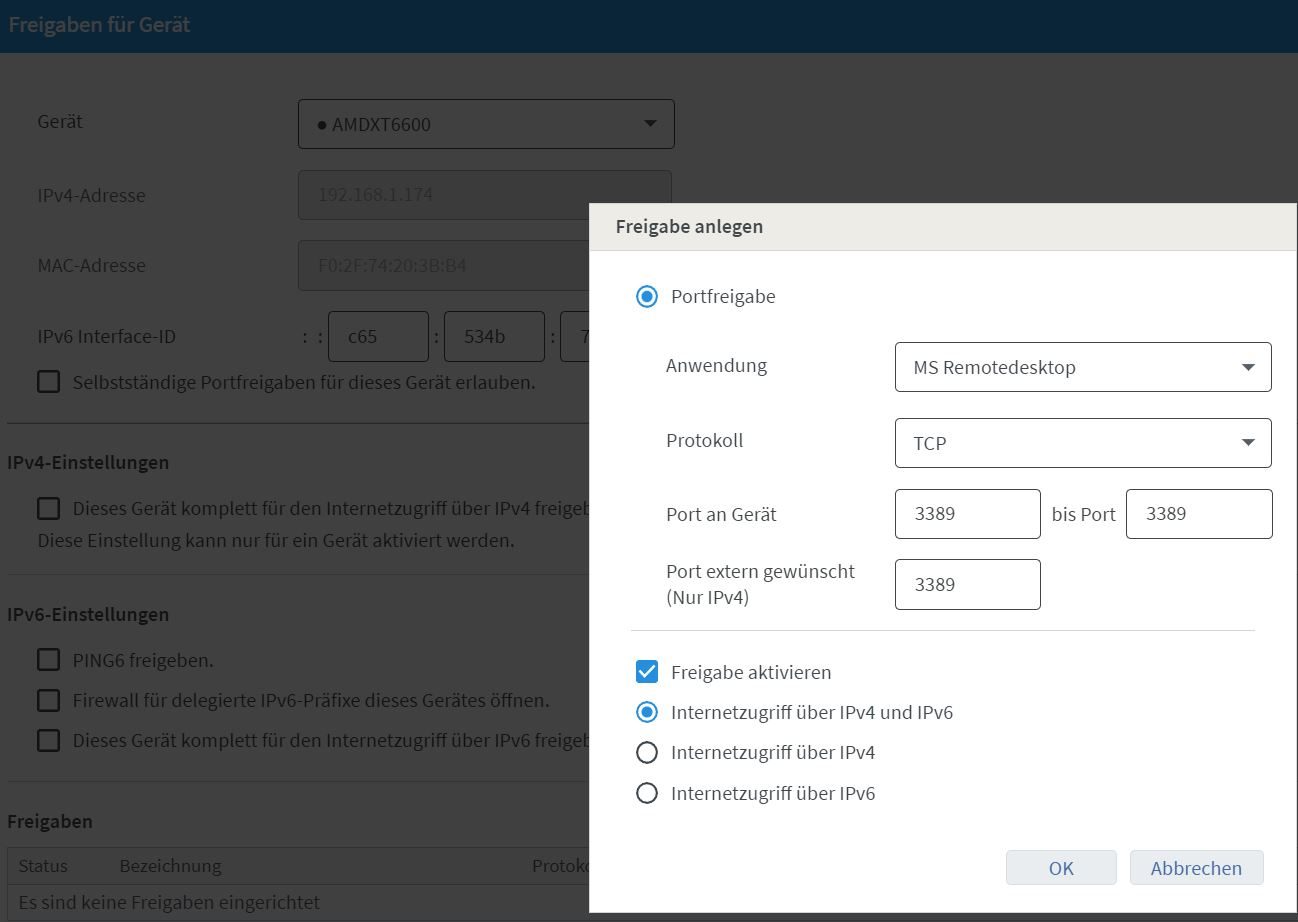
De notre point de vue, cela représente à son tour un risque de sécurité très élevé, car le service RDP est aussi régulièrement connu pour être une porte d’entrée pour les attaques sur les systèmes Windows.
Nous déconseillons donc l’utilisation de Windows Remote Desktop pour les accès depuis l’extérieur, d’autant plus qu’il existe des alternatives plus simples et de meilleure qualité.
4. alternatives pour Windows Remote Desktop
Pour l’usage privé, nous avons déjà présenté des logiciels gratuits de télémaintenance dans notre comparatif. Il existe en outre d’autres outils pour cette tâche, comme le montre notre rubrique Télémaintenance dans les téléchargements. Notre favori est ici clairement TeamViewer. Ce logiciel gratuit à usage privé est l’une des solutions de télémaintenance les plus utilisées au monde. Il y a une bonne raison à cela : TeamViewer est très simple à utiliser et peut être installé très facilement, même sur Internet. Après l’installation (il existe également une version portable), lancez le client TeamViewer.
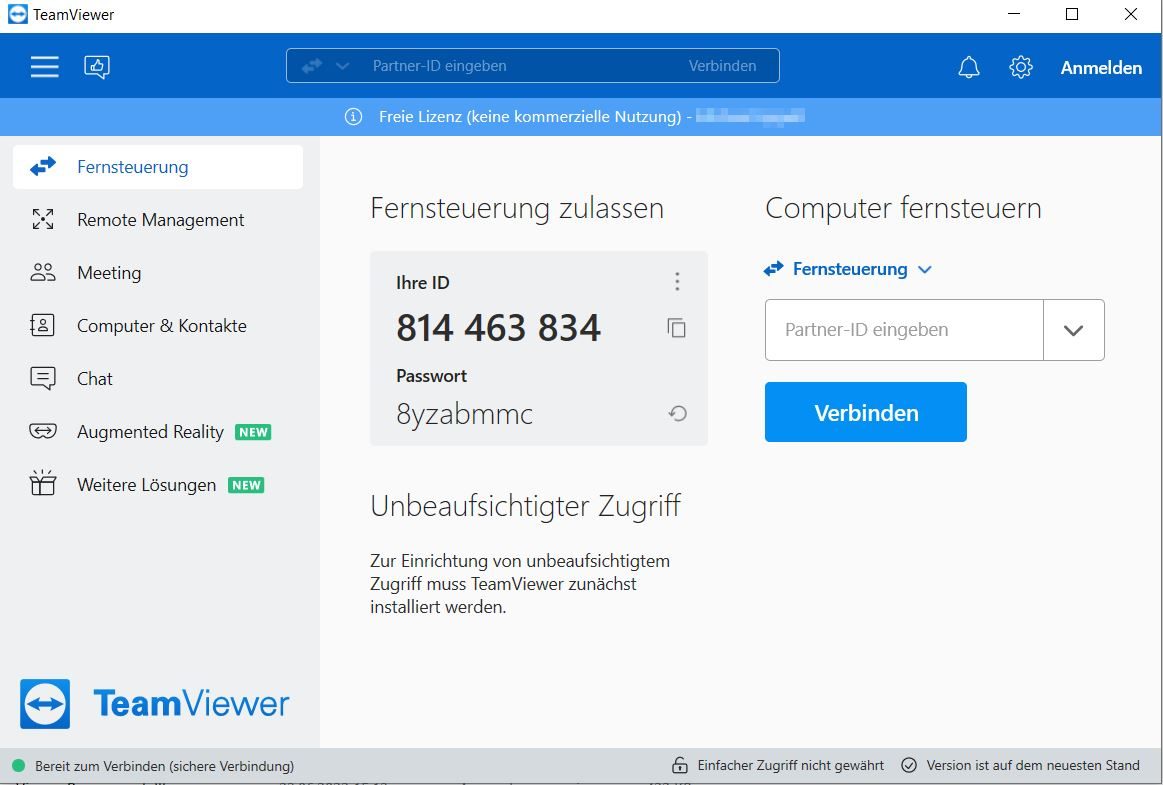
Vous voyez votre ID ainsi qu’un mot de passe. Pour pouvoir accéder à votre PC, le PC distant a besoin de cet ID et de ce mot de passe, qui doivent être saisis dans le champ « Contrôle à distance ».
Pour l’établissement de la connexion, TeamViewer utilise son propre réseau de serveurs, par lequel l’ensemble de la communication des partenaires distants est d’abord reproduit. Le trafic de données proprement dit s’effectue ensuite de manière cryptée via des ports Internet normaux. Ainsi, TeamViewer fonctionne également à travers les pare-feux, les routeurs et les réseaux NAT, sans que vous ayez besoin d’y apporter des modifications.
La connexion à distance est alors affichée dans une fenêtre hôte séparée et offre encore de nombreuses fonctions grâce à une barre de boutons. L’utilisateur actuel reste connecté et vous prenez quasiment le contrôle à distance.
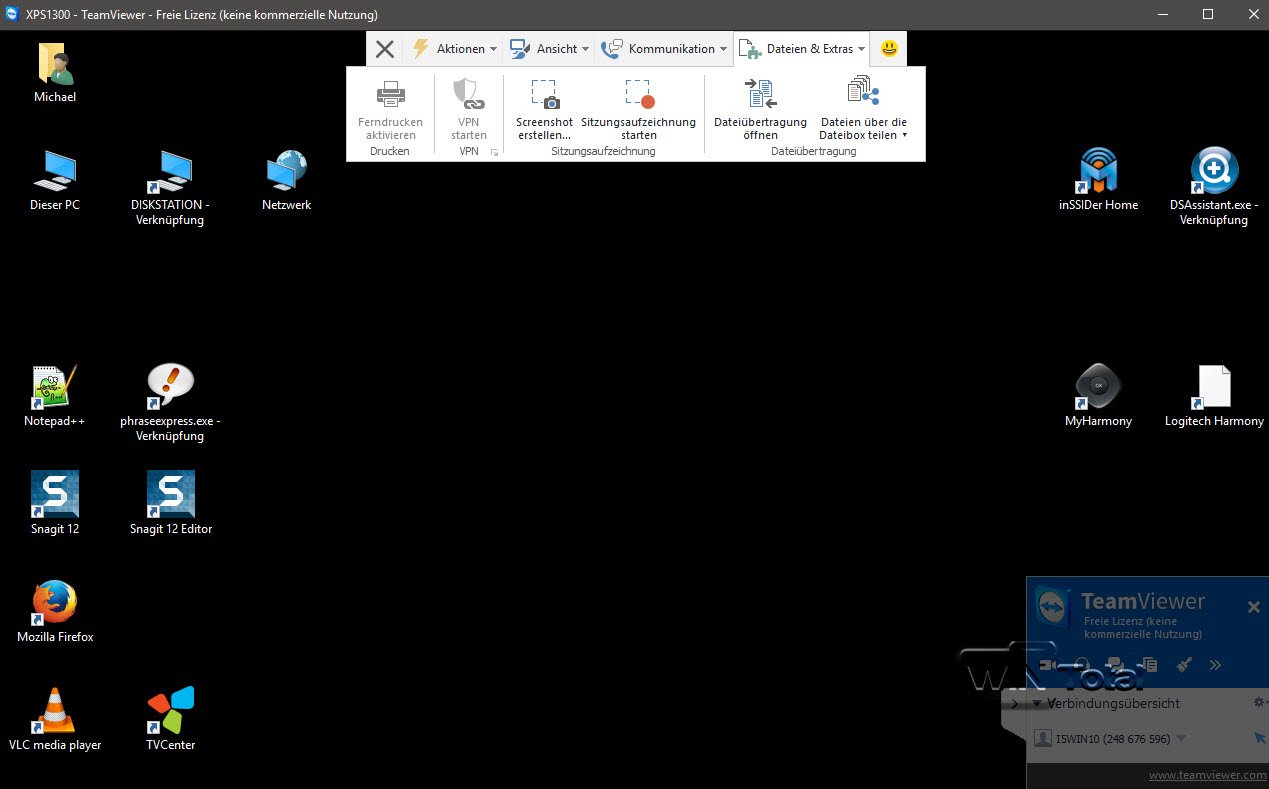
Dans la vidéo suivante, vous trouverez une description de la manière d’utiliser TeamViewer sous Windows.

