La pléthore de mises à jour – malgré les Service Packs installés – est un véritable désagrément lors d’une nouvelle installation et constitue également un gouffre à temps. Avec le logiciel gratuit Get WSUS Content.NET, vous pouvez toutefois créer très facilement vos propres Service Packs actuels et les utiliser plusieurs fois, par exemple sur d’autres PC. Nous vous montrons comment faire.
Table des matières
Comment pour quoi ?
Get WSUS Content.NET » doit en partie son nom un peu encombrant aux Windows Server Update Services (WSUS), auxquels nous avons consacré un « article à part entière ».
Les « Windows Server Update Services » (WSUS) permettent de distribuer localement des correctifs Windows, Office et autres, de regrouper les clients sur le réseau local, etc. – l’étendue des fonctions s’est nettement accrue et laisse apparaître des parallèles avec le « System Management Server » (SMS). Seul le WSUS ne permet pas de distribuer ses propres logiciels. WSUS est idéal pour les entreprises et les sociétés.
Un serveur WSUS pour son propre réseau domestique est certainement un peu trop grand, même s’il est en principe possible. Mais le petit outil « Get WSUS Content.NET » s’engouffre ici merveilleusement dans la brèche et interroge, via l’agent de mise à jour Windows, la base de données des mises à jour de Microsoft, qui comprend non seulement des correctifs et des pilotes pour Windows, mais aussi des mises à jour pour les produits Office, Internet Explorer ou Windows Media Player. Le programme est donc idéal pour les utilisateurs privés. Alternativement, il peut aussi se connecter à un WSUS.
Avec « Get WSUS Content.NET », vous avez un contrôle total sur les mises à jour qui sont téléchargées. Celles-ci ne doivent pas être uniquement destinées au système en cours d’exécution, mais peuvent également être compilées pour toute une autre version de Windows ou un autre niveau de service pack. Un mode USB télécharge tous les correctifs souhaités de manière à ce qu’ils puissent être utilisés facilement en déplacement. Il est même possible de les intégrer dans les DVD d’installation de Windows Vista, Windows 7, Windows 8 ou Office.
Préparation
Après le téléchargement, décompressez l’archive dans un dossier spécialement créé à cet effet et lancez le fichier Setup.exe, qui vérifie d’abord les conditions préalables (.NET-Framework, Windows Installer, etc.) et les télécharge le cas échéant.
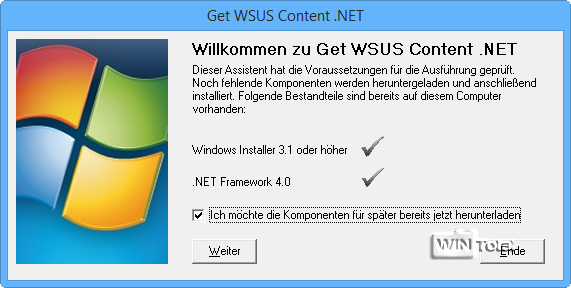
Même si les conditions préalables sont déjà remplies pour votre système d’exploitation, vous devriez télécharger les composants pour plus tard, afin d’éviter des problèmes avec d’autres systèmes d’exploitation que vous souhaitez mettre à jour.
Vous avez ensuite le choix d’utiliser le programme en version portable.
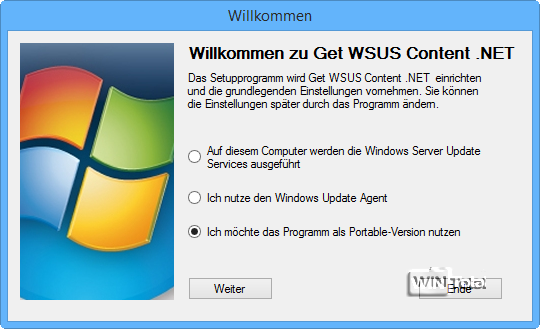
Nous restons sur la version portable et activons également l' »Agent de mise à jour Windows » en tant que version portable.
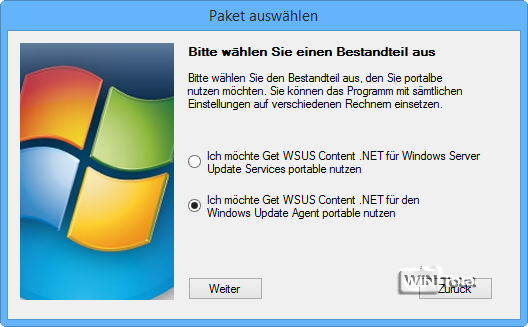
Pour une utilisation mobile, d’autres composants sont nécessaires sous Windows 2000 à Server 2003, que l’installateur peut télécharger automatiquement. Donc, si vous utilisez également Windows 2000, Windows XP ou les systèmes de serveur, cochez une case avant de cliquer sur « Suivant ». A partir de Windows Vista, les conditions sont déjà remplies dans le système d’exploitation.
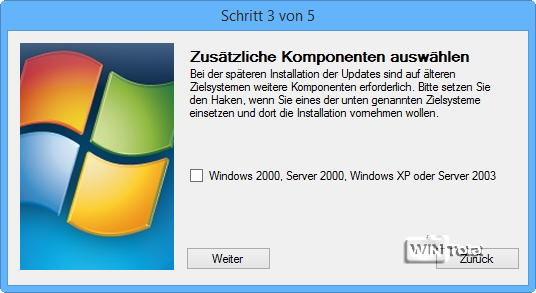
L’installation de Portabel est terminée. Ne fermez cependant pas encore la fenêtre, mais cliquez sur « Suivant ».
Installer les mises à jour et les Service Packs avec le mode express
Une fois la configuration réussie, l’outil propose le mode express ou le mode expert.
En mode express, tous les paramètres sont prédéfinis et le programme peut être utilisé immédiatement. Dans ce mode, l’ordinateur actuel est analysé, les données de Get WSUS Content.NET sont copiées sur une clé USB avec un dossier appelé Installation GWC et un raccourci sur le bureau vers starter.exe est créé pour installer toutes les mises à jour manquantes.
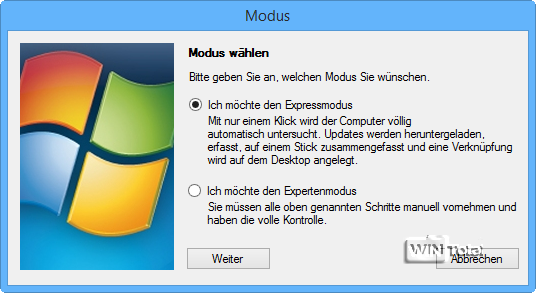
En mode express, vous sélectionnez d’abord les produits avec la flèche > vers « Ma sélection » : par exemple votre système d’exploitation et Office. Sous « Autres applications » se trouvent les plugins Internet Explorer comme Microsoft Silverlight ou les mises à jour WMP.
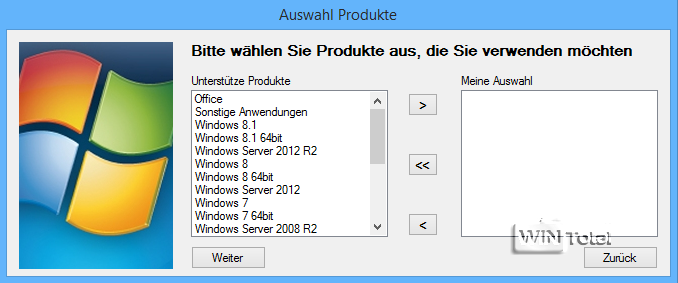
Une fois que vous avez fait votre choix, un récapitulatif apparaît encore une fois après « Suivant ».
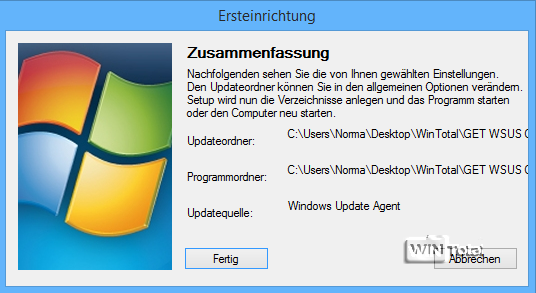
Après « Terminé », la page d’accueil s’affiche à nouveau, vous pouvez ici quitter le programme. Un ou éventuellement deux raccourcis sur le bureau sont créés.
Vous accédez toujours au programme (page de démarrage) avec le raccourci « Get WSUS Content .NET Portable », qui a été placé dans le sous-dossier « gwc_v2651 » (2651 pour le numéro de version 2.6.5.1). S’il n’y a pas de raccourci, créez-en un à partir de GWC.exe.
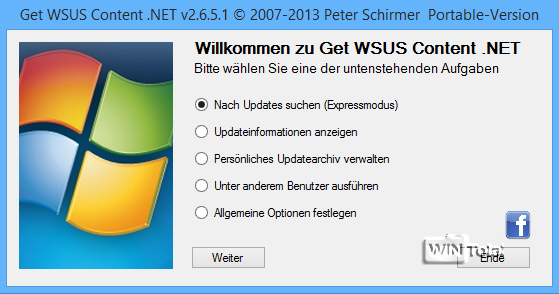
Installer les mises à jour
Si le raccourci du bureau « Installer les mises à jour manquantes » (starter.exe) est lancé, le programme d’installation hors ligne de Get WSUS Content.NET s’ouvre et installe les mises à jour manquantes.
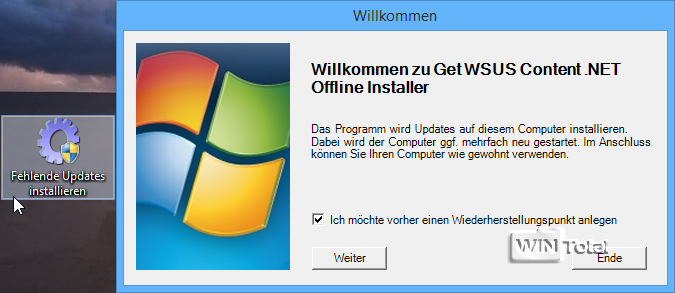
Installer le Service Pack
Si vous avez, en plus du « raccourci starter », un raccourci nommé « Installer les mises à jour août 201x » (Installer.exe), il s’agit d’un Service Pack. Août 201x n’est donné qu’à titre d’exemple. Ici aussi, vous pouvez simplement exécuter le raccourci.
C’est aussi rapide que cela avec le mode express.
Poursuivre avec « Réinstaller les mises à jour ».
Installer les mises à jour et les Service Packs avec le mode expert
Le mode expert offre en outre d’autres possibilités de réglage. Vous pouvez décider vous-même quelles mises à jour et quels Service Packs doivent être installés. Le mode peut être modifié ultérieurement si nécessaire sous « Options générales ».
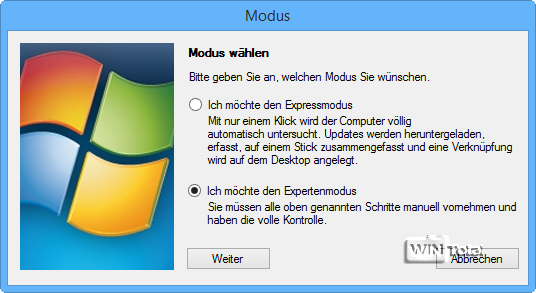
En mode expert, sélectionnez d’abord les produits avec la flèche > vers « Ma sélection ».
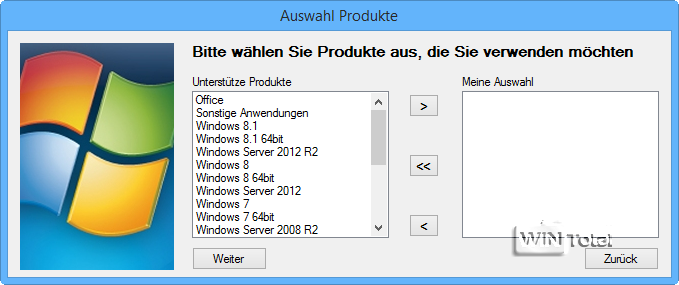
Une fois que vous avez fait votre choix, un résumé s’affiche à nouveau.
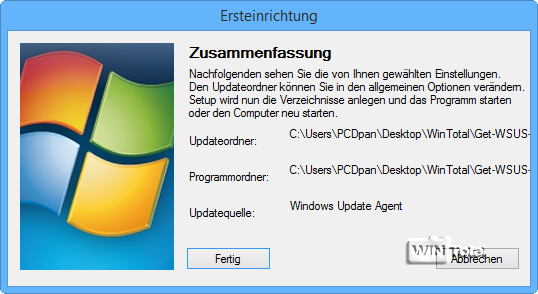
La fenêtre suivante affiche 5 tâches.
- Recherche de mises à jour (mode expert) : Page d’accueil ; toutes les mises à jour disponibles sont recherchées et téléchargées.
- Afficher les informations sur les mises à jour : informations détaillées sur les différentes mises à jour.
- Gérer les archives personnelles des mises à jour : Vous pouvez créer un dossier d’archives de mises à jour pour les mises à jour ultérieures.
- Exécuter sous un autre utilisateur : si vous souhaitez passer au compte admin.
- Définir les options générales : autres options concernant [Général], [WSUS], [WUA], [Langues], [Environnement], [Clé] et [Expert].
Sous [Général], vous pouvez activer/désactiver le mode expert.
Nous reviendrons plus tard sur l’autre option [Expert] (mises à jour pour les PC étrangers).
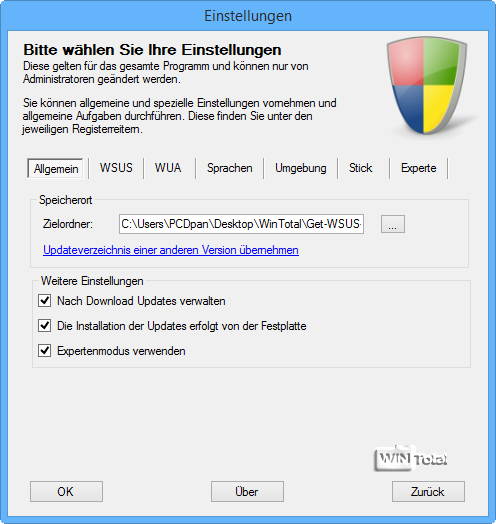
Sur la page d’accueil, sélectionnez l’option « Rechercher les mises à jour (mode expert) ».
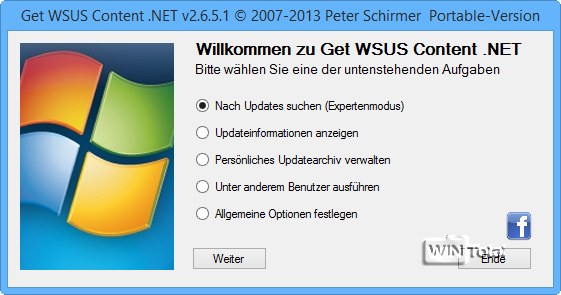
Une nouvelle fenêtre apparaît avec d’autres options. Sélectionnez « Télécharger les mises à jour pour cet ordinateur ».
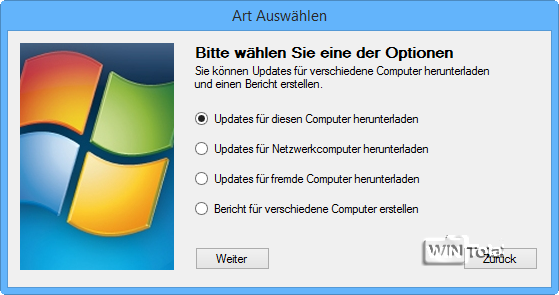
Un large choix s’affiche alors. Les mises à jour et les Service Packs que vous avez déjà installés sont également affichés ici. Vous obtiendrez plus d’informations en cliquant sur l’entrée, par ex. des infos sur le numéro de la base de connaissances et le lien web correspondant, la date de publication ou l’indication si la mise à jour est déjà installée pour votre système d’exploitation.
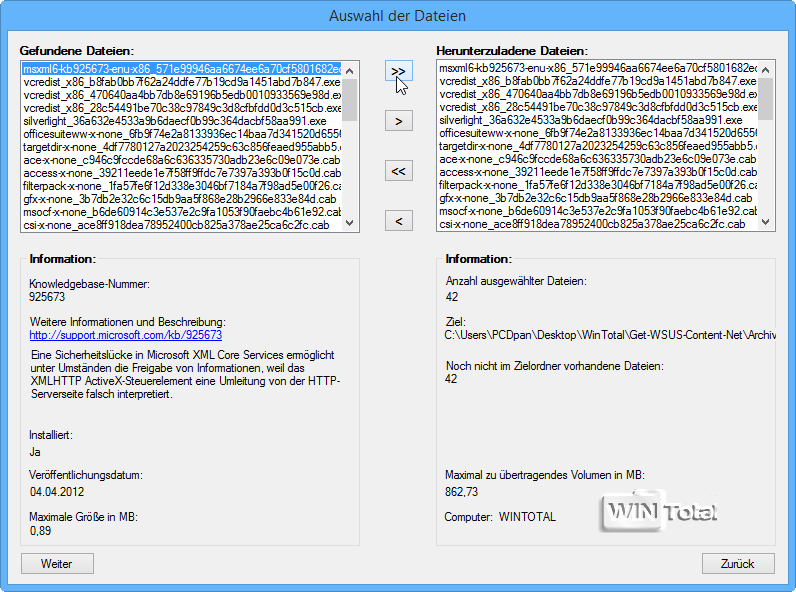
Pour ajouter toutes les mises à jour et tous les Service Packs de la liste, cliquez au milieu sur la double flèche >> ou faites le travail de parcourir les différentes entrées.
Le téléchargement commence après « Suivant » et ne dure que quelques minutes, en fonction de votre connexion Internet et de la charge des serveurs Microsoft.
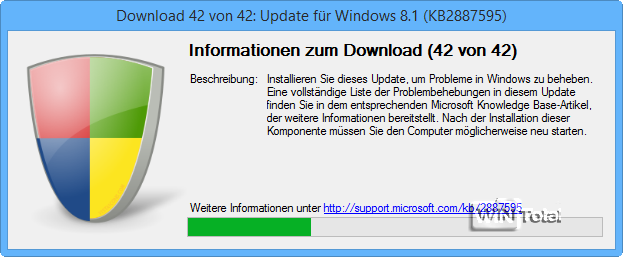
La fenêtre suivante « Capturer les mises à jour » apparaît pour la compilation des mises à jour, afin de créer une archive des mises à jour. Cliquez sur la première entrée sous « Mises à jour non encore collectées ». Le « type » et « l’enregistrement à sauvegarder » s’affichent alors sur la droite. Dans presque tous les cas, le « type » est « mise à jour ». Sélectionnez « Service Pack » si la mise à jour sélectionnée est un Service Pack, par exemple Windows 7 Service Pack 1. Sélectionnez « Préparation » si le fichier sert de base pour d’autres mises à jour, par exemple Windows Media Player ou Internet Explorer sont saisis ici. Sont saisis comme « Mise à jour » les fichiers qui constituent des mises à jour pour des produits existants. Ainsi, les mises à jour cumulatives, entre autres, sont saisies ici. Sous « Produit », il n’est pas nécessaire d’indiquer un système d’exploitation, sauf si le programme « râle ». Activez alors le système d’exploitation que vous utilisez actuellement. Si des mises à jour Office ont été téléchargées, aucune action n’est nécessaire, car toutes les mises à jour Office sont installées de manière uniforme. La saisie est effectuée automatiquement par Get WSUS Content .NET.
Différentes options peuvent figurer sous « Paramètres ».
- office – pour Microsoft Office
- /p – (installation sans surveillance) pour les plugins de navigateur web – lors d’une mise à jour du système d’exploitation, par ex.
- win81 – pour Windows 8.1 (32 bits) ou
- win764 – pour Windows 7 (64 bits)
Après « Enregistrer », l’entrée sur laquelle vous avez cliqué disparaît de la liste saisie et vous pouvez passer à l’entrée suivante.
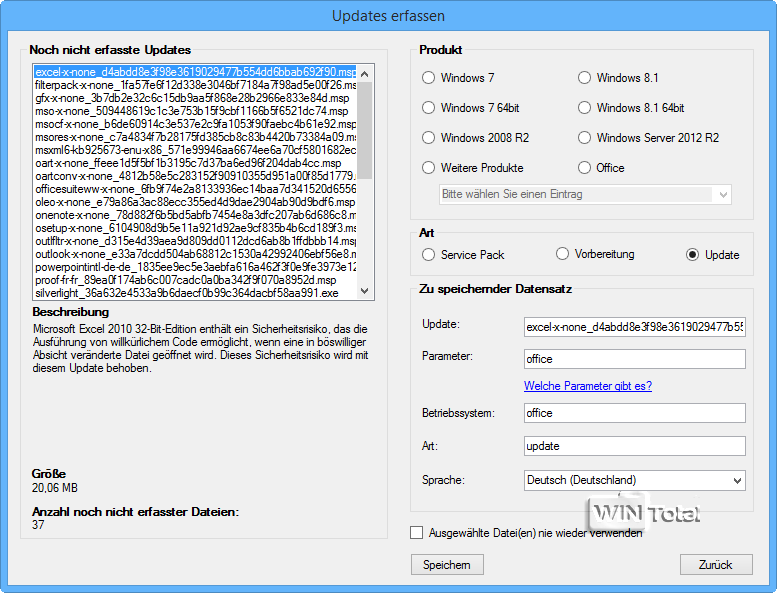
Lorsque la liste est vide, cliquez sur « Précédent » et sur « Fin ». L’archive des mises à jour est créée.
Vous entrez toujours dans le programme avec le raccourci « Get WSUS Content .NET Portable ».
Réinstaller les mises à jour
Pour importer les mises à jour, ouvrez le raccourci « Get WSUS Content .NET Portable ». La page d’accueil s’affiche. Peu importe qu’il s’agisse de la page d’accueil du mode expert ou du mode express. Activez « Gérer l’archive personnelle des mises à jour ».
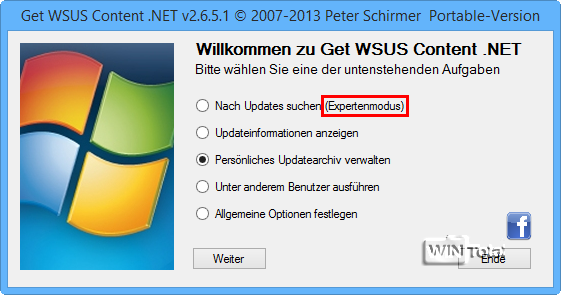
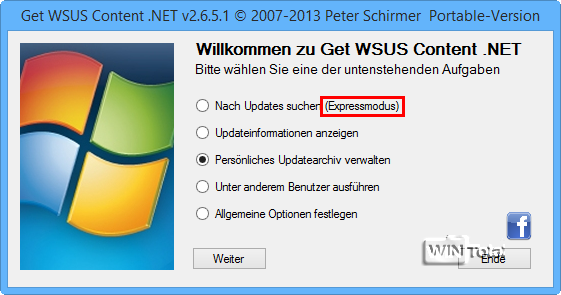
L’archive de mise à jour créée personnellement s’ouvre. Vous pouvez sélectionner toutes les mises à jour pour le système d’exploitation afin de remettre le système à jour après une nouvelle installation. Mais vous pouvez aussi sélectionner des mises à jour individuelles qui ne sont pas encore installées actuellement. Cliquez sur « Sélectionner les mises à jour à installer ». Sélectionnez ensuite votre système d’exploitation sous « Produits pris en charge » et cliquez sur la flèche > pour l’ajouter à « Ma sélection ». Si vous souhaitez uniquement des mises à jour pour Microsoft Office ou pour Internet Explorer, sélectionnez « Office » ou « Autres applications » dans « Produits pris en charge » et cliquez sur la flèche > pour les ajouter à « Ma sélection ».
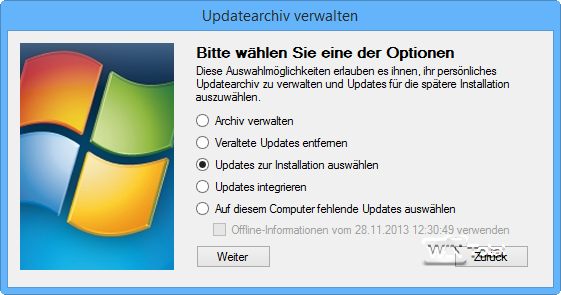
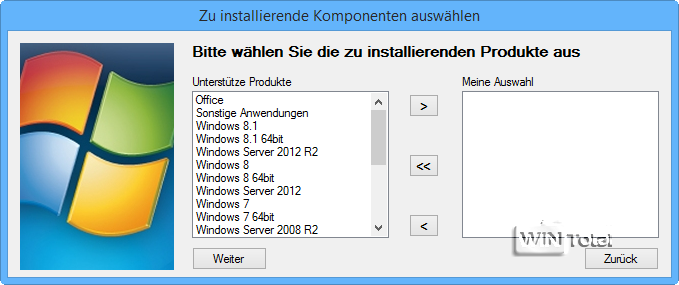
Cliquez sur « Suivant » pour terminer la sélection et poursuivre le processus – l’installation des mises à jour.
Créer une clé USB de mise à jour
Démarrer le raccourci « Get WSUS Content .NET Portable », la page d’accueil s’ouvre. Activez « Définir les options générales ».
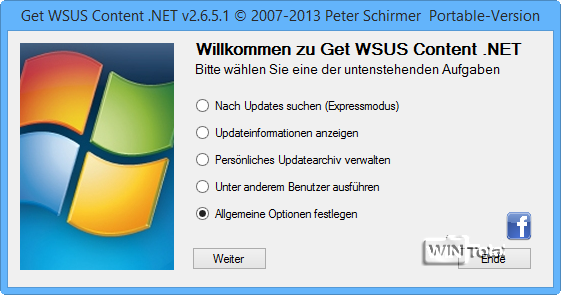
Dans l’onglet « Général », décochez la case « L’installation des mises à jour se fait depuis le disque dur » et activez l’option « Utiliser le mode expert » (si elle n’est pas déjà prédéfinie).
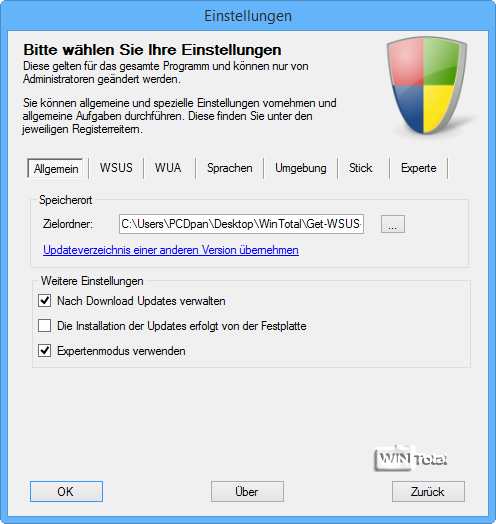
Passez à l’onglet « Clé » et branchez votre clé USB. Sous « Lecteur », votre clé devrait être reconnue.
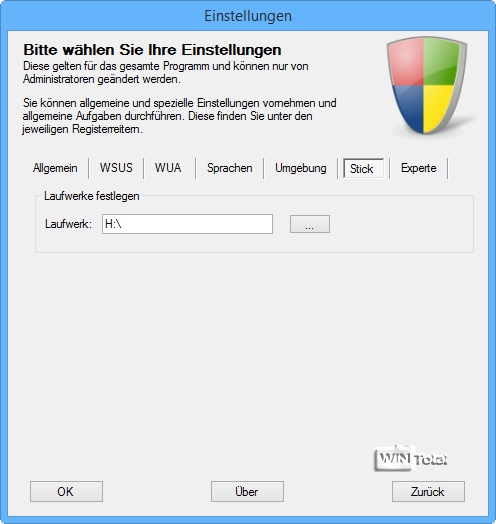
Après OK, vous arrivez à nouveau sur la page d’accueil (Expert) et là, activez « Gérer les archives personnelles des mises à jour ».
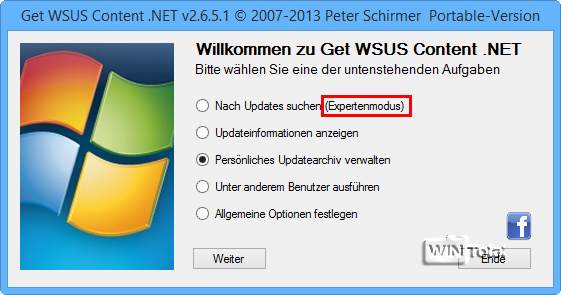
Après « Suivant », activez soit « Sélectionner les mises à jour manquantes sur cet ordinateur » si vous ne voulez inclure que les mises à jour manquantes qui ne sont pas encore installées sur votre PC…
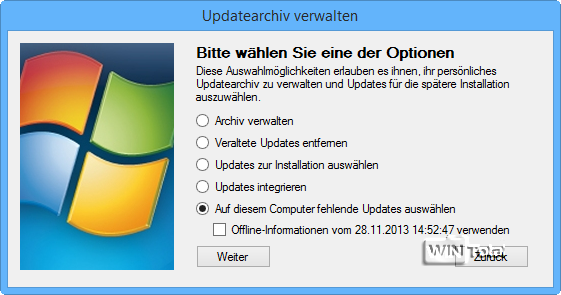
… ou « Sélectionner les mises à jour à installer », si vous souhaitez inclure toutes les mises à jour pour le système d’exploitation concerné. Une fois que vous avez sélectionné les produits pris en charge et que vous avez ajouté les fichiers trouvés aux « fichiers à copier », le processus de copie sur la clé USB est lancé. Un dossier avec d’autres sous-dossiers est créé sur la clé USB,
Exemple – H:GWCInstallational0ffmiv.ov3 ou F:GWCInstallationkakuur3s.o53
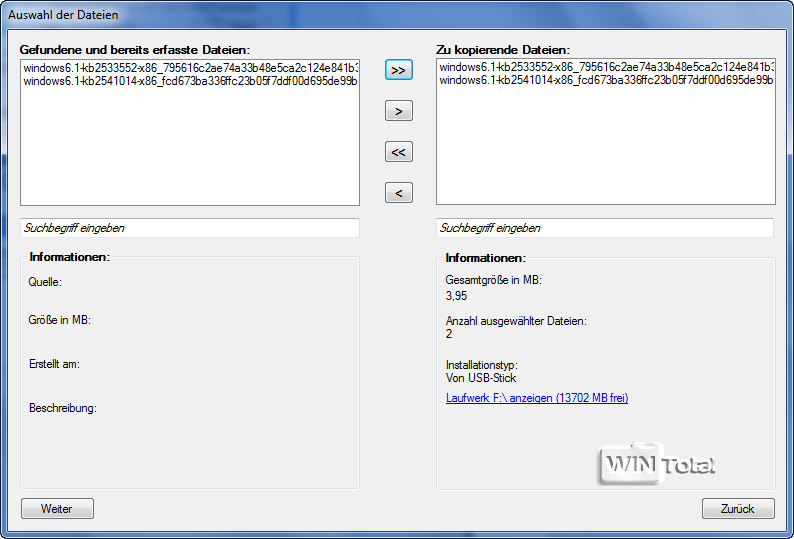
Pour réinstaller les mises à jour, exécutez le fichier « Starter.exe » dans le dossier « al0ffmiv.ov3 » ou « kakuur3s.o53 » (al0ffmiv.ov3 ou kakuur3s.o53 ne sont que des exemples de noms, ils peuvent être différents sur chaque système).
Mises à jour pour les PC étrangers
Vous pouvez utiliser Get WSUS Content.NET pour créer une liste de mises à jour avec un ordinateur 1, mais télécharger les mises à jour avec l’ordinateur 2, par exemple parce que l’ordinateur 1 n’a pas la bande passante nécessaire pour cela. De cette manière, vous pouvez créer des mises à jour et des Service Packs pour des systèmes d’exploitation étrangers qui ne sont pas du tout installés sur votre PC.
Sur le PC1, ouvrez le raccourci « Get WSUS Content .NET Portable » et sélectionnez sur la page d’accueil « Rechercher les mises à jour », puis « Télécharger les mises à jour pour cet ordinateur ». Dans la liste de sélection, allez ensuite sur « Précédent » et sur « Définir les options générales ». Passez à l’onglet « Expert ». Sous « Informations », sélectionnez « Ouvrir le fichier d’informations » et confirmez à côté en cliquant sur « OK ».
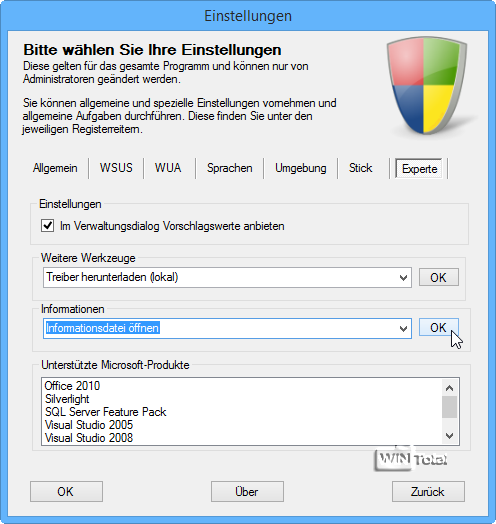
Enregistrez le fichier Infos.txt sur une clé USB.
Sur PC2, ouvrez le raccourci « Get WSUS Content .NET Portable ». Sur la page d’accueil, sélectionnez « Rechercher les mises à jour », puis « Télécharger les mises à jour pour les ordinateurs étrangers » et branchez la clé USB.
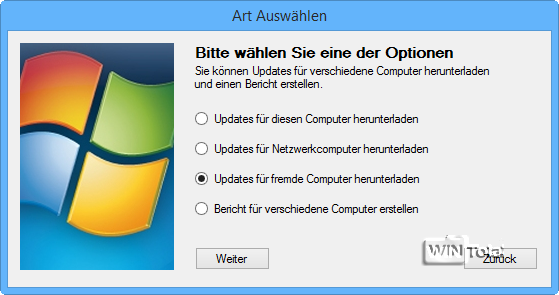
Sélectionnez ensuite le fichier Infos.txt sur la clé USB. Les fichiers sont lus et la liste de sélection s’affiche. Téléchargez ensuite les mises à jour sur une clé USB pour PC1. Ainsi, PC1, qui ne dispose pas de la bande passante nécessaire, peut télécharger depuis la clé USB les mises à jour que l’Infos.txt a extraites pour ce PC.
Intégrer les mises à jour dans un DVD d’installation
Pour cela, il faut le Windows Kit, que vous pouvez télécharger dans les archives logicielles de WinTotal.« Windows Assessment and Deployment Kit (ADK ou WAIK) » (pour Vista, Windows 7, Windows 8.0, Server 2008, Server 2008 R2 SP1, Server 2012) ou« Windows Assessment and Deployment Kit (Windows ADK) » (pour Vista, Windows 7, Windows 8.0, Windows 8.1, Server 2008, Server 2008 R2, Server 2012, Server 2012 R2). Pour intégrer les mises à jour dans le DVD d’installation, ouvrez le raccourci « Get WSUS Content .NET Portable », sur la page d’accueil, passez au point « Gérer l’archive personnelle des mises à jour » puis au point « Intégrer les mises à jour ».
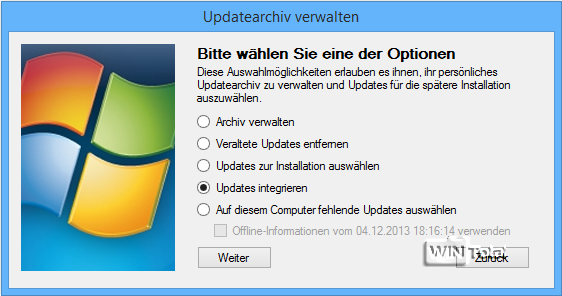
Sélectionnez Windows. Ici, vous avez également la possibilité de sélectionner Office, mais nous ne l’avons pas testé.
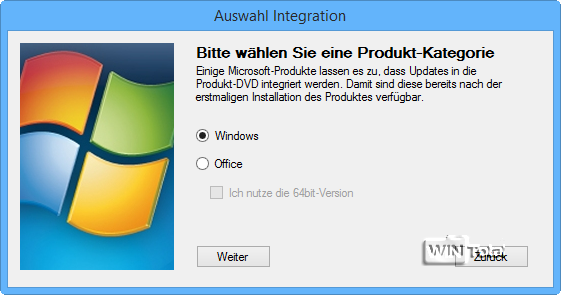
Il suffit de suivre les instructions.
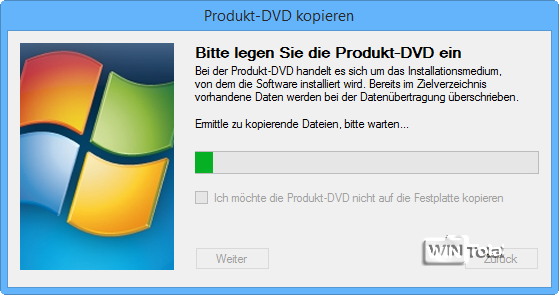
Si vous avez déjà créé une copie et quitté le programme, appelez à nouveau le programme, mais activez l’option « Je ne veux pas copier le DVD du produit sur le disque dur ». Vous arrivez alors directement à la boîte de dialogue « Gérer l’image ».
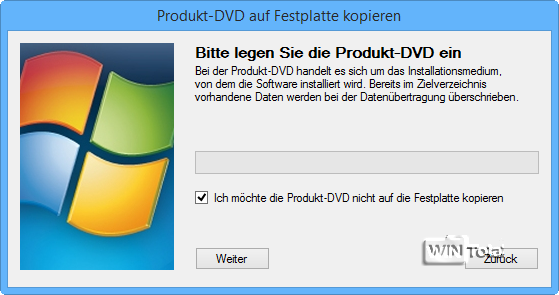
La copie du DVD Windows se retrouve alors dans le sous-dossier « ArchivesUpdatesDVD ».

Le chemin d’accès au « Kit Windows 8.0 » est ensuite demandé.

Une fenêtre s’ouvre avec « Gérer l’image ».

Sous Système, vous devriez trouver le système d’exploitation que vous venez de copier.
Sous WADK, vous devriez trouver le chemin vers « Windows Kits 8.0 ».
Sous Image, vous devriez trouver le chemin vers Install.wim, qui se trouve dans le sous-dossier « ArchivUpdatesDVDsources ».
L’index détermine la version exacte du système d’exploitation. Pour vérifier, cliquez sur le lien « Quel index dois-je indiquer ?
Sous Actions, le point « Ouvrir l’image » devrait être activé.
Après « Suivant », l’image est montée.
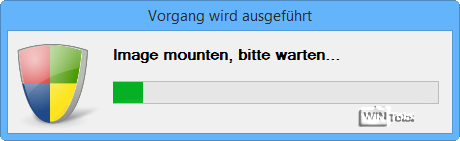
Ensuite, la fenêtre « Gérer l’image » s’ouvre à nouveau. Activez cette fois sous « Actions » le point « Intégrer les mises à jour ».
Sous Mises à jour, vous devriez trouver le chemin vers « ArchivesMises à jour ».
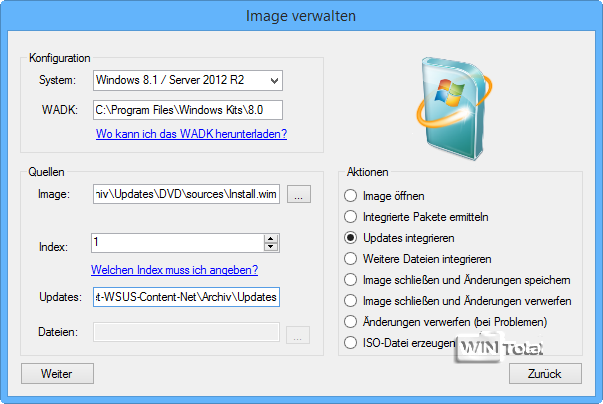
Ensuite, la fenêtre « Gérer l’image » s’ouvre à nouveau. Activez cette fois sous « Actions » le point « Fermer l’image et enregistrer les modifications ». Après « Suivant », créez le fichier ISO en sélectionnant l’option « Créer un fichier ISO » sous « Actions ». Ensuite, quittez le programme en cliquant sur « Précédent », « Retour » et « Quitter ».
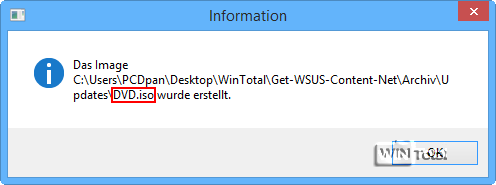
Le DVD d’installation avec les mises à jour intégrées se trouve dans le sous-dossier « ArchivesMises à jour », vous pouvez maintenant le graver.
Paramètres et options importants
L’onglet « Expert » sous « Définir les options générales » abrite des paramètres et options importants.

- L’option« Proposer des valeurs par défaut dans la boîte de dialogue de gestion »
détermine – si elle est activée – que le système d’exploitation et les paramètres d’installation sont automatiquement déterminés lorsqu’une mise à jour est saisie.
D’autres fonctions sont cachées sous« Autres outils » dans le menu déroulant.
- Télécharger les pilotes (en local):
Cette fonction permet de lister les pilotes pour l’ordinateur, de les télécharger et de les décompresser. - Télécharger les pilotes (réseau):
L’ordinateur en réseau est analysé et les pilotes sont listés, téléchargés et décompressés. - Consulter la description:
Cette fonction crée une liste Excel (.csv) avec tous les fichiers présents dans l’archive et affiche les descriptions correspondantes. - Copier les fichiers sélectionnés:
Affiche tous les fichiers du dossier d’archives qui peuvent être copiés. - Consulter le journal des événements:
Tous les événements consignés sont sauvegardés dans le fichier log.txt. - Effectuer le nettoyage:
Affiche la liste de sélection des produits et nettoie le fichier de mise à jour que vous sélectionnez. - Afficher les informations sur l’ordinateur d’un ordinateur distant:
Saisissez le nom de l’ordinateur et vous obtiendrez des informations sur cet ordinateur. - Recréer le répertoire de mise à jour (ne s’applique pas à l’installation portable) :
Si le répertoire de mise à jour (C:Updates) est endommagé, cette fonction permet de créer un nouveau répertoire vide. - Télécharger des composants pour Windows XP et antérieur:
Si, au début de l’installation portable, vous n’avez pas activé les composants supplémentaires pour Windows 2000, Server 2000, Windows XP et Server 2003, vous pouvez désormais le faire. - Mettre à jour la suite Sysinternals:
Télécharge l’archive de la suite (SysinternalsSuite.zip) et décompresse les fichiers dans le dossier de l’archive. - Lancer la restauration du système:
Démarre la restauration du système
Source de l’image : FaceBook

