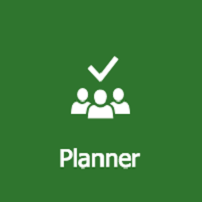Une planification bien pensée est l’alpha et l’oméga du travail de conception ou d’équipe, et il n’est pas toujours nécessaire d’utiliser un logiciel de gestion de projet sophistiqué. Le Microsoft Planner est un outil basé sur le web pour la gestion des tâches et une bonne alternative pour les petites et moyennes entreprises. Vous découvrirez ici tout ce que l’outil d’organisation de Microsoft peut faire et si cela vaut la peine de l’acheter pour vos besoins.
- Microsoft Planner offre une série de fonctions pratiques pour la collaboration en équipes et groupes de travail.
- Avec l’outil Planner, vous gardez une vue d’ensemble de vos tâches et pouvez ainsi planifier votre temps de travail de manière optimale.
- Microsoft Planner fonctionne également sur les appareils mobiles sous Android ou iOS.
Table des matières
1. à qui s’adresse Microsoft Planner ?
Microsoft Planner est un petit outil pratique qui vous permet d’attribuer des tâches, de définir et d’organiser des lignes de temps. Comparé aux grands programmes de gestion de projet comme PlanView ou PM-Smart, il ne possède certes que des fonctionnalités limitées, mais il s’agit néanmoins d’un outil merveilleux pour la gestion de petits projets et d’un complément parfait à Microsoft Teams.
Vous pouvez toujours utiliser Microsoft Planner, par exemple, lorsque
- vous n’avez pas besoin de gérer des capacités et des ressources supplémentaires
- une approche agile (par ex. Kanban ou Scrum) est prévue
- il n’y a pas de dépendance entre les tâches
Il est bon de savoir : Microsoft Planner peut également être relié au Project Online Client via l’interface standard ou des outils spéciaux de 3ème partie.
2 Aperçu de Microsoft Planner
Microsoft Planner est intégré dans l’environnement Office 365 et possède donc entre autres des interfaces vers SharePoint, Teams ou Outlook.
Si vous disposez déjà d’un abonnement Office 365 Business, vous pouvez accéder au programme très facilement via le portail Office 365, comme décrit ci-dessous.
- Appelez la page d’accueil du serveur Office 365 via votre navigateur ( http://office.com/signin ou https://portal.office.com) et connectez-vous avec votre compte.
- Sélectionnez l’icône Planner dans le champ d’accueil de l’application ou la tuile pour Microsoft Planner sur la page d’accueil du bureau Office 365.
Bon à savoir : si la vignette pour Microsoft Planner ne s’affiche pas, vous pouvez normalement la faire apparaître en cliquant sur « Toutes les applications » ou « Explorer toutes les applications ».
Il est toutefois surprenant que Microsoft ne propose pas d’application Planner pour Windows à télécharger. Une application n’est actuellement proposée que pour Android et iPhone.
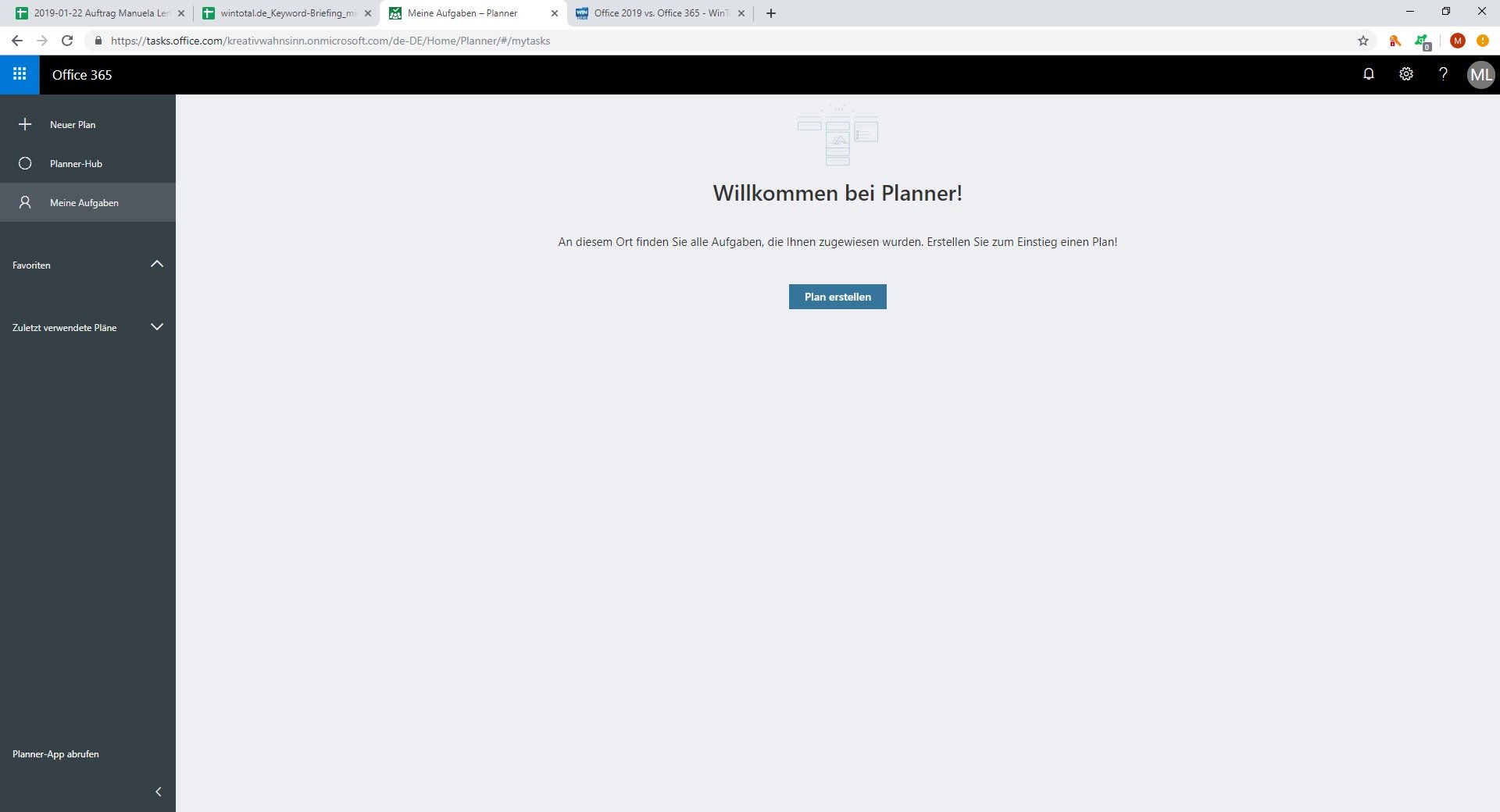
2.1 Créer de nouvelles tâches dans Microsoft Planner
Après le démarrage, Microsoft Planner vous demande en premier lieu de créer un nouveau plan. La vue s’ouvre automatiquement, si ce n’est pas le cas, vous pouvez ouvrir manuellementla boîte de dialogue en cliquant sur le bouton « Créer un plan ».
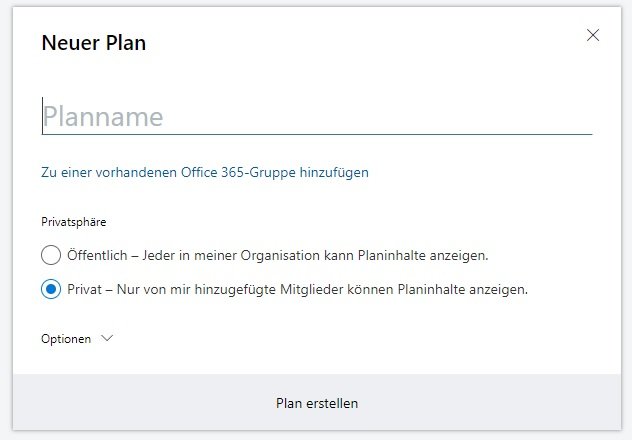
Ensuite, définissez les phases de votre projet sous la forme de ce que l’on appelle des « buckets ». Ceux-ci ne sont rien d’autre que des en-têtes de colonnes avec lesquels vous répartissez et triez vos tâches.
Vous pouvez maintenant ajouter des tâches sous chaque bucket. Elles correspondent aux différentes étapes de travail de votre projet et contiennent les critères suivants :
- Nom et description
- Statut
- Date de début et d’échéance
- Attribué à
- Pièces jointes
- Liste de contrôle
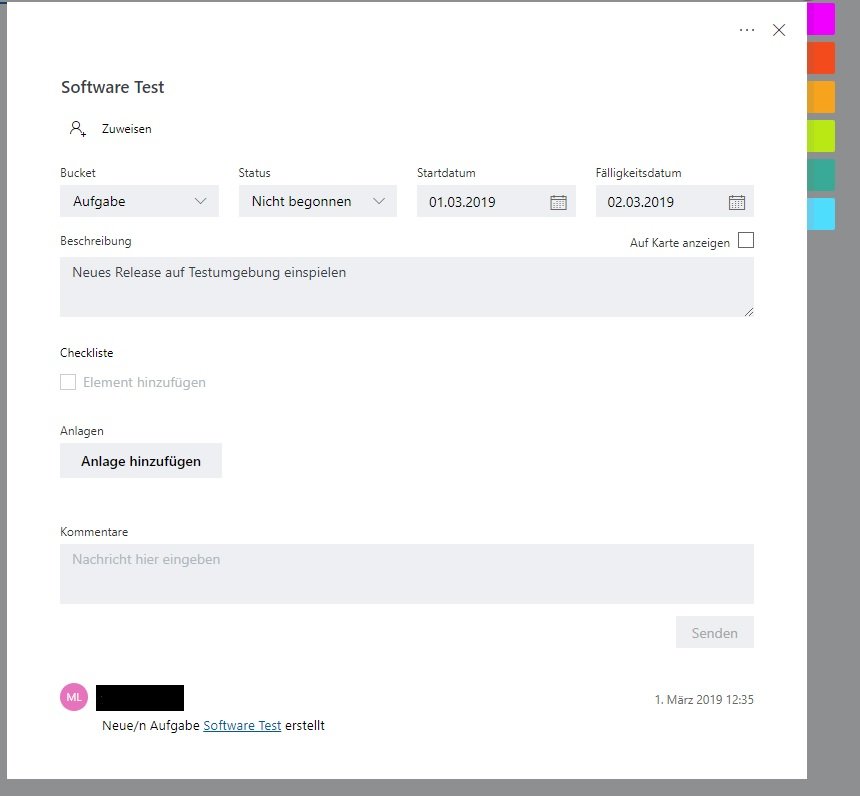
3. aperçu des principales fonctions de Microsoft Planner
Microsoft Planner est le moyen le plus simple d’organiser des tâches et de travailler dessus sur toutes les plateformes. Nous vous présentons ici les principales caractéristiques de ce petit outil puissant :
3.1. Gestion collaborative des tâches pour une meilleure vue d’ensemble
Le tableau de bord de Microsoft Planner vous permet de consulter une liste de toutes vos tâches et de leur statut (sur l’ensemble des plans). Pour ce faire , cliquez sur le bouton « Mes tâches » dans le menu de navigation à gauche. Après la création, vous pouvez facilement attribuer une tâche au membre de l’équipe concerné par un simple glisser-déposer. Si une nouvelle tâche est attribuée à quelqu’un, celui-ci reçoit automatiquement une notification de Microsoft Planner.
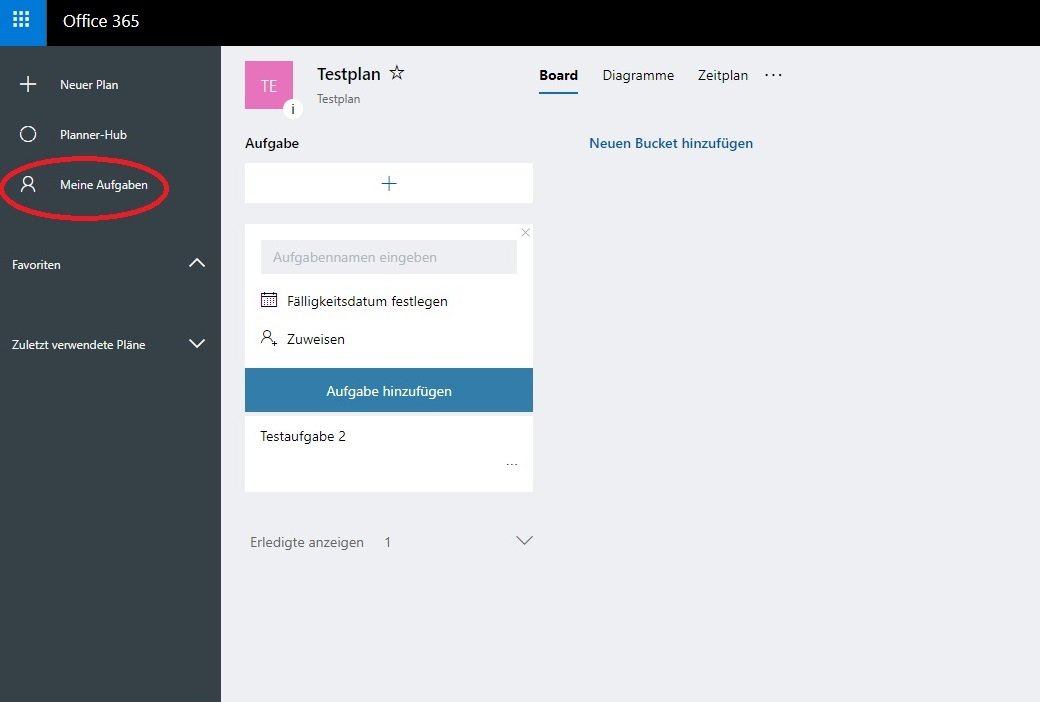
Grâce aux fonctions de transparence et de sécurisation, les membres de l’équipe peuvent suivre à tout moment qui travaille sur quelle tâche et laisser des commentaires sur la tâche en question ou y répondre. Grâce à l’intégration dans Microsoft Outlook, cette fonctionnalité est également disponible pour les groupes et les équipes Outlook. Cela rend le Microsoft Planner particulièrement intéressant pour le support des applications.
Si nécessaire, vous pouvez également ajouter des pièces jointes àvos tâches, planifier des rendez-vous dans le calendrier ou saisir et structurer des notes de réunion àpartir d’ici.
Conseil : en configurant un accès invité, vos équipes peuvent également collaborer avec des personnes extérieures à votre organisation.
3.2 Vue de planification pour afficher les tâches dans un calendrier
Avec Microsoft Planner, vous ne manquerez plus jamais une échéance à l’avenir, car vous pouvez facilement afficher les dates d’échéance dans la vue de planification ou, si nécessaire, transférer les entrées directement dans votre calendrier Outlook (flux iCalendar). Vous avez également la possibilité de définir des rappels sous forme de notifications d’échéance qui vous informent par e-mail ou SMS des tâches à effectuer la semaine suivante.
L’affichage du tableau de bord vous permet de filtrer les tâches avec une date de début ou une date d’échéance. Planner affiche les tâches sans date limite dans la liste « Tâches non planifiées » (à droite du calendrier). La liste peut êtretriée par catégorie, par buckets, par avancement et par agent attribué à l’aide du menu déroulant « Regrouper par« .
Tous les détails de chaque tâche peuvent ensuite être affichés dans la vue globale en cliquant sur « Afficher sur la carte ».
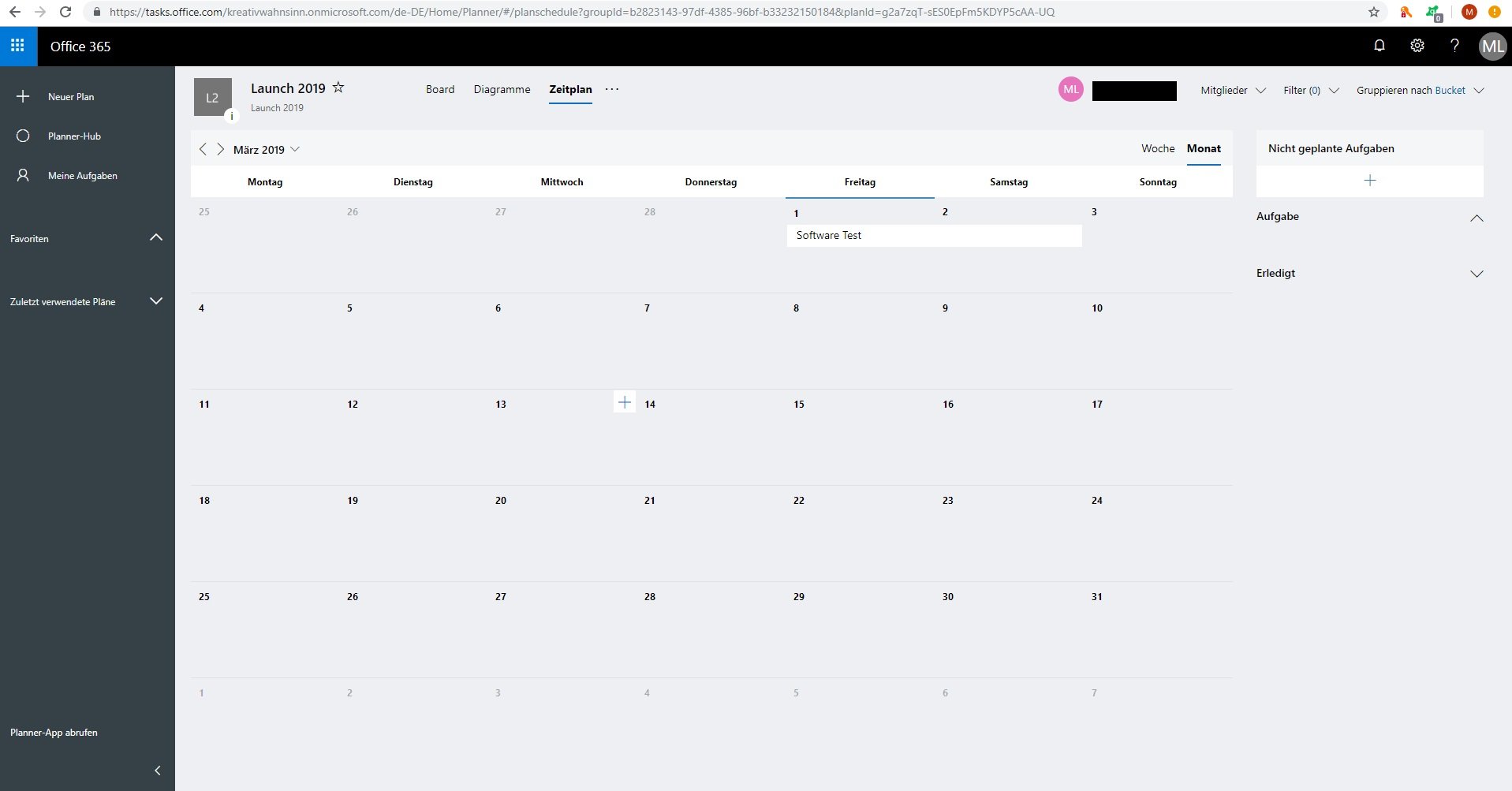
Astuce : Vous pouvez supprimer une tâche du calendrier en la glissant simplement dans la liste « Tâches non planifiées » ou en supprimant la date d’échéance et la date de début dans la fenêtre d’édition.
3.3 Résolution plus efficace des problèmes à l’aide du chat du projet
Grâce au chat de projet intégré, vous pouvez discuter avec les autres membres de votre équipe de l’avancement du projet, d’éventuelles nouveautés ou problèmes et du traitement de certaines tâches. Le chat permet un échange en temps réel et contribue ainsi à une méthode de travail plus rapide et plus efficace.
Vous trouverez encore plus de conseils et d’astuces autour de Microsoft Planner dans ce tutoriel vidéo :
- très clair et facile à utiliser
- peut également être utilisé hors ligne
- les projets peuvent être traités en commun au sein de l’équipe
- Déplacement facile par glisser-déposer
- Visualisation possible par des diagrammes
- Aperçu pratique du calendrier pour les projets
- Intégration possible dans Outlook, Teams et Sharepoint
- Stockage de fichiers en ligne
- déjà inclus dans le pack Office 365 Business
- ne convient qu’aux projets de petite et moyenne taille
- pas de gestion des ressources incluse
- les tâches ne peuvent pas être rendues interdépendantes