Lorsque l’ordinateur portable s’éteint en raison d’une température trop élevée, que Windows 10 semble trop lent ou qu’un composant du PC ne fonctionne pas, il faut recourir à des outils de diagnostic PC. Ceux-ci donnent un aperçu du matériel, sont généralement gratuits et aident à trouver la cause du problème. Dans l’article suivant, nous présentons les meilleurs outils de surveillance et de diagnostic de PC pour différents domaines sous Windows.
Les outils de diagnostic présentés ici vous permettent d’examiner, de contrôler et de tester en détail l’intérieur de votre PC. Pour le dépannage ou l’extension du PC, ces outils sont donc très pratiques.
Windows lui-même n’offre que peu de possibilités de diagnostic, mais le moniteur de ressources est un outil très puissant qui permet de surveiller Windows.
La plupart des outils de diagnostic se limitent à l’affichage de certains états. Pour réparer les erreurs de Windows, il existe des outils de réparation spéciaux et amorçables.
Table des matières
1. problèmes multiples avec Windows et le matériel
En cas de problèmes de performance de Windows ou de stabilité du système dus à des blocages et des arrêts incessants du système, un travail de détective s’impose. Le CPU ou la carte graphique surchauffent-ils ? La mémoire est-elle défectueuse ? Le PC possède-t-il trop peu de RAM ? Est-ce que des services ou des programmes perturbent l’arrière-plan ? Pourquoi le casque Bluetooth n’est-il pas reconnu ? Le disque dur est-il défectueux ? Pourquoi la connexion LAN est-elle trop lente ? Autant de questions auxquelles il est possible de répondre à l’aide d’outils de diagnostic et d’un contrôle.
2. Windows lui-même n’offre que peu de possibilités de diagnostic
Si des problèmes surviennent lors de l’utilisation de Windows, le système lui-même n’offre que peu de possibilités d’aide. Le gestionnaire de périphériques ne donne qu’une liste approximative du matériel installé dans le système, sans entrer dans les détails importants.
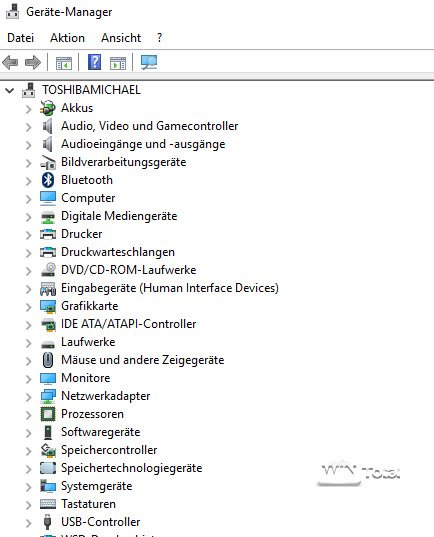
Par rapport à son prédécesseur de Windows 7 ou Windows 8, le gestionnaire de tâches de Windows 10 a été enrichi de détails utiles comme l’affichage des entrées de démarrage automatique ou des services, mais il continue à omettre de nombreuses entrées de démarrage automatique qui sont chargées par d’autres moyens, par exemple en tant qu’extensions de l’Explorateur.

Le moniteur de ressources de Windows, encore totalement inconnu de nombreux utilisateurs, peut en revanche visualiser avec une analyse plus longue les éventuels goulots d’étranglement et problèmes de Windows, par exemple un ralentissement durable dû à la gestion des disques, dont la cause peut être un antivirus ou un autre outil en arrière-plan.
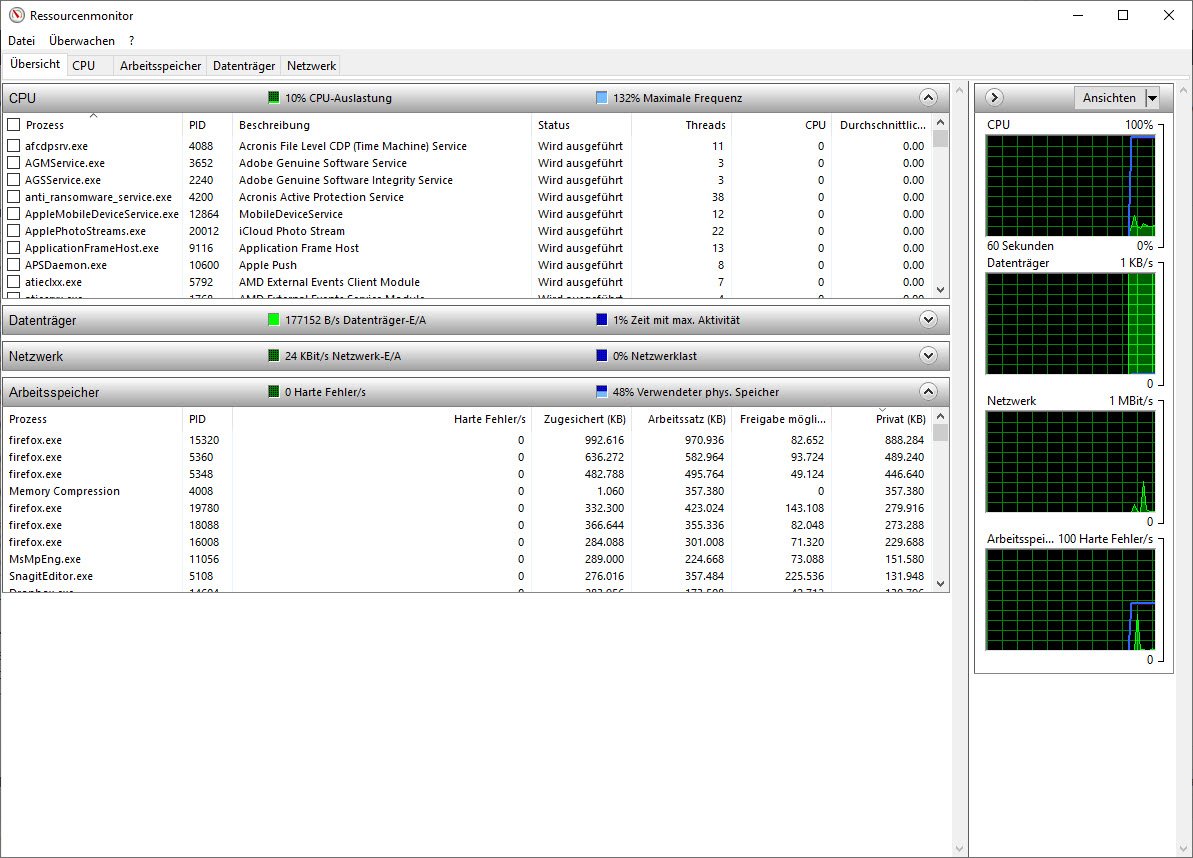
3) Distinction entre les outils de diagnostic pour PC et les outils de réparation gratuits pour Windows
Alors que les outils de diagnostic n’examinent qu’une zone ciblée du système, par exemple en affichant la température du GPU ou en testant la mémoire vive, les outils de réparation Windows aident dans les cas où l’environnement de démarrage est endommagé, où le système ne démarre plus en raison d’une attaque de virus ou après une mise à jour ou une installation de pilote, ou encore lorsque des fichiers système essentiels sont endommagés ou ont été supprimés. Nous avons donc présenté dans un article séparé les outils de réparation Windows gratuits, qui sont souvent aussi amorçables.
4) Ces outils de diagnostic pour PC doivent faire partie de toute « boîte à outils ».
Nous avons classé notre sélection des meilleurs outils de diagnostic pour PC selon différentes rubriques et décrivons brièvement pourquoi ces outils nous ont particulièrement plu. La condition pour une recommandation est toutefois qu’il s’agisse d’un logiciel gratuit (freeware ou open source). Beaucoup d’outils sont également portables. Cela signifie que les outils ne nécessitent aucune installation et peuvent être démarrés directement après le téléchargement et la décompression. Ces outils sont donc idéaux pour une clé USB de support que vous pouvez composer vous-même.
4.1 NirSoft et Sysinternals proposent d’énormes collections d’outils de diagnostic
Alors que des développeurs ingénieux proposent des logiciels gratuits à des fins de diagnostic spécifiques, les outils de Nirsoft couvrent presque tous les domaines. Plus de 200 outils sont disponibles sur le site Nirsoft.net. Tous les outils sont gratuits, portables et, grâce à « Latino », également disponibles au téléchargement en langue allemande via WinTotal.
Dans cet article, nous abordons brièvement l’un des autres outils de Nirsoft, mais nous souhaitons également rappeler notre article Outils NirSoft – Les aides pratiques. Vous y trouverez une présentation des meilleurs outils de Nirsoft.
Le lanceur Nirsoft, également gratuit, permet de télécharger tous les outils en une seule fois et de les lancer directement. Le lanceur Nirsoft peut également intégrer la suite Sysinternals.
Outre Nirsoft, on connaît surtout Wininternals Sysinternals, qui a été repris par Microsoft en 2006 et qui est connu depuis sous le nom de Windows Sysinternals. Il s’agit de nombreux outils de diagnostic qui s’intéressent plus spécifiquement à Windows qu’au matériel. Deux outils de Sysinternals ne devraient manquer sur aucun PC pour le diagnostic.
Autoruns affiche vraiment toutes les entrées de démarrage automatique de Windows et va encore plus loin que le gestionnaire de tâches de Windows 10. Vous pouvez ainsi obtenir une liste des entrées via les différents onglets en haut, qui sont par exemple chargées au démarrage du système via le registre, via le dossier de démarrage automatique dans le menu Démarrer ou comme extensions pour l’Explorateur Windows. Si le système se bloque au démarrage ou ne réagit plus lors de l’appel du menu contextuel, Autoruns est le premier choix pour rechercher les entrées non souhaitées.

Le deuxième outil est le Sysinternals Process Explorer. Avec cet outil, vous voyez de manière très détaillée toutes les tâches en cours, leur dépendance et vous pouvez surveiller le système de manière très précise avec plus de 100 champs possibles et d’autres fonctionnalités. Pour savoir quel processus génère réellement la charge système élevée du fichier SVCHOST.EXE, Process Explorer est donc un outil indispensable.
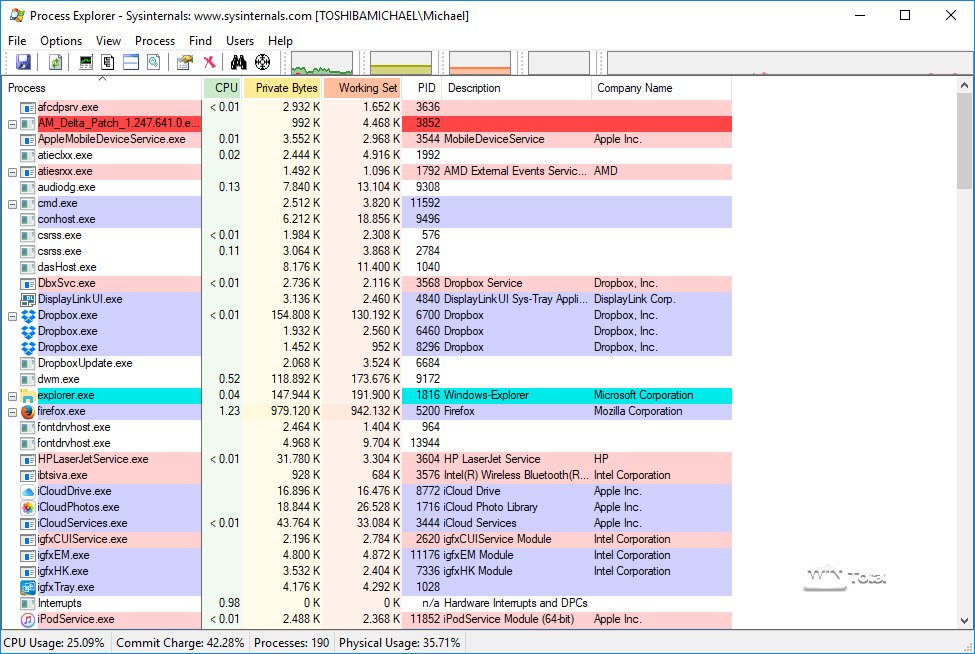
Nous avons présenté ces deux outils en détail dans l’article sur les Windows Sysinternals.
Vous pouvez également télécharger tous les outils en tant que Sysinternals Suite ou même les lancer directement via le navigateur grâce à Sysinternals Live.
4.2 Outils généraux de diagnostic matériel pour PC
Outre les outils spécifiques à certains composants matériels, comme la carte graphique, les outils généraux couvrent l’ensemble du matériel. Ces outils ne sont pas aussi détaillés, mais ils constituent en tout cas un meilleur choix que le gestionnaire de périphériques de Windows et proposent souvent un contrôle du matériel.
Notre favori parmi les outils de diagnostic gratuits est SIV – System Information Viewer. Malgré son interface plutôt inhabituelle, cet outil affiche de manière très précise le matériel utilisé dans différentes rubriques comme Machine, Sensors, USB Bus, Network, SPD, Volumes, Wi-Fi, etc. Pour les composants intégrés, il indique non seulement le Vendor-ID des appareils, mais aussi la classe et la description, ce qui est d’une grande aide pour la recherche de pilotes via Google pour les appareils inconnus.
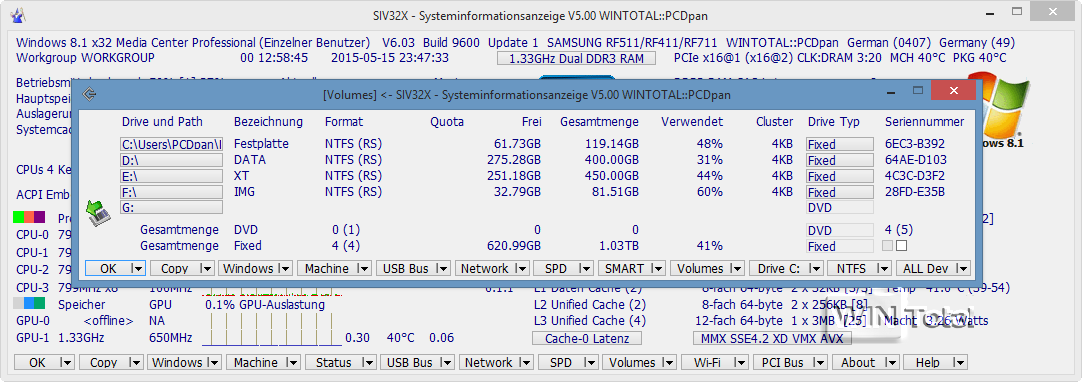
HWiNFO 32/64 affiche également les informations système sur le matériel utilisé, mais lit encore plus de capteurs internes comme pour la température du CPU et du GPU et propose en outre un outil de benchmarking pour le CPU, la mémoire et le disque dur.
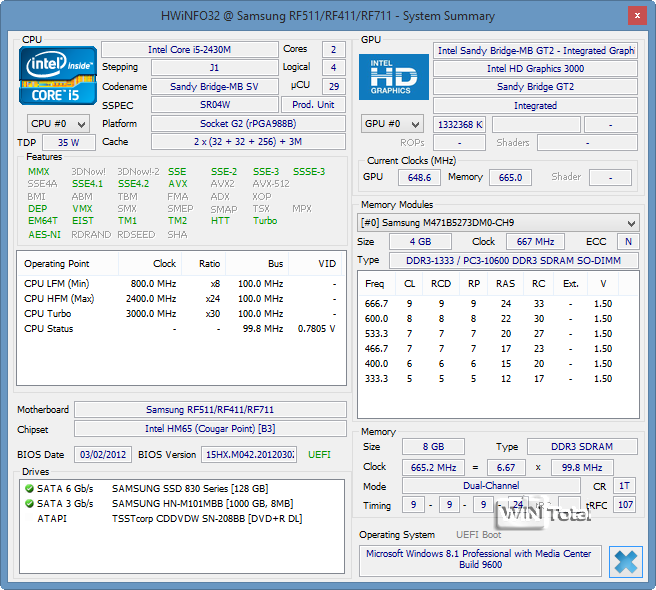
En revanche, l’Open Hardware Monitor, alternative au HWMonitor, n’est utile que si vous souhaitez afficher et surveiller des capteurs internes tels que la fréquence du processeur, le ventilateur ou la température du processeur sous Windows 10. L’outil n’offre pas plus d’informations, mais se montre en revanche très clair.

OCCT offre moins que ses concurrents en matière d’informations sur le matériel, mais peut en revanche marquer des points avec 4 tests de stress pour le CPU et le GPU, afin de détecter d’éventuels problèmes de refroidissement sur le PC.
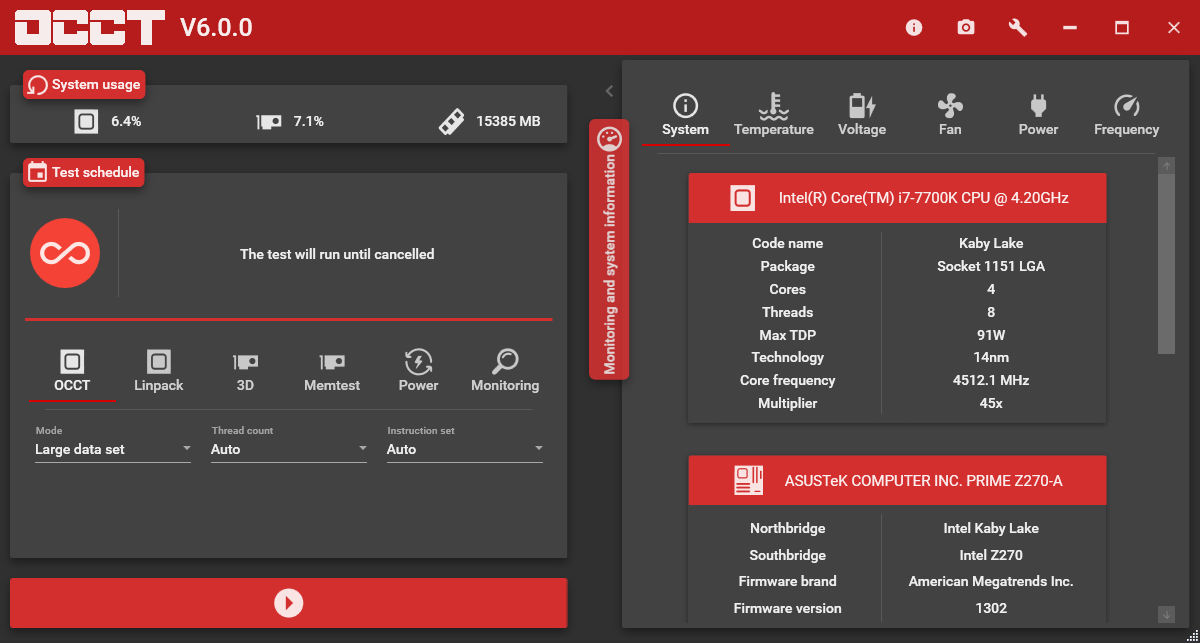
Des outils tels que Prime95, FurMark ou différents tests de benchmark PC pour Windows 10 permettent d’utiliser le PC au maximum de ses capacités et de tester ainsi les performances du système en termes de refroidissement. Si le PC se bloque à pleine charge, vous devez améliorer le refroidissement en le nettoyant ou en remplaçant ou en élargissant les ventilateurs existants, tandis que les PC overclockés doivent à nouveau être décadenassés.
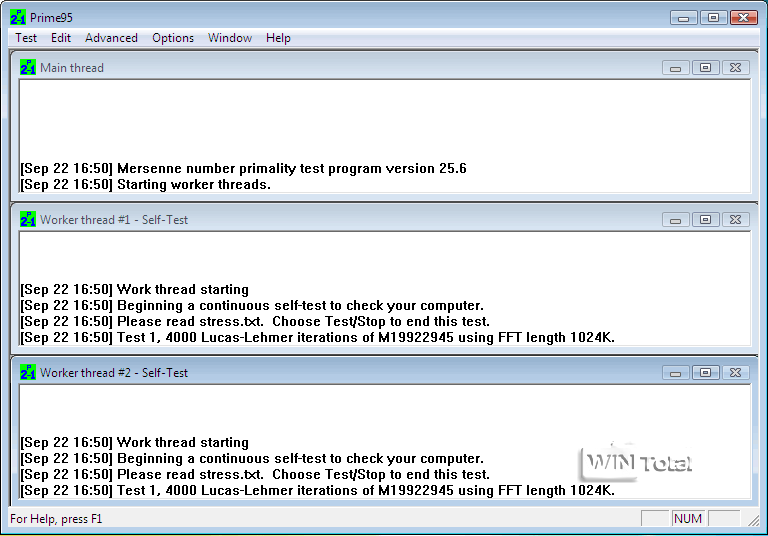
4.3 Mise à jour des pilotes
Des pilotes obsolètes peuvent également être responsables du fait que certaines opérations dans Windows entraînent des plantages ou d’autres problèmes. Avec Windows 10, les problèmes ont diminué, car Windows connaît lui-même de nombreux pilotes et peut en télécharger de plus récents. Néanmoins, dans certains cas, il n’est pas inutile de se concentrer sur un pilote obsolète comme cause possible de problèmes.
Avec IObit Driver Booster Free, Ashampoo Driver Updater et DUMo (« Driver Update Monitor »), il existe deux programmes gratuits qui vous permettent de rechercher de nouveaux pilotes.
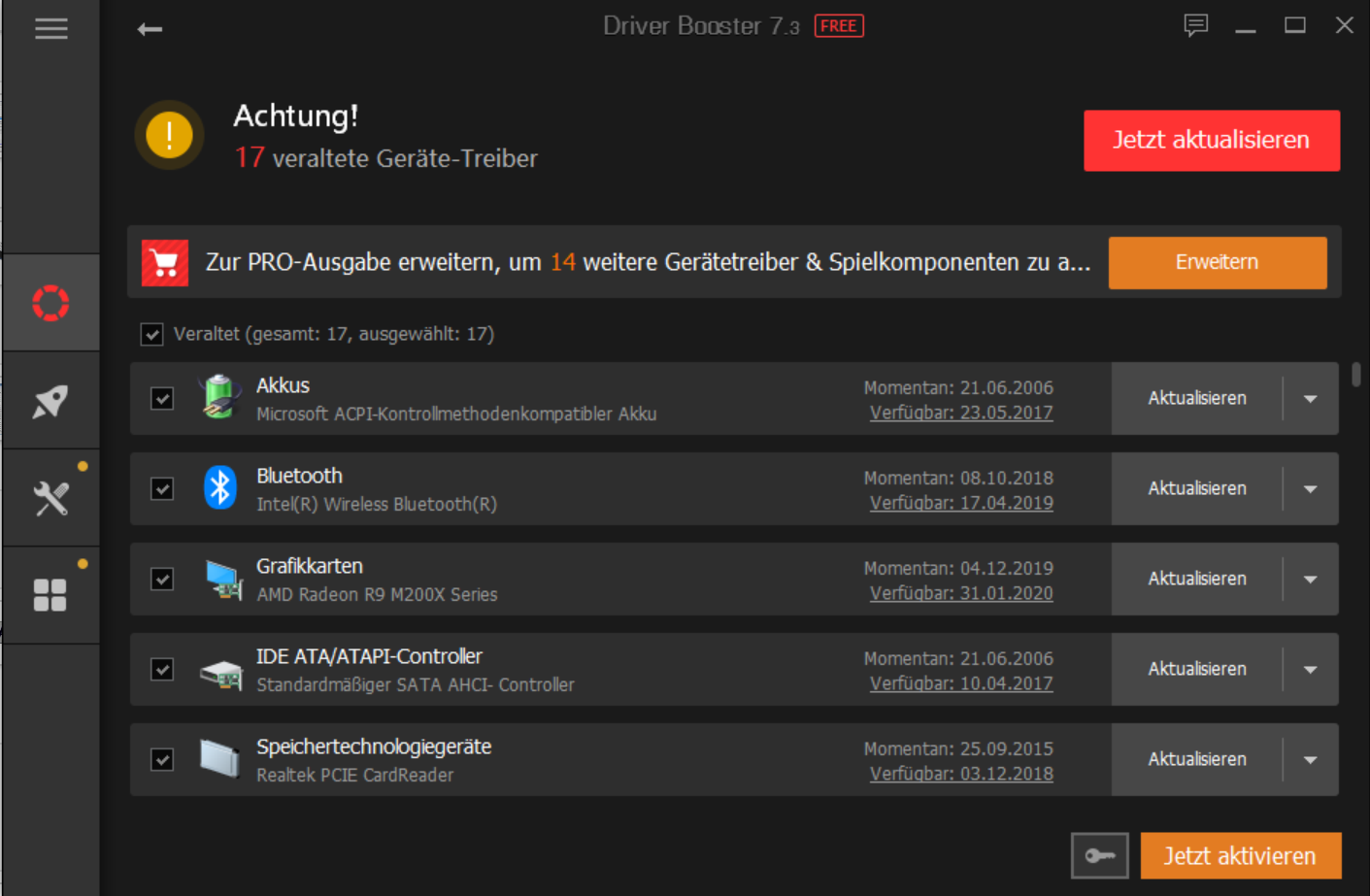
Vous trouverez une présentation détaillée des trois programmes dans notre article Driver Updater – Comment garder vos pilotes à jour.
4.4 Outils de diagnostic PC spécialement conçus pour le CPU, la carte graphique, la RAM ou la carte mère
Lescomposants de mémoire défectueux sont une source d’erreur souvent sous-estimée dans les PC. Ceux-ci sont responsables des écrans bleus, mais sont difficiles à détecter sans méthodes de test spéciales. Windows lui-même propose déjà un diagnostic de mémoire Windows pour la mémoire vive.

Mais avec le MemTest86 gratuit ou l’alternative libre Memtest86+, vous pouvez aussi recourir à des alternatives éprouvées qui peuvent être lancées directement depuis une clé USB ou un CD. Le test est très long, mais il est indispensable pour le dépannage.
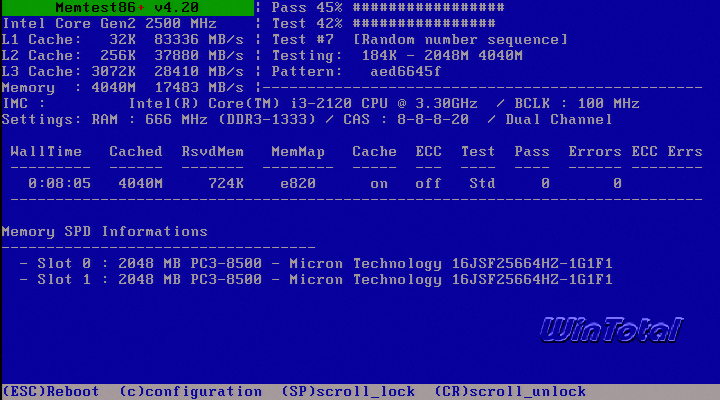
Pour les infos concernant le CPU, CPU-Z est le premier choix. Ce petit outil affiche toutes les informations sur le CPU utilisé, mais aussi sur la carte mère et les modules de mémoire qui sont présents sur la carte mère. Vous pouvez ainsi vérifier très facilement si vous pouvez acheter des modules de mémoire et lesquels pour l’extension.

Les fabricants de processeurs Intel et AMD proposent également leurs propres outils avec l’Intel Processor Diagnostic Tool ainsi que l’AMD Ryzen Master, qui sont toutefois plus spécialisés sur le processeur lui-même, mais qui permettent en revanche un overclocking (AMD) ou comprennent un test de stress pour le processeur (Intel).
Pour la carte graphique, il existe GPU-Z, un logiciel comparable à CPU-Z, mais qui se concentre sur la carte graphique. Cet outil portable indique clairement le fabricant, la désignation, la révision, la puce graphique utilisée, la mémoire et bien plus encore. Il permet également d’afficher la température du GPU sous Windows 10.
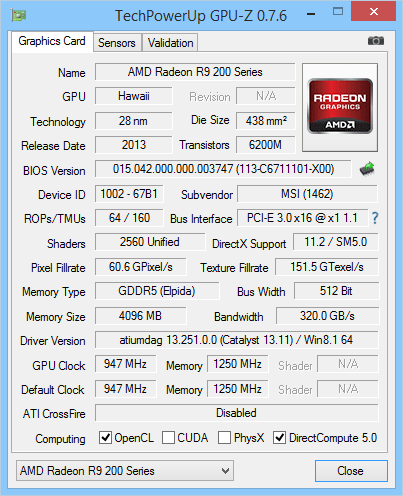
Une alternative est le GPU Caps Viewer, qui se spécialise dans la carte graphique et affiche toutes les informations pertinentes pour le diagnostic.
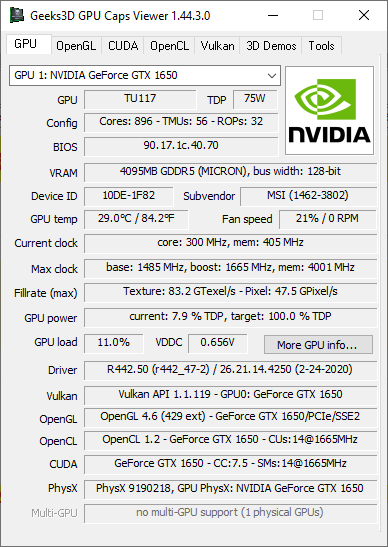
4.5 Outils de diagnostic PC spécifiques aux disques durs, SSD et clés USB
Qu’est-ce que S.M.A.R.T.
S.M.A.R.T. (Self-Monitoring, Analysis and Reporting Technology) est une fonction d’autodiagnostic pour les disques durs et les SSD.
Presque tous les fabricants de disques durs ont leur propre outil de diagnostic de disque dur, qui permet de lire différentes valeurs S.M.A.R.T. du disque dur et de donner une indication sur l’état général du disque dur ou du SSD : Western Digital Dashboard ainsi que SeaTools for Windows (Seagate et Maxtor) sont très faciles à utiliser à cet égard.
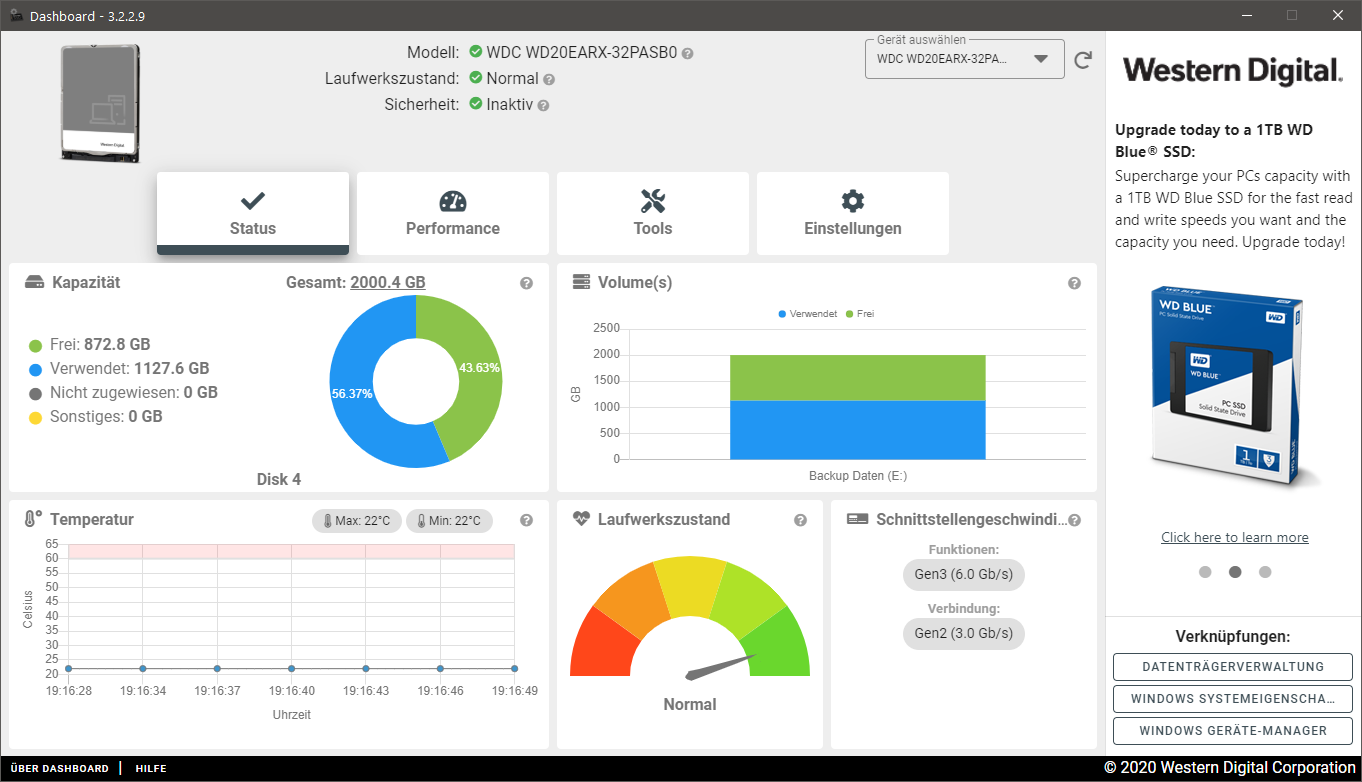
Pour les disques SSD, il existe par contre des outils de diagnostic spéciaux des fabricants, qui permettent également d’effacer le SSD en toute sécurité, par exemple
- ADATA : SSD ToolBox
- Samsung : Samsung Magician
- Transcend : Logiciel SSD Scope
- SanDisk : SSD Dashboard
- Kingston : SSD Manager
- Intel : Intel® Memory and Storage Tool
- OCZ : SSD Utility
- Corsair : SSD Toolbox
- Western Digital : SSD Dashboard
- Crucial : Crucial Storage Executive
Attention: utilisez uniquement les outils pour votre disque SSD, car les programmes ne sont pas compatibles avec d’autres fabricants.
Si vous souhaitez uniquement lire les valeurs S.M.A.R.T., des outils généraux comme HDDExpert ou DHE DriveInfo suffisent.
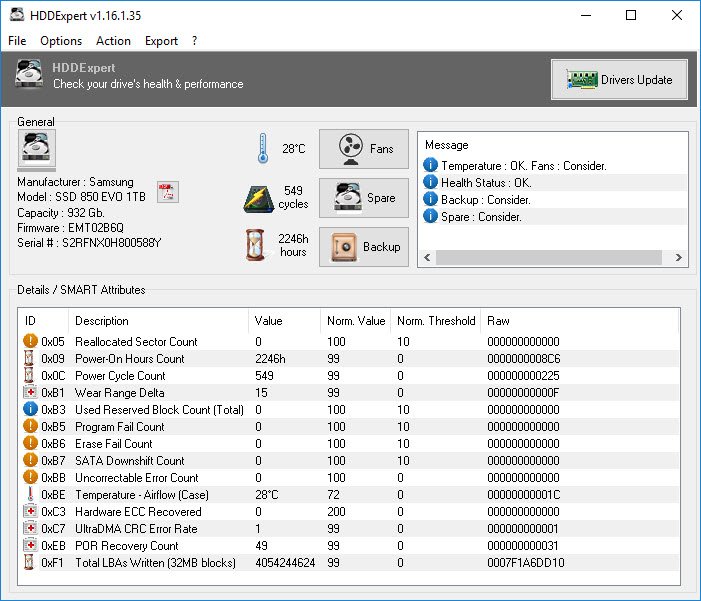
CrystalDiskInfo, quant à lui, est un outil d’information autour des disques durs et des SSD qui affiche toutes les infos comme le firmware, le numéro de série, l’interface, les standards, le mode de transfert, les caractéristiques (NCQ, 48bit LBA, TRIM, etc.), la taille de la mémoire tampon, les cycles de fonctionnement et les heures de travail ainsi que la température et bien sûr les attributs S.M.A.R.T. du lecteur.
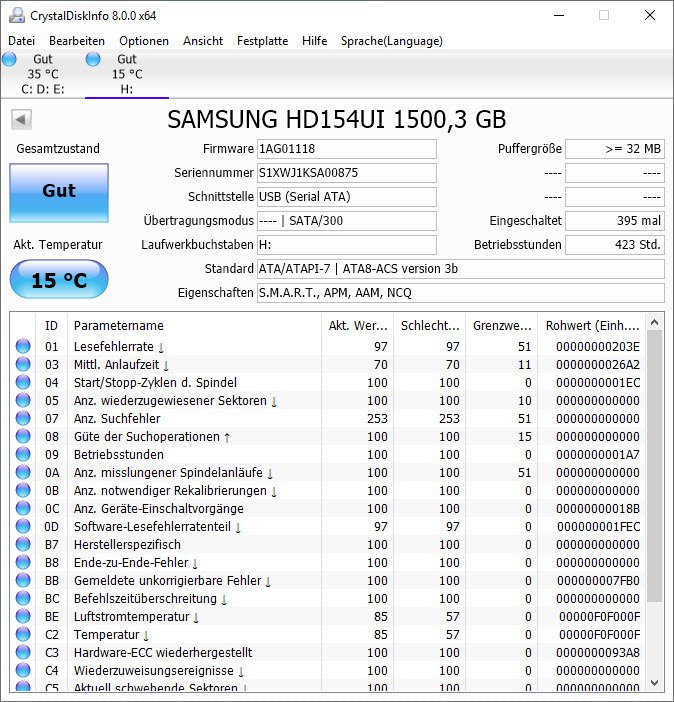
Avec CrystalDiskMark, le même fabricant propose également un benchmark pour les disques durs et les SSD, avec lequel vous pouvez tester la performance du lecteur. Pour les SSD, le benchmark spécial AS SSD est toutefois plus approprié. Il permet de mesurer et de représenter très bien la performance des Solid State Drives avec cinq tests synthétiques ainsi que trois tests pratiques.

ATTO Disk Benchmark, en revanche, peut tester tous les types de lecteurs, qu’il s’agisse d’un disque dur, d’un SSD, d’une clé USB et même de partages réseau, et peut donc également être utilisé pour mesurer les performances sur son propre réseau Windows.
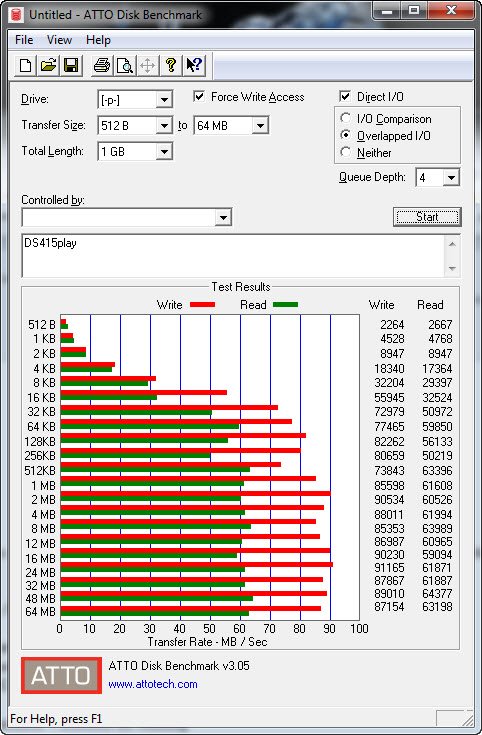
4.6 Outils de diagnostic PC pour LAN, WLAN et Bluetooth
Outre les nombreux tests de vitesse Internet, il existe un outil simple permettant de tester la vitesse de téléchargement: le DownTester. Pour cela, il suffit d’indiquer quelques sources de téléchargement de gros téléchargements, idéalement différentes distributions Linux, puis de laisser l’outil mesurer la vitesse de téléchargement.
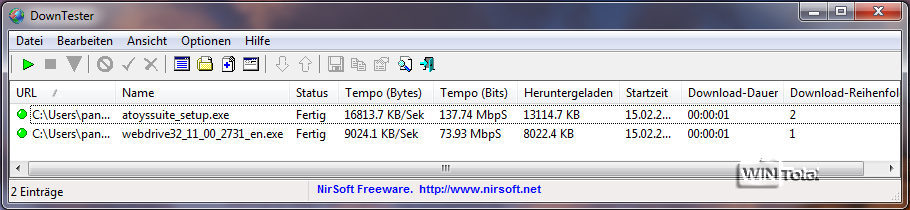
Pour diagnostiquer si certains ports réseau sont ouverts sur votre PC, nous avons rédigé le conseil séparé Tester les ports : comment vérifier si vos ports sont ouverts. Pour le diagnostic, nous utilisons ici le logiciel gratuit Advanced Port Scanner.
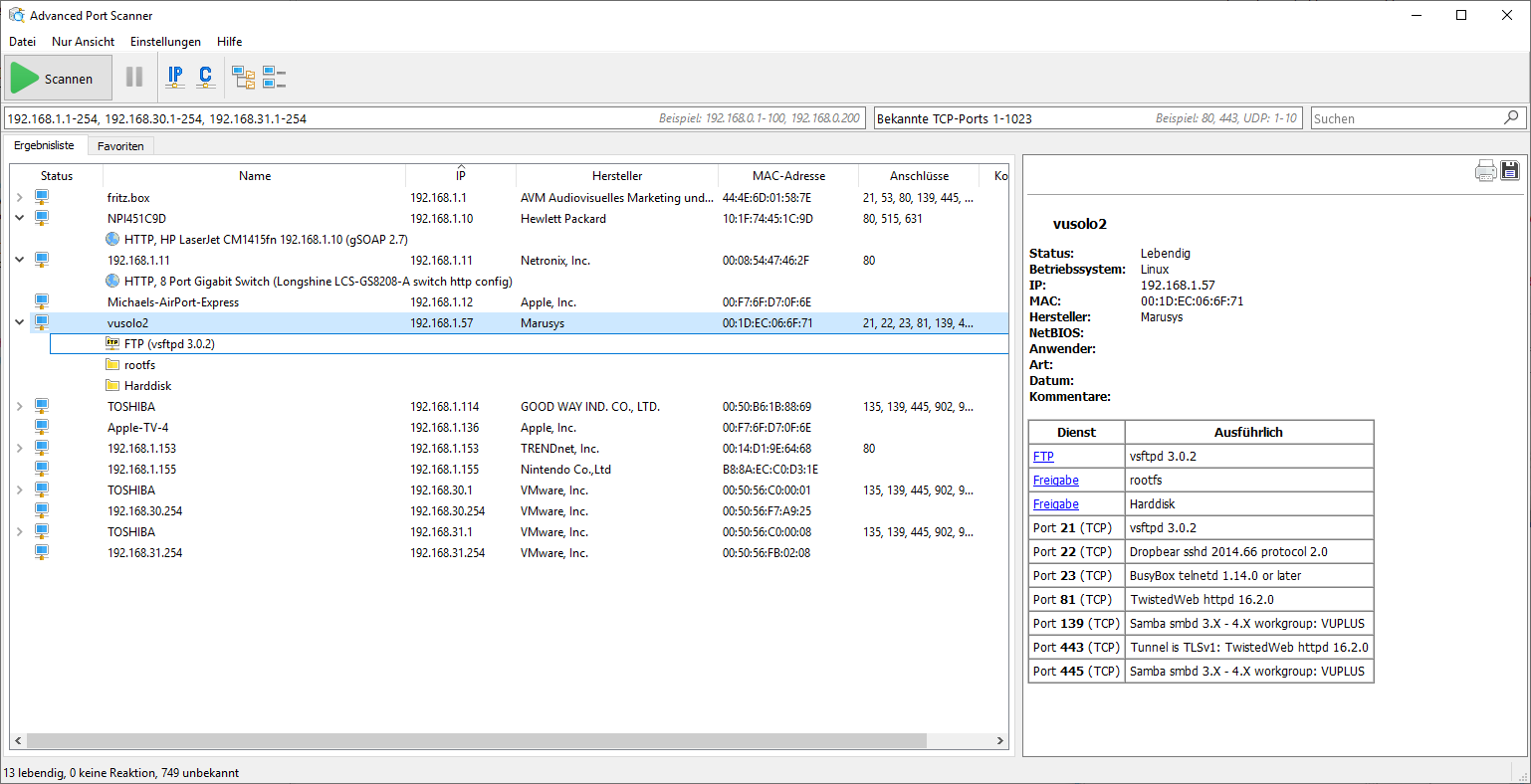
Nirsoft propose CurrPorts, une alternative plus petite mais aussi plus performante.
Lorsque le WLAN est trop lent, il y a plusieurs causes possibles : Chevauchement de canaux avec d’autres WLAN, puissance de réception trop faible ou accès à Internet globalement trop lent. Avec le logiciel gratuit inSSIDer Home, vous pouvez afficher tous les réseaux WLAN à portée et ainsi mieux circonscrire les problèmes en question.

Le moniteur WLAN de Homedale affiche également l’intensité du signal et l’utilisation des fréquences des stations WLAN et peut déterminer et afficher l’intensité du signal sur une période donnée.
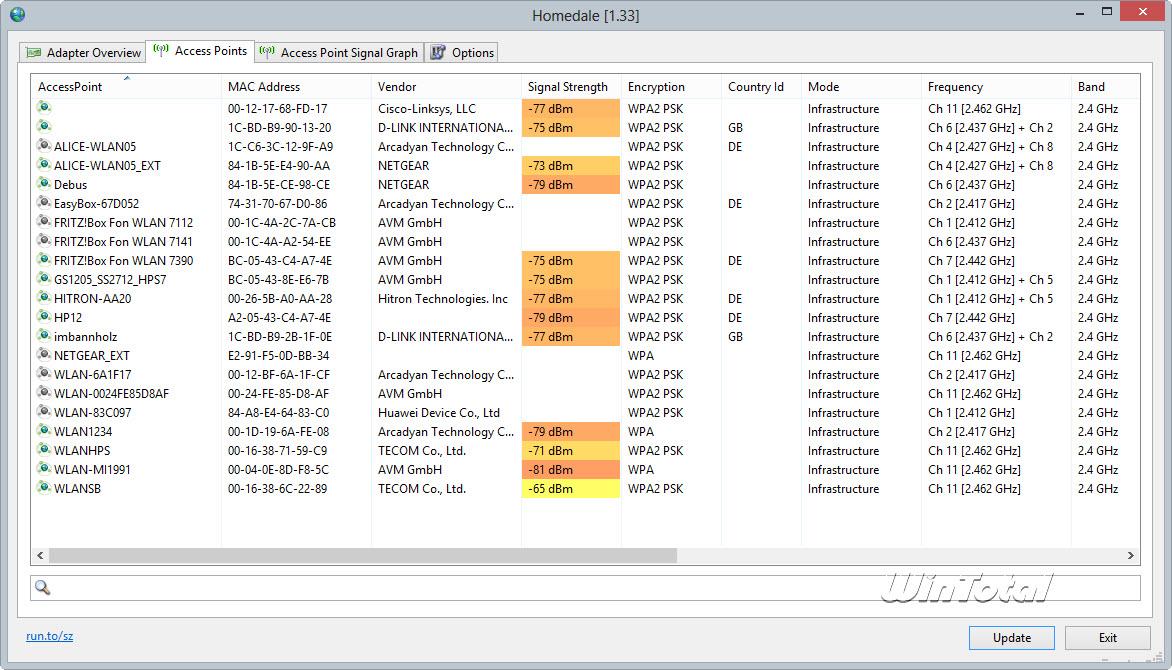
Visuellement moins élégant mais néanmoins très fonctionnel, WirelessNetView de Nirsoft recherche les réseaux WLAN et affiche des informations telles que SSID, dernier signal en pourcentage, qualité moyenne du signal en pourcentage, cryptage et authentification utilisés, type de clé, type de PHY, adresse MAC, RSSI en dBm, fréquence du canal en GHz, numéro du canal et vitesse maximale (Mbps).
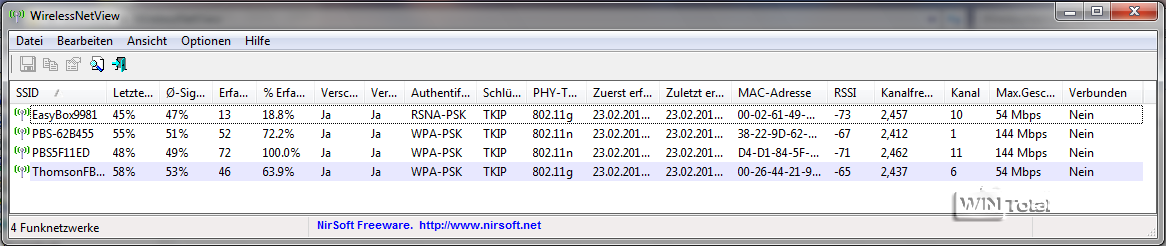
Pour diagnostiquer le Bluetooth sous Windows 10, il existe BluetoothView, l’équivalent de WifiInfoView, uniquement pour la radio Bluetooth. L’outil n’est pas particulièrement élégant, mais il affiche les appareils Bluetooth connectés et détectés avec de nombreux autres détails.
En revanche, le Bennett Bluetooth Monitor est beaucoup plus attrayant sur le plan visuel et peut également afficher graphiquement l’intensité du signal entre l’émetteur et le récepteur.

4.7 Autres outils de diagnostic pour PC
Lorsque Windows se bloque avec un écran bleu, le système crée également une petite image mémoire, si cette fonction est activée dans Windows. Ce comportement peut être réglé dans le panneau de configuration sous Système -> Avancé -> Démarrer et restaurer.
BlueScreenView vous permet d’examiner ces images mémoire et de découvrir éventuellement quel programme, service ou fichier DLL est responsable du plantage.

DevManView est une alternative judicieuse au gestionnaire de périphériques de Windows. Par rapport à la solution de Microsoft, l’outil de Nirsoft affiche beaucoup plus d’informations et peut également afficher les chemins d’accès dans le registre ainsi que vers les fichiers INF des pilotes.
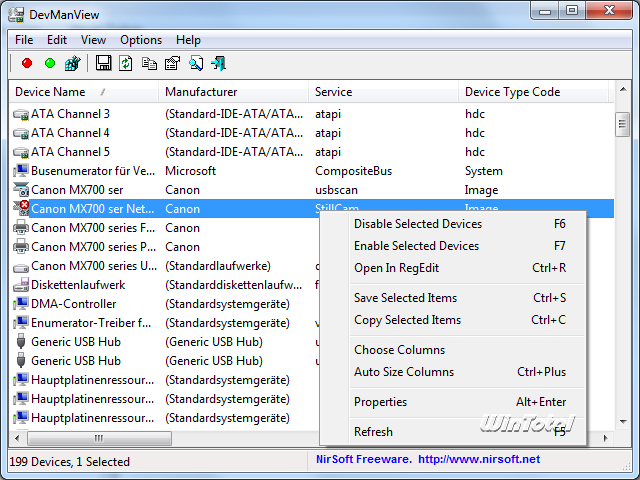
L’outil est complété par DriverView, qui permet de lister clairement tous les pilotes utilisés avec de nombreux détails.

USBDeview, quant à lui, répertorie tous les périphériques USB déjà connectés au PC. Cet outil permet également de désactiver de manière ciblée certains périphériques USB ou de désinstaller leurs pilotes. C’est une fonction très pratique, notamment pour les imprimantes USB qui ne sont plus connectées et qui ne disposent pas de leur propre routine d’installation.
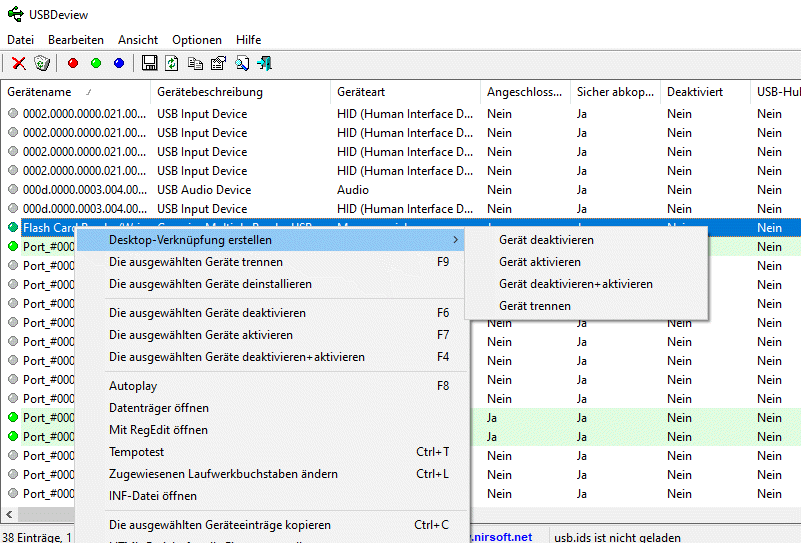
Process Hacker est une alternative libre à Process Explorer de Nirsoft et s’adresse plutôt aux utilisateurs avertis avec ses nombreuses possibilités de représentation et d’analyse des processus, des services, du trafic, des ports et de l’utilisation du réseau, des accès au système de fichiers.
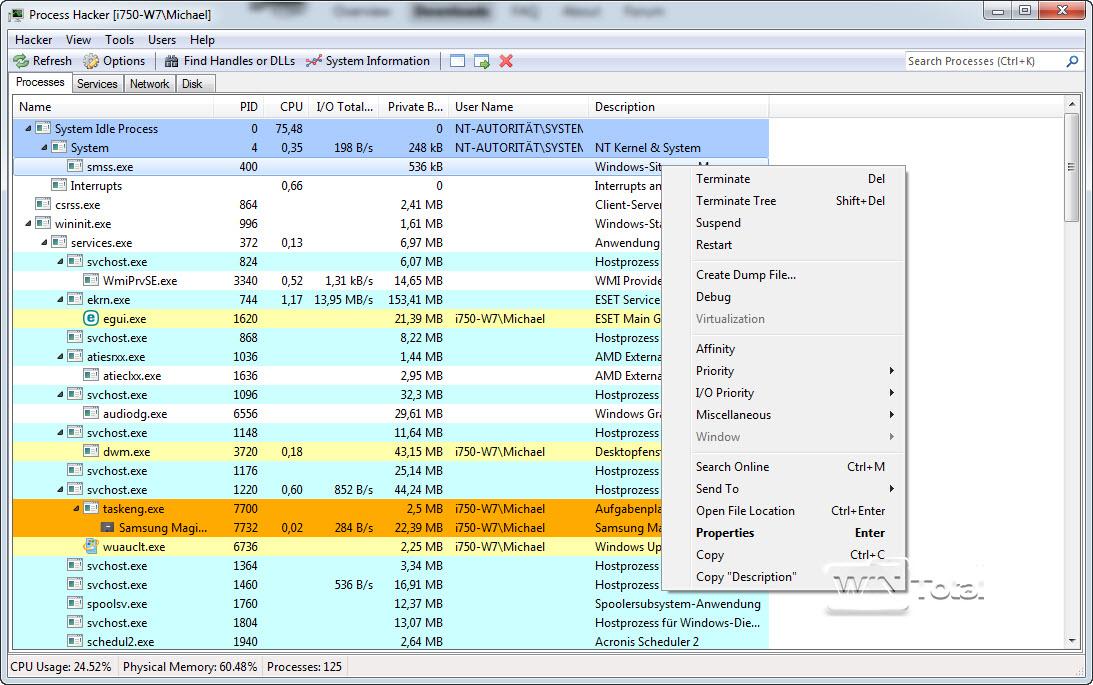
5. outils de diagnostic PC prêts à l’emploi sous forme de collections pour clés USB
Sur la base de Windows PE, vous pouvez également créer votre propre Windows de secours amorçable avec des aides comme Win10XPE ou Win10PE SE, qui contient un grand nombre des outils et peut être complété par vos propres outils.

Il est également possible de créer une collection prête à l’emploi d’outils de diagnostic pour PC avec le WSCC – Windows System Control Center. Cet outil télécharge tous les outils de Nirsoft et de Sysinternals et les classe dans différentes rubriques. WSCC s’occupe également de la mise à jour des outils. Si vous exécutez WSCC sur une clé USB, vous disposez toujours d’une collection actuelle de différents outils de diagnostic.
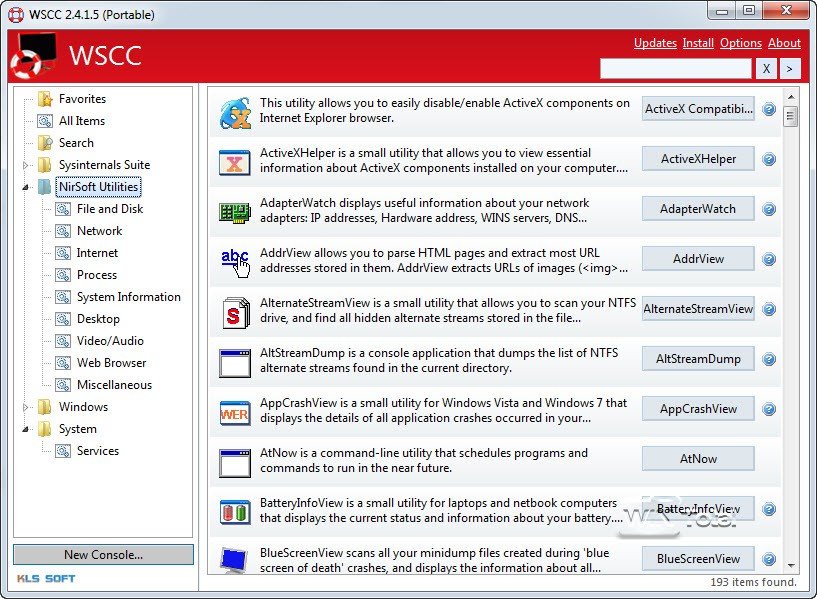
6. conclusion – des outils de diagnostic pour PC, des aides indispensables, gratuites !
De nombreux outils de diagnostic pour PC sont en fait indispensables. Il est donc conseillé de se constituer une collection individuelle et de conserver ces outils en lieu sûr en cas d’urgence.

