Que vous souhaitiez ajouter ou remplacer un SSD. Grâce à notre guide pas à pas, vous pouvez installer vous-même un SSD et découvrir tous les points à prendre en compte.
En principe, il est toujours possible d’utiliser un SSD si un disque dur a été installé auparavant.
Il existe des logiciels gratuits qui permettent de cloner les données de l’ancien disque dur sur le nouveau SSD.
Oui, ils peuvent aussi utiliser la mémoire rapide dans une console de jeux.
Table des matières
1. le SSD offre d’énormes avantages par rapport à un disque dur HDD
Les Solid State Drives, ou SSD, présentent de nombreux avantages par rapport aux disques durs magnétiques classiques. Un SSD est plus robuste, car il renonce complètement aux pièces mécaniques, ce qui est idéal pour les appareils mobiles comme les ordinateurs portables. La fragmentation ne peut pas non plus affecter un SSD, car les zones de mémoire sont lues électroniquement sans retard mesurable, quel que soit l’emplacement des données. De plus, les SSD modernes, notamment les SSD M.2, sont extrêmement rapides avec des débits de données de plusieurs gigaoctets par seconde.
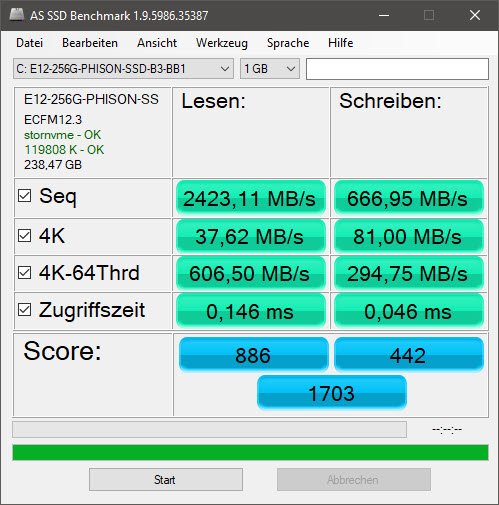
Les disques durs normaux ont toutefois leur place lorsqu’il s’agit d’obtenir une capacité maximale à un prix avantageux. Calculés en mégaoctets par euro, les disques durs sont nettement moins chers que les SSD en tant que fosses de données et sont disponibles dans des tailles de 6 téraoctets ou plus.
Les disques durs hybrides: On trouve également dans le commerce des disques durs hybrides, souvent appelés SSHD ou Solid-State Hybrid Drives. Il s’agit en fait d’un disque dur classique auquel on a ajouté une mémoire flash. Un système électronique interne stocke les fichiers fréquemment utilisés dans la mémoire flash, tandis que les fichiers volumineux et moins utilisés sont stockés sur la mémoire magnétique du disque dur. Les disques durs hybrides sont plus rapides qu’un disque dur ordinaire, moins chers qu’un SSD avec une capacité de stockage beaucoup plus importante. Par rapport aux performances d’un véritable SSD, le disque dur hybride n’est toutefois qu’un compromis. Vous trouverez plus d’informations dans notre article Disque dur hybride : caractéristiques et performances comparées au SSD et à la HD.
2. les SSD en différentes formes et dimensions
Pour les ordinateurs portables équipés d’un disque dur, il est intéressant d’envisager le remplacement du disque dur par un SSD. Si votre ordinateur portable n’est équipé jusqu’à présent que d’un disque dur, vous pouvez le remplacer complètement par un SSD. Dans ce cas, vous avez besoin d’un SSD SATA d’une taille de 2,5 pouces. Celui-ci peut être remplacé sans problème par un disque dur. Les connexions et les trous d’un SSD sont compatibles avec les disques durs au format 2,5 pouces.
Ce type de SSD se prête également à la mise à niveau d’une console de jeux, pour remplacer le disque dur interne d’une PS4 ou d’une Xbox par un SSD.

Un SSD de 2,5 pouces peut également être placé dans un boîtier de bureau dans une baie de 3,5 pouces à l’aide d’un cadre de montage si aucune autre possibilité de montage n’est disponible.
En revanche, les PC ou les systèmes Mac très modernes utilisent souvent un SSD M.2 qui, visuellement, ressemble plutôt à une barre de RAM et qui trouve sa place dans des emplacements spéciaux sur la carte mère.

Les SSD M.2 sont beaucoup plus rapides et devraient donc être le premier choix si votre système offre une telle possibilité de connexion. Consultez donc le manuel du fabricant de votre PC ou de votre carte mère pour savoir quel type de SSD votre système utilise. Sous Windows, le gestionnaire de périphériques dans le panneau de configuration classique permet également de savoir ce qui est installé chez vous. Sous Lecteurs, vous trouverez la désignation du lecteur interne. Lancez ensuite une recherche sur Internet pour déterminer le type.
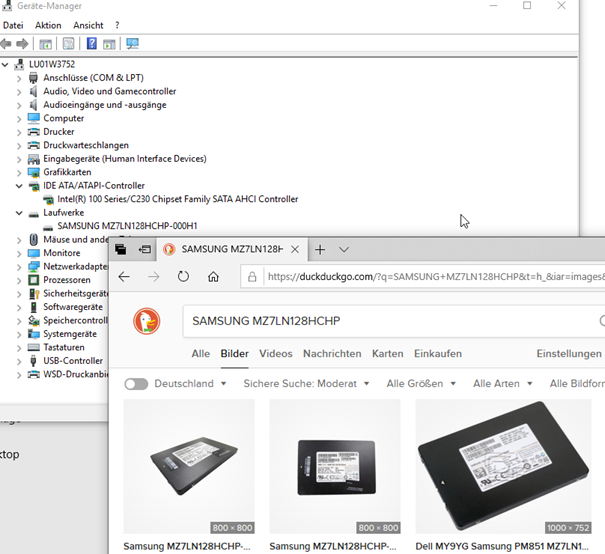
Il existe une multitude de modèles et de fabricants pour les deux types de construction. Les prix varient considérablement en fonction du modèle et de la capacité. Les disques d’une capacité inférieure à 512 Go ne devraient plus être achetés que si vous ne souhaitez vraiment stocker que peu de données, sinon les tailles de 512 à 1 téraoctet sont souvent le meilleur choix dans la comparaison des prix. Les modules de mémoire utilisés et donc la performance globale des SSD sont une autre raison des différences de prix. Comme source d’information, nous vous recommandons donc de jeter un coup d’œil à notre test des meilleurs disques durs SSD.
3. installer un SSD comme deuxième disque dur
Si vous installez un SSD en tant que deuxième SSD ou en complément d’un disque dur, ce qui ne devrait fonctionner que sur un ordinateur de bureau pour des raisons de place, vous n’avez que peu de choses à prendre en compte, à l’exception de la forme de construction. Pour un SSD au format 2,5 pouces, vous avez encore besoin d’un câble de raccordement SATA de la platine au SSD ainsi que du raccordement électrique approprié.

S’il n’y a plus de câbles libres dans votre ordinateur, il est également possible d’en acheter dans le commerce spécialisé. Éteignez votre PC et débranchez-le de l’alimentation électrique lorsque vous installez le SSD.
Après l’installation, le BIOS et Windows devraient reconnaître le nouveau disque de manière autonome. Si le deuxième disque dur SSD n’est pas affiché, vous devez d’abord attribuer une lettre de lecteur ou créer une partition via la gestion des disques.
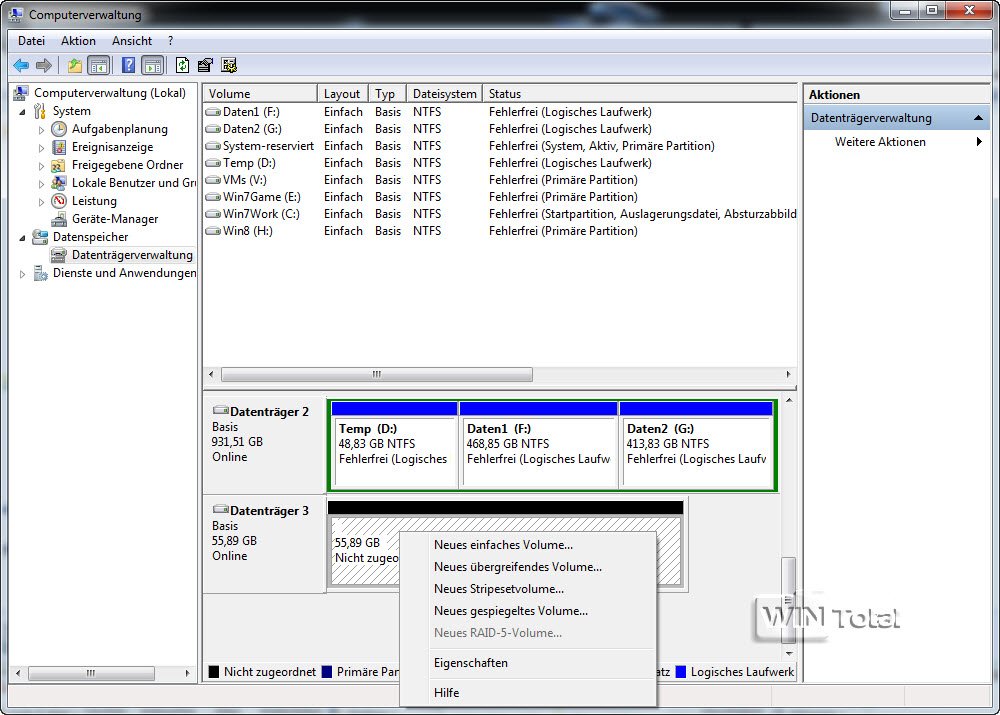
4. changer de SSD pour une mise à jour
Le remplacement d’un disque dur ou d’un SSD est beaucoup plus complexe et doit commencer par la question de savoir si vous souhaitez reprendre le Windows 10 installé jusqu’à présent. Si ce n’est pas le cas, vous pouvez commencer par l’étape 5.2 et monter directement le nouveau disque dur, puis réinstaller Windows 10 dessus. Vous pouvez utiliser l’ancien disque dur comme disque dur externe via USB 3 ou USB-C en utilisant un boîtier externe pour SSD M.2 ou 2,5 pouces, ce qui vous permet également d’accéder aux données stockées.

4.1 Clonage de supports de données
Le clonage d’un disque dur ou d’un SSD ne peut se faire sans problème que si vous pouvez utiliser les deux lecteurs en même temps. Dans le cas d’un ordinateur portable, vous avez donc besoin d’un boîtier externe pour le nouveau disque, puis pour l’ancien (voir point 5). Avec un freeware comme EaseUS Todo Backup Free ou Macrium Reflect, qui sont tous deux des programmes gratuits permettant également de cloner des disques durs, vous copiez toutes les partitions et données de l’ancien disque dur / SSD sur le nouveau support de données.
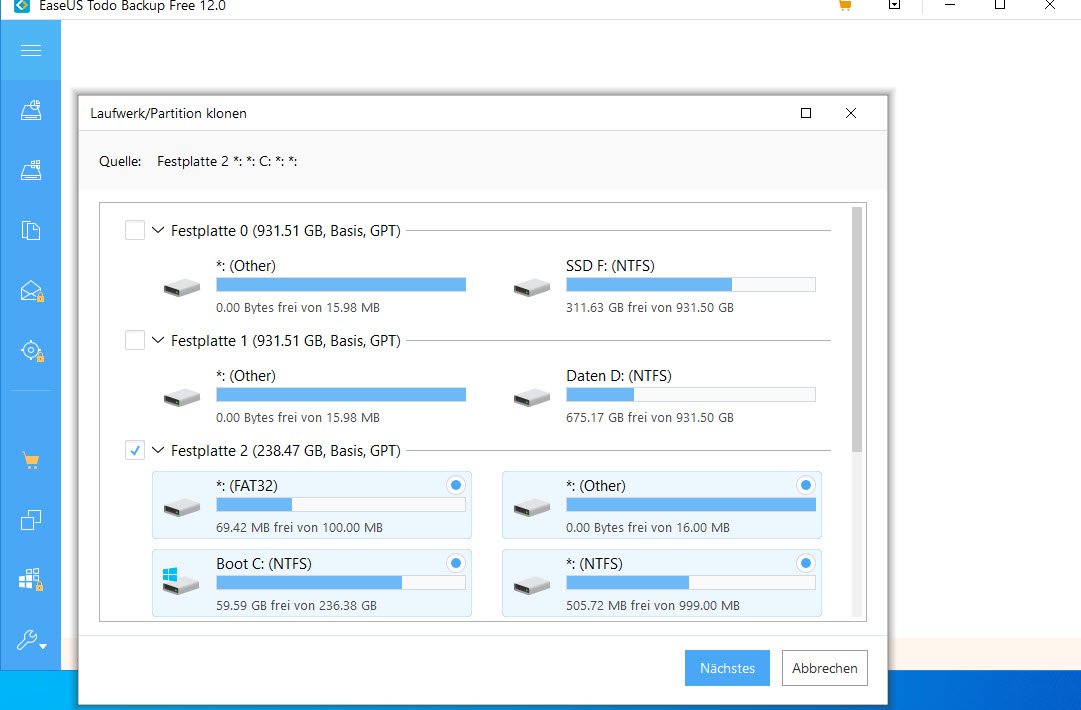
Certains fabricants, comme Samsung, incluent également gratuitement dans leurs disques SSD un logiciel spécial pour le clonage, par exemple le logiciel Samsung Data Migration.
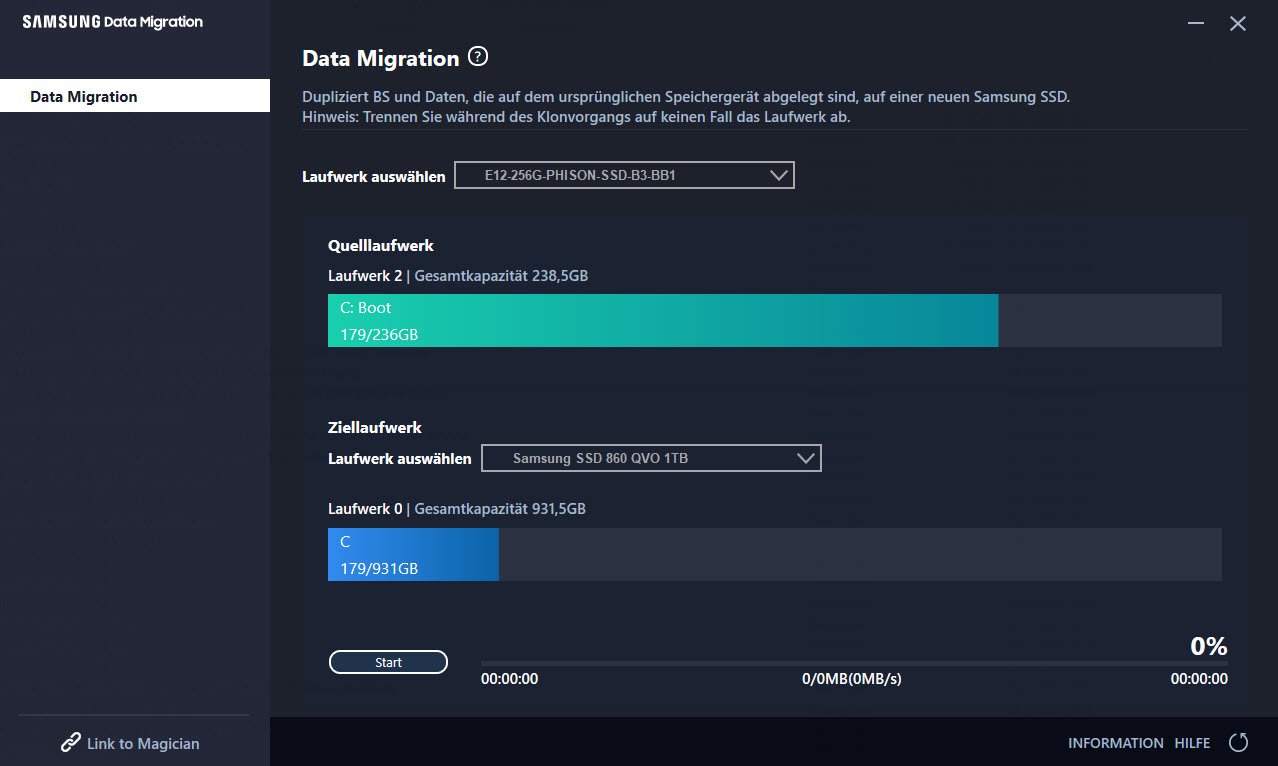
Le processus ne fonctionne toutefois que si le nouveau disque peut également contenir toutes les données. Si l’ancien disque dur offre plus de capacité que le nouveau SSD, vous devez d’abord créer de l’espace libre sur la partition Windows et d’autres partitions de données.
4.2 Changement de l’ancien support de données
Après avoir cloné le support de données, éteignez le PC et retirez – si possible – la batterie de l’ordinateur portable. Pour les ordinateurs portables, le démontage de l’ancien disque et l’installation du nouveau varient considérablement d’un modèle à l’autre. Les ordinateurs portables qui ont été conçus principalement pour une utilisation en entreprise ont parfois un cache sur la face inférieure pour le disque dur. Si l’on retire cette trappe de maintenance, il est très facile de changer le disque dur.

Mais souvent, le disque dur ou le SDD est installé à l’intérieur de l’ordinateur portable de telle sorte qu’il faut d’abord dévisser de nombreuses vis, ouvrir le boîtier et trouver ensuite le lecteur sous le clavier. Consultez donc au préalable le manuel du fabricant ou effectuez une recherche sur Internet avec la désignation exacte du type pour savoir comment changer le disque dur chez vous. Comme décrit dans la vidéo suivante pour un ordinateur portable Asus, le remplacement d’un disque dur par un SSD sur un ordinateur portable sans trappe de maintenance nécessite des connaissances de base en bricolage, un jeu de tournevis adapté et suffisamment de patience.
https://www.youtube.com/watch?v=tbwLjyCLDBY
Attention lors de l’ouverture: Le démontage et le montage peuvent également entraîner une panne de l’appareil en raison de l’endommagement des câbles. Regardez tranquillement le mode d’emploi vidéo de votre appareil et prenez des notes sur les points auxquels vous devez faire particulièrement attention. En cas de doute, confiez le changement à un revendeur local de PC qui se fera un plaisir de vous aider pour un prix raisonnable.
4.3 Mise en service du nouveau lecteur
Si le changement s’est bien passé et que vous avez cloné Windows au préalable, le PC devrait redémarrer tout seul. Si Windows ne démarre pas, vérifiez dans le BIOS du système si le nouveau disque dur y est reconnu. Si aucun lecteur n’est détecté, cela signifie qu’une erreur a été commise lors de la connexion.
En revanche, si Windows ne démarre pas alors que le support de données est affiché, le processus de clonage a échoué. Dans ce cas, essayez d’abord de réparer l’environnement de démarrage à l’aide du disque d’installation de Windows 10, que vous pouvez également créer à partir d’un autre PC à l’aide de l’outil Windows 10 Media Creation Tool sur une clé USB.
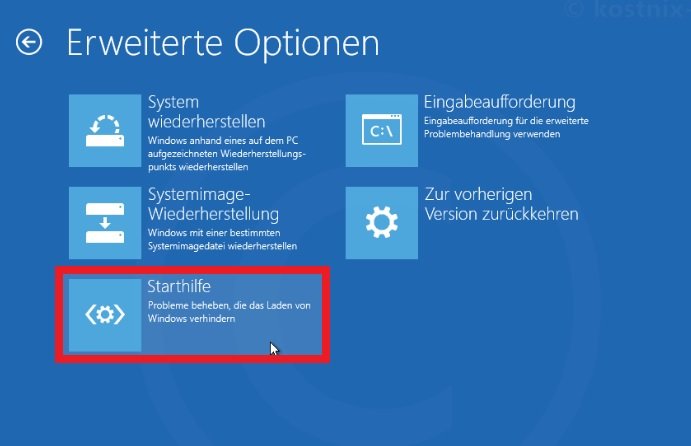
Si cette étape échoue, vous pouvez également déclencher l’installation de réparation de Windows 10, qui tient toutes les données à disposition. Si cette étape ne fonctionne pas non plus, vous devez réinstaller Windows 10. Comme vous avez retiré l’ancien disque dur, vous pouvez le reconnecter ultérieurement via le boîtier USB externe et transférer ainsi vos données.
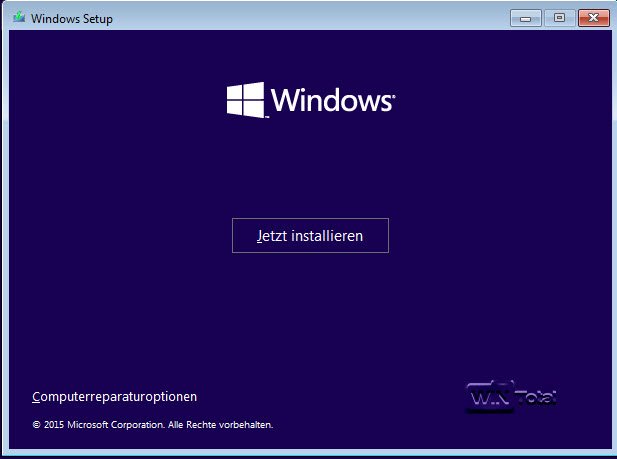
Clé de produit ? Vous n’avez d’ailleurs pas besoin de numéros de série pour cela, car Windows 10 s’active à nouveau de manière autonome avec la licence précédente après l’installation.
5. installer un SSD – comment faire sur un Mac
Pour un ordinateur portable Mac, on utilise certes aussi des SSD M.2. Apple a toutefois légèrement modifié la disposition des PIN ainsi que la forme de construction. Pour pouvoir utiliser des SSD d’autres fabricants au lieu d’un coûteux SSD Apple, il faut un adaptateur M.2 spécial. Comme toutes les combinaisons ne fonctionnent pas parfaitement dans le Mac, vous devez vous informer avant l’achat pour savoir quelle combinaison fonctionne. Le site web de Voyage de données offre ici une aide et décrit également chaque étape de la mise à niveau du SSD sur le Mac.
Dans la vidéo suivante, vous trouverez des instructions sur la manière de remplacer un SSD Apple.
