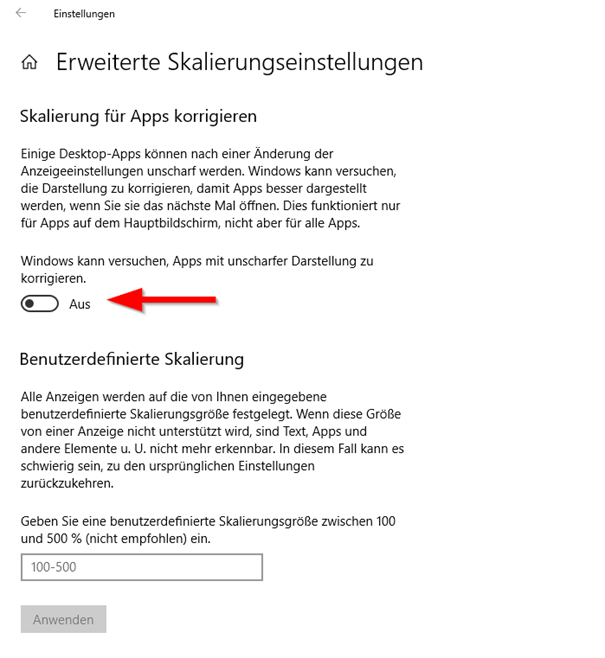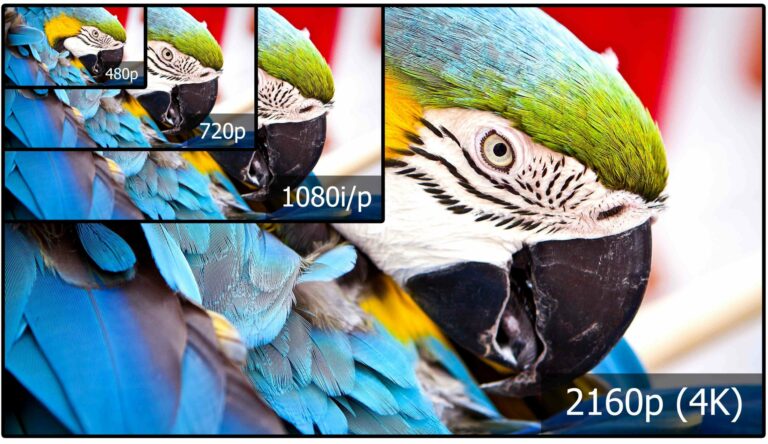Les abréviations telles que Full HD, 4K ou WQHD font toujours référence à des résolutions d’écran qui se distinguent par leur format et le nombre de pixels. L’article suivant vous explique ce qu’est la résolution d’écran, quels sont les formats et les normes existants et où ils sont utilisés.
La résolution d’écran décrit le format et le nombre de pixels avec lesquels l’écran fonctionne.
Dans l’idéal, utilisez toujours la résolution de Windows 10 que votre écran peut afficher au maximum.
Non, vous ne pouvez régler que la résolution maximale que l’écran peut afficher. Des résolutions inférieures sont possibles, mais elles entraînent un manque de netteté.
Table des matières
1. que signifie « résolution d’écran » ?
Le terme « résolution d’écran » décrit une valeur en pixels qu’un écran, par exemple celui d’un téléphone portable, ou un PC peut afficher via son port de carte graphique. La valeur de la résolution d’écran est généralement indiquée par le nombre de pixels horizontaux x le nombre de pixels verticaux, par exemple 1920×1080 (Full HD). Cette indication pour un moniteur signifie que celui-ci peut afficher une résolution de 1920 pixels en largeur et de 1080 pixels en hauteur. En multipliant les valeurs, on obtient le nombre maximal de pixels, soit 2.073.600 dans le cas de cet exemple. Un écran avec une résolution d’écran de 2560 × 1440 pixels (WQHD) a un nombre total de pixels de 3.686.400 pixels.
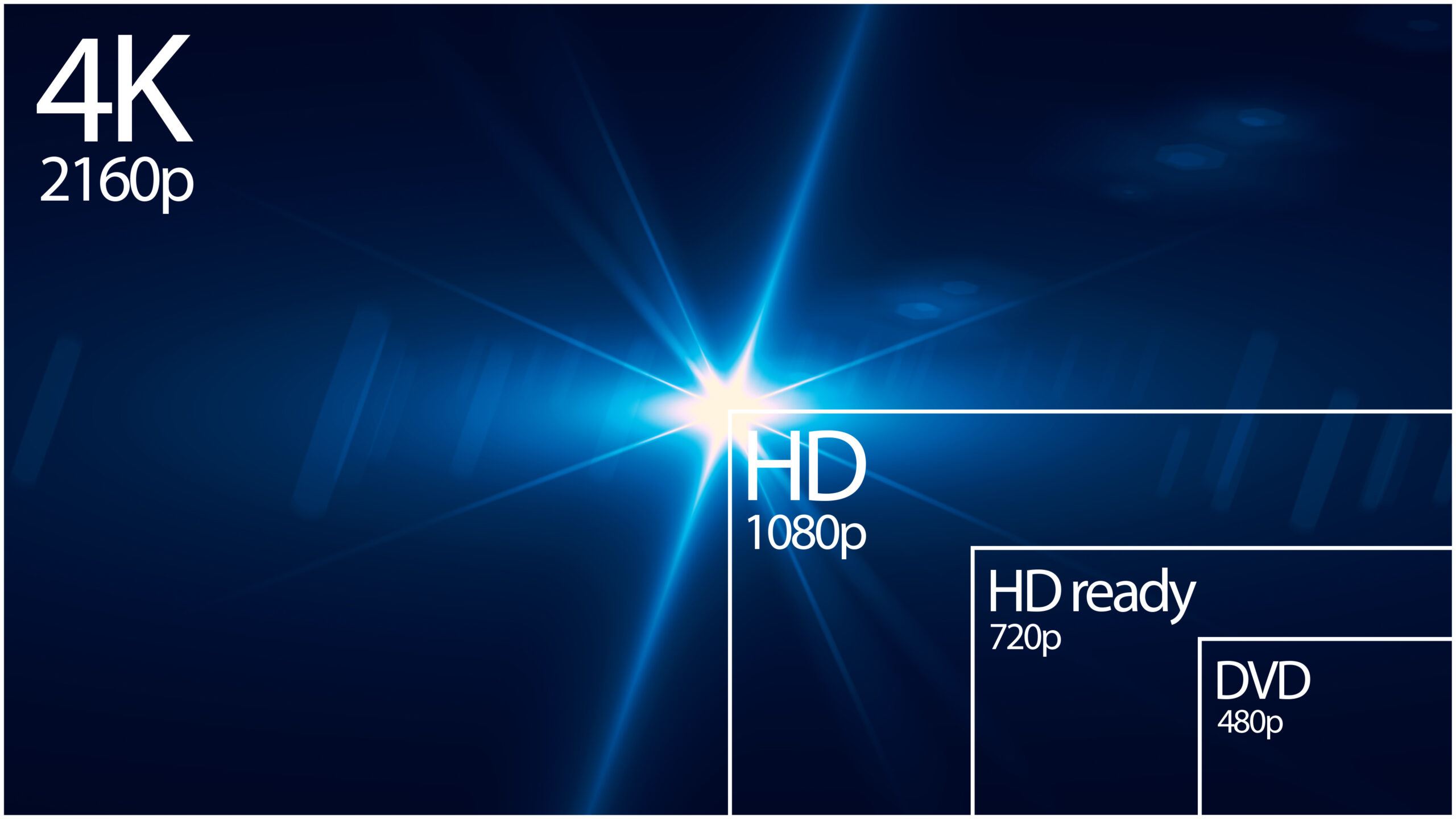
2. aperçu des principales résolutions d’écran
Les différentes résolutions d’écran sont définies en tant que normes graphiques par la Video Electronics Standards Association (VESA) et comprennent des formats PC très anciens comme CGA (320×200), VGA (640 × 480) ou SVGA (800 × 600), des formats actuels comme Full HD (1920×1080) ou WQHD (2560×1440) ainsi que les formats phares UHD ou « 4K » (3840×2160) et FUHD ou « 8K » avec 7680×4320 pixels.
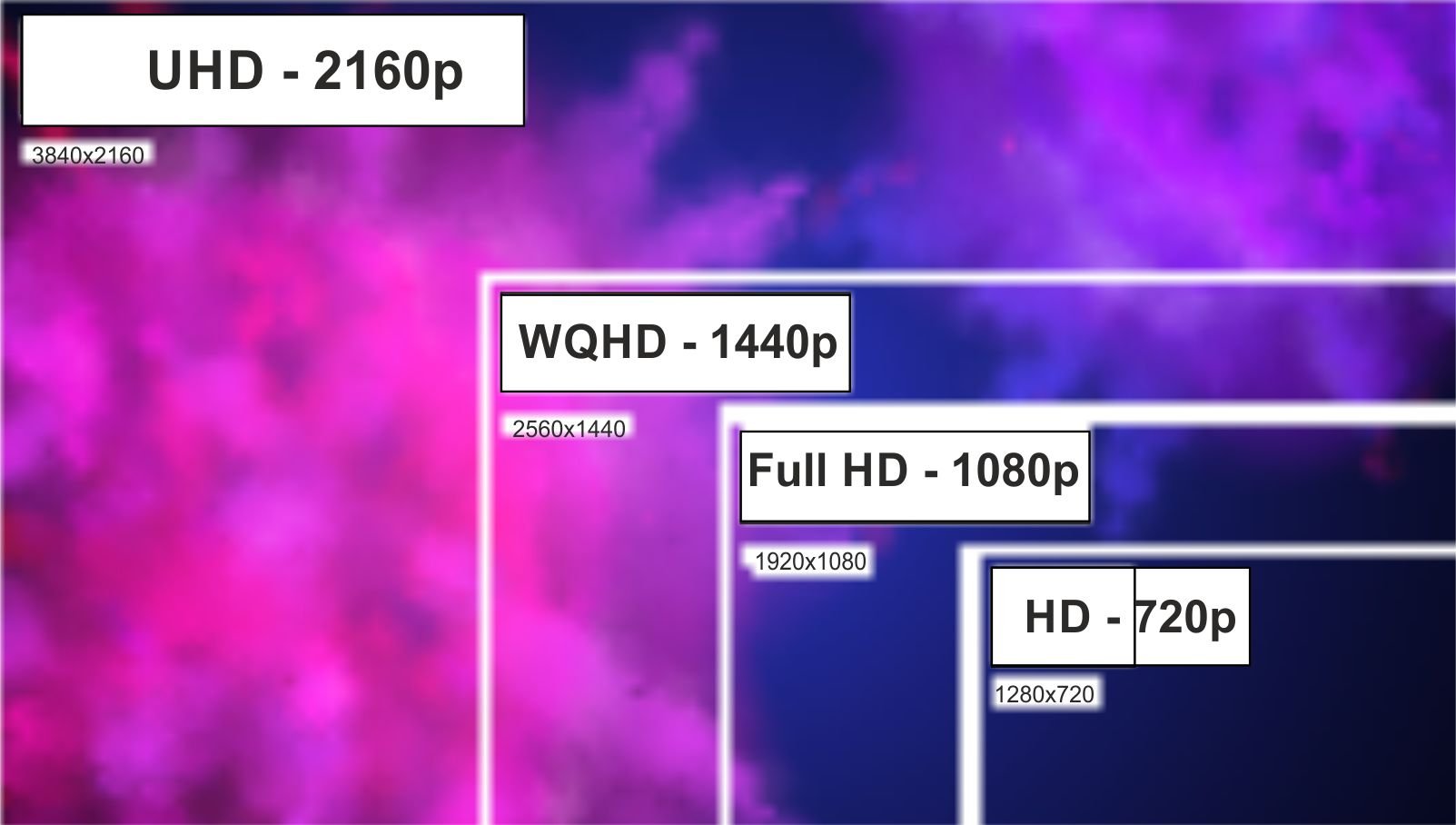
| Nom | Abréviation | Résolution native en pixels | Rapport d’aspect |
|---|---|---|---|
| Matrice graphique vidéo | VGA | 640×480 | 4:3 |
| Super VGA | SVGA | 800×600 | 4:3 |
| Matrice graphique étendue | XGA | 1024×768 | 4:3 |
| Haute définition (HD ready) | HD720, 720p | 1280×720 | 16:9 |
| Wide SXGA | WSXGA | 1600×900 | 16:9 |
| Haute définition (Full HD) | HD1080, 1080p | 1920×1080 | 16:9 |
| Wide QHD | WQHD, 1440p | 2560×1440 | 16:9 |
| Ultra large UXGA | UW-UXGA | 2560×1080 | 21:9 |
| Quad Haute Définition | QHD, 1440p | 3440×1440 | 21:9 |
| Ultra haute définition (4K) | UHD 4K, 2160p | 3840×2160 | 16:9 |
| Full UHD (8K) | FUHD, 4320p | 7680×4320 | 16:9 |
3. quels sont les rapports d’aspect les plus courants ?
Le rapport entre le nombre de pixels horizontaux et verticaux est également appelé rapport d’aspect ou DAR (Display Aspect Ratio) et a un impact sur la hauteur et la largeur de l’image dans son ensemble. Ce tableau indique les domaines d’application des différents rapports d’aspect :
| Rapport d’aspect | Domaine d’application | Moniteurs |
|---|---|---|
| 4:3 (1,33:1) | Bureau, appareils de divertissement | Moniteurs à tube cathodique, iPad |
| 16:9 (1,77:1) | Bureau, jeux et appareils de divertissement | Ordinateur de bureau, ordinateur portable, smartphone, téléviseur |
| 16:10 (1,6:1) | Bureau, jeux et appareils de divertissement | Ordinateur de bureau, ordinateur portable |
| 21:9 (2,35:1) | Lecture de films | Téléviseurs haut de gamme |
Les anciens moniteurs à tube cathodique de 17 pouces, par exemple, ont une résolution d’écran de 1024 × 768 ou 1280 × 1024 et donc un rapport de 4:3 ou 5:4. Aujourd’hui, le rapport de 16:9 s’est imposé et établi pour l’affichage typique sur écran large pour les moniteurs et les ordinateurs portables. Les téléviseurs haut de gamme ont également le format 21:9 et atteignent ainsi un rapport de 2,35:1, idéal pour les films de cinéma, qui sont également diffusés dans ce rapport. La lecture d’un film au format 16:9 sur un écran 21:9 fait apparaître de vilaines barres sur les bords gauche et droit. Dans le domaine des ordinateurs de bureau, le format 21:9 est plutôt inhabituel.
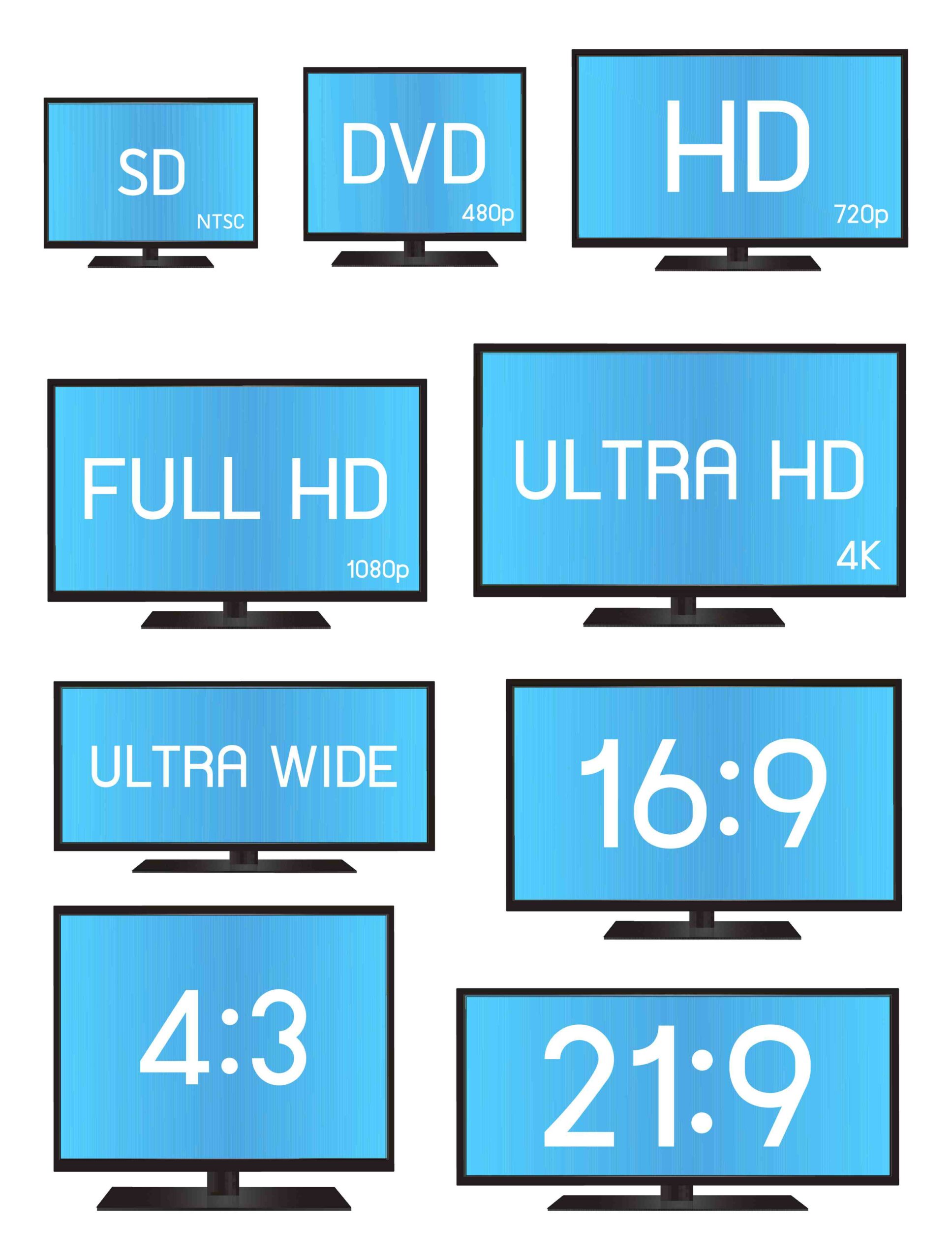
4. votre navigateur connaît la résolution de votre écran
Comme le système d’exploitation Windows 10 communique également la résolution d’écran et le rapport hauteur/largeur aux navigateurs web courants, les sites web peuvent lire ces informations pour le choix de l’affichage ainsi que le placement des annonces publicitaires ou afficher pour vous la résolution d’écran dans le navigateur.
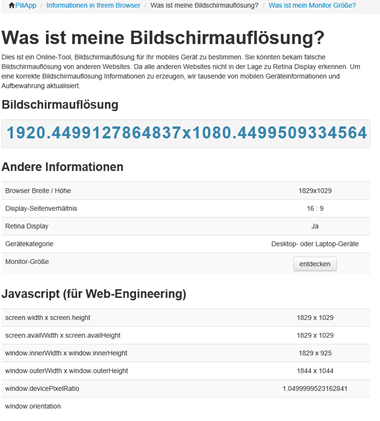
5. adapter et régler la résolution d’écran
La résolution d’écran dans Windows 10 est gérée dans les paramètres sous Système. Ici, vous pouvez adapter la résolution pour les écrans connectés ainsi que leur orientation.
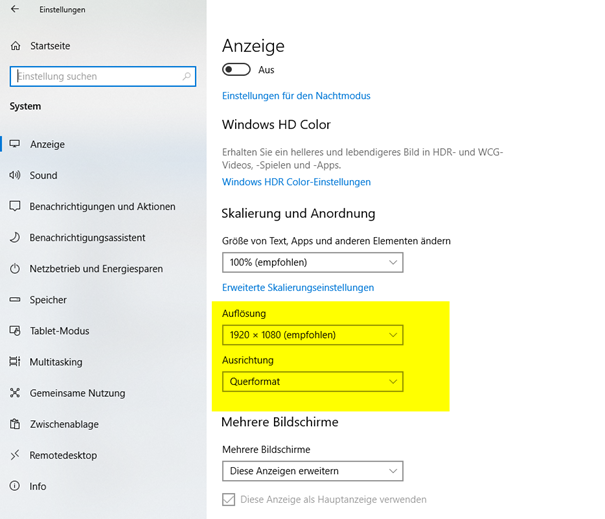
Deux écrans: si vous disposez de plus d’un écran, vous trouverez plus d’informations sur l’installation et la configuration dans notre conseil « Installer deux écrans sous Windows 10 et les utiliser de manière optimale ». Il vous suffit de cliquer sur le lien.
Vous n’avez pas besoin de trouver vous-même la résolution supportée par l’écran, car avec le Display Data Channel (DDC) pour DVI et HDMI ainsi que des techniques similaires pour les ports d’affichage, l’écran indique de lui-même quelles résolutions il supporte. Windows propose toujours la résolution native dans laquelle l’écran connecté doit être utilisé pour obtenir la meilleure image.
6) Résolution plus élevée uniquement native
La résolution et donc le nombre de pixels ne décrivent que le nombre et le rapport, mais pas la surface réelle sur laquelle les pixels sont affichés. Il existe par exemple des écrans WQHD d’une taille de 27 à 34 pouces, bien que tous permettent une résolution de 2560×1440 pixels. Les différences de taille d’écran pour une même résolution ont à leur tour pour conséquence que les icônes, textes et autres éléments du système d’exploitation s’affichent aussi nettement plus petits sur un écran plus petit, car la densité de pixels, exprimée en nombre de pixels par pouce (ppp), est plus élevée sur les écrans plus petits.
Le nombre maximal de pixels que l’écran peut afficher est appelé résolution native. Ce n ‘est que dans cette résolution que l’image est parfaitement nette. Si vous diminuez la résolution, l’image en pixels plus petits est interpolée, extrapolée, et donc moins nette. Il faut donc toujours utiliser l’écran dans sa résolution native, qui est également recommandée par Windows.
Si les éléments tels que les polices ou les icônes sont trop petits dans cette résolution, vous pouvez augmenter l’échelle des éléments dans les paramètres de Windows 10 sous Système -> Affichage.
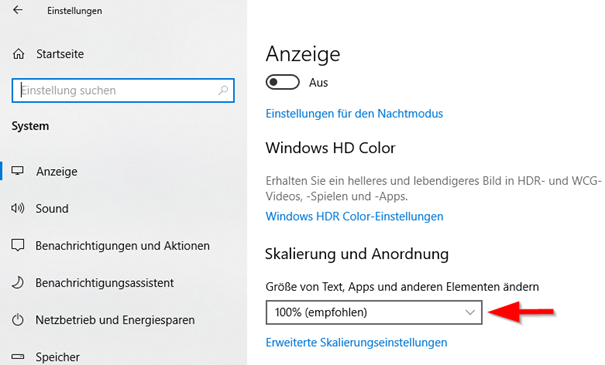
Si vous modifiez par exemple la valeur par défaut de 100% à 125%, les icônes, textes et autres éléments seront affichés plus grands dans Windows, sans que la résolution elle-même ne soit modifiée.
Malgré tout, il se peut que différentes apps soient floues en raison de la modification de l’échelle. Dans ce cas, vous pouvez faire corriger l’échelle pour les apps de Windows via les « paramètres d’échelle avancés » afin d’empêcher l’affichage flou. Cela fonctionne dans certains cas, mais pas dans tous.