Microsoft Outlook est très souvent utilisé, et pas seulement dans le milieu professionnel, car le gestionnaire d’informations personnelles de Microsoft offre tout ce dont on a besoin pour un travail de bureau quotidien. Un problème fréquent des utilisateurs en entreprise est toutefois la limitation de la taille de la boîte aux lettres côté serveur et, par conséquent, la question de savoir comment contourner la suppression des messages reçus ou envoyés. Les utilisateurs qui utilisent Outlook comme programme local se plaignent également, avec le temps, d’un démarrage difficile d’Outlook. La cause en est généralement un fichier de données Outlook trop volumineux, dont le chargement et la préparation prennent beaucoup de temps.
La fonction d’archivage d’Outlook, qui permet d’archiver les messages, permet de résoudre ces deux problèmes. Dans l’article suivant, nous vous expliquons comment archiver avec Outlook.
- La fonction d’archivage d’Outlook vous permet de déplacer d’anciens courriels, des entrées de calendrier ou des notes vers un autre fichier PST.
- L’archivage peut être déclenché manuellement ou lancé automatiquement à des intervalles définis.
- Vous pouvez utiliser des paramètres d’archivage différents pour chaque dossier Outlook.
Table des matières
La taille des boîtes aux lettres côté serveur n’est pas suffisante
Si vous utilisez Outlook dans un environnement professionnel, vous utilisez généralement aussi un serveur Exchange. Dans ce cas, l’administrateur peut limiter la taille des boîtes aux lettres. Si cette limite est atteinte, vous devez généralement supprimer les messages lus ou reçus dans la boîte aux lettres afin de pouvoir travailler sans problème. Si vous ne souhaitez pas vous séparer d’anciens messages, vous pouvez également archiver les anciens contenus et continuer à avoir accès à l’ancienne correspondance et utiliser ainsi l’ archivage Exchange.
Démarrage difficile d’Outlook en raison d’un fichier PST trop volumineux
Pour les utilisateurs qui utilisent Outlook sans serveur Exchange, le client de messagerie enregistre toutes les informations dans des fichiers locaux:
- Fichier PST
L’extension PST signifie Personal Store. Dans ce fichier, Outlook enregistre tous les e-mails envoyés et reçus, les contacts, les entrées de calendrier, les notes, les tâches, etc. - Fichier OST
Dans la mesure où vous êtes connecté à un compte de messagerie via IMAP ou Exchange, Outlook crée un fichier de données hors ligne Outlook (OST) pour chaque compte.
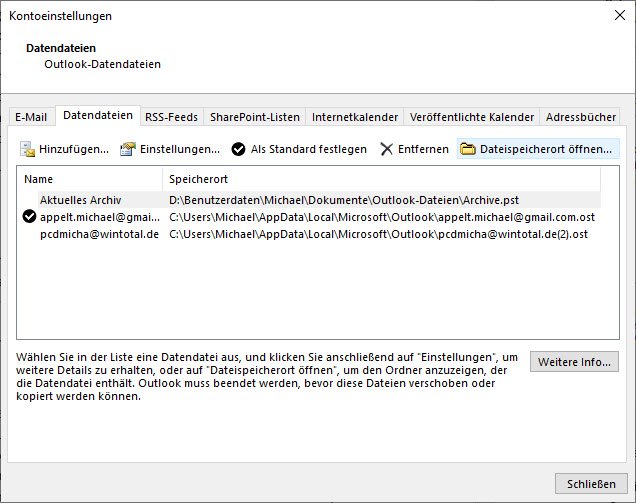
Si ces fichiers sont devenus trop volumineux, le démarrage d’Outlook peut prendre beaucoup plus de temps.
Dans ces cas également, il est donc judicieux d’utiliser la fonction d’archivage d’Outlook pour nettoyer les fichiers des anciens éléments tels que les e-mails ou les entrées de calendrier.
Taille et chemin d’un fichier de données Outlook:Le moyen le plus simple d’afficher la taille d’un fichier de données Outlook et son chemin est d’aller dans les paramètres du compte Outlook, onglet « Fichiers de données » et de cliquer sur le bouton « Ouvrirles fichiers enregistrés « . Si vous souhaitez modifier le chemin d’un fichier PST, notre conseil Modifier l’emplacement d’un fichier PST vous sera utile.
L’archivage d’Outlook déplace le contenu vers un autre fichier PST
Si vous utilisez la fonction d’archivage d’Outlook, vous pouvez archiver votre boîte aux lettres. Les contenus sont déplacés d’un fichier de données vers un nouveau fichier de données, que nous appelons ici archive.pst, après une date d’expiration définie. Vous pouvez ouvrir ce fichier de données à tout moment et continuer à consulter et à modifier normalement les anciens contenus, qui seront également trouvés lors d’une recherche si le fichier archive.pst est ouvert.
Archiver Outlook, archiver des e-mails
Créer un nouveau fichier PST
Passez tout d’abord dans les paramètres de compte d’Outlook, que vous pouvez atteindre dans Outlook à partir de la version 2013 sous Fichier.
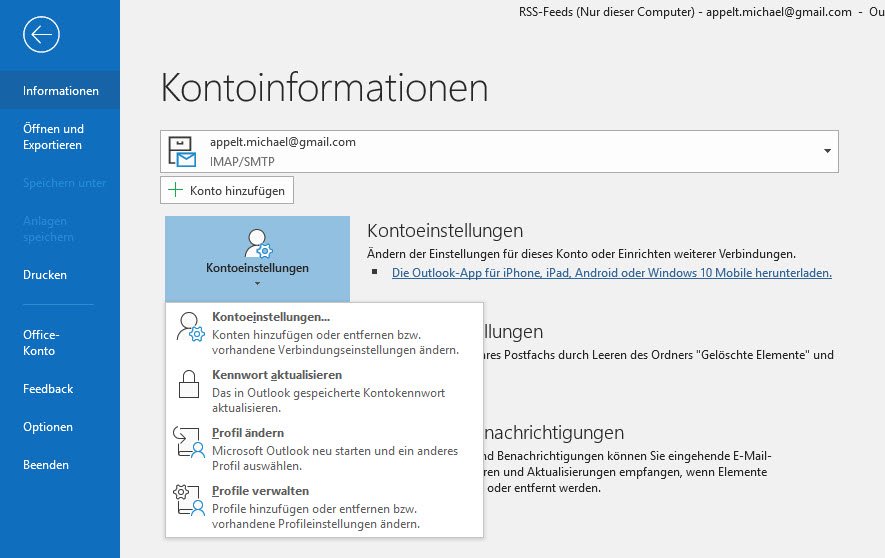
Passez ensuite à l’onglet Fichiers de données et ajoutez un nouveau fichier PST à Outlook en cliquant sur le bouton « Ajouter ». Vous pouvez également choisir librement le chemin d’enregistrement du PST dans cette boîte de dialogue.
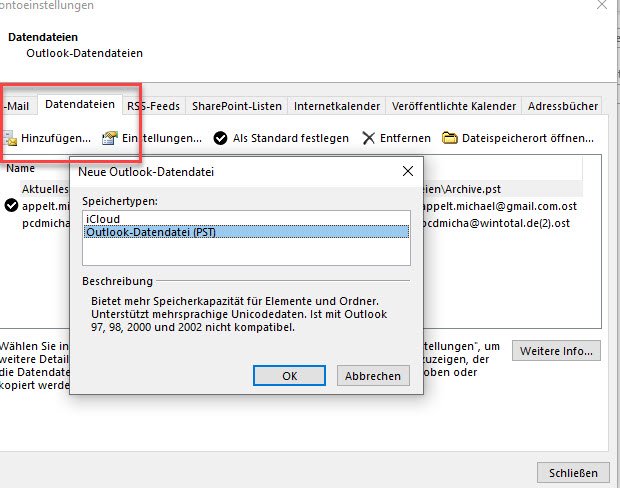
Pour notre article, nous avons nommé le fichier Archive.pst.
Remarque : c’est dans ce fichier qu’Outlook enregistrera à l’avenir tous les contenus archivés.
Configurer les archives d’Outlook, personnaliser l’archivage automatique
L’étape suivante consiste à passer aux options d’Outlook, auxquelles vous accédez via Fichier->Options. Dans la section « Avancé », vous trouverez les paramètres de l’archivage automatique.
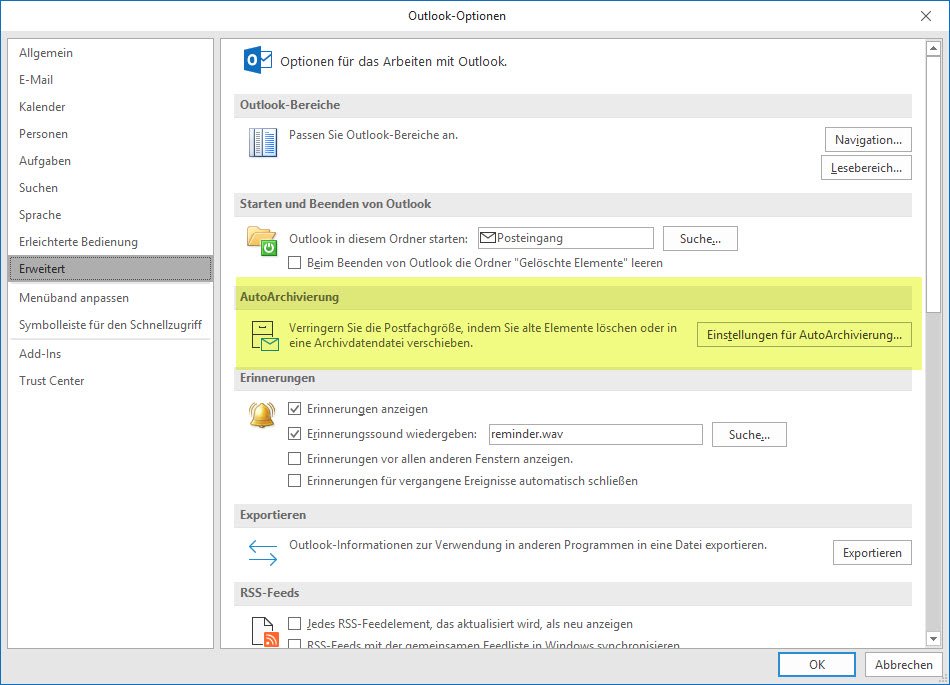

- Dans les paramètres de l’archivage automatique, vous pouvez définir si Outlook doit procéder à un archivage automatique et à quels intervalles. Le cadre temporel de 14 jours s’est avéré pratique.
- Dans la deuxième case à cocher, vous pouvez définir, en l’activant, que l’archivage automatique d’Outlook ne commence qu’après une confirmation.
- La case à cocher « Supprimer les éléments expirés » doit être désactivée. Sinon, elle entraîne la suppression des e-mails et leur non archivage.
- La case à cocher « Archiver ou supprimer les anciens éléments » doit être activée pour que les contenus soient déplacés ultérieurement dans le fichier archive.pst.
- En cochant la case « Afficher le dossier d’archives dans la liste des dossiers », vous voyez le dossier d’archives dans la liste des dossiers d’Outlook.
- Dans le champ « Supprimer les éléments s’ils sont plus anciens que », vous pouvez définir l’âge que doivent avoir les éléments, comme par exemple les courriels, avant d’être supprimés. La valeur par défaut est de trois mois. Vous pouvez modifier aussi bien le nombre que l’unité (semaines, jours).
- Dans le champ « Déplacer les anciens éléments vers : », vous devez maintenant sélectionner le fichier archive.pst créé au début en cliquant sur Parcourir, afin qu’un archivage soit effectué dans ce fichier.
- La fonction « Supprimer définitivement les anciens éléments » ne doit pas être activée, sauf si vous souhaitez vraiment supprimer complètement les contenus, car l’activation désactive automatiquement l’archivage du point 7.
- Le dernier bouton vous permet d’appliquer les paramètres d’archivage précédemment définis à tous les dossiers d’Outlook ou de remplacer d’autres paramètres.
Modifier de manière ciblée l’archivage automatique pour certains dossiers
Il se peut que vous souhaitiez modifier les paramètres généraux d’archivage pour certains dossiers, par exemple archiver les messages reçus d’un compte de messagerie au bout d’une semaine ou les exclure de l’archivage en général. Cela est également possible dans Outlook.
Pour ce faire , allez sur le dossier qui doit subir une modification des paramètres d’archivage et accédez aux propriétés via le menu contextuel du dossier.

Dans les propriétés du dossier se trouvent deux onglets. Passez ici à l’onglet AutoArchivage.
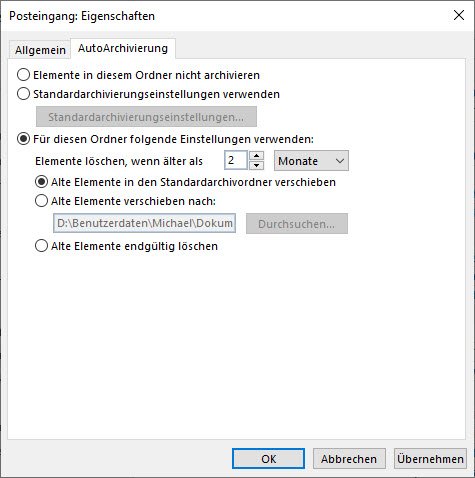
Dans cette boîte de dialogue, vous pouvez définir si ce dossier n’est pas archivé du tout, si les paramètres d’archivage par défaut s’appliquent ou si vous avez vos propres spécifications. Par exemple, vous pouvez définir une période plus courte ou plus longue à partir de laquelle un élément doit être archivé, et même indiquer un autre fichier d’archive comme destination.
Déclencher l’archivage manuellement
Une fois que vous avez adapté les paramètres d’archivage, vous recevez tous les 14 jours un avertissement et une question vous demandant si l’archivage doit être lancé.
Vous pouvez également lancer l’archivage manuellement à tout moment. Pour ce faire, allez sous Fichier -> Outils dans Nettoyage des boîtes aux lettres.
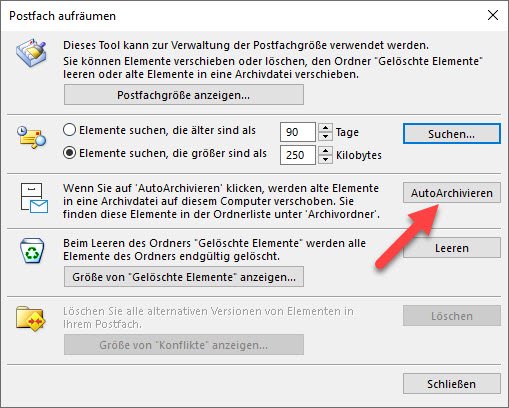
Vous trouverez ici, avec le bouton AutoArchivage, une possibilité de déclencher manuellement l’archivage.
Outlook n’archive pas tous les objets correctement
Il se peut que vous remarquiez, lors de l’archivage de courriers, qu’Outlook n’archive pas certains courriers alors que les éléments ont déjà expiré. La raison en est que depuis la version 2010, Outlook ne se base pas sur la date de réception ou d’envoi d’un mail, mais sur la date de la dernière modification de l’élément. Dans ce cas, vous devez déplacer le courrier manuelle ment ou réinitialiser le comportement depuis Outlook 2010 via une stratégie de groupe ou une modification du registre, comme le décrit notre conseil Outlook n’archive pas correctement tous les éléments.
Déplacer manuellement des objets dans l’archive
Outre l’archivage automatique, vous pouvez également déplacer manuellement des éléments dans l’archive. Pour ce faire, vous devez d’abord ouvrir le fichier Archive.pst via « Fichier » si l’archive n’est pas encore affichée dans la liste des dossiers.
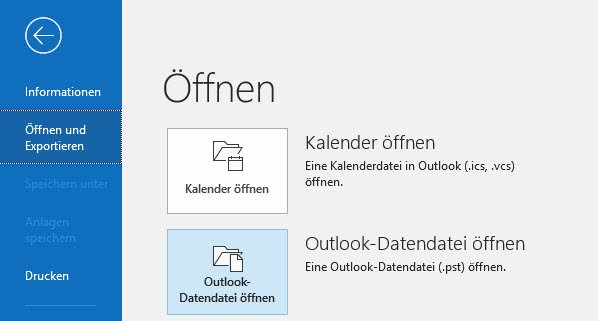
Dans la liste des dossiers, vous voyez maintenant votre fichier d’archive ainsi que les autres boîtes aux lettres et dossiers.
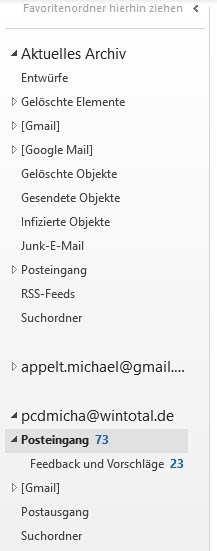
Vous pouvez maintenant glisser-déposer des éléments du fichier PST normal, par exemple tous les courriels du dossier « Éléments envoyés », vers le dossier « Éléments envoyés dans l ‘archive« . Si le dossier dans l’archive n’existe pas encore, vous pouvez y créer ce dossier ou d’autres selon vos besoins.
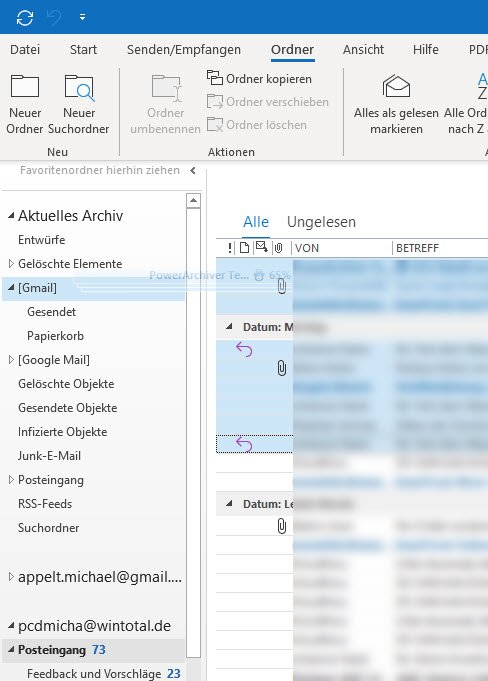
Sélectionner des éléments dans Outlook:Vous pouvez sélectionner plusieurs éléments avec la touche CTRL s’ils ne se suivent pas. En revanche, la touche SHIFT permet de sélectionner le premier et le dernier élément, ce qui permet de sélectionner toute la liste entre les deux.
Au lieu de glisser-déposer, vous pouvez également utiliser la fonction « Déplacer » via le menu contextuel. Indiquez simplement « Dans un autre dossier » et sélectionnez ensuite votre dossier d’archives. Cette fonction vous permet également d’archiver des dossiers individuels.
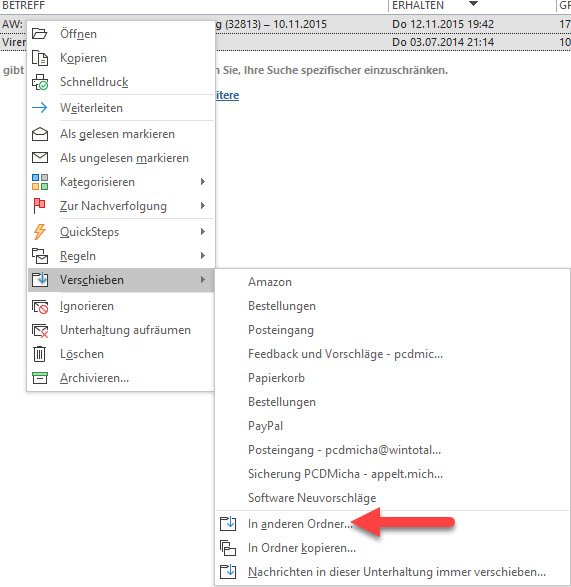
Conseils sur la portée de la fonction d’archivage
Meilleure désignation dans la liste des dossiers
Pour que vous sachiez toujours quelle archive vous utilisez, vous pouvez également renommer les dossiers d’archives dans la liste des dossiers. Pour ce faire, cliquez sur le dossier d’archives et ensuite sur les propriétés du fichier de données via le menu contextuel.
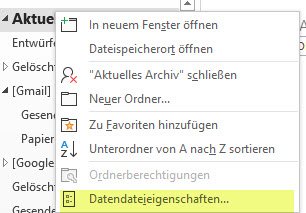
Dans la boîte de dialogue suivante, cliquez sur le bouton « Avancé ».
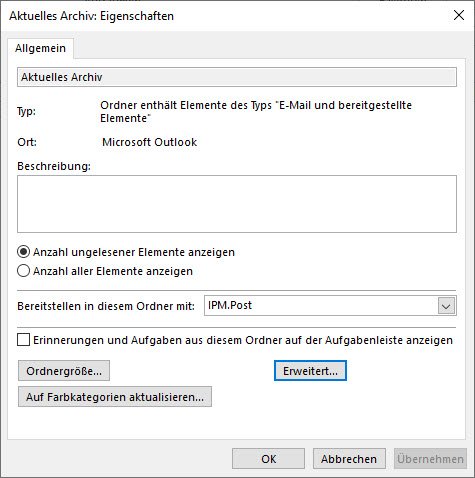
Dans la fenêtre derrière « Avancé », vous pouvez ensuite adapter dans le champ « Nom » le nom qui sera affiché dans la liste des dossiers dans Outlook. Vous ne modifiez ainsi pas le nom du fichier PST.
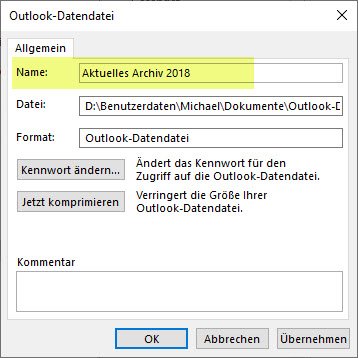

Nouveaux fichiers d’archives par année
Il est recommandé, en particulier pour les utilisateurs ayant un volume de courrier important, d’organiser les archives de courrier par année. Pour ce faire, ils devraient créer un nouveau fichier d’archive pour chaque année, par exemple archiv2019.pst, et adapter les paramètres d’archivage automatique une fois par an, mais ils auraient ainsi une meilleure vue d’ensemble et une possibilité de tri.
Comprimer les fichiers PST
Dans les propriétés avancées des fichiers de données, vous avez également la possibilité de compresser les données Outlook. Les « trous » causés par des contenus déplacés ou supprimés sont défragmentés et le fichier est parfois nettement plus petit et plus rapide à lire ou à écrire.
Pour le fichier principal, une compression s’impose en principe après chaque archivage.
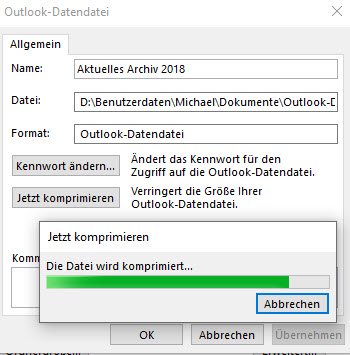
Ne pas placer les fichiers PST sur des lecteurs réseau
Microsoft déconseille expressément de placer des fichiers PST sur des chemins réseau si l’on veut travailler avec ces fichiers. La raison en est que non seulement toutes les opérations prennent beaucoup plus de temps, mais que les opérations d’écriture sont jusqu’à quatre fois plus lentes que les opérations de lecture. En outre, le fichier PST risque d’être endommagé si la connexion réseau est interrompue, même brièvement, pendant une opération d’écriture, par exemple lors de la rédaction d’un nouveau message, ce qui n’est pas rare, notamment avec les connexions WLAN.
Recherche dans Archive.pst
Votre fichier d’archive est un fichier de données Outlook comme un autre. Si vous l’avez ouvert, vous pouvez également rechercher des éléments tels que des messages dans le fichier.

Dans le cas de fichiers d’archives volumineux, il peut toutefois s’écouler un certain temps avant qu’Outlook n’ait complètement indexé les contenus pour la recherche.
Sauvegarder les fichiers PST
Faites régulièrement une sauvegarde des fichiers Outlook. Cela inclut la sauvegarde des fichiers PST en tant que copie à un autre endroit, par exemple sur un autre disque dur, un NAS ou une clé USB.
Conclusion
La fonction d’archivage vous permet d’alléger votre boîte aux lettres, Outlook fonctionne plus rapidement et vous n’avez pas non plus besoin de renoncer à vos anciens e-mails.
Mais n’oubliez pas que la fonction d’archivage ne remplace pas la sauvegarde des fichiers Outlook, car les anciens messages sont simplement déplacés dans un autre fichier. Vous trouverez des solutions pour sauvegarder vos e-mails ou pour sauvegarder entièrement Outlook dans notre archive de logiciels, dans la catégorie Outlook.
Si vous souhaitez par exemple sauvegarder des e-mails de manière juridiquement sûre, vous devriez jeter un coup d’œil à la sauvegarde de données MailShelf, qui sauvegarde les e-mails localement de manière infalsifiable et les archive à long terme.

