Avec la propagation inéluctable des smartphones et des tablettes équipés du système d’exploitation mobile Android de Google, l’utilisateur ne peut pas non plus se passer d’un compte Google. Celui-ci comprend, outre Google Play, Google+ et de nombreux autres services gratuits, le service de messagerie appelé Gmail. Alors que le compte Google s’installe et se configure presque tout seul sur les appareils Android, les utilisateurs de Windows doivent le configurer eux-mêmes sur leur PC dans leur client de messagerie, même si l’effort n’est pas trop grand.
Dans cet article, nous voulons intégrer le compte Gmail de Google dans Microsoft Outlook, activer le compte Gmail dans Microsoft Outlook (protocole « OAuth 2.0 » problème) et importer les contacts de Gmail dans Microsoft Outlook.
Table des matières
Consultez également notre premier article sur le sujet : « Intégrer le calendrier Google dans Microsoft Outlook, le synchroniser manuellement ou mettre en place un abonnement au calendrier ».
1. intégrer Gmail dans Microsoft Outlook
La plupart des internautes ont déjà un compte Google en ligne. Sur le PC domestique, il est très pratique d’intégrer les e-mails Google dans Microsoft Outlook (on peut bien sûr aussi utiliser un autre client de messagerie), ce qui évite de devoir se connecter à chaque fois à la page d’accueil de Google via le navigateur. Pour cela, il suffit d’effectuer quelques réglages directement dans Gmail et dans MS Outlook.
1.1 Gmail
Connectez-vous d’abord à Gmail.
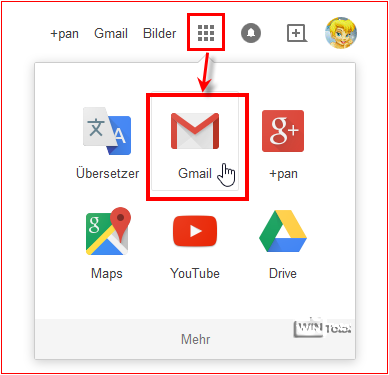
Cliquez sur l’icône en forme de roue dentée pour accéder à l’option de menu « Paramètres » et sélectionnez« Redirection et POP/IMAP« .
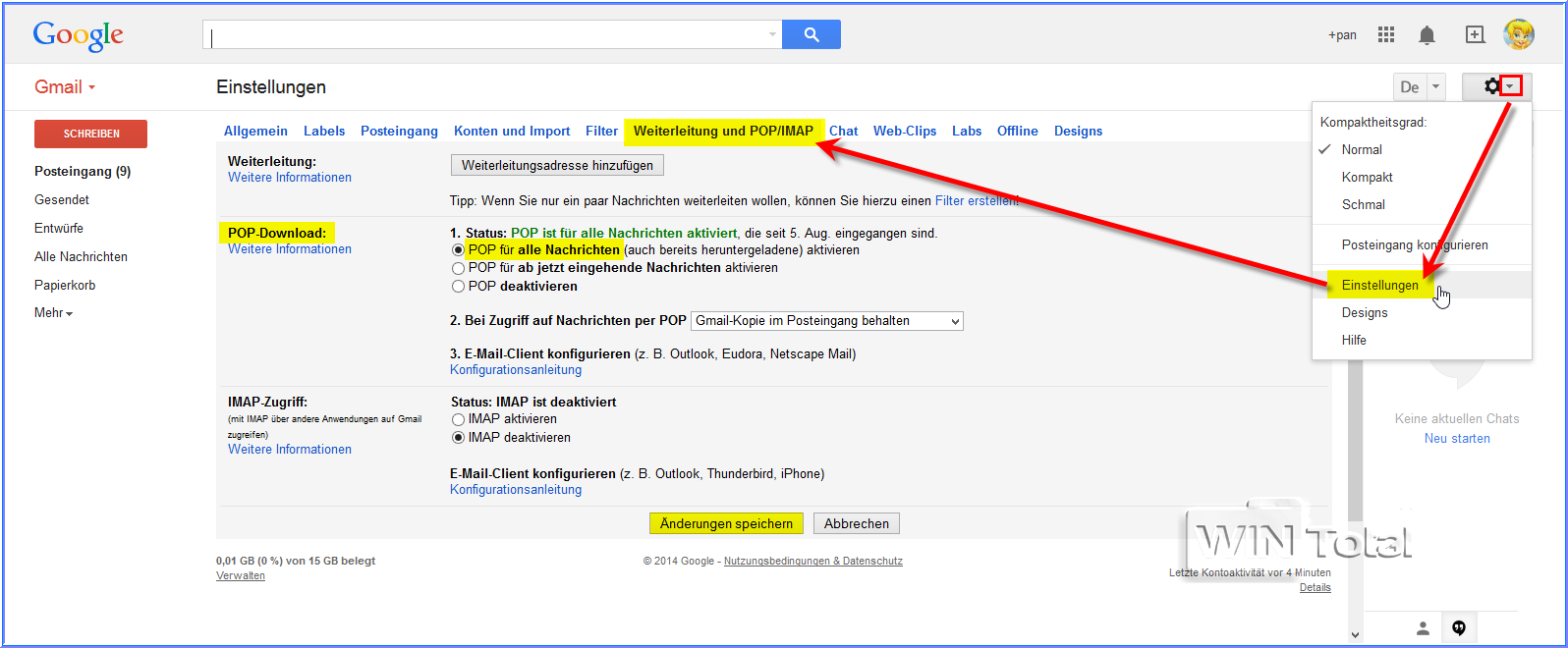
Ici, on choisit soit le point« Activer POP pour tous les messages (y compris les e-mails déjà téléchargés)« , soit le point« Activer POP pour les messages entrants à partir de maintenant« . On peut alors consulter ses e-mails avec Microsoft Outlook (ou d’autres programmes de messagerie). Les e-mails peuvent en outre encore être vus dans Gmail – ils y seront toujours classés si le point 2« En cas d’accès aux messages par POP: conserver une copie de Gmail dans la boîte de réception » n’est pas modifié. Cliquez encore sur le bouton « Enregistrer les modifications ». Déconnectez-vous à nouveau.
Remarque: Vous pouvez également activer ici IMAP et ainsi garder Gmail synchronisé avec Outlook.
1.2 Microsoft Outlook
Ouvrez maintenant Microsoft Outlook. Selon la version d’Outlook, il peut y avoir de petites différences par rapport à la description.
Passez à « Outils » – « Comptes de messagerie » –« Ajouter un nouveau compte de messagerie« .
Sous Outlook 2010, le réglage se trouverait sous « Fichier » – Informations – sous « Informations sur le compte » : le petit bouton« Ajouter un compte« .
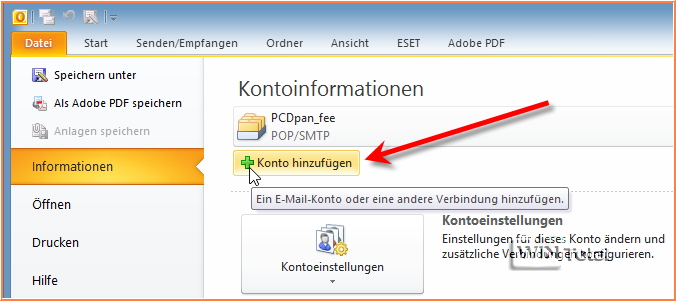
Cochez la case« Configurer manuellement les paramètres du serveur ou les types de serveurs supplémentaires » et cliquez sur « Suivant ».
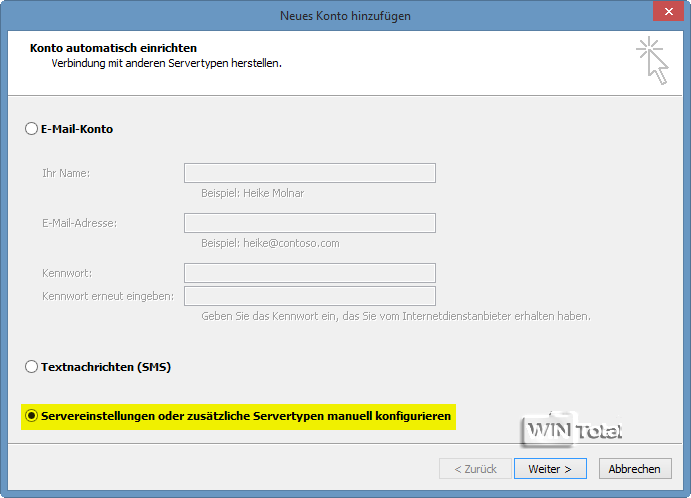
Activez l’option« Courrier Internet » et cliquez sur « Suivant ».
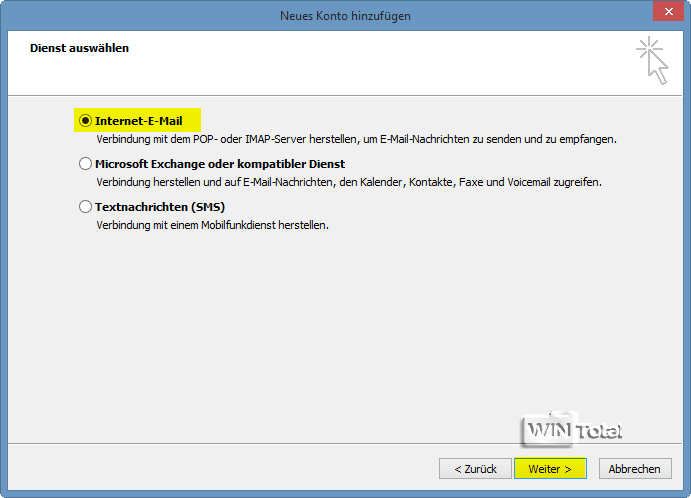
Vous arrivez maintenant aux principaux paramètres des comptes.
- Votre nom: le nom qui sera affiché chez le destinataire (De).
- Votreadresse électronique: Votre adresse Gmail
- Serveur de courrier entrant: pop.gmail.com
- Serveur de courrier sortant (SMTP): smtp.gmail.com
- Nom d’utilisateur: votre adresse e-mail
- Mot de passe : votre mot de passe de connexion de Gmail
- Tester les paramètres du compte en cliquant sur le bouton « Suivant »: Désactiver
- Transmettre de nouveaux messages dans: fichier de données Outlook nouveau ou existant
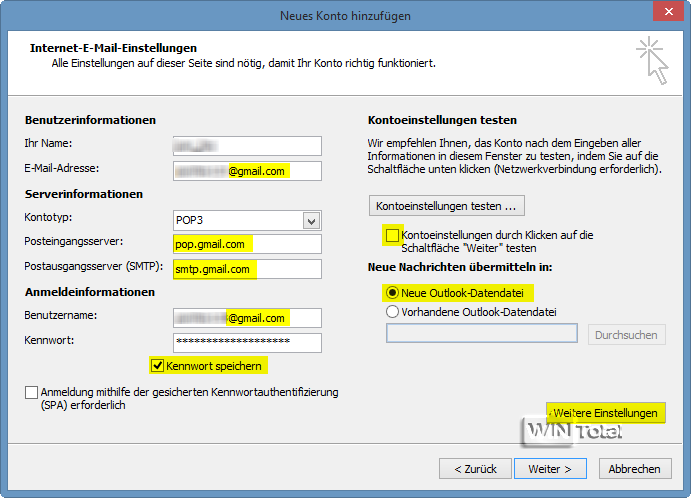
Si vous sélectionnez« Nouveau fichier de données Outlook« , Gmail obtient sa propre boîte aux lettres (exemple nomd’utilisateur.pst), si le fichier de données Outlook est existant (Outlook.pst), les e-mails de Gmail arrivent dans la boîte aux lettres Outlook existante.
Remarque: ici, vous pouvez également sélectionner IMAP (imap.gmail.com) au lieu de POP3 sous Type de compte.
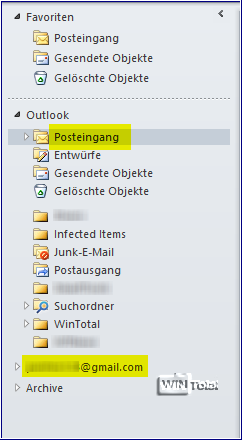
Cliquez sur le bouton« Autres paramètres » et allez sur l’onglet« Serveur de courrier sortant« . Activez« Le serveur sortant (SMTP) nécessite une authentification« . En même temps, le point situé en dessous« Utiliser les mêmes paramètres que pour le serveur de courrier entrant » est également activé.
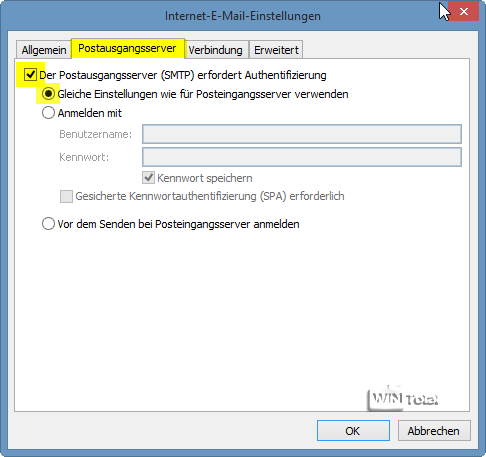
Passez à l’onglet« Avancé« .
- Serveur de courrier entrant (POP3) : 995
- Le serveur nécessite une connexion cryptée (SSL) : activer
- Serveur de courrier sortant (SMTP) : 465 ou 587
- Utilisez le type de connexion cryptée suivant : SSL pour 465 ou TLS pour 587
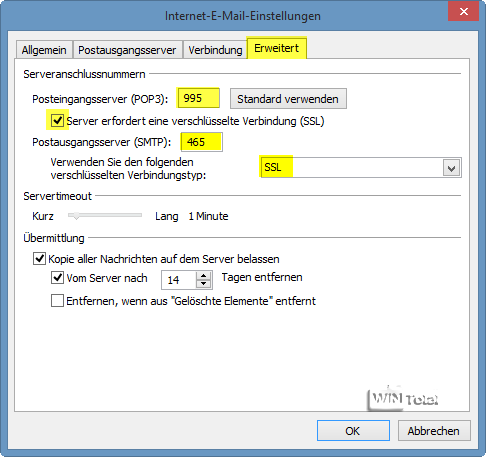
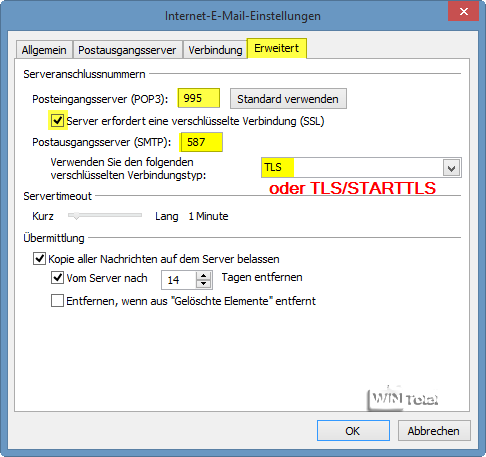
Voici à nouveau les instructions de configuration standard pour les paramètres Gmail de Gmail.com :
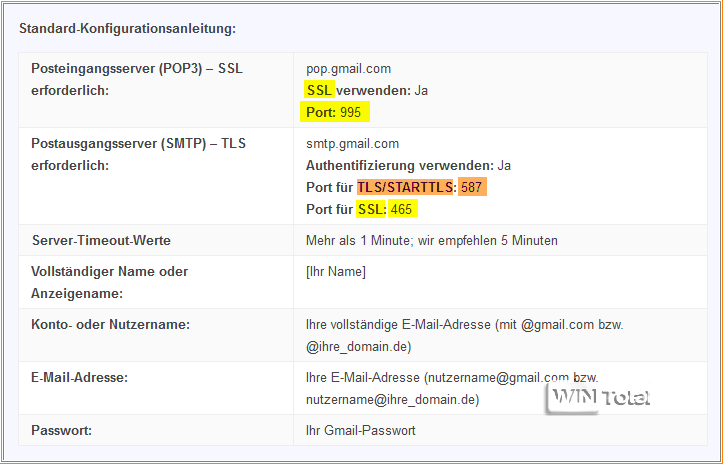
Le compte Gmail est maintenant configuré et devrait fonctionner.
Consultez également notre conseil : Les fournisseurs de messagerie lancent le cryptage SSL forcé
1.3 Le problème du protocole « OAuth 2.0
Si une demande de saisie de mot de passe s’affiche chez vous alors que le mot de passe est correct à 100 %, vous avez un problème de protocole d’autorisation.
Google a renforcé la sécurité de ses services en ligne et a fait passer la connexion à Gmail au protocole « OAuth 2.0 ». Comme MS Outlook ne prend pas encore en charge le protocole « OAuth », il vous demande de saisir un mot de passe. Cela ne dépend donc pas de vos paramètres Outlook.
« OAuth » est un protocole d’autorisation standard ouvert qui permet à des tiers d’accéder aux données des utilisateurs sans devoir connaître leur mot de passe. Les utilisateurs n’ont donc plus besoin de partager leur nom d’utilisateur et leur mot de passe, car « OAuth » fonctionne comme un « passe-partout » permettant aux applications d’accéder aux données d’un utilisateur et d’agir en son nom. Même si vous n’avez pas de problème avec la saisie des mots de passe, vous devriez changer.
Il y a deux possibilités :
- « Réactiver votre mot de passe pour votre compte Gmail dans MS Outlook ».
- Donner un « mot de passe spécifique à l’application » au compte Gmail dans MS Microsoft
Lisez à ce sujet le conseil de WinTotal : « Réactiver son compte Gmail dans Microsoft Outlook ».
2. importer des contacts de Gmail dans Microsoft Outlook
Connectez-vous à votre compte Gmail. Sur le côté gauche, vous trouverez sous Gmail les« Contacts« .
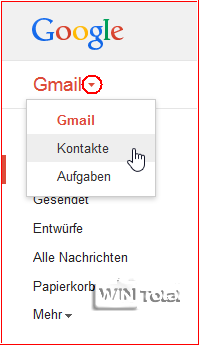
Cliquez sur « Contacts » et allez sous « Plus » sur « Exporter« .
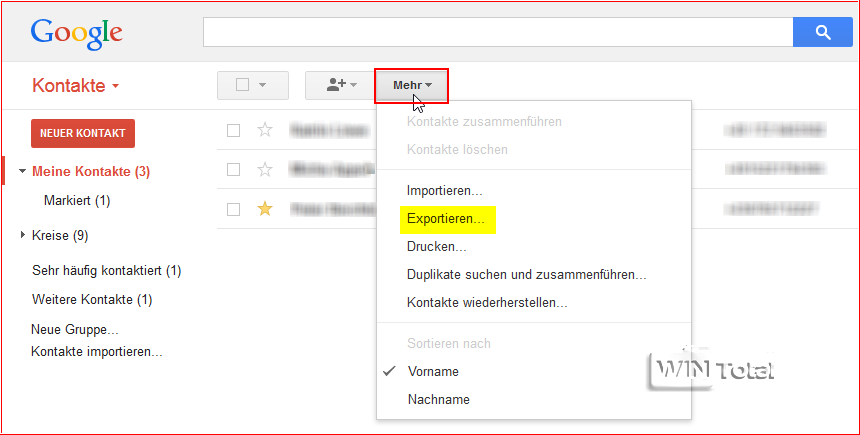
Activez« Le groupe Mes contacts » et sélectionnez l’option« Format CSV Outlook (pour importer dans Outlook ou une autre application)« .
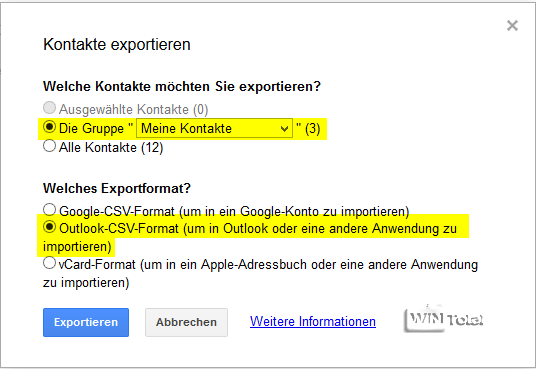
Après avoir cliqué sur « Exporter », enregistrez le fichier contacts.csv sur votre disque dur. Choisissez un emplacement où vous pourrez retrouver le fichier. Vous pourrez supprimer ce fichier ultérieurement, une fois que vos contacts auront été importés dans Outlook.
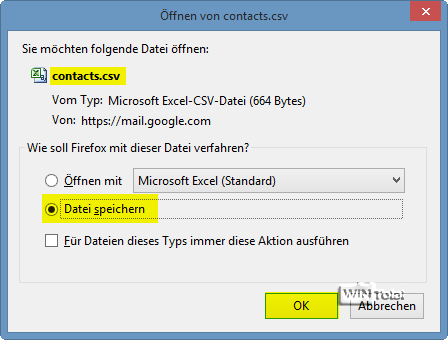
Déconnectez-vous de Gmail et ouvrez Outlook. Cliquez sur « Fichier » puis sur« Importer/Exporter » ou « Fichier » puis « Ouvrir » et sur« Importer« . L’assistant d’importation/exportation s’ouvre alors. Cochez« Importer à partir d’autres programmes ou fichiers » ou« Importer à partir d’autres programmes ou fichiers« .
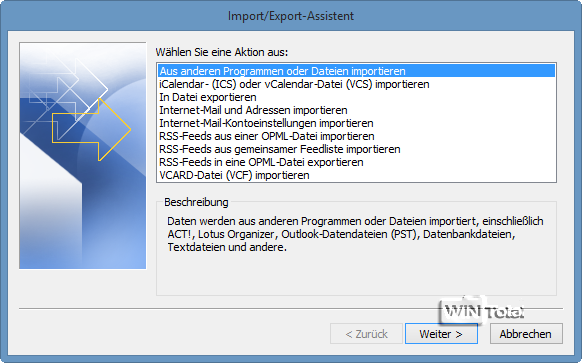
Après « Suivant », sélectionnez« Valeurs séparées par des virgules (DOS) » et cliquez sur « Suivant ».
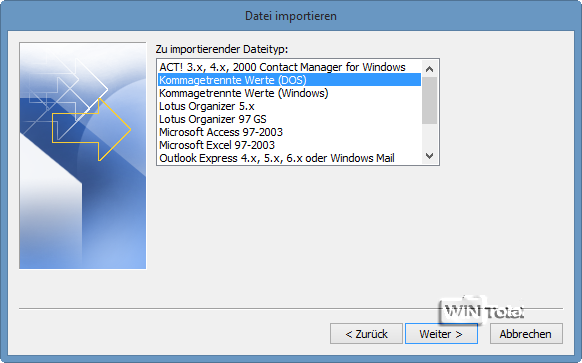
Dans la boîte de dialogue suivante, insérez le fichier contacts.csv en cliquant sur le bouton « Parcourir ». Sous les options, vous pouvez choisir si les doublons doivent être remplacés par le fichier importé, s’ils doivent être importés avec ou si aucun doublon ne doit être importé.
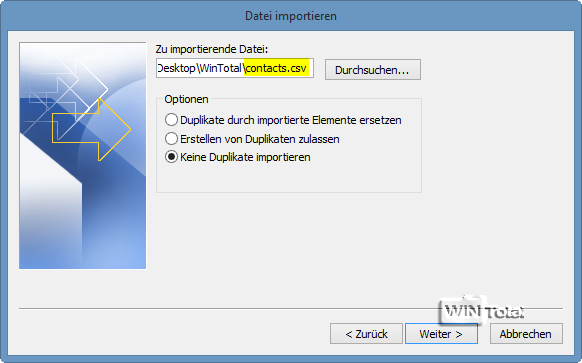
Après « Suivant », sélectionnez« Contacts » comme dossier de destination et « Suivant ».
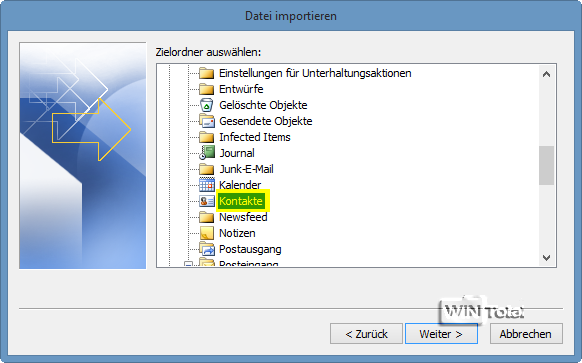
Il devrait maintenant y avoir une coche sous Actions importer« contacts.csv » dans le dossier: Contacts .
C’est ici que survient l’erreur la plus fréquente, car de nombreux utilisateurs cliquent sur « Terminer » alors que l’importation n’est pas encore terminée. Cliquez sur le bouton« Affecter des champs » ou« Affecter des champs personnalisés« .
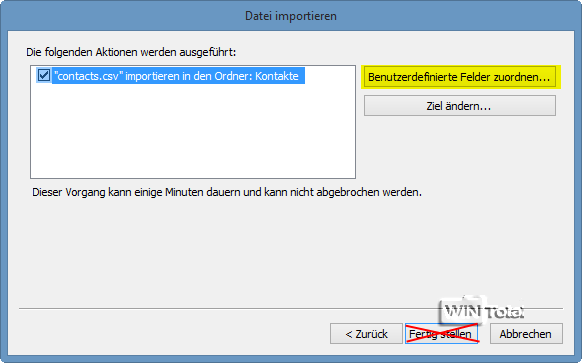
La fenêtre suivante s’ouvre alors. Ici, le formatage anglais de Gmail (colonne de gauche) doit être converti en formatage allemand d’Outlook (colonne de droite).
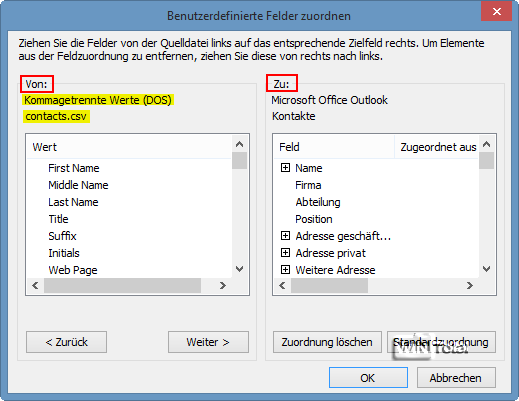
Pour cela, il suffit de glisser-déposer les champs à gauche vers la droite sur les champs correspondants. Dans le champ« De« , faites glisser le champ à convertir sur le champ Outlook listé dans le champ« Vers« .
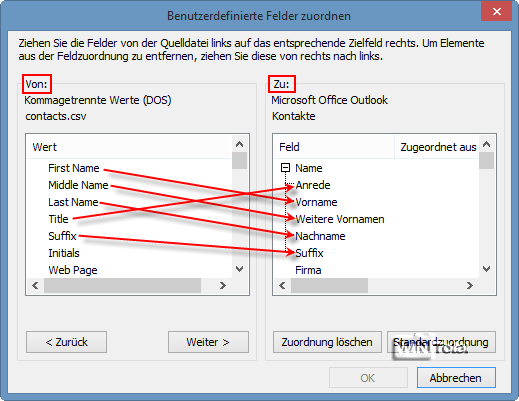
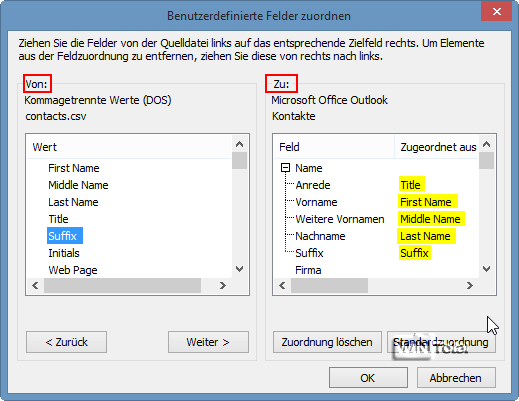
Pour afficher des entrées supplémentaires dans le champ « De », cliquez sur « Précédent » ou sur « Suivant ».
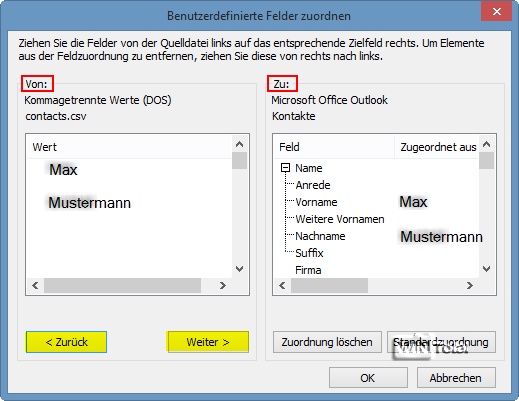
Pour afficher des champs supplémentaires dans la colonne« À« , cliquez sur le signe plus (+) à côté du champ. Par exemple, si vous souhaitez afficher les champs « Rue professionnelle » et « Ville professionnelle », cliquez sur le signe plus (+) à côté de « Adresse professionnelle ».
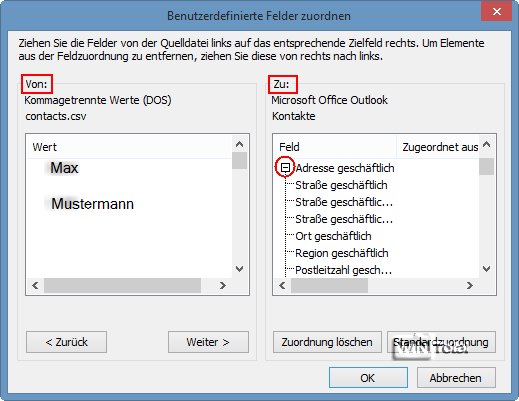
Une fois que vous avez fait vos réglages, cliquez sur « OK » puis sur « Terminer ».
Vos contacts Gmail sont importés dans les contacts Outlook.
3. quelques outils et add-ons comme alternatives
gContactSynch – Synchroniseur Google Contacts Outlook (freeware)
Malgré la dernière mise à jour en juillet 2009, cet outil anglais fonctionne parfaitement sous Outlook 2010. L’outil synchronise les contacts Google-Mail et les contacts Google-Apps avec la version 32 bits d’Outlook.
Supporte Microsoft Outlook jusqu’en 2010
Vers la page d’accueil : https://code.google.com/p/gcontactsynch/
GO Contact Sync Mod (OpenSource)
Cet outil anglais open-source synchronise les contacts Outlook avec les contacts Google-Mail. À la fin de l’assistant d’importation, les différentes entrées doivent être mises en équivalence :
Prénom_dans_Google = Prénom_dans_Outlook
nom_de_famille_dans_Google = nom_de_famille_dans_Outlook
et le tout avec l’adresse, le numéro de téléphone, etc.
Sont supportés Microsoft Outlook 2003, 2007, 2010, 2013
Vers l’archive logicielle WinTotal : https://www.wintotal.de/softwarearchiv/?id=6457
CompanionLink for Outlook (version d’essai)
Le CompanionLink for Outlook en langue allemande synchronise les contacts, les calendriers, les tâches et les notes dans Outlook et Google de manière bidirectionnelle. Android, iPhone, iPad, Blackberry, Windows Phone et Outlook.com sont également pris en charge. CompanionLink Express est prévu pour 2 appareils et CompanionLink Professional pour 5 appareils.
Microsoft Outlook 2000, 2003, 2007, 2010, 2013 sont supportés.
Vers la page d’accueil : http://www.companionlink.com/downloads/
gSyncit (démo)
Le module complémentaire anglais d’Outlook gSyncit synchronise non seulement le calendrier, mais aussi les contacts et les notes entre Outlook et le compte Google. En outre, gSyncit synchronise également les tâches Google avec les tâches Outlook. En outre, gSyncit prend également en charge la synchronisation bidirectionnelle entre Outlook et Google, Toodledo, Pocket Informant Online, Evernote, Dropbox, Simplenote et Nozbe. Dans la version de démonstration, vous pouvez synchroniser Outlook avec un calendrier Google sans aucune restriction. Les entrées supprimées ne sont pas synchronisées dans la démo.
Microsoft Outlook 2002, 2003, 2007, 2010, 2013 & Office 365 (Desktop Client & ClickToRun) sont pris en charge.
Vers la page d’accueil : http://www.fieldstonsoftware.com/software/gsyncit3/index.shtml
Graphique d’introduction : Google
![]()

