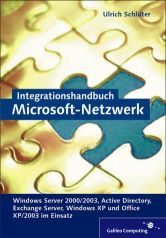Dans cet article, vous apprendrez comment, sous Windows Server 2000/2003, vous pouvez, à l’aide de stratégies de groupe, définir de manière centralisée les répertoires par défaut pour les documents, les fichiers modèles et les fichiers de démarrage automatique (il s’agit de modèles Word ou Excel qui sont lancés automatiquement au démarrage de l’application) pour les applications Microsoft Office pour tous les utilisateurs et les modifier si nécessaire avec un minimum d’efforts.
L’article suivant a été mis à notre disposition avec l’aimable autorisation d’Ulrich Schlüter. L’article est tiré du titre de livre suivant : Manuel d’intégration du réseau Microsoft
La procédure générale y est présentée étape par étape à l’exemple de Windows 2000 Server et Office XP. Elle est toutefois similaire sous Windows Server 2003 et Office 2000 ou Office 2003.
Cet article aborde les problèmes suivants :
- Où trouver les fichiers modèles Microsoft Office pour les stratégies de groupe ?
- Quelles stratégies de groupe doivent être définies pour définir les répertoires pour l’archivage des documents, les fichiers de modèles personnels (fichiers DOT), les fichiers de modèles de groupe et les répertoires de démarrage ?
- Quel est le rôle de la stratégie Redirection des dossiers dans ce contexte ?
- Comment empêcher la synchronisation hors ligne des dossiers redirigés ?
- Comment empêcher que les modèles de groupe Word soient constamment bloqués par les utilisateurs pendant la journée et qu’ils ne puissent donc pas être modifiés ?
- Quelles sont les choses dont il faut tenir compte lorsque plusieurs versions d’Office sont utilisées côte à côte ?
- Quelles sont les particularités à prendre en compte lors de l’utilisation de serveurs de terminaux ?
- Comment les modèles de groupes de travail peuvent-ils être importés et gérés de manière centralisée dans les entreprises ayant plusieurs sites et répliqués sur les serveurs décentralisés des sites ?
Les fichiers modèles de Microsoft Office 2000 s’appellent, sauf exception, xxx9.ADM, les fichiers modèles d’Office XP xxx10.ADM et ceux d’Office 2003 xxx11.ADM :
Fichiers modèles d’Office 2000
ACCESS9.ADM Directives pour Access 2000
EXCEL9.ADM Directives pour Excel 2000
FRONTPG4.ADM Directives pour FrontPage 2000
CLIPGAL5.ADM Directives pour Office 2000 Cliparts
OFFICE9.ADM Directives pour Office 2000
OUTLK9.ADM Directives pour Outlook 2000
PPOINT9.ADM Directives pour PowerPoint 2000
PUB9.ADM Directives pour Publisher 2000
WORD9.ADM Directives pour Word 2000
Fichiers de modèles d’Office XP
ACCESS10.ADM Directives pour Access 2002
EXCEL10.ADM Directives pour Excel 2002
FP10.ADM Directives pour FrontPage 2002
GAL10.ADM Directives pour Office XP Clip Organizer
OFFICE10.ADM Directives pour l’Office 2002
OUTLK10.ADM Directives pour Outlook 2002
PPT10.ADM Directives pour PowerPoint 2002
PUB10.ADM Directives pour Publisher 2002
WORD10.ADM Directives pour Word 2002
Fichiers de modèles d’Office 2003
ACCESS11.ADM Directives pour Access 2003
EXCEL11.ADM Directives pour Excel 2003
FP11.ADM Directives pour Frontpage 2003
GAL11.ADM Directives pour Office 2003 Clip Organizer
INF11.ADM Directives pour InfoPath 2003
OFFICE11.ADM Directives pour Office 2003
OUTLK11.ADM Directives pour Outlook 2003
PPT11.ADM Directives pour PowerPoint 2003
PUB11.ADM Directives pour Publisher 2003
RM11.ADM Directives pour Relationship Manager 2003
SCRIB11.ADM Directives pour OneNote 2003
WORD11.ADM Directives pour Word 2003
Les fichiers de stratégie de groupe d’Office 2000, Office XP et Office 2003 ne font pas partie de la livraison du CD Office correspondant, mais de la livraison de l’Office Resource Kit correspondant. Vous pouvez télécharger cet Office Resource Kit sur le portail web de Microsoft :
http://www.microsoft.com/office/ork/xp/default.htm
http://www.microsoft.com/office/ork/2000/default.htm
http://www.microsoft.com/office/ork/2003/default.htm
Sur http://www.microsoft.com/office/ork/xp/appndx/appc00.htm, vous trouverez tous les téléchargements et les Service Packs des différentes versions d’Office.
Après l’installation d’Office Resource Kit sur un PC client, vous trouverez les fichiers modèles dans le répertoire %SystemRoot%\inf. Pour utiliser les stratégies de groupe Office dans Active Directory, procédez comme suit :
- Vous installez l’Office Resource Kit sur un client sous Windows XP.
- Vous copiez les fichiers *.ADM ajoutés dans le répertoire %SystemRoot%\inf suite à l’installation d’Office Resource Kit dans le répertoire %SystemRoot%\inf du contrôleur de domaine.
- Vous créez une stratégie de groupe et chargez les fichiers de modèle de groupe Office.
- Vous définissez les stratégies de groupe souhaitées.
- La procédure sera décrite plus tard, étape par étape. Mais auparavant, jetons un coup d’œil à la situation de départ sur le réseau.
La situation initiale
Le domaine de test Windows se compose d’un serveur Windows 2000 nommé S1, qui fait office de contrôleur de domaine, et d’un client sous Windows XP Professionnel. Un DNS (Domain Name System) entièrement fonctionnel est supposé, car sinon les stratégies de groupe ne fonctionnent pas du tout ou sont erronées.
Windows XP et Office XP sont installés sur le client. Un identifiant de test tel que « schlueter » est configuré pour tester le fonctionnement des stratégies de groupe sur l’ordinateur client.
Avant d’utiliser les stratégies de groupe, l’utilisateur avec l’identifiant « schlueter » trouve les paramètres suivants dans Word sous Outils – Options dans l’onglet Emplacement des fichiers:
 |
|
Options dans Word |
Documents:
C:\NDocuments et paramètres\Les fichiers personnels.
Modèles d’utilisateur:
C:\Documents et paramètres\schlueter\Données d’application\Microsoft\Modèles
Modèles de groupes de travail:
non défini
Fichiers AutoRestauration:
C:\Documents et paramètres\schlueter\Données d’application\Microsoft\Word
Dictionnaires:
C:\Programmes\Microsoft Office\Office10
AutoStart:
C:\Documents et paramètres\Les données de l’application\Microsoft\Word\StartUp
Dans Excel, l’utilisateur trouve les paramètres suivants sous Outils – Options dans l’onglet Général:
 |
|
Options dans Excel |
Emplacement d’enregistrement par défaut:
C:\NDocuments et paramètres|Fichiers personnels
Au démarrage, charger tous les fichiers de ce dossier:
non défini
Configuration des profils d’utilisateurs stockés sur le serveur, des répertoires de base et des redirections de dossiers
L’objectif est maintenant de redéfinir ces répertoires pour les applications Microsoft Office via des stratégies de groupe pour tous les utilisateurs ou pour des groupes d’utilisateurs : Les répertoires pour l’archivage de documents ainsi que pour les modèles de documents doivent faire référence à des répertoires serveur.
Pour les utilisateurs du domaine, on définit d’abord des profils d’utilisateurs enregistrés sur le serveur (« Roaming Profiles ») et des répertoires de base (Home-Directories) sur le serveur. Dans notre exemple de scénario, les trois sous-répertoires Profiles, Users et Company sont créés sur le serveur S1. Ces répertoires sont ensuite partagés. Les profils d’utilisateurs stockés sur le serveur se trouvent dans le partage \\s1\Profiles, les répertoires de base stockés sur le serveur dans le partage \\s1\Users. Il existe en outre le partage \s1\Company, dans lequel se trouvent les répertoires de groupe pour tous les utilisateurs. Le partage Company accueille donc les documents et les modèles de documents utilisés en commun par les collaborateurs. Un script de connexion Netlogon.cmd, dont la fonction et la structure seront décrites plus loin dans cet article, est également nécessaire.
Dans le snap-in Utilisateurs et ordinateurs Active Directory, les paramètres suivants sont enregistrés dans l’onglet Profil à titre d’exemple pour l’identifiant « schlueter » :
 |
|
Snapin dans AD |
L’inscription d’un dossier de base dans l’onglet Profil ne suffit toutefois pas à elle seule pour faire passer les répertoires d’archivage par défaut des documents créés dans Microsoft Office et d’autres applications de C:\Documents et réglages\%USERNAME%\Fichiers propres au répertoire de base \\S1\Users\%Username%. Le dossier« Mes documents » doit en outre être redirigé via une stratégie de groupe. Pour ce faire, démarrez sur le serveur le snap-in Utilisateurs et ordinateurs Active Directory et créez une nouvelle unité d’organisation, par exemple avec le nom « Utilisateur ». Cliquez sur cette unité d’organisation avec le bouton droit de la souris et créez via Propriétés dans l’onglet Stratégies de groupe une nouvelle stratégie de groupe, par exemple avec le nom « Utilisateur standard Windows XP ».
 |
|
Snapin dans AD |
Sélectionnez ensuite le bouton Modifier pour définir la stratégie Redirection de dossier dans cette stratégie de groupe :
 |
|
Nouvelle stratégie |
Sous Configuration utilisateur – Paramètres Windows, cliquez avec le bouton droit de la souris sur la stratégie Redirection de dossier et définissez le dossier de destination comme suit : \\Servername\Users\%USERNAME%.
 |
|
Nouvelle stratégie |
Dans l’onglet Paramètres, indiquez que le dossier« Mes images » reste subordonné au dossier « Mes documents« . Je vous propose également de désactiver l’option« Accorder à l’utilisateur des droits d’accès exclusifs à Mes documents« . Car sinon, même les administrateurs système n’ont pas accès aux répertoires de base et ne peuvent intervenir qu’au prix d’un surcroît de travail considérable si l’utilisateur a besoin d’aide ultérieurement parce qu’il a un problème avec un document dans son répertoire de base ou si, par exemple, un utilisateur est malade ou en vacances et qu’un représentant ou un supérieur a besoin d’urgence d’un document qui se trouve dans le répertoire de base de l’utilisateur.
 |
|
Définir les droits |
La stratégie de groupe Redirection de dossier, comme toutes les autres stratégies de groupe de la catégorie Configuration utilisateur, n’agit que sur les objets utilisateur qui ont été déplacés dans l’unité d’organisation « Utilisateur » qui vient d’être créée. Dans l’exemple de scénario, l’identifiant « schlueter » est donc déplacé avec le bouton droit de la souris de l’unité d’organisation « Users » vers l’unité d’organisation « Users ». Si l’on se connecte maintenant au client Windows XP sous l’identifiant « schlueter » et que l’on ouvre les propriétés de l’objet« Mes documents« , ce n’est plus C:\Documents et réglages\schlueter\Fichiers propres qui y est inscrit sous« Destination: », mais le répertoire de base \\s1\users\schlueter, enregistré sur le serveur :
 |
|
Définir les droits |
Dans Word, sous Outils – Options, l’onglet Emplacement des fichiers affiche désormais \\s1\users\schlueter comme chemin d’accès au dépôt de documents :
 |
|
Nouveau chemin maintenant dans Word |
Dans Excel également, l’emplacement par défaut a été modifié sous Outils – Options dans l’onglet Général. Il renvoie également à \\s1\users\schlueter :
 |
|
et dans Excel |
Il en va de même pour d’autres applications comme PowerPoint et Access.
Désactivation de la synchronisation hors ligne indésirable des dossiers redirigés
La redirection des dossiers par la stratégie de groupe présente toutefois l’inconvénient suivant : les dossiers redirigés sont synchronisés par défaut pour le fonctionnement hors ligne à chaque connexion et déconnexion, afin que les utilisateurs d’ordinateurs portables puissent également accéder à leurs documents indépendamment du réseau. Si vous démarrez l’Explorateur Windows sur le client et ouvrez l’onglet Fichiers hors ligne via Outils – Options, vous pouvez le vérifier en cliquant sur le bouton Afficher les fichiers.
 |
|
Personnaliser les fichiers hors ligne |
Dans l’Explorateur Windows, le menu Outils – Synchroniser affiche ce qui suit :
 |
|
Personnaliser les fichiers hors ligne |
Si l’utilisateur « schlueter » modifie pendant la journée un grand nombre de fichiers dans son répertoire de base sur le serveur, une fenêtre apparaît lors de la déconnexion du serveur pour indiquer cette opération de synchronisation. Cette synchronisation peut être utile pour les utilisateurs d’ordinateurs portables, car les utilisateurs d’ordinateurs portables souhaitent continuer à travailler sur leurs documents à la maison ou chez le client, par exemple. Cependant, pour des raisons de sécurité, la majorité des utilisateurs ne souhaitent souvent pas que les documents se trouvent sur les disques durs décentralisés des clients et qu’ils puissent tomber entre de mauvaises mains. En outre, lorsqu’un utilisateur se connecte à un autre client et se déconnecte plus tard, ses documents sont également synchronisés sur le disque dur de ce client. Cela est particulièrement gênant pour les collaborateurs du service d’assistance, car ils se connectent régulièrement à d’autres ordinateurs pour résoudre des erreurs ou configurer de nouveaux ordinateurs.
Remarque: les fichiers hors ligne sont d’ailleurs enregistrés pour tous les utilisateurs de l’ordinateur dans le répertoire %Systemroot%\CSC, mais un non-administrateur ne peut pas voir ce répertoire. Une remarque en passant : avec l’outil MoveUser.exe du Windows Server Resource Kit Tools, ce répertoire peut être déplacé vers une autre partition.
Vous pouvez interdire la synchronisation hors ligne avec une stratégie de groupe. Tant sous Configuration de l’ordinateur que sous Configuration de l’utilisateur, vous trouverez dans la catégorie « Modèles d’administration » – Réseau – Fichiers hors ligne la directive Ne pas rendre les dossiers redirigés automatiquement disponibles hors ligne. Au même endroit, vous trouverez également des stratégies qui permettent de désactiver complètement la synchronisation hors ligne, qui permettent à l’administrateur de définir les dossiers souhaités pour la synchronisation hors ligne (par des listes positives ou négatives) et qui permettent de désactiver la manipulation de ces paramètres prédéfinis par l’utilisateur.
Définir des répertoires centraux pour les modèles de documents
L’objectif suivant consiste maintenant à définir le répertoire par défaut des modèles de documents (fichiers DOT) via des stratégies de groupe :
Copiez d’abord tous les fichiers de modèles Office XP (fichiers???10.ADM) qui ont été ajoutés dans le répertoire %SystemRoot%\Ndu client Windows XP suite à l’installation du kit de ressources Office, dans le répertoire %SystemRoot%\N du contrôleur de domaine.
Sur le serveur, redémarrez le snap-in Utilisateurs et ordinateurs Active Directory et ouvrez le modèle de groupe « Utilisateurs Windows XP standard » en cliquant sur le bouton Modifier.
Cliquez sur la catégorie Configuration utilisateur – Modèles administratifs avec le bouton droit de la souris et sélectionnez Ajouter/Supprimer des modèles. Les modèles déjà chargés s’affichent en premier. En cliquant sur le bouton Ajouter, vous pouvez sélectionner tous les fichiers ADM du répertoire %SystemRoot%\Ninf. Commencez par charger les modèles EXCEL10, OFFICE10 et WORD10 :
 |
|
Personnaliser les modèles |
Ouvrez d’abord la catégorie Configuration utilisateur – Modèles d’administration – Microsoft Word 2002 – Tools | Options File Location. La stratégie de groupe Documents permet de définir un répertoire d’archivage par défaut pour les documents Word autre que le répertoire de base de l’utilisateur \\s1\users\%USERNAME%.
 |
|
Personnaliser le répertoire par défaut |
Pour les raisons suivantes, il peut être utile de définir dans cette stratégie de groupe le répertoire de groupe, de département ou de projet des utilisateurs comme répertoire par défaut. Si cette stratégie de groupe n’est pas définie, l’utilisateur se voit proposer son répertoire de base pour ouvrir et enregistrer des documents dès qu’il clique sur « Fichier – Ouvrir » ou « Fichier – Enregistrer sous » dans Word. Pour la majorité des utilisateurs, il convient toutefois de ne pas stocker la majeure partie des documents créés au poste de travail dans le répertoire privé, mais dans le répertoire de groupe. Non seulement les collègues ont ainsi accès aux documents dont ils ont besoin en commun, mais en cas de maladie ou de vacances d’un collaborateur, ce classement des documents évite à l’administrateur d’être prié par le remplaçant ou le supérieur de chercher dans le répertoire privé du collaborateur absent un document dont il a un besoin urgent mais qu’il ne trouve pas dans le répertoire du service. En fait, seuls les documents qui ne doivent explicitement pas encore être accessibles au service ou aux membres du projet devraient être stockés dans le répertoire privé d’un employé.
Imaginez un service dans lequel de nombreux collaborateurs rédigent chaque jour des demandes, des offres ou d’autres correspondances avec des clients dans Word. Chaque fois qu’un collaborateur veut enregistrer un nouveau document dans le répertoire du groupe, il clique sur « Fichier – Enregistrer sous » dans Word. Si son répertoire personnel de base est proposé, il doit d’abord passer dans le répertoire de groupe. S’il veut ouvrir dans Word un document de groupe à réviser, il clique dans Word sur « Fichier – Ouvrir » et doit d’abord passer du répertoire « Mes documents » au répertoire de groupe. Mais si la stratégie de groupe « Documents » définit le répertoire Company ou même le répertoire du département, cette opération n’est plus nécessaire et l’utilisateur est en outre « éduqué » à classer les résultats de son travail dans le répertoire du groupe et non dans son dossier personnel.
 |
|
Personnaliser le répertoire |
Ouvrir maintenant la catégorie Configuration utilisateur – Modèles d’administration – Microsoft Office XP – Shared paths:
 |
|
Personnaliser le répertoire |
La stratégie User templates path vous permet de définir quel chemin doit être défini pour les modèles utilisateur. Par contre, la stratégie de groupe Workgroup templates path vous permet de définir quel répertoire doit être défini dans Word comme répertoire de modèles de groupe. L’utilisateur a besoin de droits d’écriture sur le répertoire des modèles d’utilisateurs, car c’est là que le fichier NORMAL.DOT de Word, par exemple, est créé. La plupart des utilisateurs n’ont besoin que de droits de lecture sur le répertoire des modèles de groupe. Seuls les collaborateurs autorisés à ajouter et à modifier des fichiers de modèles de groupe doivent avoir des droits de répertoire plus étendus sur ce répertoire serveur central.
Une approche possible serait de créer un sous-répertoire H:\NModèles dans le répertoire de base H : pour chaque utilisateur via le script de connexion et de définir ce répertoire comme répertoire de modèles d’utilisateurs. Dans le partage \\Servername\Company, on pourrait à nouveau créer un sous-répertoire Modèles d’entreprise. Ce répertoire serait défini comme Workgroup templates path, en accordant par exemple au groupe Utilisateurs du domaine le droit de lecture et au groupe Administrateurs du domaine ou à un groupe spécial « Administrateurs de modèles » d’autres droits pour le répertoire \\Servername\Company\Modèles d’entreprise.
Si vous utilisez dans votre entreprise, en plus de Microsoft Office, d’autres applications comme AutoCAD ou une application commerciale comme SAP ou SAGE KHK, vous aurez peut-être besoin de répertoires de modèles différents pour des applications différentes. L’approche proposée serait alors trop courte. Une solution plus visionnaire consisterait à subdiviser davantage les répertoires, tant pour les modèles utilisateur que pour les modèles d’entreprise :
Dans le partage\\Servername\Company, vous créez par ex. le répertoire « Modèles d’entreprise » avec les sous-répertoires « Office », « AutoCAD », etc. Via le script de connexion, vous vous assurez qu’un répertoire « Modèles » avec les sous-répertoires souhaités comme « Office », « AutoCAD », etc. soit créé dans le répertoire de base H : enregistré sur le serveur de chaque utilisateur :
H:\Présentations\Office
H:\Présentations\AutoCAD
H:\Présentations\SAGE KHK
Si l’on travaille avec différentes versions de Microsoft Office (2000/2002/2003), il peut être utile ou indispensable de créer des sous-répertoires séparés afin d’éviter les conflits, car le comportement des macros des différentes versions d’Office est par exemple différent.
\\Servername\Company\Vorlagen\Office\2000
\Servername\Company\Office\2002
\Servername\Company\Office\2003
Créer automatiquement des répertoires de modèles via un script de connexion
Pour que cette procédure fonctionne, il faut s’assurer, par exemple via un script de connexion, qu’un répertoire H:\NModèles soit créé pour chaque utilisateur dans le répertoire de base H : enregistré sur le serveur et que les sous-répertoires souhaités soient créés en dessous. Le script de connexion pourrait avoir la structure suivante :
@echo off
rem Le homedirectory est contrôlé et les répertoires importants sont créés :
if /i « %HOMEDRIVE% »== »H : » goto HOMEOKAY
cls
echo Le dossier de base H : n’a pas été défini ou l’a été de manière incorrecte.
echo Contactez le helpdesk au tél. 12345
echo .
pause
c :
%LOGONSERVER%\netlogon\utillogoff.exe
exit
:HOMEOKAY
if not exist « h:\NModèles » md « h:\NModèles » > NUL : 2>&1
md h:\Présentations\Office > NUL : 2>&1
md h:\Présentations\AutoCAD > NUL : 2>&1
md h:\Présentations\Sage KHK > NUL : 2>&1
rem Le répertoire de groupe « Company » est mappé sur G: :
net use g : /del > NUL : 2>&1
net use g : « \S1\Company » > NUL : 2>&1
Ce script de connexion vérifie d’abord si l’administrateur n’a pas oublié, lors de la configuration d’un nouvel identifiant, d’associer le lecteur H : à \\Servername\Users\%USERNAME% dans l’onglet Profil sous Dossier de base. Dans ce cas, un message d’erreur est affiché. De la même manière, il est possible de vérifier dans le script de connexion si un chemin de profil (profil d’utilisateur enregistré sur le serveur = roaming profile) a été indiqué pour un nouvel utilisateur :
 |
|
Snapin dans AD |
Dans ce cas, l’utilisateur est immédiatement déconnecté afin d’éviter toute erreur ultérieure. Ensuite, les répertoires H:\Modèles sont créés avec les sous-répertoires. La redirection« > NUL : 2>&1 » derrière les commandes md(md = makedir) permet de ne pas afficher de message de confirmation tel que« le répertoirea été créé » ni de message d’erreur tel que« le répertoire xxx existe déjà« .
La commande net use g : \\S1\Company > NUL : 2>&1, le lecteur G : est relié au partage \\Servername\Company pour tous les utilisateurs. Les utilisateurs trouvent maintenant leurs documents et modèles personnels sous le lecteur H : et les documents de groupe et les modèles de groupe sous le lecteur G :.
Il est maintenant possible de définir la stratégie User templates path avec H:\NModèles\NOffice.
 |
|
Vérification du chemin |
Le champ User templates path peut d’ailleurs également contenir un chemin UNC avec la variable %USERNAME% :
 |
|
Vérification du chemin d’accès |
Après avoir défini la directive User templates path sur \\Servername\Users\%USERNAME%\Vorlagen\Office, l’utilisateur trouve ce paramètre dans Word sous Options dans l’onglet Emplacement des fichiers en tant qu’entrée non modifiable derrière Modèles d’utilisateur.
Une fois que vous vous êtes reconnecté au client Windows XP, le chemin d’accès défini par la stratégie de groupe User templates path devrait s’afficher dans Word sous Outils – Options – Emplacement des fichiers:
 |
|
Contrôle du chemin d’accès |
Ensuite, la stratégie Workgroup templates path est définie sous Configuration utilisateur – Modèles d’administration – Microsoft Office XP – Shared paths.
 |
|
Nouvelle stratégie |
Dans le partage de serveur Company, on crée d’abord un répertoire Firmenvorlagen avec les sous-répertoires Office, AutoCAD, etc. souhaités. Tous les utilisateurs devraient certes avoir un accès en lecture à ce répertoire, mais seuls les utilisateurs autorisés à modifier les fichiers de modèles et à ajouter de nouveaux modèles de société devraient avoir un droit d’écriture. On peut maintenant choisir la solution de facilité et inscrire le répertoire \\Servername\Company\Modèles d’entreprise\Office comme Workgroup templates path:
 |
|
Indiquer un nouveau chemin |
Les modèles de documents centraux ne doivent pas être bloqués par les utilisateurs pour la gestion.
Cette procédure présente toutefois un grave inconvénient : si les utilisateurs travaillent avec Word pendant la journée et utilisent les modèles d’entreprise de Word, ces fichiers DOT sont constamment accessibles et ne peuvent pas être modifiés adhoc en cas de besoin. Pour contourner ce problème, la procédure suivante s’impose :
Le script de connexion permet de répliquer l’ensemble du répertoire Modèles d’entreprise avec l’outil Robocopy.exe dans C:\Modèles d’entreprise. L’outil Robocopy.exe et la documentation correspondante Robocopy.doc font partie du Windows Server Resource Kit Tools. Lisez aussi l’article « Robocopy – le géant de la copie ».
L’outil Robocopy synchronise le répertoire central \\Servername\Company\Firmenvorlagen avec le répertoire décentralisé C:\Firmenvorlagen à une vitesse fulgurante. Il faut maintenant ajouter la ligne suivante au script de connexion :
start /min %LOGONSERVER%\netlogon\util\ocopy.exe \\s1\Company\Firmenvorlagen c:\Firmenvorlagen /mir /w:0 /r:0 > NUL : 2>&1
Si, pour des raisons de sécurité, il y a des doutes sur le fait que les fichiers de modèles se trouvent localement sur les clients, ils peuvent aussi être mis en miroir dans le répertoire de base de l’utilisateur H : à l’aide de Robocopy. Cette procédure est particulièrement indiquée si Office est démarré à partir d’un serveur de terminaux, car lors d’une session de serveur de terminaux, l’utilisateur n’a pas de droits d’écriture sur le lecteur C :. Dans ce cas, la commande suivante est ajoutée au script de connexion :
start /min %LOGONSERVER%\netlogon\util\robocopy.exe \\s1\Company\Firmware \\Servername\Users\%USERNAME%\Firmware /mir /w:0 /r:0 > NUL : 2>&1
L’expression start /min fait d’ailleurs en sorte que la synchronisation du répertoire Modèles d’entreprise se déroule en arrière-plan et dans une fenêtre réduite. En arrière-plan signifie que les commandes suivantes du script de connexion sont traitées sans attendre la fin de la commande robocopy. Saisissez la commande start / ? dans une Command-Box (invite de commande) pour vous informer sur les possibilités offertes par la commande start.
L’expression > NUL : 2>&1 supprime tous les messages que l’outil Robocopy.exe afficherait autrement à l’écran.
Dans la directive Workgroup templates path, il est donc désormais possible de saisir le chemin C:\\Servername\Company\Firmenvorlagen\Office ou le chemin UNC \Servername\Users\%USERNAME%\Firmenvorlagen\Office au lieu du chemin \Servername\Users\%USERNAME% :
 |
|
Indiquer le nouveau chemin |
Après avoir défini la stratégie de groupe Workgroup templates path, l’onglet Emplacement des fichiers dans Word sous Outils – Options affiche désormais C:\Modèles d’entreprise\Office comme répertoire des modèles de groupe de travail :
 |
|
Nouveau chemin défini |
Définir le répertoire de démarrage automatique via une stratégie de groupe
Dans les grandes entreprises, un fichier modèle doit en outre souvent être chargé au démarrage de Word. Ce fichier modèle doit exécuter certaines macros ou adapter les menus de Word pour l’entreprise. Par défaut, tous les fichiers se trouvant dans le répertoire indiqué comme répertoire « AutoStart » sous Outils – Options – Emplacement des fichiers sont chargés au démarrage de Word. Comme un répertoire central pour les modèles d’entreprise a déjà été créé sur le serveur, il est intéressant d’ajouter un répertoire de démarrage à ce répertoire. Le répertoire de démarrage n’existe pas seulement dans Word, mais aussi dans Excel. Dans Excel, vous pouvez trouver le répertoire de démarrage via Outils – Options dans l’onglet Général dans le champ Charger tous les fichiers dans ce dossier au démarrage.
La procédure suivante est envisageable : Dans le répertoire serveur central \\Servername\Company\Firmenvorlagen\Office, vous configurez les deux sous-répertoires Word-Startup et Excel-Startup. La routine Robocopy du script de connexion s’assure que ces sous-répertoires sont également synchronisés dans C:\NModèles d’entreprise. Grâce aux stratégies de groupe correspondantes, les répertoires décentralisés C:\Servermodels\Office\Word-Startup et C:\Servermodels\Office\Excel-Startup sont maintenant définis à la place des répertoires centraux \Servername\Company\Firmenvorlagen\Word-Startup et \\Servername\Company\Firmenvormodels\Office\Excel-Startup. Les fichiers DOT dans le répertoire central \\Servername\Company\Modèles d’entreprise\Word-Startup ne sont ainsi pas bloqués par les utilisateurs pendant la journée et peuvent être gérés par les collaborateurs de l’administration du système.
Il reste maintenant à définir les directives pour les répertoires de démarrage de Word et Excel. Pour Word 2002, vous trouverez la directive correspondante sous Configuration utilisateur – Modèles d’administration – Microsoft Word 2002 – Outils | Options – File Locations Startup :
 |
|
Directives définies |
 |
|
Et encore un chemin |
Vous définissez le répertoire de démarrage pour Excel 2002 via Configuration utilisateur – Modèles d’administration – Microsoft Excel 2002 – Outils | Général – Alternate startup directory :
 |
|
Directive pour Excel |
 |
|
Politique pour Excel |
Pour voir le résultat sur le client Windows XP, connectez-vous à nouveau ou – méthode plus rapide – lancez la commande gpupdate via « Démarrer – Exécuter ». La commande gpupdate fait en sorte que les stratégies de groupe soient mises à jour sans délai. Dans Word 2002, vous voyez le résultat suivant via Outils – Options dans l’onglet Emplacement des fichiers:
 |
|
Résultat de tous les efforts dans Word |
Dans Excel 2002, ouvrez l’onglet Général sous Outils – Options pour vérifier le résultat des stratégies de groupe nouvellement définies :
 |
|
et dans Excel |
Synchroniser les modèles de documents sur plusieurs sites
Si votre entreprise est composée de plusieurs sites, il ne serait certainement pas judicieux de définir comme répertoire de modèles de documents pour un collaborateur du site X un répertoire de modèles d’entreprise d’un serveur du site Y au moyen de la stratégie Workgroup templates path. Il en va de même pour les stratégies qui déterminent l’emplacement des documents de démarrage. Il serait judicieux que tous les modèles de documents d’entreprise soient gérés par des collaborateurs sélectionnés dans un répertoire central« Modèles d’entreprise » sur un serveur du siège principal et que ce répertoire central soit ensuite répliqué sur les serveurs décentralisés des succursales. Vous pouvez par exemple créer un sous-répertoire« Modèles d’entreprise » dans le partage de netlogon du contrôleur de domaine de la succursale principale et y configurer et gérer tous les modèles de documents.(Remarque: le répertoire %SystemRoot%\SYSVOL\%nom de domaine%\scripts est partagé par défaut sous le nom NETLOGON). Le contenu du partage Netlogon est automatiquement répliqué sur tous les contrôleurs de domaine. Pour les collaborateurs du site X, vous configurez maintenant une unité d’organisation et créez une stratégie pour cette OU, dans laquelle le répertoire \\Server_Standort_X\NETLOGON\Firmenvorlagen est inscrit dans la stratégie Workgroup templates path. Il serait plus compliqué de placer le répertoire « Firmenvorlagen » ailleurs sur le serveur central et de s’assurer, via la mise en place de DFS (Distributed File System), que ce répertoire est répliqué sur les serveurs de tous les sites du domaine.
Apprendre à maîtriser l’interaction entre les modèles de groupe, les outils de l’Office Resource Kit et les scripts de connexion
Les stratégies de groupe vous permettent toutefois de définir bien plus que les répertoires des modèles de documents. Vous pouvez définir et redéfinir presque toutes les options de Windows XP et d’Office XP à partir d’un point central. Pour les options pour lesquelles il n’existe pas de directives de groupe prédéfinies par Microsoft ou pour les applications de fournisseurs tiers comme AutoCAD, Sage KHK ou SAP, vous pouvez créer vous-même des directives de groupe. Vous trouverez des informations sur la manière de procéder dans le livre Integrationshandbuch Microsoft-Netzwerk, Galileo Computing, ISBN 3-89842-402-2. Ce qui n’est pas réalisable via les stratégies de groupe peut presque toujours être réalisé via des scripts de connexion ou des scripts de démarrage. Comme le montre cet exemple, c’est souvent l’interaction entre les scripts et les stratégies de groupe qui permet d’obtenir le résultat souhaité. Vous trouverez également des instructions détaillées à ce sujet dans le livre mentionné.
Une dernière remarque : les stratégies de groupe imposent des paramètres. L’utilisateur ne peut pas les modifier. Si le chemin d’accès à l’emplacement par défaut des documents ou au répertoire des modèles est défini par une stratégie de groupe, tous les utilisateurs auxquels s’applique cette stratégie de groupe sont concernés. Il existe toutefois des options qui doivent certes être prédéfinies par l’administration du système, car elles sont utiles pour la majorité des utilisateurs, mais qui doivent être modifiées par l’utilisateur individuel en cas de besoin. L’assistant d’installation Microsoft Office du kit de ressources Office offre à cet effet une alternative aux stratégies de groupe. Pour d’autres applications, par exemple de fournisseurs tiers, il est possible d’utiliser des scripts de connexion afin de définir des paramètres par défaut judicieux qui peuvent ensuite être adaptés par l’utilisateur individuel en fonction de sa méthode de travail. Le livre fournit également quelques recettes à ce sujet.
Ulrich Schlüter