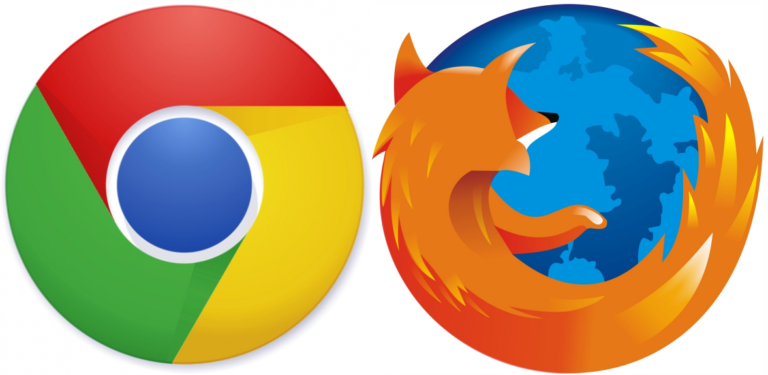Google Chrome et Mozilla Firefox ont une technique de synchronisation interne qui permet de synchroniser le navigateur sur différents systèmes/plateformes avec tous les paramètres. Dans cet article, nous voulons tester les deux techniques de synchronisation du navigateur, expliquer comment procéder et quelles sont les différences entre les deux navigateurs.
Table des matières
Google Chrome
Lorsque vous utilisez Google Chrome (version 36) pour la première fois, le navigateur demande une inscription afin de pouvoir configurer immédiatement la synchronisation. Activez encore« Sélectionner le contenu pour la synchronisation« .
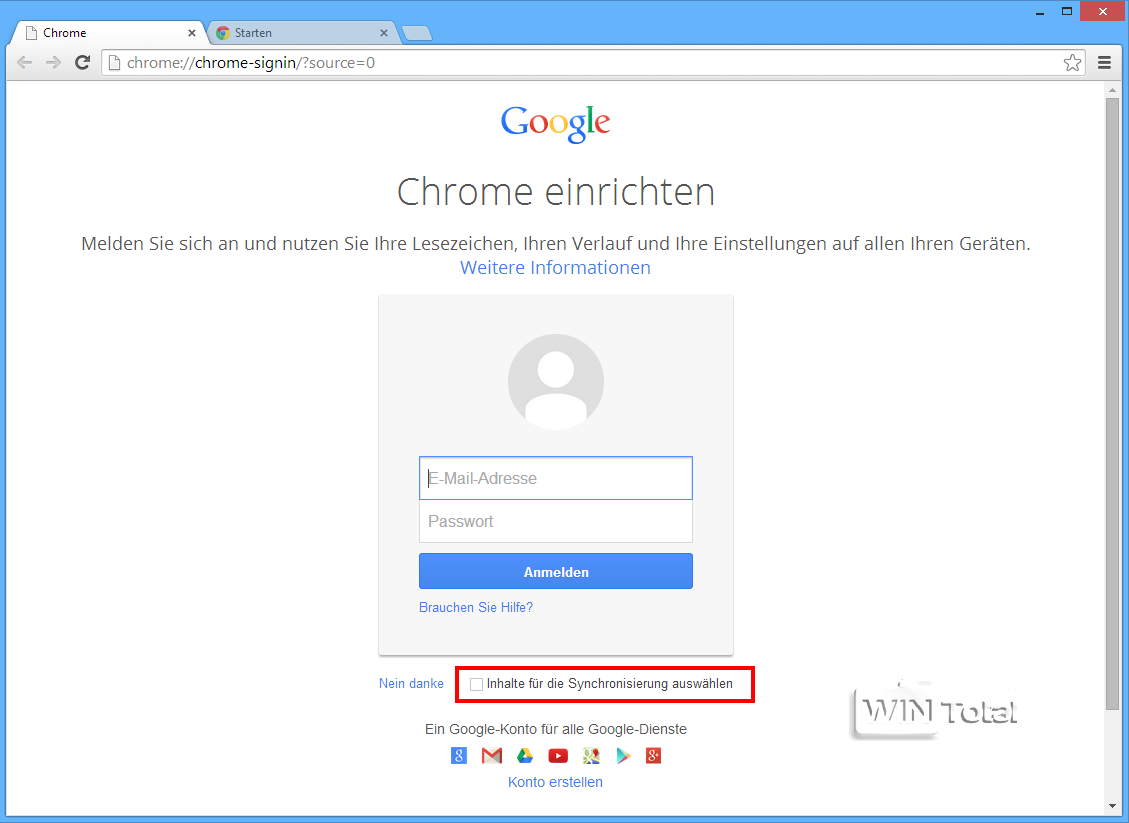
Grâce à la fonction de connexion de Chrome, les paramètres de votre navigateur ne sont plus liés à un ordinateur spécifique. Une fois que vous vous êtes connecté au navigateur, les favoris, les applications, l’historique de l’Omnibox, les onglets ouverts, les extensions, les paramètres, les données de formulaire (saisie automatique), les thèmes et les mots de passe sont enregistrés dans votre compte Google. Vous pouvez ensuite réinstaller ces paramètres à tout moment lorsque vous utilisez Google Chrome sur d’autres ordinateurs de bureau, tablettes et smartphones.
Les modifications que vous apportez sur un ordinateur sont automatiquement répercutées sur les autres ordinateurs auxquels vous êtes connecté et sur lesquels vous avez activé la synchronisation. Il est conseillé de bien se souvenir de votre adresse e-mail Google et de votre mot de passe.
Les données synchronisées sont cryptées lors du transfert entre l’ordinateur et le compte Google. Les mots de passe enregistrés sont en outre sauvegardés sur votre ordinateur et transmis sous forme cryptée sur le compte Google.
Configurer une phrase de passe de synchronisation
Comme mesure de protection supplémentaire, vous pouvez également opter pour un cryptage à l’aide d’une phrase de passe de synchronisation (mot de passe). Cette phrase de passe de synchronisation est enregistrée sur votre ordinateur et n’est PAS envoyée à Google. Vous devrez toutefois appliquer cette mesure de protection supplémentaire à tous les ordinateurs afin que les modifications que vous apportez à l’un d’entre eux puissent également être répercutées sur les autres.
Vous devriez déjà être connecté à Google Chrome. Vous pouvez le voir dans le menu sous« Connecté en tant que <votre adresse e-mail> ». Dans le menu, vous trouverez également les« Paramètres« , où vous trouverez le bouton« Paramètres de synchronisation avancés » sous« Connexion« .
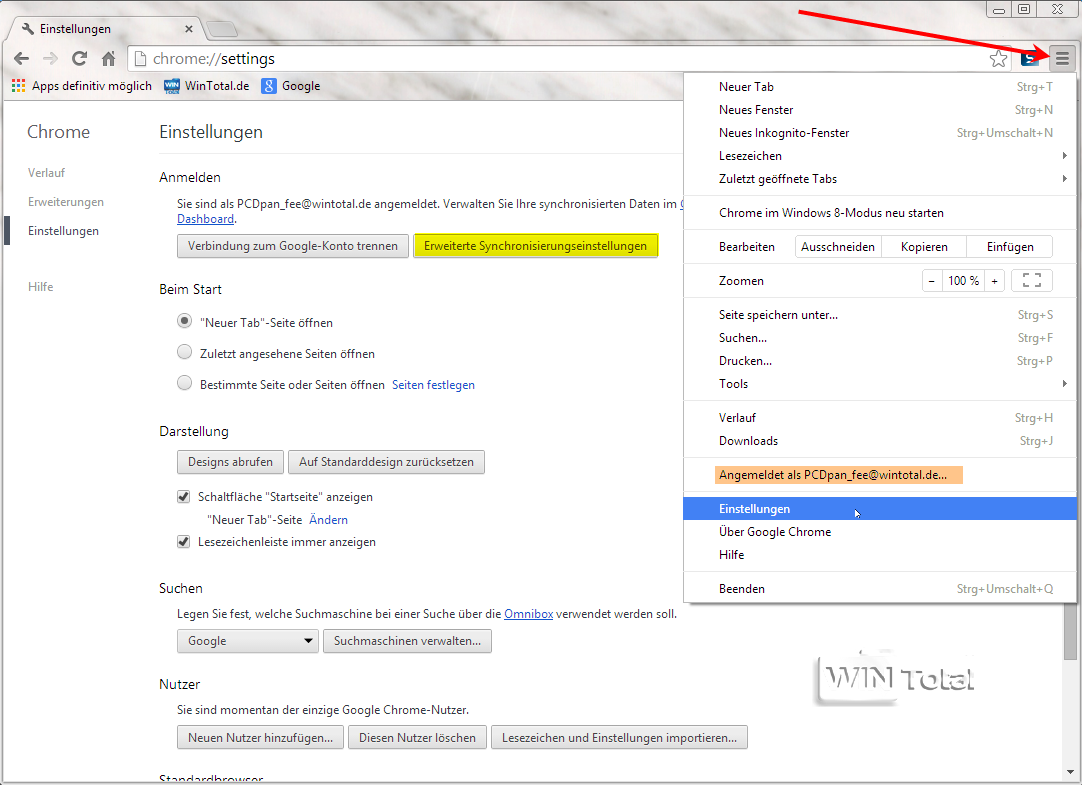
Sous « Options de cryptage », le premier point est activé :« Crypter les mots de passe synchronisés avec vos informations de connexion Google« . Il s’agit de l’option par défaut. Vos mots de passe enregistrés seront cryptés sur votre compte Google et les autres paramètres seront protégés à l’aide de vos informations de connexion au compte Google.
Vous pouvez également sélectionner ici les éléments à synchroniser.
Activez le deuxième point« Crypter toutes les données synchronisées avec votre propre phrase de passe de synchronisation« . Ici, toutes les données sont cryptées, pas seulement vos mots de passe enregistrés.
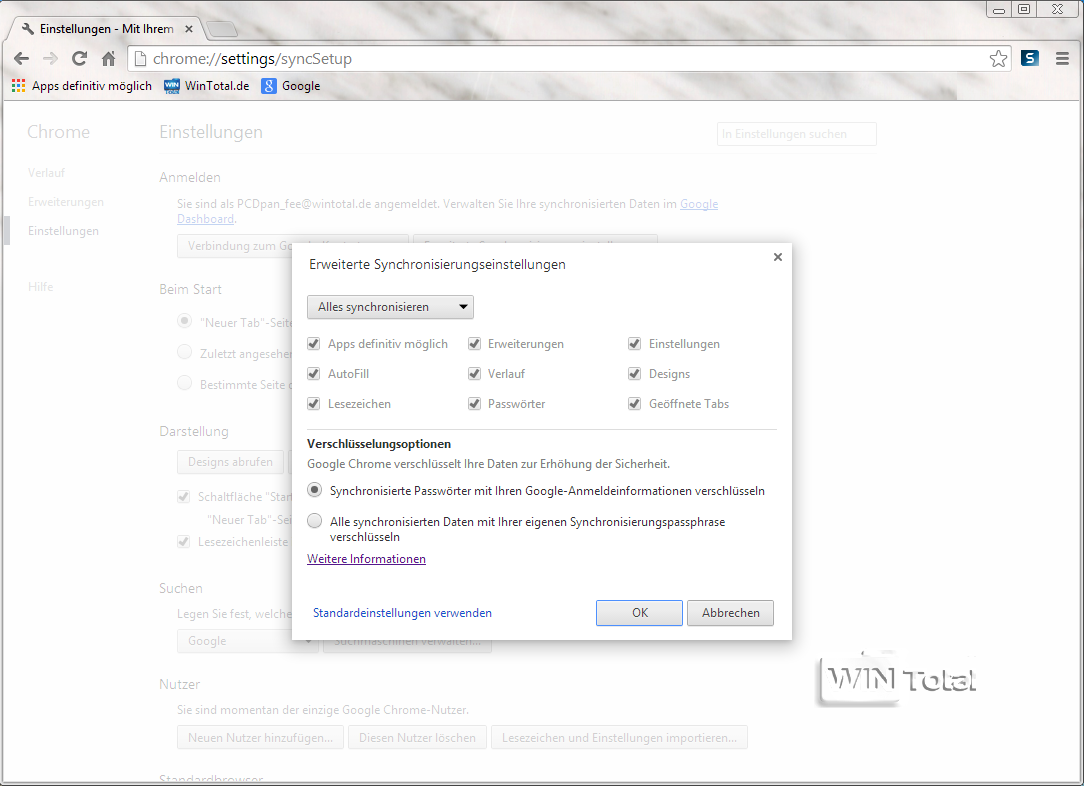
Ensuite, la boîte de dialogue s’étend vers le bas, où vous devez maintenant saisir un mot de passe sûr. Sur la deuxième ligne, confirmez à nouveau votre nouveau mot de passe et cliquez sur « OK ». Le mot de passe est maintenant enregistré sur votre ordinateur. Vous devez le saisir à chaque fois que vous vous connectez à Google Chrome sur un ordinateur étranger. Sur votre ordinateur personnel, le navigateur reconnaît le mot de passe et vous ne devez pas le saisir à chaque fois.
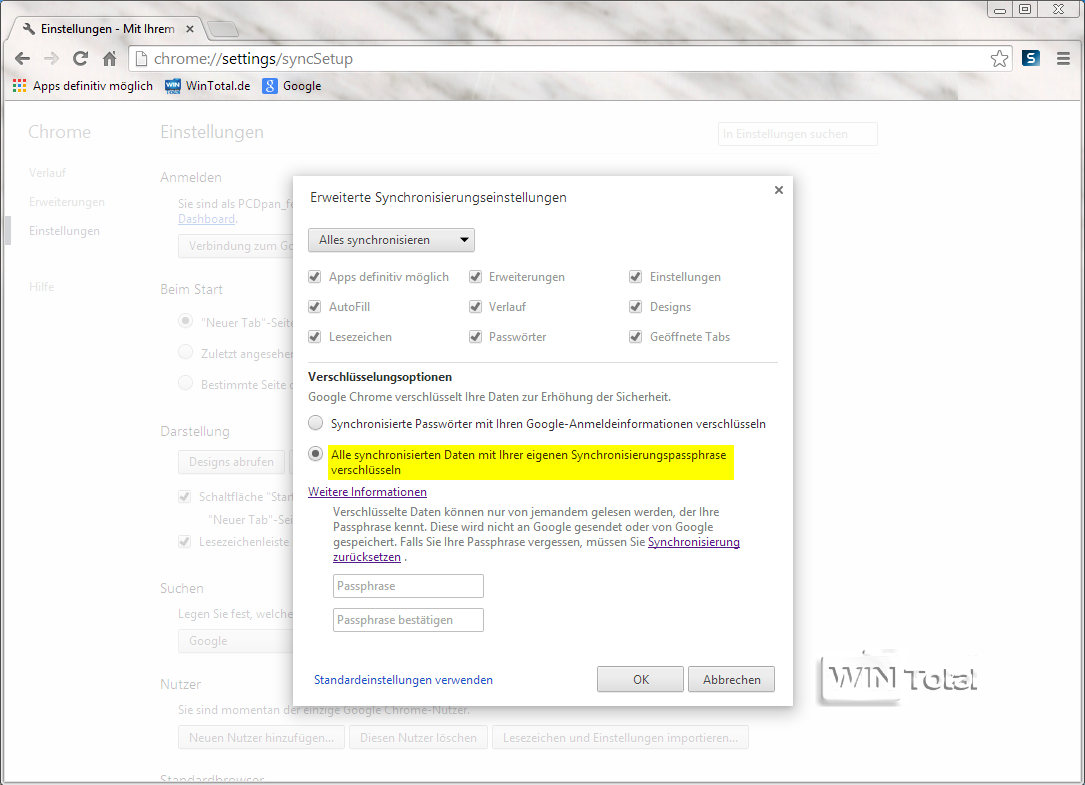
Dans le tableau de bord, que vous trouverez dans le menu« Paramètres » sous« Connexion » (cliquer sur le lien« Tableau de bord« ), vous verrez vos fichiers synchronisés.
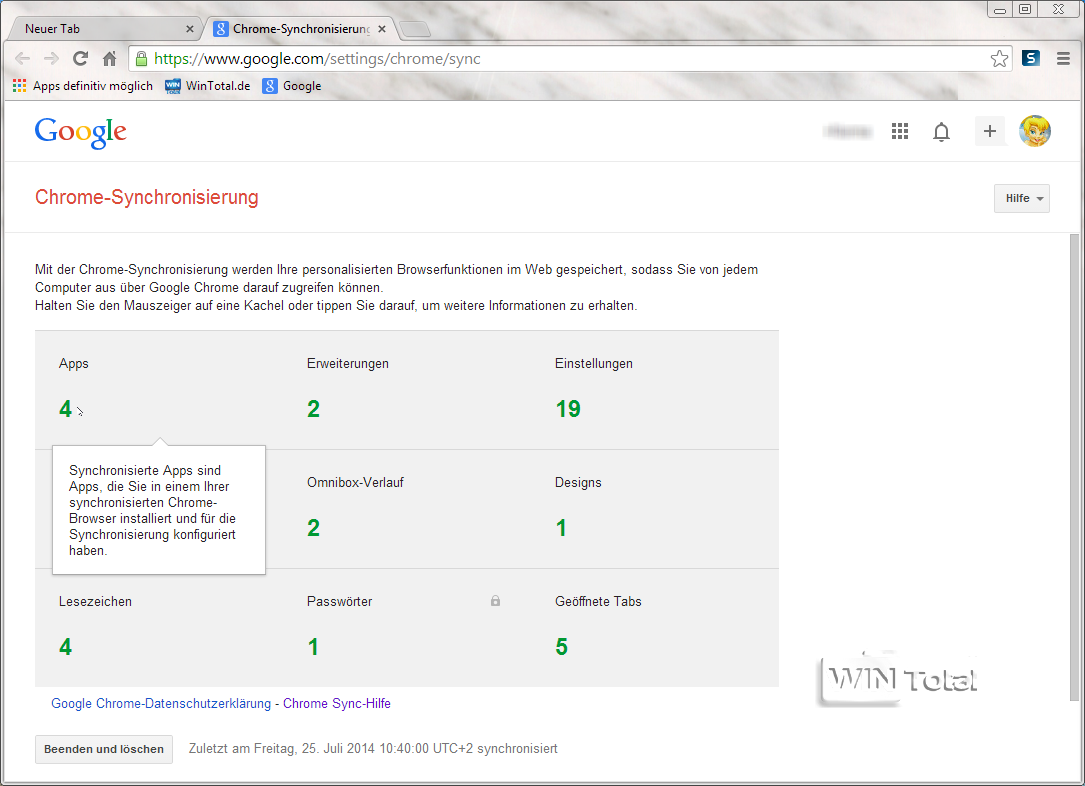
Si vous avez oublié votre passphrase, vous devez malheureusement« arrêter et supprimer » la synchronisation via le tableau de bord. Cela supprimera toutes les données synchronisées du compte Google et déconnectera tout ordinateur synchronisé. Toutefois, les données de vos ordinateurs ne seront pas affectées. Vos paramètres actuels, vos favoris, vos mots de passe, etc. sont donc toujours disponibles dans le navigateur. Vous pouvez ensuite réactiver la synchronisation avec une nouvelle phrase de passe, l’ancienne phrase de passe sera alors remplacée.
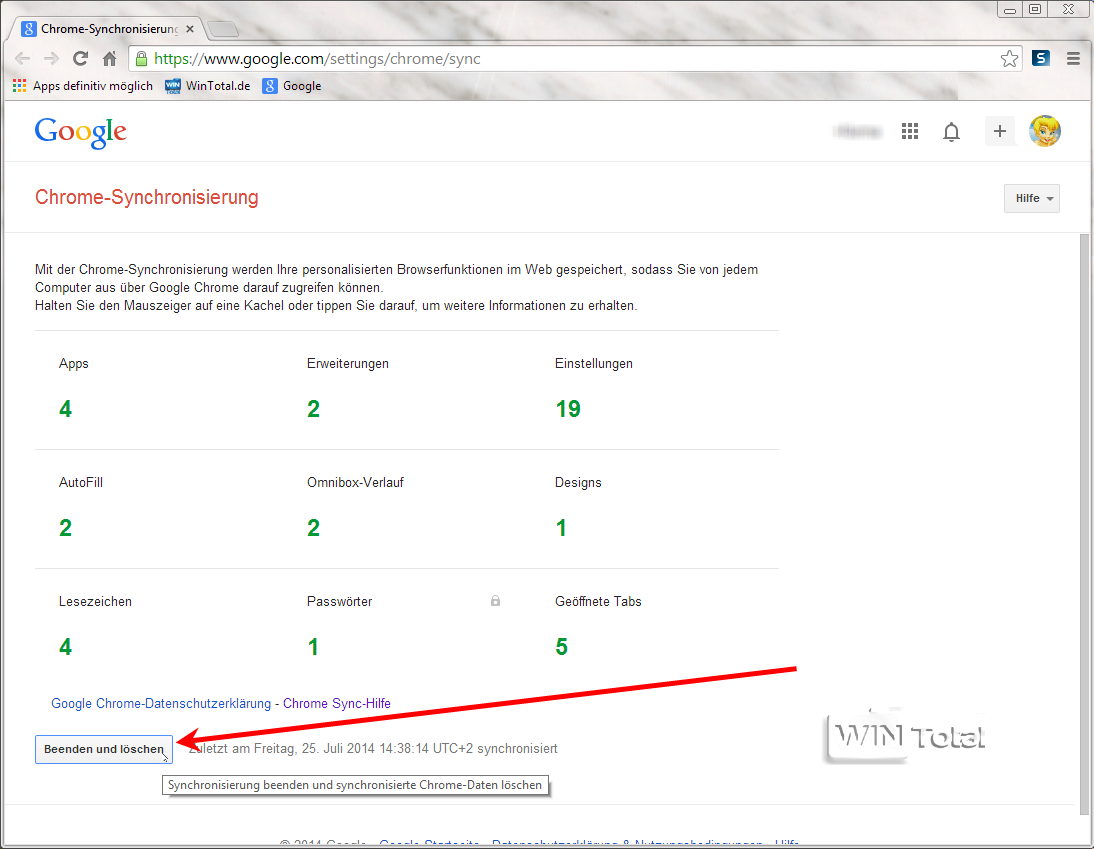
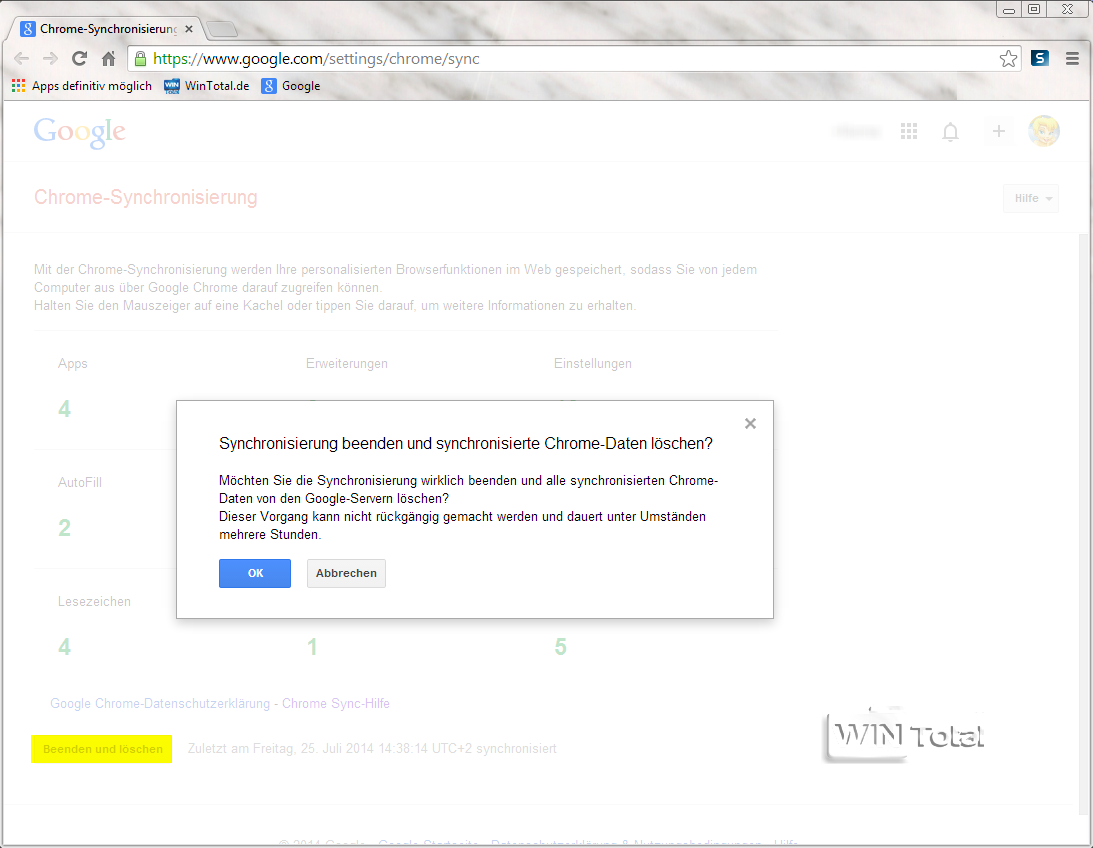
Où exactement les données synchronisées sont-elles stockées ?
Connectez-vous à votre compte Google. Sous« Outils de données« , vous trouverez le tableau de bord avec le lien« Voir les données du compte« .
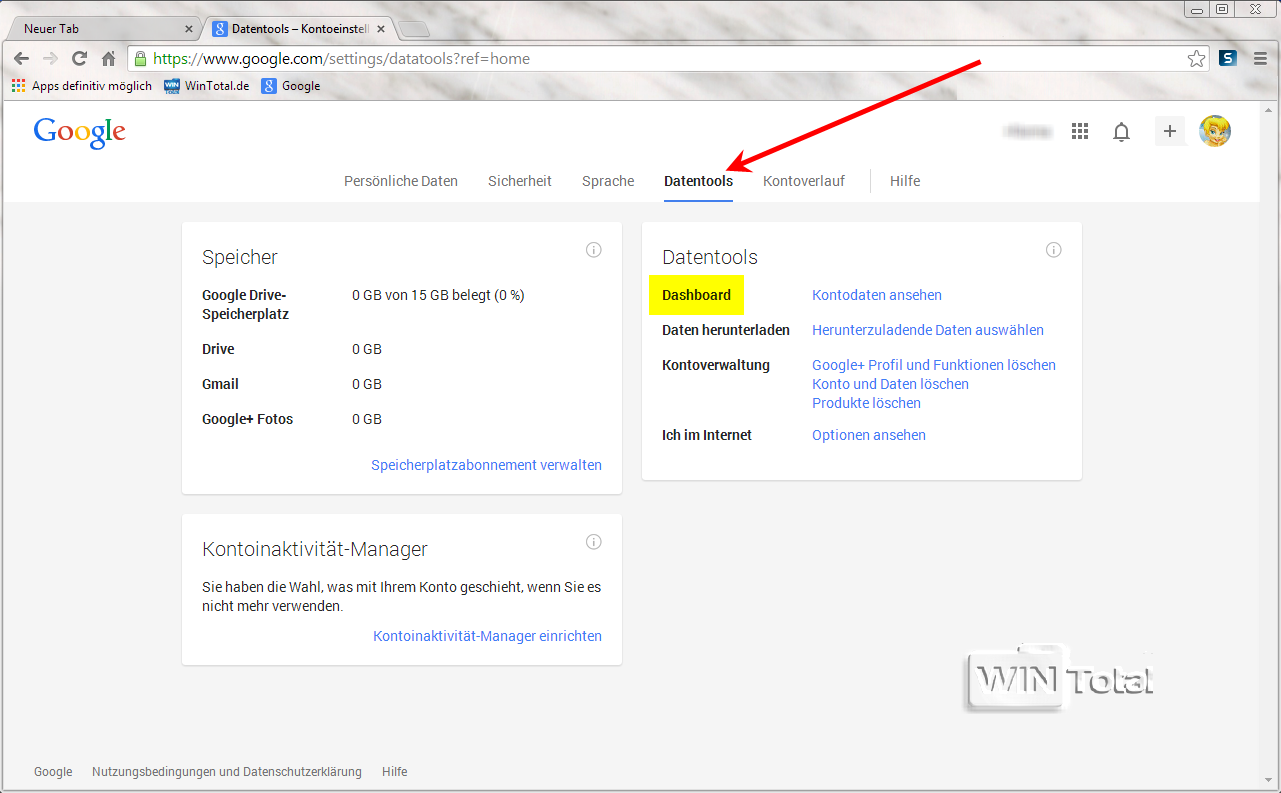
Faites défiler vers le bas jusqu’à l’entrée« Synchronisation Chrome » et cliquez sur le lien« Gérer la synchronisation Chrome« .
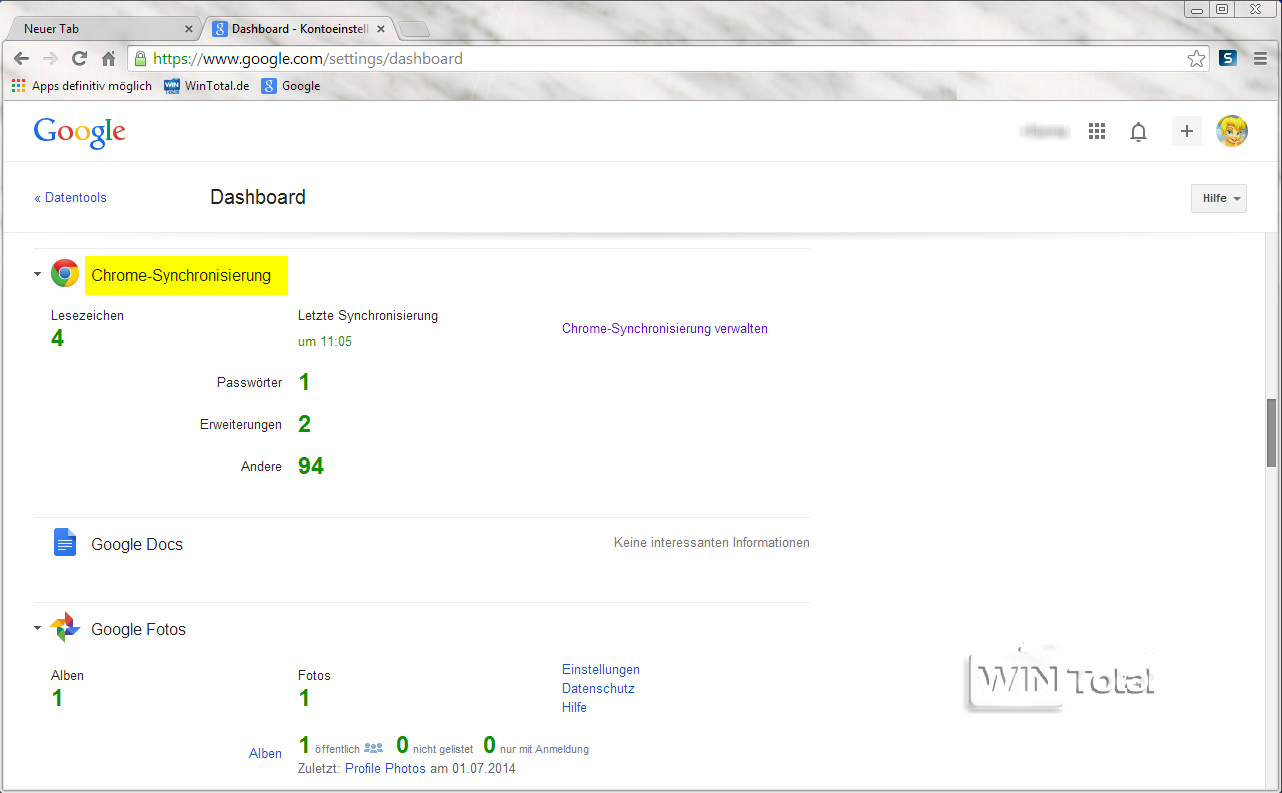
Vous trouverez ici exactement les fichiers synchronisés que vous trouvez également dans le navigateur sous Dashboard.
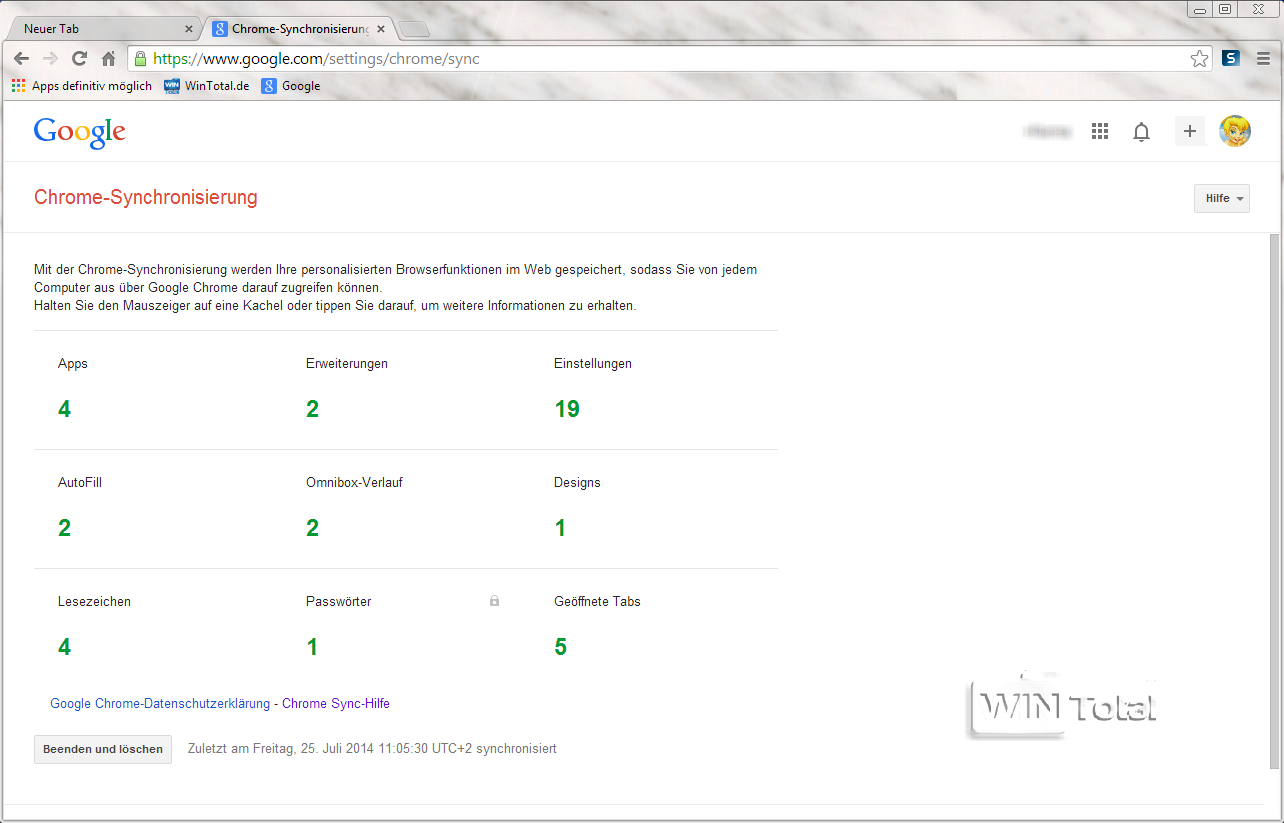
Quelles sont exactement les données qui sont synchronisées ?
Google Chrome synchronise les favoris, l’historique de l’Omnibox, la saisie automatique, les applications et les extensions, les onglets ouverts, les thèmes, les mots de passe et les paramètres.
Qu’est-ce qui se cache derrière ces données ?
Lessignets:
également appelés bookmarks, devraient être connus
Historique de l’Omnibox:
Contient les adresses de sites web et les termes de recherche que vous avez saisis dans la ligne d’adresse du navigateur, également connus sous le nom de TypedURLs.
AutoFill:
Données de formulaire comme le nom, l’adresse, l’adresse e-mail et le texte – les données de carte de crédit ne sont pas synchronisées
Apps et extensions:
Seules les applications et les extensions du « Chrome Web Store » sont synchronisées, pas les plug-ins.
Onglets ouverts:
Synchronisation des onglets : voir les onglets ouverts sur d’autres ordinateurs ou smartphones si l’option « Onglets ouverts » a été activée (sous « Paramètres de synchronisation avancés »). Sur Android, l’option doit également être activée.
Télécharger Chrome pour Android
Les thèmes:
Les thèmes du navigateur ou l’apparence du navigateur
Mots de passe:
Mots de passe et noms d’utilisateur de sites web, de forums, etc.
Préférences:
- Page d’accueil et paramètres de démarrage
- Affichage de la demande de mot de passe
- Détection du phishing et des logiciels malveillants (« Afficher les paramètres avancés » – « Protection des données »)
- Affichage des compléments dans la barre d’adresse
- Affichage de suggestions dans les champs de navigation
- Paramètres de contenu web (« Paramètres de contenu » – cookies, images, JavaScript, pop-ups)
- affichage de la barre de traduction (l’icône de traduction se trouve dans la barre d’adresse)
- Affichage de la barre de signets (la barre de signets est ancrée par défaut sous la barre d’adresse)
- Paramètres de zoom de la page (taille du texte, des images et des vidéos)
Mozilla Firefox
Avec la version 4.0, Firefox-Sync a été intégré directement dans Mozilla Firefox. Pour la version 3.0, il y avait encore un add-on pour cela. Il existait même une extension Firefox de Google appelée « Google Browser Sync », qui permettait de synchroniser les paramètres de Firefox via Internet. « Google Browser Sync » a été publié par Google à la mi-juin 2006 et abandonné fin 2008, mais ne fonctionnait qu’avec Firefox 1.5 ou 2.0, pas avec Firefox 3.
Ce n’est qu’en avril 2014 que le service de synchronisation a été remanié dans la version 1.5 avec un service d’authentification autonome appelé « Firefox Account », bien qu’il ne s’agisse pas d’un véritable compte.
Avec Firefox Sync, vous enregistrez de manière cryptée vos signets, modules complémentaires et paramètres sur le serveur de Mozilla. Les modifications que vous apportez sur un ordinateur sont automatiquement répercutées sur les autres ordinateurs sur lesquels vous êtes connecté et pour lesquels vous avez activé la synchronisation.
Si vous utilisez Mozilla Firefox (version 31.0) pour la première fois, il ne vous sera PAS demandé de vous connecter (comme pour Chrome). Dans les« Paramètres« , vous trouverez l’onglet« Sync« .
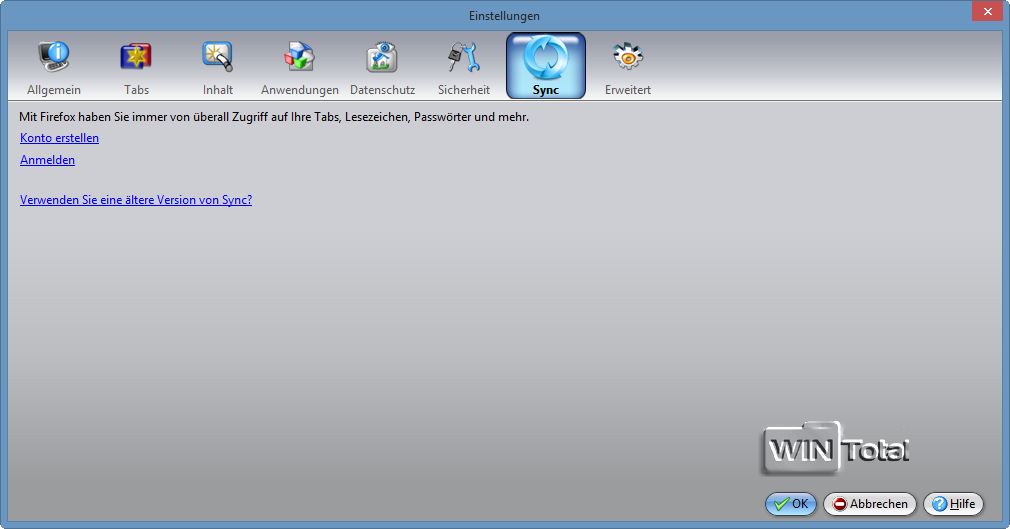
Tout d’abord, il faut créer un compte si vous souhaitez une synchronisation. En cliquant sur« Créer un compte« , vous arrivez à l’inscription. Cochez encore« Choisir ce qui doit être synchronisé » avant de cliquer sur « Suivant ».
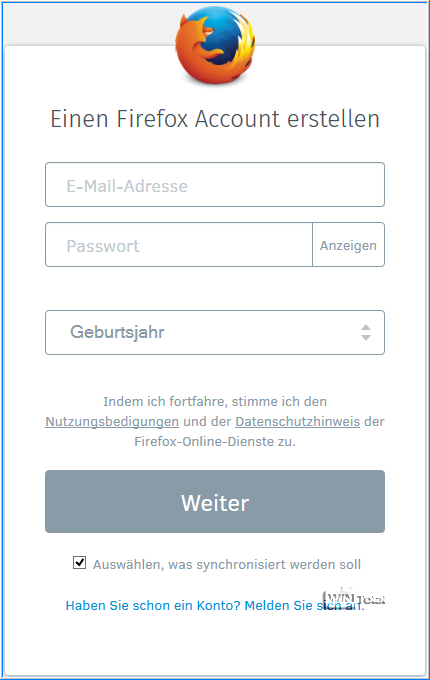
Après avoir rempli et cliqué sur « Suivant »,« Confirmez votre compte » apparaît et vous recevrez un simple mail de confirmation à l’adresse mail que vous avez renseignée dans le formulaire. Veillez à bien mémoriser l’adresse e-mail et le mot de passe.
Laissez la fenêtre« Confirmez votre compte » encore ouverte.
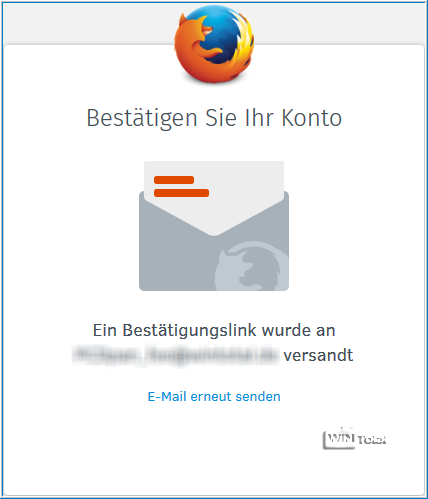
Dans l’e-mail de confirmation, il vous suffit de cliquer sur« Confirmer » pour que votre compte Firefox soit vérifié.
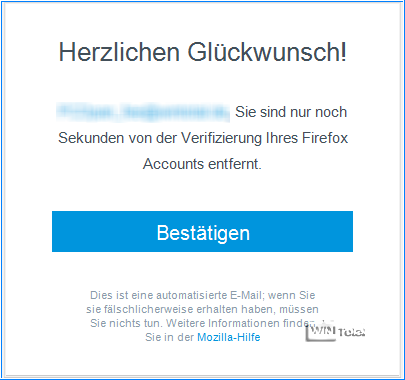
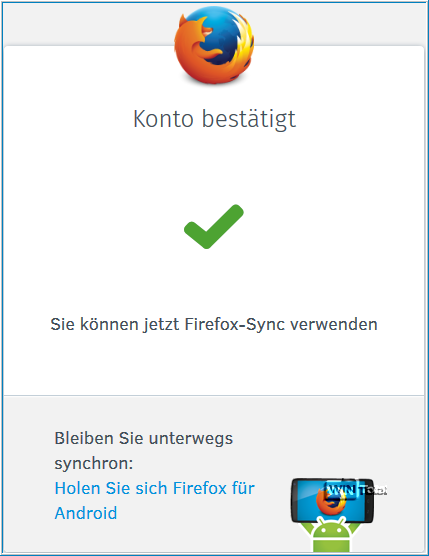
Fermez cette fenêtre et passez à la fenêtre ouverte où il y avait auparavant« Confirmez votre compte« . Firefox vous souhaite maintenant« Bienvenue sur Sync » et vous pouvez commencer à gérer votre compte.
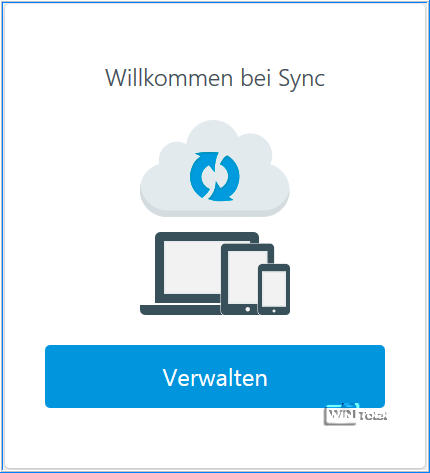
En cliquant sur« Gérer« , vous revenez aux paramètres de Firefox« Sync« , qui ont maintenant changé.
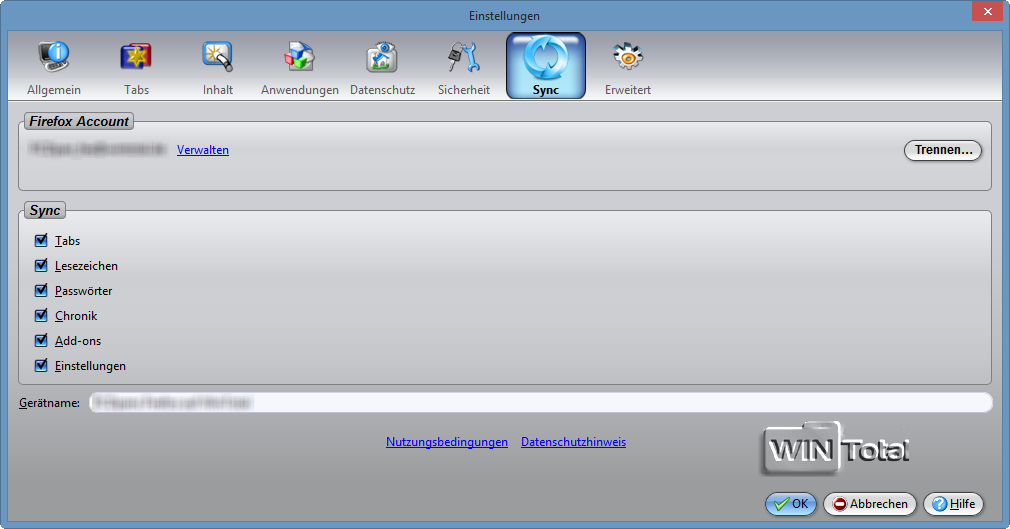
Dans l’étape suivante, vous définissez tout ce que Firefox doit synchroniser, par exemple les onglets, les favoris, les mots de passe, l’historique, les modules complémentaires et/ou les paramètres.
Dans le menu de Firefox, vous voyez que vous êtes connecté à Firefox : <Adresse e-mail>.
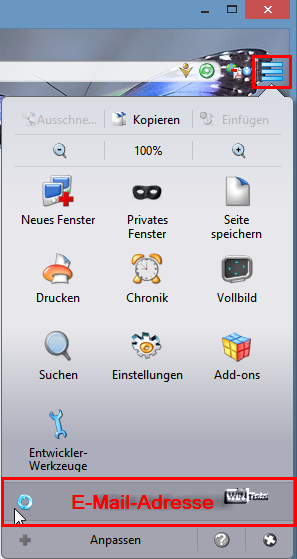
Ensuite, lorsque vous configurez Firefox-Sync sur votre deuxième ordinateur ou smartphone, vos données de synchronisation sont comparées avec celles du premier ordinateur. Pour cela, vous avez seulement besoin de l’adresse e-mail et du mot de passe que vous avez utilisés lors de la création de votre nouveau compte Sync.
Synchronisation sur le deuxième ordinateur
Dans le menu de Firefox, au lieu de l’adresse e-mail, vous trouverez« Se connecter à Sync« .
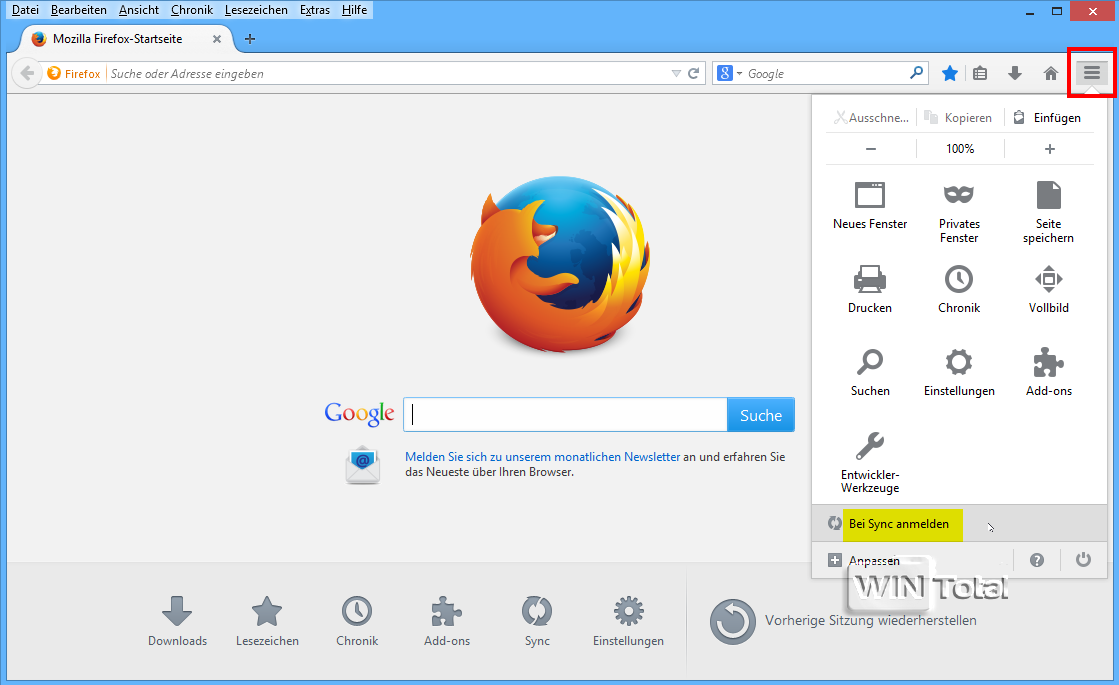
La page de connexion de Firefox vous souhaite à nouveau« Bienvenue chez Sync » avec le bouton de connexion.
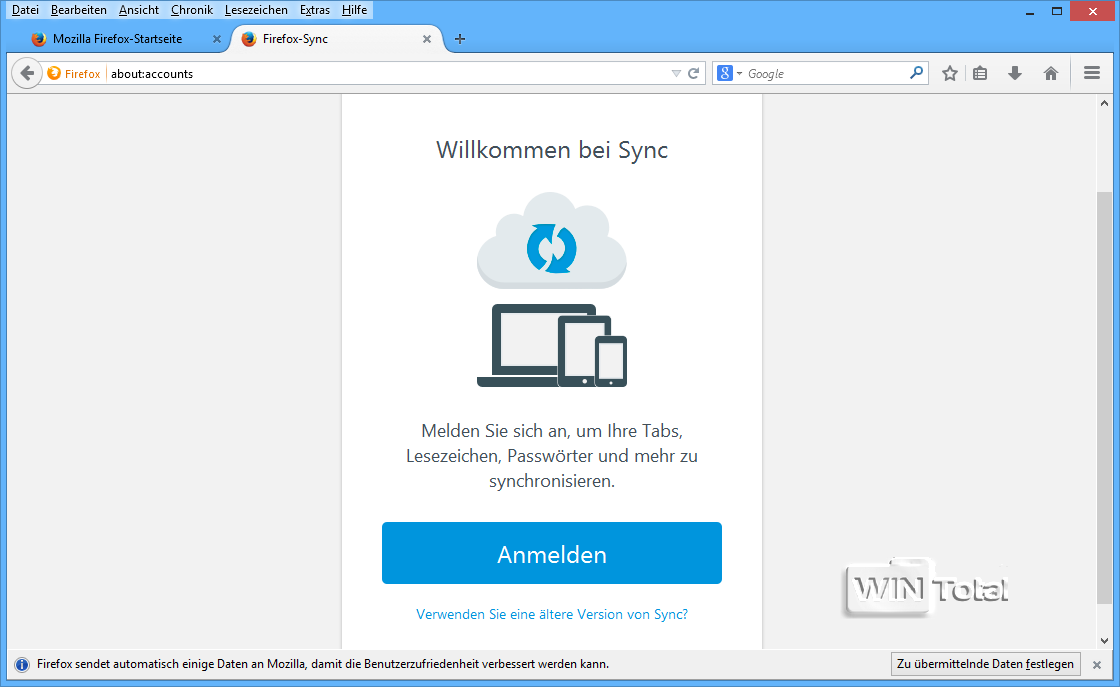
Ensuite, cliquez sur le lien bleu« Vous avez déjà un compte ? Connectez-vous » en bas de la page. Vous n’avez rien à remplir.
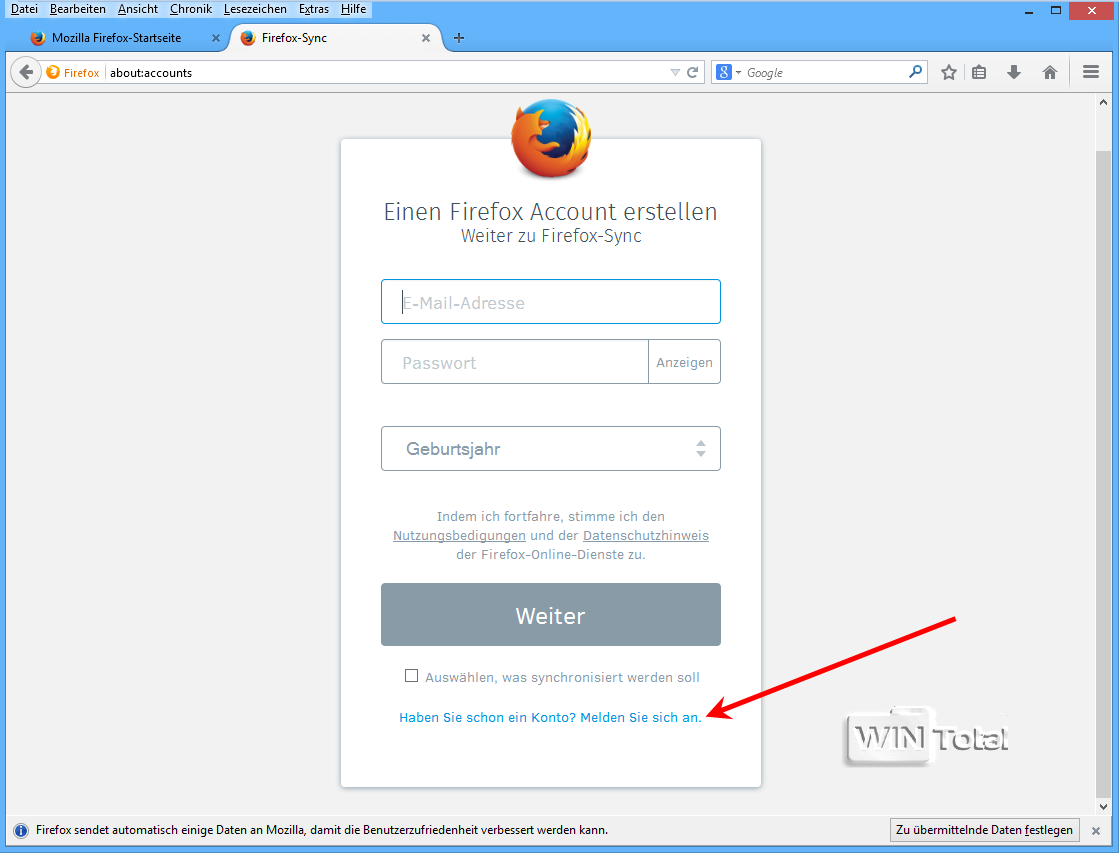
Ensuite, indiquez l’adresse e-mail et le mot de passe qui ont été vérifiés sur le premier ordinateur, puis cliquez sur« Se connecter« .
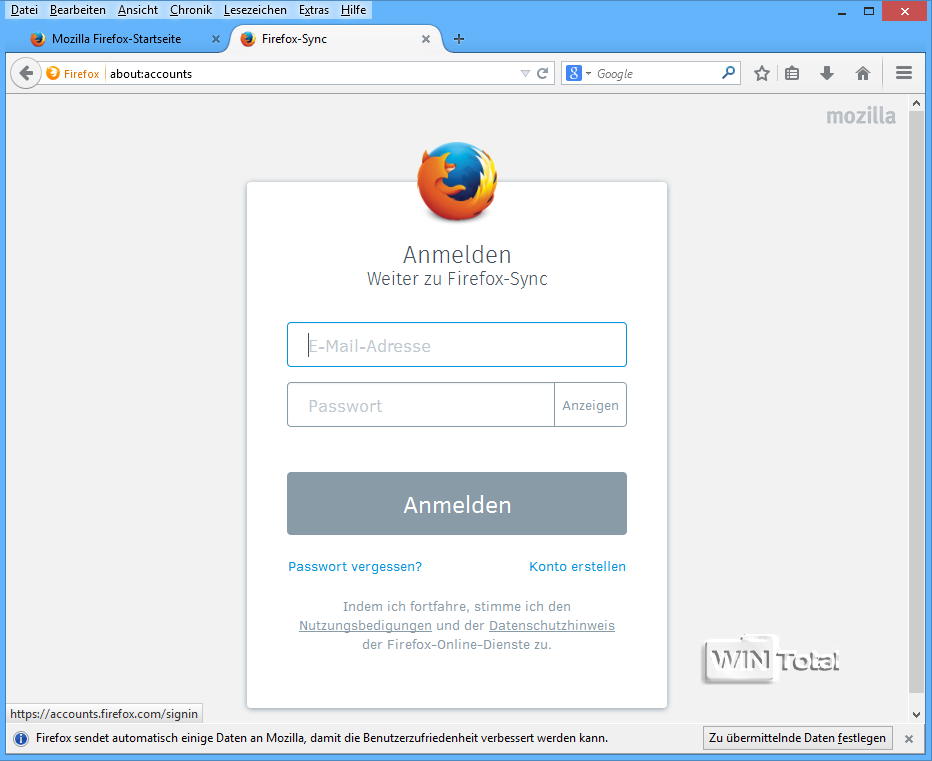
Cette fois-ci, Firefox vous souhaite« Bienvenue sur Sync » en cliquant sur le bouton« Gérer » et commence également la synchronisation.
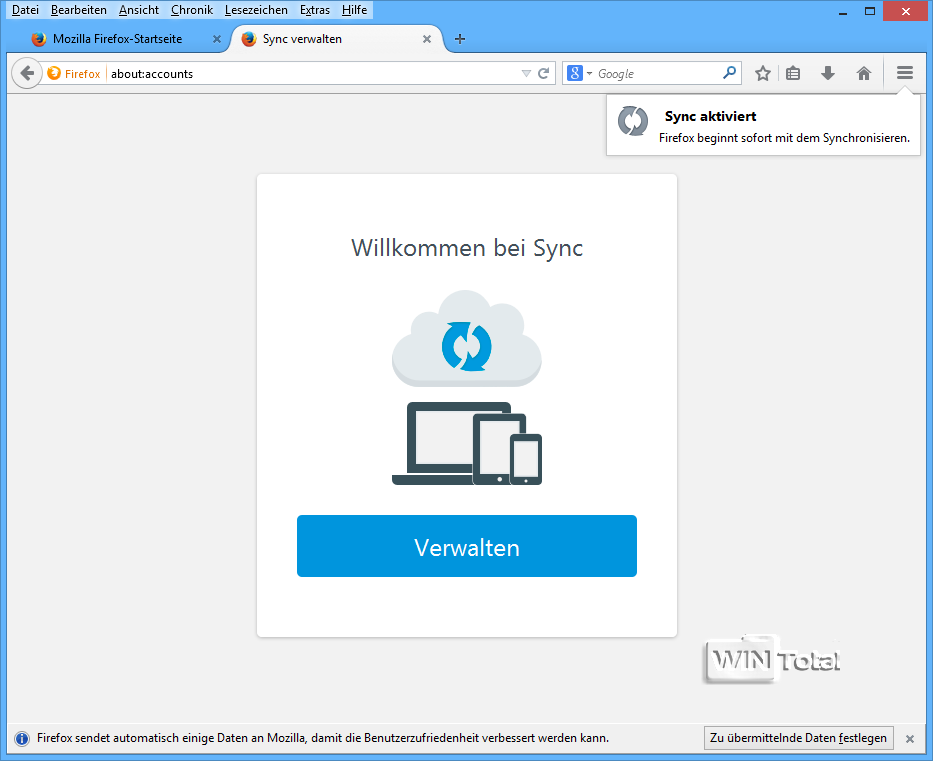
On voit maintenant le premier changement – l’apparence « papillon » remplace le bleu neutre.
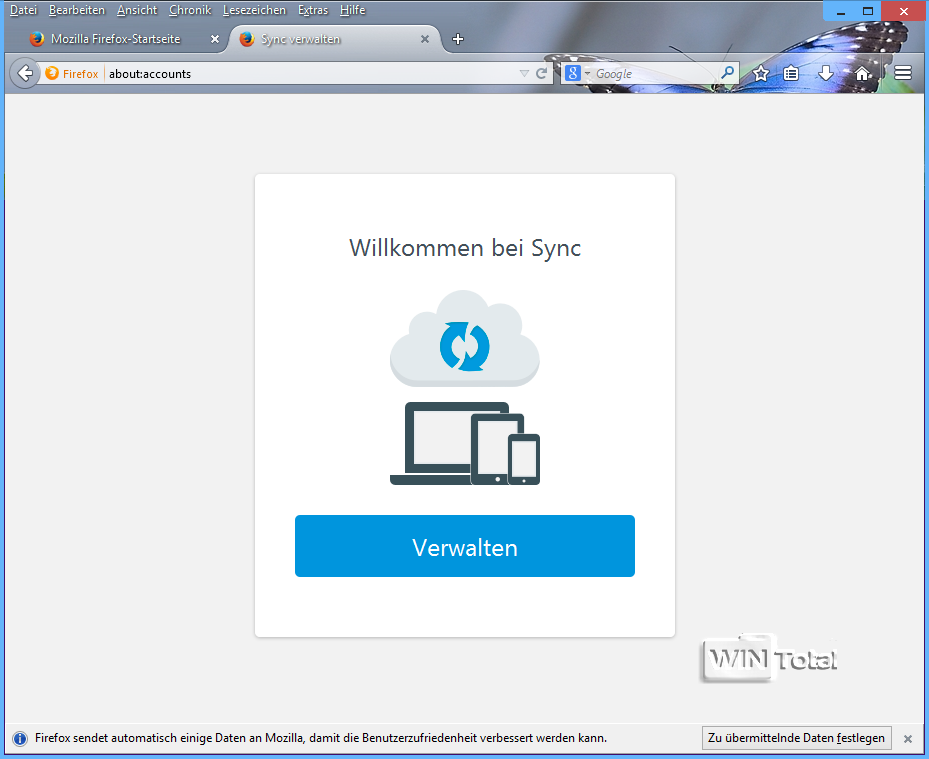
Il n’y a pas de barre de progression ou autre qui permette de savoir quand Firefox a terminé la synchronisation.
Sous « Extensions » et « Plugins », tout est déjà installé et attend un redémarrage de Firefox.
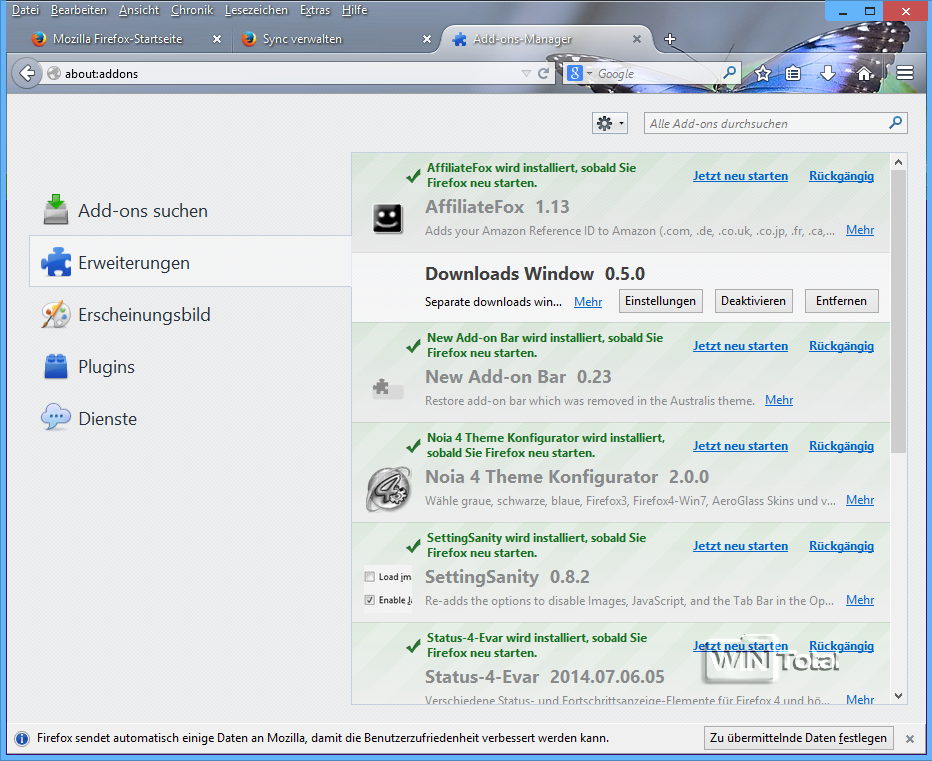
Après un redémarrage, toutes les extensions et plugins sont installés. Dans le menu de Firefox, vous voyez que vous êtes connecté à Firefox. Il se peut que vous deviez encore adapter quelques petits réglages des extensions, si celles-ci ont un bouton de réglage.
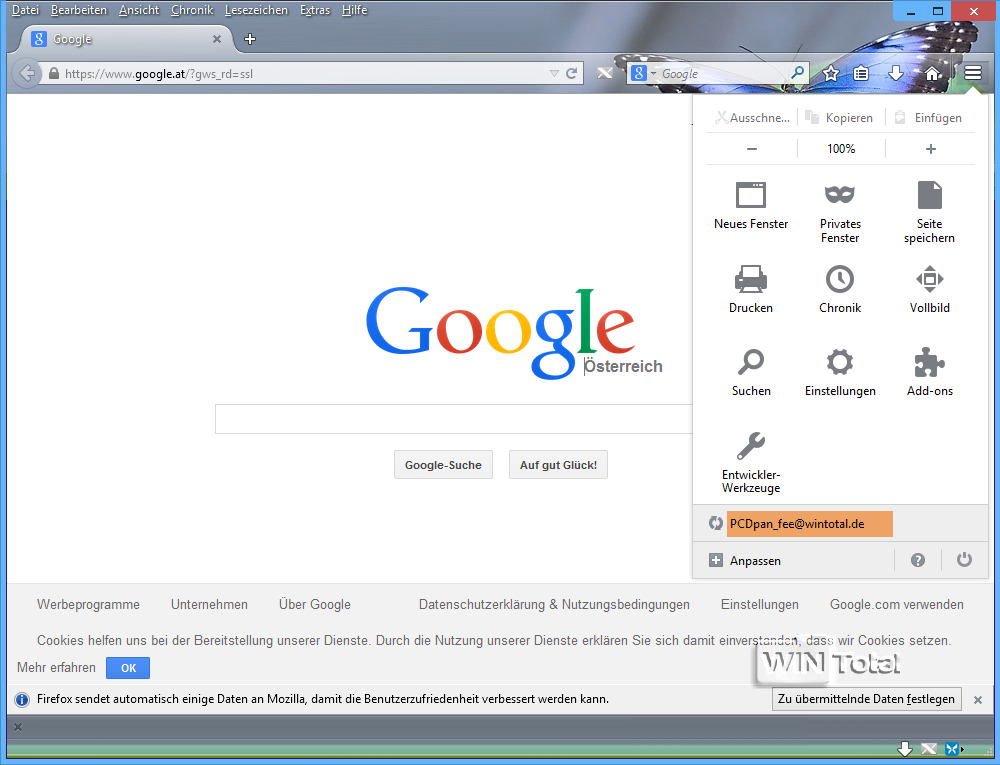
Quelles sont exactement les données synchronisées ?
Firefox synchronise les onglets et les groupes d’onglets, les signets, les mots de passe, l’historique, les modules complémentaires et les paramètres.
Qu’est-ce qui se cache derrière ces données ?
Onglets et groupes d’onglets:
Vos onglets ouverts sur d’autres appareils sont enregistrés dans le menu « Historique » sur votre ordinateur et dans l’onglet Sync sur votre appareil Android. Télécharger Firefox pour Android
Signets:
également appelés bookmarks, devraient être connus
Les mots de passe:
Noms d’utilisateur de sites web, de forums, etc. Ce type de données n’est pas synchronisé si vous avez configuré un mot de passe principal.
Historique:
Pages web visitées, mais uniquement celles des 60 derniers jours.
Modules complémentaires:
Les modules complémentaires que vous avez installés. Les add-ons ne sont synchronisés que pour les versions de bureau de Firefox.
Lesparamètres:
par ex. les téléchargements et le bloqueur de pop-up, etc.
Message d’erreur indiquant que le compte de synchronisation n’est pas connu
Si votre nom d’utilisateur n’est pas reconnu sur une nouvelle installation, vous utilisez peut-être une ancienne version de Sync. Dans ce cas, vous devez d’abord déconnecter le compte sur le PC source, puis en créer un nouveau. L’ancien compte n’est plus valable. Même lors d’une mise à jour vers la version actuelle de FF, celle-ci utilise encore l’ancienne sync si celle-ci était active. Cela se voit au fait que dans le menu entre « Outils de développement » et « Personnaliser », la ligne avec le nom du compte manque.
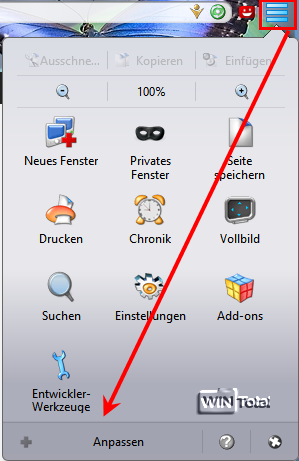
Pour plus d’informations, consultez le support Mozilla.
XMarks comme alternative
Pour Google Chrome et pour Firefox (également d’autres navigateurs), XMarks est très apprécié comme alternative, car il permet de synchroniser ses marque-pages entre plusieurs PC et différents navigateurs.
XMarks pour Google Chrome peut être téléchargé dans les archives logicielles de WinTotal, ainsi que XMarks pour Firefox.
Conclusion
La solution interne au navigateur est un jeu d’enfant et l’échange de données entre différentes plates-formes n’a posé aucun problème. La synchronisation entre différents navigateurs web n’est pas possible.
Source de l’image : Google Chrome / Mozilla Firefox