Chrome Remote Desktop est une extension pour le navigateur Google Chrome qui permet aux utilisateurs de contrôler un autre ordinateur à distance. Il peut être utilisé pour accéder à un ordinateur qui se trouve à un autre endroit. Il permet également aux utilisateurs de transférer des applications, des fichiers et d’autres ressources.
Chrome Remote Desktop est facile à configurer et à utiliser et offre un moyen sûr et fiable d’ accéder aux ordinateurs à distance.
Google Chrome Remote Desktop fonctionne en établissant une connexion entre ton ordinateur et un autre ordinateur. Tu peux ainsi accéder aux applications et aux fichiers de l’autre ordinateur comme si tu étais assis en face de lui.
Oui, Google Chrome Remote Desktop est gratuit. Tu peux télécharger et utiliser l’extension Chrome Remote Desktop gratuitement. Toutefois, il se peut qu’il y ait des frais pour d’autres services ou fonctionnalités supplémentaires.
Google Chrome Remote Desktop est très sûr en ce qui concerne la sécurité des données. Toutes les connexions sont établies via une connexion SSL sécurisée. Les données sont également protégées par une technologie de cryptage de pointe.
Table des matières
Chrome Bureau à distance : Accès à distance simple et sécurisé
Avec l’émergence du travail à distance et de la collaboration virtuelle, la demande de solutions de bureau à distance fiables et faciles à utiliser ne cesse de croître. C’est là qu’intervient Chrome Remote Desktop, une extension gratuite pour le navigateur Google Chrome qui permet aux utilisateurs de contrôler un autre ordinateur à distance.

Chrome Bureau à distance : Fonctionnement
En tant qu’utilisateur de Chrome Remote Desktop, tu as la possibilité de contrôler ton ordinateur à partir d’un autre appareil. C’est particulièrement pratique lorsque tu as besoin d’accéder à certains fichiers ou applications stockés sur ton ordinateur principal, mais que tu es en déplacement ou que tu travailles à un autre endroit.
Pour utiliser Chrome Remote Desktop, tu dois d’abord le télécharger sur les deux ordinateurs auxquels tu veux avoir accès. Sur l’ordinateur auquel tu veux accéder, tu dois ensuite activer l’accès à distance. Tu peux le faire via le panneau de configuration ou le menu de Chrome.
Dès que l’accès à distance est activé, tu peux accéder à l’ordinateur depuis ton autre appareil. Pour cela, il te suffit d’ouvrir l’extension Chrome Remote Desktop dans ton navigateur Google Chrome et de cliquer sur l’ordinateur souhaité.
Utilisation après le téléchargement : Après la connexion, tu verras une image de l’écran de l’autre ordinateur et tu pourras interagir avec la souris et le clavier de l’autre ordinateur comme si tu étais assis juste devant. Tu peux accéder aux fichiers et aux applications installés sur l’autre ordinateur et les utiliser comme si tu étais assis devant.
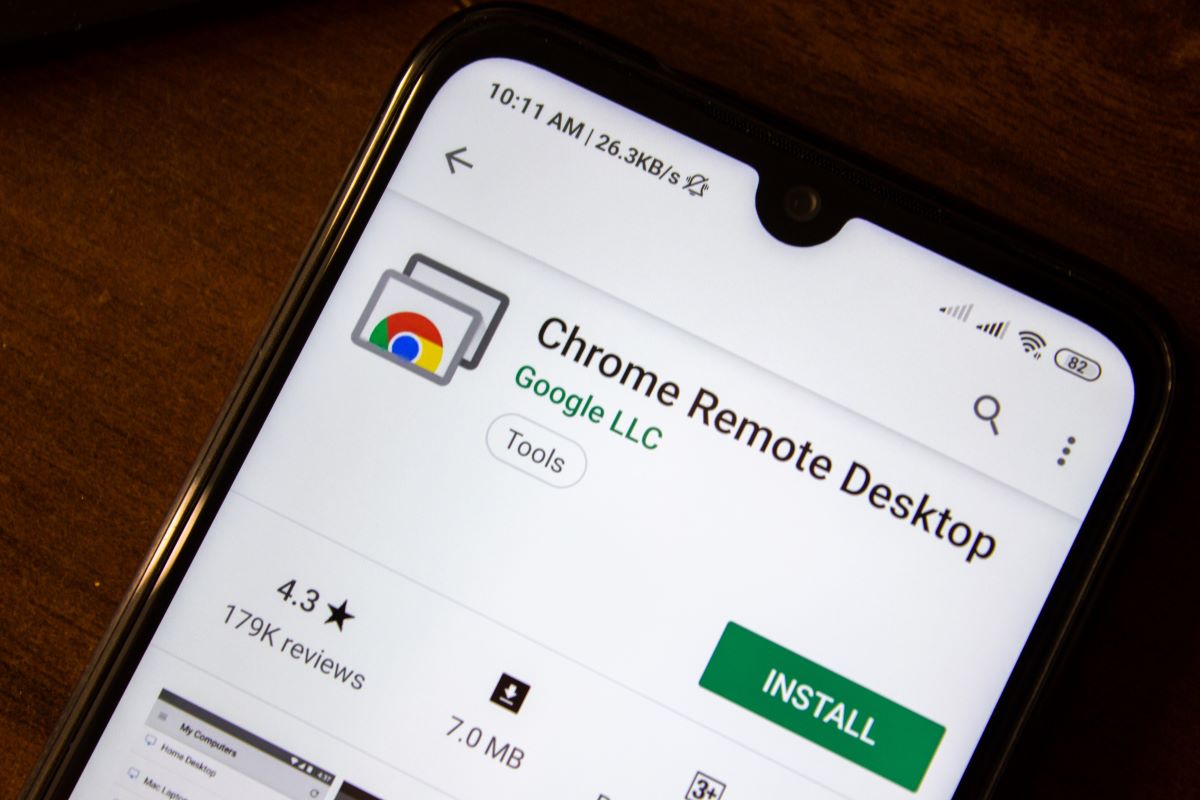
Installation et utilisation de Chrome Remote Desktop
Le téléchargement, l’installation et l’utilisation de Chrome Remote Desktop sont très simples. Il suffit de suivre les étapes suivantes :
- Télécharge l’extension Chrome Remote Desktop depuis le Google Chrome Web Store .
- Installe l’extension sur l’ordinateur à partir duquel tu souhaites accéder à un autre ordinateur.
- Clique sur l’icône « Chrome Remote Desktop » dans ta barre d’outils Chrome.
- Sélectionne « Déployer un ordinateur ».
- Suis les instructions pour activer l’accès à distance sur ton ordinateur.
- Utilise un autre ordinateur ou un appareil mobile pour accéder à l’ordinateur mis à disposition.
Bureau à distance de Chrome : Application portable
Comme toute autre application, Chrome Remote Desktop présente à la fois des avantages et des inconvénients. En voici quelques-uns :
- Flexible
- Gratuit
- Convivial
- Connecté à Internet
- Peu de fonctionnalités
- Problèmes de compatibilité
Avantages
- Portabilité: l’un des principaux avantages de Chrome Remote Desktop Portable est qu’il ne nécessite aucune installation. Tu peux simplement le copier sur une clé USB et l’utiliser sur n’importe quel ordinateur auquel tu veux avoir accès.
- Utilisation gratuite: Chrome Remote Desktop Portable est gratuit et facile à utiliser. Tu n’as pas besoin d’acheter ou de payer des licences logicielles coûteuses.
- Facile à utiliser : Chrome Remote Desktop Portable est facile à utiliser. Il te suffit de l’ouvrir sur l’ordinateur auquel tu veux accéder et un code PIN unique sera généré, que tu devras saisir sur ton autre appareil pour établir la connexion.
Inconvénients
- Pas de connexion sans Internet: Chrome Remote Desktop Portable nécessite une connexion à Internet pour pouvoir se connecter. Si tu n’as pas accès à Internet, tu ne peux pas l’utiliser.
- Performances limitées: Chrome Remote Desktop Portable étant une application portable, ses performances peuvent être limitées et des problèmes de connexion peuvent survenir, notamment en cas de connexion lente à Internet.
- Pas de prise en charge des anciens systèmes d’exploitation: Chrome Remote Desktop Portable a été conçu pour fonctionner sur des systèmes d’exploitation récents comme Windows 10. Il se peut qu’il ne soit pas compatible avec les systèmes d’exploitation plus anciens.
En résumé, Chrome Remote Desktop Portable est un outil pratique pour les utilisateurs qui sont souvent en déplacement ou qui travaillent sur plusieurs ordinateurs. Il est portable, gratuit et facile à utiliser. Cependant, tu dois garder à l’esprit qu’il nécessite une bonne connexion Internet.
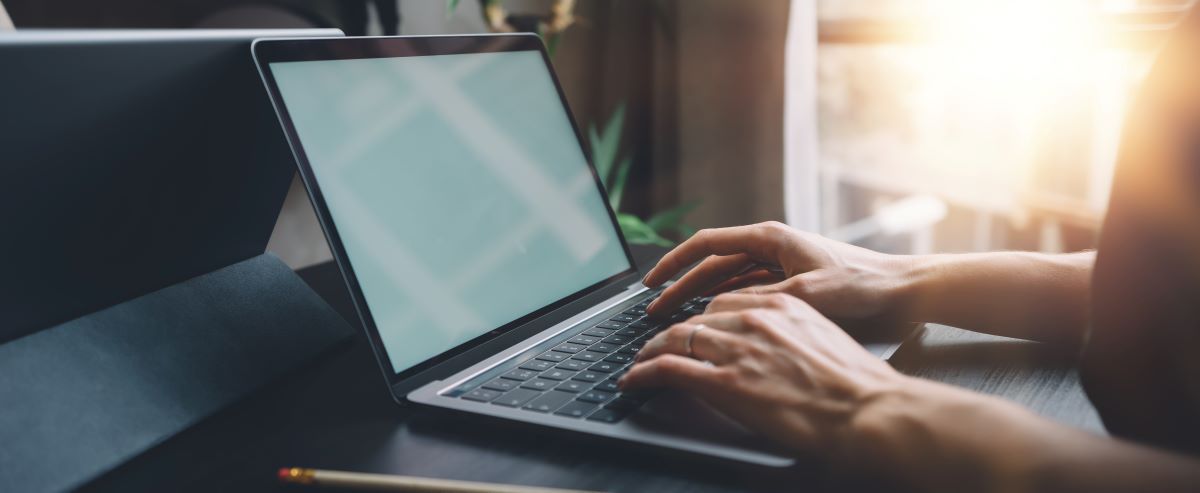
Comparaison avec d’autres solutions de bureau à distance
Il existe de nombreuses solutions de bureau à distance sur le marché, mais Chrome Remote Desktop est l’une des meilleures, car elle est facile à utiliser et gratuite, tout en offrant une sécurité élevée. Il se distingue des autres solutions telles que TeamViewer, RemotePC et AnyDesk en termes de facilité d’utilisation, de fonctionnalités et de prix.
Chrome Remote Desktop vs. TeamViewer
Si tu es à la recherche d’une solution de bureau à distance, il peut être difficile de décider laquelle te convient le mieux. Chrome Remote Desktop et TeamViewer sont tous deux d’excellentes options, mais ils ont tous deux leurs points forts et leurs points faibles.
Chrome Remote Desktop est facile à utiliser, gratuit et s’intègre parfaitement dans le navigateur Google Chrome. Il n’est toutefois pas aussi puissant que TeamViewer et n’offre pas autant de fonctionnalités.
TeamViewer est une solution plus robuste avec plus de fonctionnalités, mais il est également payant. Il offre un plus large éventail de fonctionnalités, notamment le transfert de fichiers, la collaboration en ligne et même l’assistance à distance. Il offre également une vitesse de transfert élevée et une bonne qualité d’image.
Tout dépend donc de tes besoins et de tes exigences pour déterminer la solution qui te convient le mieux. Si tu n’as besoin que d ‘un accès à distance occasionnel et que tu n’as pas besoin de fonctionnalités avancées, Chrome Remote Desktop peut être une excellente option.
Aide à la décision : Si tu utilises régulièrement l’accès à distance et que tu souhaites bénéficier d’un plus large éventail de fonctionnalités, TeamViewer est probablement un meilleur choix. Pour une utilisation occasionnelle, tu seras bien servi par Chrome Remote Desktop.

Chrome Remote Desktop pour les entreprises
Pour les entreprises, Chrome Remote Desktop peut être une solution efficace pour améliorer l’efficacité et la productivité en permettant aux employés d’accéder à leur ordinateur de travail où qu’ils se trouvent. Cela permet aux employés de rester productifs en dehors du bureau tout en garantissant la sécurité informatique de l’entreprise.
Une collaboration en ligne sécurisée : Chrome Remote Desktop est une solution sécurisée pour l’accès à distance, car il utilise un cryptage de bout en bout pour protéger les données et le contenu de l’écran. Cela signifie que seuls les utilisateurs autorisés peuvent accéder aux ordinateurs et que la transmission des données et du contenu de l’écran est sécurisée.
Bureau à distance de Chrome : Résolution des problèmes
Comme avec toute technologie, il arrive de temps en temps que l’on rencontre des problèmes lors de l’utilisation de l’application. Heureusement, Chrome Remote Desktop offre une solution simple à la plupart des problèmes. Nous avons résumé ci-dessous les problèmes que tu pourrais rencontrer :
- Problèmes de connexion: une mauvaise connexion Internet peut entraîner des erreurs de connexion et des retards, ce qui rend l’utilisation de Chrome Remote Desktop plus difficile.
- Problèmes de compatibilité: des problèmes peuvent survenir lorsque tu essaies de te connecter à des ordinateurs avec des systèmes d’exploitation différents.
- Problèmes de sécurité: étant donné que l’utilisation de Chrome Remote Desktop implique le transfert de données via Internet, il peut y avoir des problèmes de sécurité des données.
- Problèmes de stabilité: des blocages ou des gels peuvent se produire, ce qui affecte la facilité d’utilisation de Chrome Remote Desktop.
- Coûts: bien que Chrome Remote Desktop soit gratuit, il peut y avoir des coûts si tu souhaites utiliser des fonctions spéciales qui ne sont pas incluses dans la version gratuite.
- Restrictions: Il existe des restrictions concernant le nombre d’appareils que tu peux connecter simultanément à Chrome Remote Desktop.
- Performance: il peut y avoir des problèmes de performance si tu veux utiliser un grand nombre d’applications en même temps, en particulier si ta connexion Internet n’est pas très rapide.
Important : avant d’utiliser un logiciel, il est utile de se pencher sur les problèmes éventuels. Mais même pendant l’utilisation, il peut être utile d’identifier rapidement les problèmes et donc de pouvoir les résoudre.

Chrome Remote Desktop : solution de bureau à distance simple et gratuite
L’application Chrome Remote Desktop est une solution simple et gratuite pour l’accès à distance, parfaitement intégrée dans le navigateur Google Chrome. Elle est facile à installer et à utiliser et offre un cryptage de bout en bout pour protéger les données et le contenu de l’écran.
Bien qu’il ne soit pas aussi puissant que d’autres solutions de bureau à distance comme TeamViewer, il s’agit d’une excellente option pour les personnes qui ont besoin d’un accès à distance occasionnel. Il peut être utilisé sur différents systèmes d’exploitation, par exemple pour les utilisateurs de Mac, Windows et Linux.
FOIRE AUX QUESTIONS : Chrome Remote Desktop
Cela dépend des ressources de ton ordinateur et de la vitesse de ta connexion Internet. Si tu as plusieurs connexions de bureau à distance en même temps, cela peut entraîner des problèmes de performance ou des retards.
Pour établir une connexion de bureau à distance avec un ordinateur, tu as besoin de l’adresse IP de l’ordinateur. Tu peux trouver l’adresse IP de l’ordinateur auquel tu veux te connecter en utilisant la commande d’invite de commande Windows « ipconfig » ou un outil en ligne comme « WhatIsMyIP ».
Pour mettre fin à une connexion de bureau à distance existante, tu peux simplement fermer la fenêtre de bureau à distance ou quitter le client de bureau à distance. Tu peux également désactiver la fonction Bureau à distance via le menu Démarrer de Windows « Panneau de configuration » → « Système et sécurité » → « Système » → « Paramètres à distance ».

