Microsoft OneNote n’est pas un nouveau programme de la suite Office. Depuis un certain temps déjà, il est injustement relégué au second plan parmi les applications. Cela est peut-être dû à son nom qui, pour les oreilles françaises, n’indique que très peu ce qui se cache derrière. La meilleure description du programme est sans doute « Toutes les notes au même endroit ». Si l’on ajoute à cela une sorte de boîte à fiches, dont les fiches sont toujours et partout disponibles et peuvent en outre être recherchées électroniquement et reliées entre elles, on a peut-être déjà une idée de ce que le programme est capable de faire. L’article suivant met en évidence quelques fonctions et possibilités particulièrement intéressantes.
Table des matières
Principes de base et disponibilité
Microsoft OneNote est disponible gratuitement pour Windows (PC de bureau, tablette, Windows-Phone) ainsi que pour les tablettes et les smartphones basés sur Android, l’iPad et l’iPhone. Le format OpenXML utilisé pour le stockage des données de OneNote simplifie la création, l’édition et l’enregistrement de fichiers qui peuvent être stockés localement ou mis à disposition de manière simple pour toutes les plateformes d’appareils mentionnées ci-dessus (PC, tablette, smartphone) via le service cloud de Microsoft, OneDrive. Dans la pratique, l’échange de fichiers via Microsoft OneDrive a toutefois fait ses preuves. Cet article, par exemple, a été commencé comme d’autres articles pour WinTotal dans OneNote sur l’ordinateur de bureau, édité en déplacement avec la SurfTab de TrekStor, puis achevé à nouveau à la maison. Comme tous les appareils ont accès au cloud avec le même compte Microsoft, cette méthode de travail ne pose aucun problème. Grâce à la gestion des droits d’accès de OneDrive, il est également possible de partager des carnets de notes entiers ou seulement des pages individuelles.
Concept et méthode de travail
Lors des tests, le programme s’est révélé être un programme de prise de notes polyvalent et facile à utiliser. L’élaboration de conférences, la prise de notes lors de cours, les devoirs (dans la mesure où ils ne nécessitent pas de fonctionnalités spéciales de Word) et surtout les recherches sur Internet sont réalisées rapidement et confortablement. Le programme s’apprend intuitivement, est facile à utiliser et offre une multitude d’outils intégrés qui facilitent le travail.
Lors du premier démarrage (de préférence sur un ordinateur de bureau ou une tablette), OneNote crée un classement dont l’utilisateur n’a pas besoin de s’occuper dans un premier temps. Un carnet de notes personnel est automatiquement créé en local, qui contient les sections Général et Notes non classées.
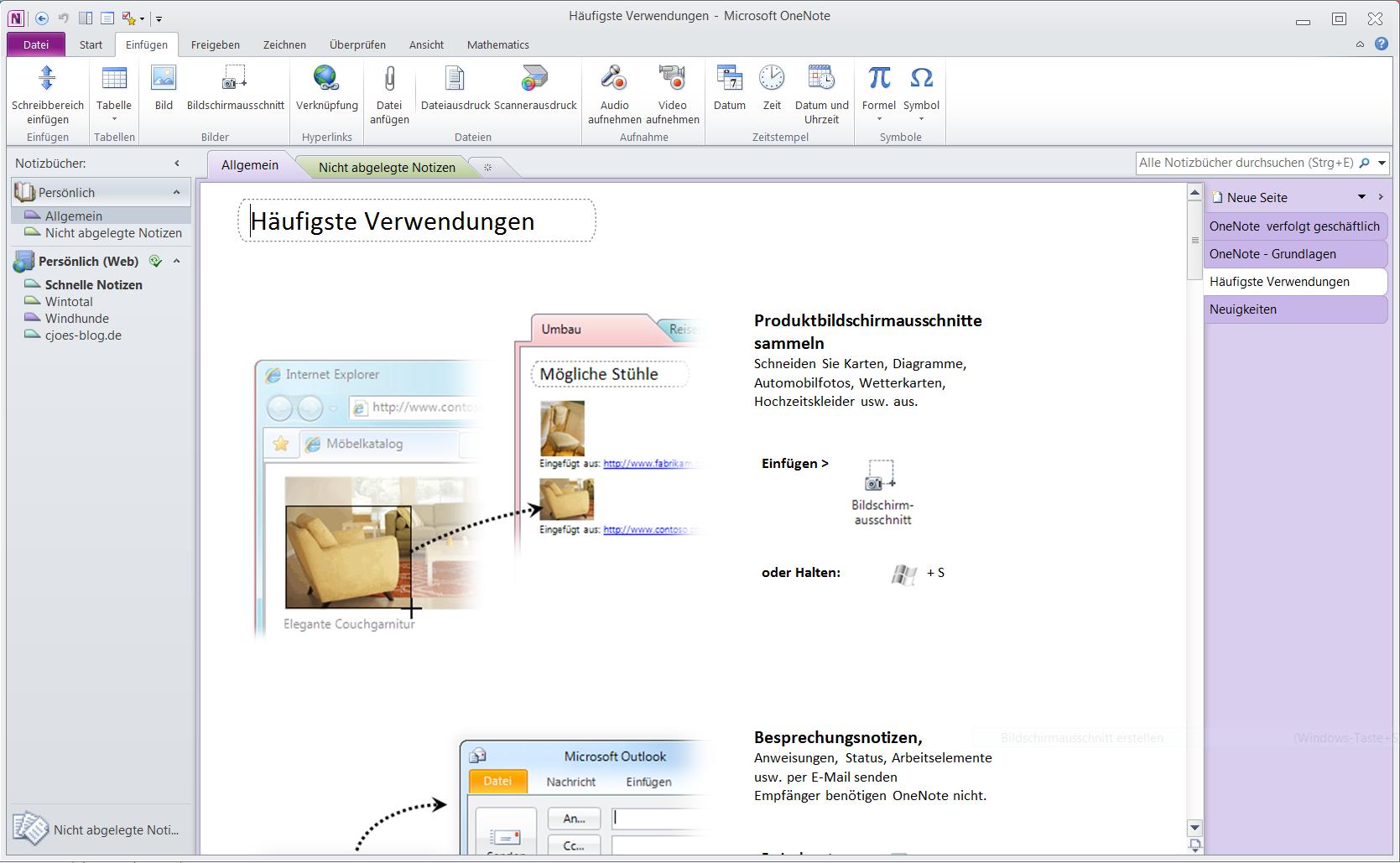
L’illustration montre en haut le ruban de menu (ici : onglet Insérer), à gauche la barre de navigation Carnets, sous le ruban de menu les onglets pour les sections et les groupes de sections et à droite l’onglet Pages. La zone de travail contient le contenu de la page actuelle (ici , la page Utilisations fréquentes dans la section Général du carnet Personnel).
Ce carnet de notes standard contient, avec les pages « Nouveautés », « OneNote – Bases », « OneNote suivi professionnel » et « Utilisations les plus fréquentes », une sorte d’introduction rapide au programme et à ses possibilités, qui vont bien au-delà de ce qui peut être présenté dans cet article. Les combinaisons de touches et les astuces facilitent grandement la prise en main du programme et il vaut la peine de consulter à nouveau cette aide de temps en temps.
Après la configuration initiale, tout se fait automatiquement – l’utilisateur n’a pas à se soucier de la sauvegarde, car le programme tient à disposition la dernière version en local. La synchronisation avec le cloud se fait également automatiquement. Cela a bien sûr l’inconvénient (ou l’avantage, selon le point de vue) de n’avoir qu’une seule version disponible à la fois. Mais le fait que l’on ne doive de facto s’occuper de rien présente de nombreux avantages, notamment dans la pratique (et pour les novices en informatique).
La description introductive contient le concept essentiel qu’offre OneNote. Le programme organise les informations dans des carnets de notes qui contiennent eux-mêmes des sections (dans des groupes de sections) organisées en pages, qui peuvent elles-mêmes accueillir plusieurs niveaux de sous-pages.
Carnets de notes
Un carnet de notes est l’élément d’information supérieur de OneNote. Un clic droit sur l’un des carnets de notes standard permet d’accéder aux outils, notamment à la commande Propriétés (où l’on peut notamment voir l’emplacement physique) ou de créer un nouveau carnet de notes en local, sur le réseau ou dans le cloud. C’est bien sûr à l’utilisateur de décider du thème d’un tel carnet. Un élève pourrait par exemple créer un carnet de mathématiques et suivre ensuite les thèmes de l’année dans les sections. D’autre part, il serait également possible de créer des carnets par thème (algèbre, stochastique, géométrie) et d’attribuer ensuite les sections à des domaines spécifiques. Dans un premier temps, il n’est pas nécessaire de se poser beaucoup de questions : S’il s’avère plus tard que l’on souhaite une autre structure, on peut déplacer ou copier des pages et des sections à l’aide des techniques habituelles de glisser-déposer. Les carnets de notes apparaissent dans une barre latérale à droite de OneNote.
Sections
Les carnets de notes s’organisent en sections qui apparaissent sous forme d’onglets sous la barre d’outils. L’expérience montre que même sur les écrans larges et de grand format, l’espace n’est pas suffisant pour accueillir un grand nombre d’onglets. Ici aussi, la pratique est utile – ce qui est judicieux et ce qui ne l’est pas se révèle rapidement. Notamment parce que les sections servent aussi à la navigation : Dans chaque carnet de notes, une seule page d’une section est la page active.
Pages
Les pages accueillent le contenu. Une nouvelle page vide apparaît après un clic en haut de l’onglet des pages avec une zone de saisie pour le titre de la page ; en dessous, la date et l’heure de création apparaissent automatiquement. Mais les modèles de pages disponibles sont bien plus intéressants que les pages vides et peuvent faire gagner du temps et de la réflexion à l’utilisateur. Il suffit pour cela d’utiliser la petite flèche à gauche de Nouvelle page.
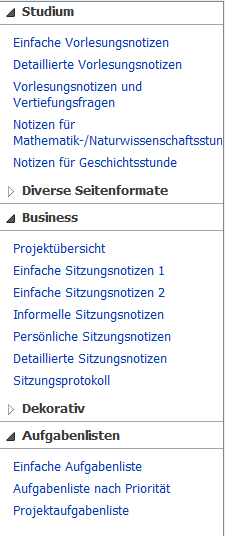
L’illustration montre une sélection de modèles de pages – l’utilisateur trouve de facto un modèle utilisable pour la plupart des domaines d’application comme introduction à un thème. Si quelque chose ne convient pas immédiatement, la page peut être modifiée selon les souhaits de l’utilisateur et enregistrée comme modèle de page. Si nécessaire, n’importe quelle page peut être prédéfinie comme modèle standard pour la commande Nouvelle page. L’écriture elle-même est très simple : chaque clic sur une zone de page vide crée une zone d’écriture qui peut à son tour être déplacée librement. Il y a peu à dire sur l’écriture elle-même : l’utilisateur expérimenté de Word retrouvera certaines combinaisons de touches, d’autres lui manqueront. Pour formater le texte, les outils habituels de mise en forme du texte de base sont disponibles dans l’onglet Démarrage, 11 styles (Titre 1-6, Titre de la page, Citation, Guillemets, Code et Normal) rendent la mise en forme du texte simple et claire. Le programme offre nettement moins d’outils que Word – là encore, tout dépend de ce que l’on en pense. Chaque page peut d’ailleurs être ouverte directement dans Word avec Fichier -> Envoyer -> Envoyer à Word et y être traitée sans problème : La connexion avec OnNote est toutefois coupée, le fichier Word peut (doit) être enregistré séparément.
Catégories
Les catégories sont le point fort du programme. Elles permettent d’attribuer à chaque paragraphe une propriété supplémentaire, qui peut ensuite être utilisée pour effectuer une recherche dans l’ensemble du carnet de notes. Les catégories fonctionnent comme des boutons d’activation et de désactivation : les cases à cocher, par exemple, sont attribuées, cochées ou décochées lorsqu’on clique dessus. Un clic dans une case déjà existante permet de la cocher ou de la décocher. En interne, les catégories sont également appelées tags – il est possible de créer ses propres catégories, de les faire rechercher et de créer ainsi des pages de résumé.
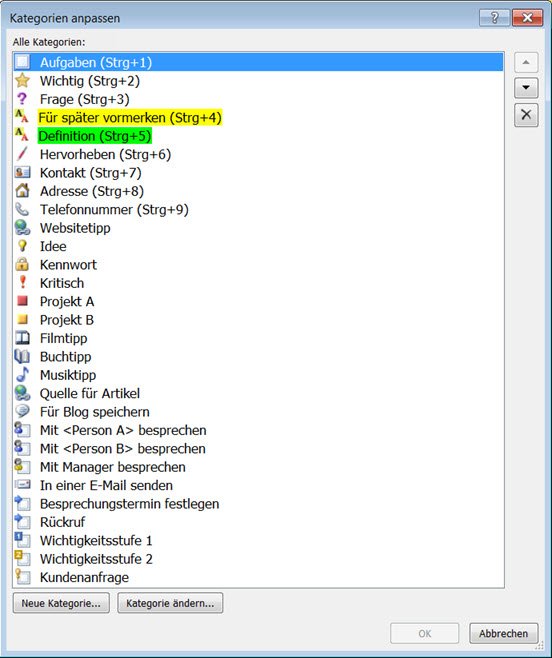
Conseils et astuces
Sans prétendre à une quelconque exhaustivité, voici quelques conseils sur l’utilisation de OneNote qui pourraient être utiles dans la pratique quotidienne.
Résumé de la catégorie
C’est dans cette fonction que OneNote montre sa force. Prenons le scénario suivant : Lors d’une réunion, des tâches sont réparties et des priorités sont fixées. Un compte-rendu de plusieurs pages (basé par exemple sur le modèle de page Compte-rendu de réunion ) a été créé et des catégories ont été ajoutées aux endroits appropriés (par exemple Tâches, Important, Rappel). Après un seul clic sur Rechercher des catégories et la sélection appropriée pour le domaine de recherche (p. ex. Notes d’aujourd’hui) et un clic sur Créer une page de résumé. De là, des liens permettent de revenir aux paragraphes concrets.
Bien entendu, cette page peut maintenant être transmise par e-mail comme toute autre page.
Lorsque l’on fait des recherches, par exemple pour des devoirs, il est utile de se souvenir de la page web d’où l’on a extrait le texte. Dans d’autres programmes, il faudrait d’abord copier et coller le contenu lui-même, puis répéter l’opération avec l’URL de la page web. Ce n’est pas le cas avec OneNote : si l’on a récupéré la zone d’une page ou une image via le presse-papiers, il est avantageux que lors du collage d’un texte copié à partir d’une page web, le lien vers la source soit également inséré automatiquement (voir illustration).

Ce procédé permet d’éviter de nombreuses étapes lors de la recherche et présente en outre l’avantage de revenir plus tard à la source en un seul clic pour vérifier le contexte si nécessaire.
Rendre le texte disponible sur les images
De manière tout à fait inattendue, OneNote propose une fonction qui est également très pratique pour les recherches et bien sûr dans d’autres cas. Après avoir inséré une image, OneNote propose deux fonctions dans le menu contextuel de l’image :

Capture d’écran
L’insertion de captures d’écran s’effectue également de manière confortable avec les outils de OneNote lui-même. Pour ce faire, il est possible d’utiliser la fonction Capture d’écran de l’onglet Insérer, la combinaison de touches [Touche Windows]+[S] ou le menu contextuel de l’icône OneNote dans la barre d’état système de Windows. Les fonctions mentionnées ci-dessus pour rendre le texte disponible lors de la navigation ou pour copier le texte de la capture d’écran sont également disponibles dans ce contexte.
Conseils autour du réseau
Le blog allemand OneNote est un site très informatif sur OneNote.
Conclusion
Microsoft OneNote est un programme pour tout le monde, sur toutes les plateformes et pour tous les cas. Il suffit de travailler avec et de se familiariser petit à petit avec les possibilités du programme pour une utilisation quotidienne. Alors qu’auparavant, par exemple, je classais chaque article pour WinTotal dans un fichier Word individuel, il existe désormais un carnet de notes spécifique à cet effet, dans lequel chaque article forme une page thématique au sein d’une section appropriée. L’avantage est que je peux rechercher des mots-clés dans le carnet (donc dans tous les articles) et que je peux facilement relier les articles entre eux. Le même procédé me demanderait beaucoup plus d’efforts dans Word. Si l’on s’investit dans le programme et que l’on a assimilé le concept, on découvrira chaque jour de nouvelles possibilités avec grand plaisir. L’avantage indéniable est la mobilité des données : On peut commencer une prise de notes sur la tablette ou l’iPad lors d’un cours, poursuivre le suivi à la maison et disposer à nouveau de toutes les données actualisées en ligne. Électroniquement, sans perdre les notes – une valeur ajoutée évidente pour la gestion de toutes les notes qui sont prises chaque jour.
Jörg Schumacher
Télécharger OneNote dans l’archive des logiciels «

