Les gestionnaires de partitions vont bien au-delà des possibilités de gestion des disques de Windows et aident à créer, supprimer, éditer et gérer des partitions sur un SSD, un disque dur ou une clé USB directement sous Windows 10. Dans cet article, nous comparons les gestionnaires de partitions gratuits pour Windows 10 et présentons leurs fonctions en détail.
- Le gestionnaire de disques de Windows n’aide que pour les tâches rudimentaires comme la création, le formatage ou la suppression de partitions.
- Avec un gestionnaire de partitions gratuit, vous pouvez très facilement modifier la taille d’une partition ou déplacer des partitions, par exemple, sous une interface graphique.
- Les gestionnaires de partitions gratuits sont certes généralement limités dans leurs fonctions, mais offrent néanmoins dans tous les cas des fonctions de base suffisantes.
Table des matières
1. le gestionnaire de disques de Windows 10 ne remplace pas un gestionnaire de partitions
Le gestionnaire de disques de Windows 10 est l’outil qu’il vous faut si vous souhaitez créer de nouvelles partitions sur un disque dur ou un SSD, supprimer des partitions existantes ou les redimensionner.
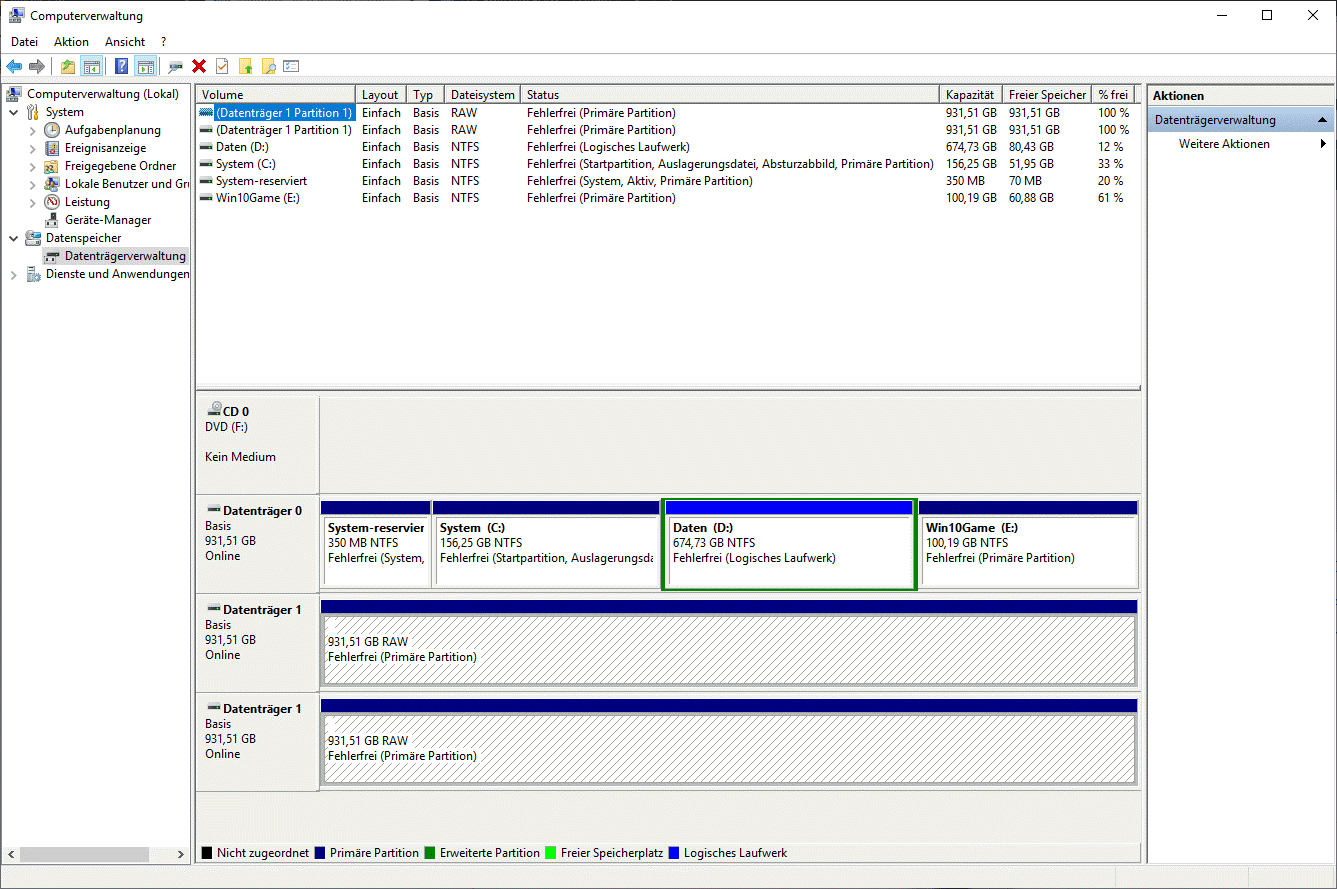
Vous pouvez également modifier l’attribution des lettres de lecteur via le Gestionnaire de disques de Windows.
Voici comment accéder facilement à la gestion des disques : Le moyen le plus rapide d’accéder à la gestion des disques de Windows 10 est de passer par le menu contextuel du menu Démarrer, que vous pouvez appeler avec la combinaison de touches WIN+X. Vous y trouverez directement l’entrée « Gestion des disques ».
La gestion des disques a toutefois ses limites et ne peut par exemple pas déplacer de partitions ou modifier la taille d’une partition au début. C’est un inconvénient si vous souhaitez agrandir la partition de Windows 10 afin d’obtenir plus d’espace disque sur celle-ci. Sans supprimer les partitions existantes, vous n’atteindrez souvent pas votre objectif avec le Gestionnaire de disques. Le gestionnaire de disques de Windows 10 n’offre pas non plus de fonctions suffisantes pour d’autres opérations telles que la fusion de deux partitions, la division de partitions, la modification du type de partition et bien d’autres encore.
2) Les gestionnaires de partitions gratuits pour Windows 10 sont souvent limités en termes de fonctionnalités.
De nombreux fabricants proposent également des programmes de partitionnement dans une édition gratuite, dont les fonctions sont toutefois limitées par rapport à la version vendue et qui ne peut être utilisée gratuitement que pour un usage privé. Les inconvénients les plus fréquents sont : Absence de support de secours amorçable, prise en charge des systèmes de fichiers NTFS et FAT32 uniquement, pas de gestion des supports de données dynamiques, pas de prise en charge des emplacements de stockage Windows, pas de migration des systèmes existants vers un nouveau disque dur ou SSD et, en règle générale, pas d’utilisation sous Windows Server.

De plus, tous les partitionneurs gratuits ne se passent pas de logiciels tiers optionnels dans l’installateur. Lors de notre test, nous avons constaté que les programmes tiers ainsi que les autres programmes du fabricant devaient migrer sur le système dès l’installation.
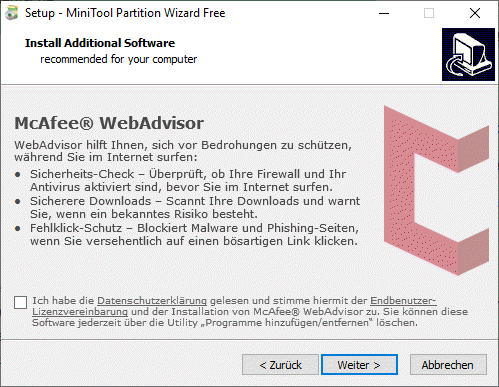
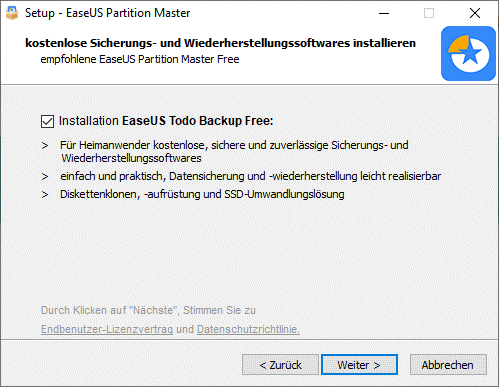
Dans tous les cas, les « ajouts » pouvaient être facilement désélectionnés. Lors de l’installation, vous devez donc bien vérifier ce que l’installateur vous propose.
3. nous attendons ces fonctions d’un gestionnaire de partitions gratuit pour Windows 10
Pour ce comparatif, nous avons rassemblé les fonctions et les tâches que le gestionnaire de partitions doit maîtriser :
- Créer, supprimer, formater des partitions, changer les lettres des lecteurs, modifier le format des fichiers, changer le nom.
- UEFI et GPT
Alors qu’auparavant, les supports de données étaient organisés en mode BIOS avec MBR, l’UEFI et le GPT sont aujourd’hui le premier choix. Les programmes doivent donc également maîtriser ce mode et pouvoir gérer les supports de données GPT.
La gestion des disques offre déjà ces fonctions, nous attendons donc également cette fonction d’un programme alternatif gratuit. - Redimensionnement des partitions
L’outil doit être en mesure de réduire ou d’augmenter la taille d’une partition, tant au début qu’à la fin, à condition qu’il y ait suffisamment d’espace disque derrière ou devant. - Déplacement de partitions
Dans le cadre d’un redimensionnement, il est souvent nécessaire de déplacer une partition existante sur le disque. Cette fonction fait également partie des fonctions les plus importantes. - Mode de travail
Le volume des supports de données peut rapidement conduire à une erreur, ce qui peut endommager les fichiers et le système de fichiers. Un bon programme de partitionnement enregistre d’abord toutes les actions prévues dans une liste de tâches et exécute toutes les actions en mode batch après confirmation. Il serait encore bon de pouvoir supprimer certaines étapes ou d’offrir une fonction « annuler » avant l’exécution.
Les fonctionnalités optionnelles comprennent un disque de secours, une version portable, des assistants pour la migration du système vers un autre disque dur ou le clonage de disques entiers, la division et la fusion de disques, la prise en charge des systèmes de fichiers alternatifs de Linux et Mac, l’effacement sécurisé des disques durs et SSD (nécessite Secure Erase), la dissimulation et la visibilité des partitions. Chacun des outils présentés offre encore l’une ou l’autre fonction supplémentaire, comme le montre le tableau suivant. En outre, nous avons inclus dans notre rubrique Partitionneurs d’autres programmes que nous n’avons pas pu tous prendre en compte pour la présentation et la comparaison, par exemple le gestionnaire de disque dur Paragon Basic gratuit.
4. comparaison des meilleurs fournisseurs de logiciels gratuits de gestion de partitions pour Windows 10
| Fonctionnement | MiniTool Partition Wizard gratuit | AOMEI Partition Assistant (PA) Standard Edition | EaseUS Partition Master Free | Macrorit Disk Partition Expert Free Edition |
|---|---|---|---|---|
| Version testée | 11.4 | 8.2 | 13.5 | 5.3.9 |
| Portable | ✗ | ✗ | ✗ | ✓ |
| Prise en charge GPT/UEFI | ✓ | ✓ | ✓ | ✓ |
| Systèmes de fichiers | NTFS, FAT, ext2-4, Linux Swap | NTFS, FAT, ext2-3, ReFS | NTFS, FAT, ext2-3 | NFTS/FAT |
| Limite du disque dur | 8 TO | 8 TO | 8 TB | 16 TB |
| Créer, supprimer, formater | ✓ | ✓ | ✓ | ✓ |
| Modifier la taille | ✓ | ✓ | ✓ | ✓ |
| Déplacer | ✓ | ✓ | ✓ | ✓ |
| Partager | ✓ | ✗ | ✗ | ✗ |
| Fusionner | ✓ | ✓ | ✓ | ✓ |
| Changer de système de fichiers | FAT<>NTFS | FAT<>NTFS | ✗ | FAT<>NTFS |
| Changer le type de partition | ✓ | ✗ | ✗ | ✓ |
| Cacher, rendre visible | ✓ | ✓ | ✓ | ✓ |
| Migration vers un autre disque dur/SSD | ✓ |
✗ | ✗ | ✓ |
| Clonage de disque | ✓*1 | ✗ | ✓ *1 | ✓ *2 |
| Effacement sécurisé du SSD/disque dur | Disque dur uniquement | Disque dur uniquement | Disque dur uniquement | Disque dur uniquement |
| Disque de secours | ✗ | ✗ | ✗ | ✗ |
| Modifier la taille du cluster | ✗ | ✗ | ✗ | ✗ |
| Conversion MBR /GPT | ✓, disque dur non système | ✗ | ✗ | ✗ |
*1 : pas de disque système
*2 : fonction disponible, mais crash dans notre test
4.1. MiniTool Partition Wizard Free
MiniTool Partition Wizard Free devrait être connu de nombreux utilisateurs. Le logiciel gratuit est pour beaucoup d’utilisateurs le premier choix lorsqu’il s’agit de partitionner des disques durs et peut se prévaloir d’une longue histoire, au cours de laquelle l’étendue des fonctions a toutefois été de plus en plus limitée, comme le montre encore un ancien test de MiniTool Partition Wizard Free dans la version 9.x sur WinTotal : Le support de secours, encore disponible à l’époque, n’est par exemple plus disponible gratuitement dans la version 11.x.
Malgré ces restrictions, MiniTool Partition Wizard Free est en quelque sorte le premier de la classe, auquel les autres programmes de partitionnement doivent se mesurer. Cela n’est pas seulement dû à l’interface claire et même allemande du programme, mais aussi à ses fonctions.
Au démarrage, une interface en tuiles vous permet de choisir certaines actions ou de lancer directement le programme.
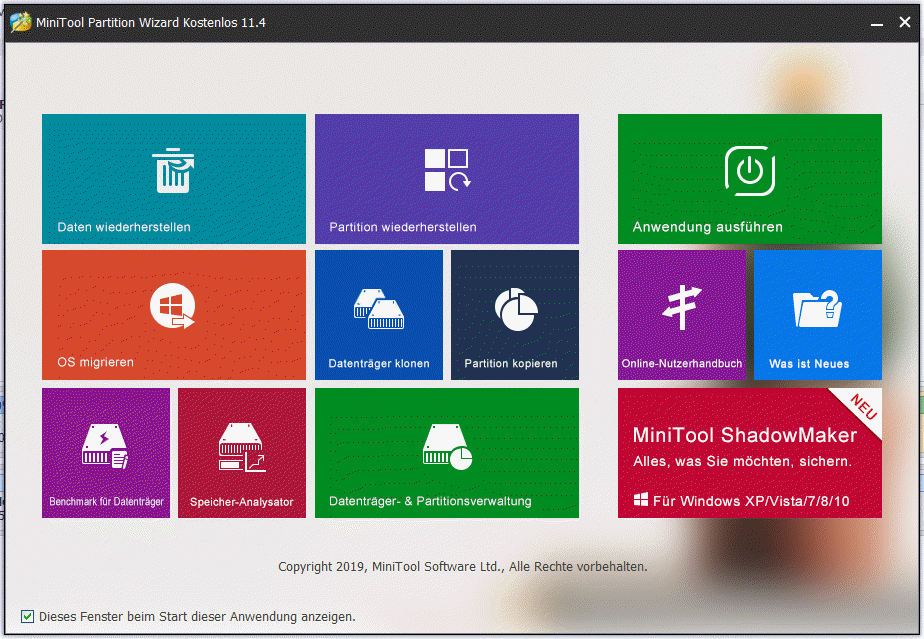
L’entrée « Exécuter l’application » vous permet d’accéder directement à la fenêtre du programme MiniTool Partition Wizard.
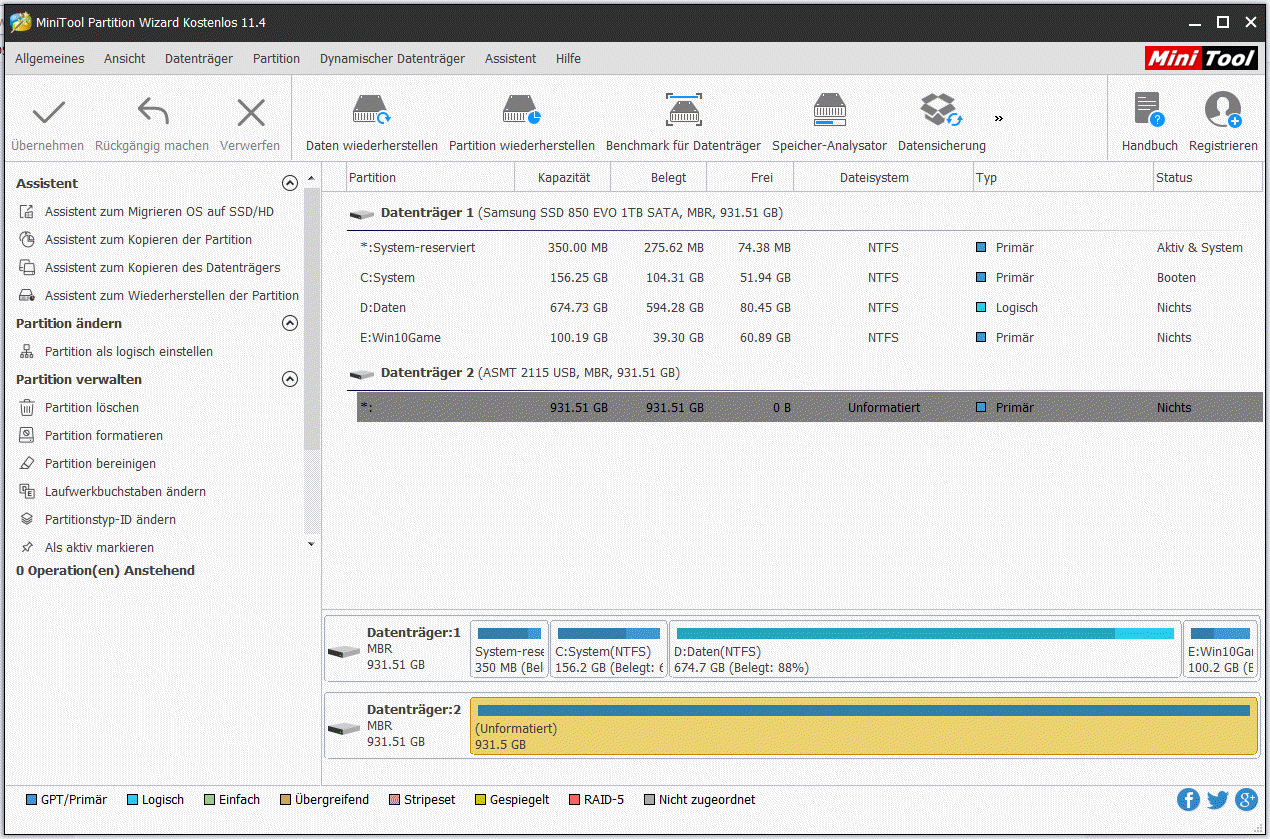
Sur le côté gauche, vous trouverez dans la fenêtre du programme des assistants pour différentes tâches ainsi que des actions fréquentes. En revanche, vous trouverez toutes les possibilités pour chaque partition dans les menus contextuels respectifs.
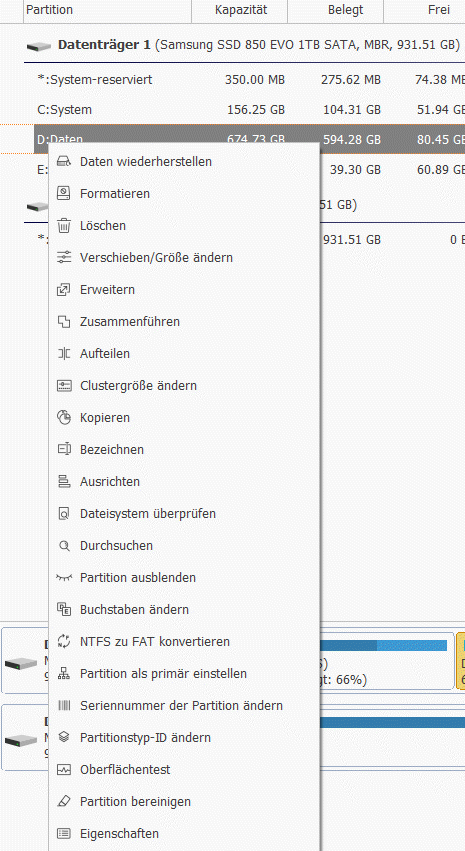
Contrairement à presque tous les autres programmes, MiniTool Partition Wizard a réuni la fonction de redimensionnement et de déplacement dans une seule boîte de dialogue et permet ainsi de réaliser ces deux opérations dans une seule fenêtre, simplement en utilisant la souris.
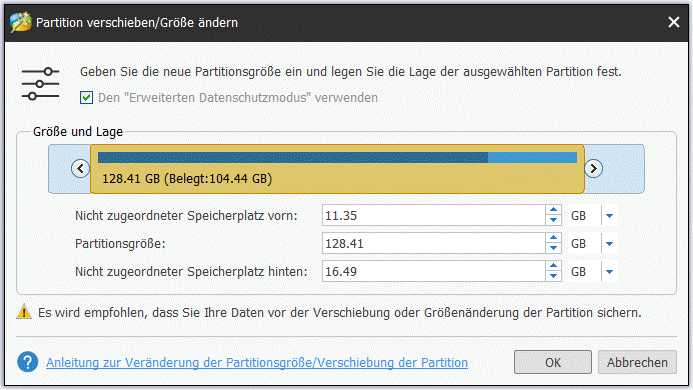
Le MiniTool Partition Wizard gratuit vous permet non seulement d’exécuter les fonctions de base, mais aussi de diviser et de fusionner des partitions, ce qui est très facile à réaliser via l’interface.
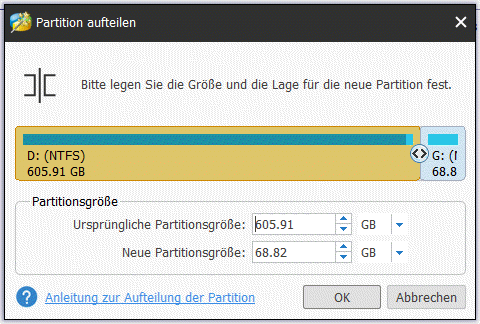
Une fonction d’alignement pour l’alignement des secteurs sur les disques durs 4K est également intégrée.
Malheureusement, on trouve aussi dans les fonctions des entrées qui sont bloquées dans la version gratuite, notamment Modifier la taille des clusters, Modifier le type de partition. Ces fonctions et d’autres ne peuvent être activées que si l’utilisateur débloque une licence Pro via une clé de licence.
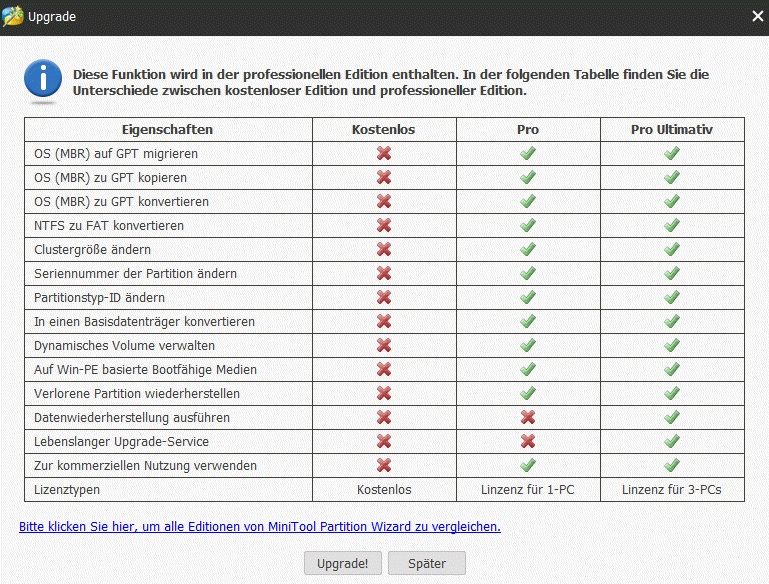
Ce qui ne fonctionne malheureusement pas non plus dans l’édition gratuite, c’est la migration du système d’exploitation sur un nouveau SSD/HD ou le clonage de supports de données et de partitions. L’assistant de migration du système sur un nouveau support de données offre également la possibilité d’ajuster la taille des partitions sur le support de données cible. Pour les disques système , vous avez malheureusement besoin de la version d’achat.
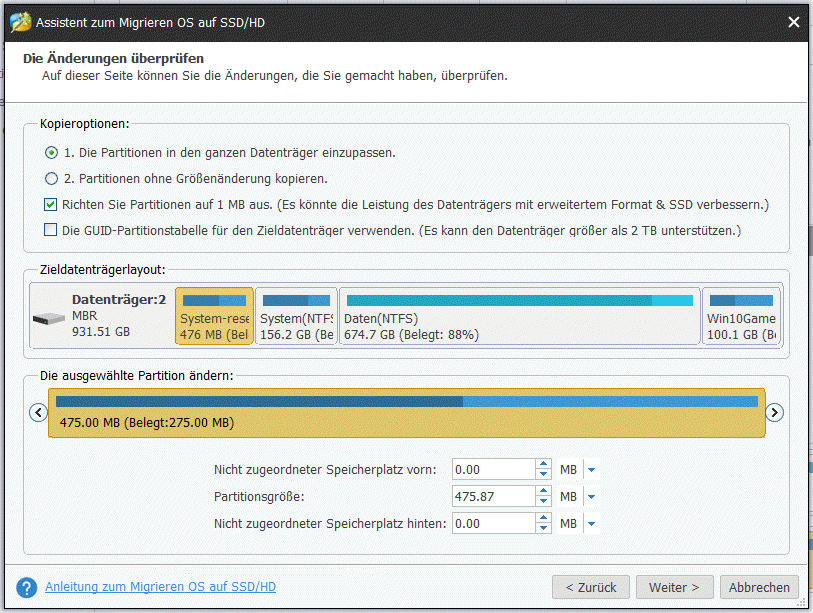
Un manuel en allemand est disponible en ligne via un lien dans le menu d’aide.
- Une belle interface en allemand
- Nombreuses fonctions, dont la migration de l’OS vers le SSD/HD
- Bon manuel
- Beaucoup de fonctions dans l’interface qui ne peuvent être activées que dans l’édition Pro.
- Veut installer d’autres programmes en même temps
4.2 AOMEI Partition Assistant (PA) Standard Edition
AOMEI Partition Assistant (PA) dans l’édition Standard est non seulement gratuit, mais peut également être utilisé sans restriction par les utilisateurs privés. La présentation correspond aux standards de l’industrie, mais n’est pas aussi simple et moderne que celle du Minitool.
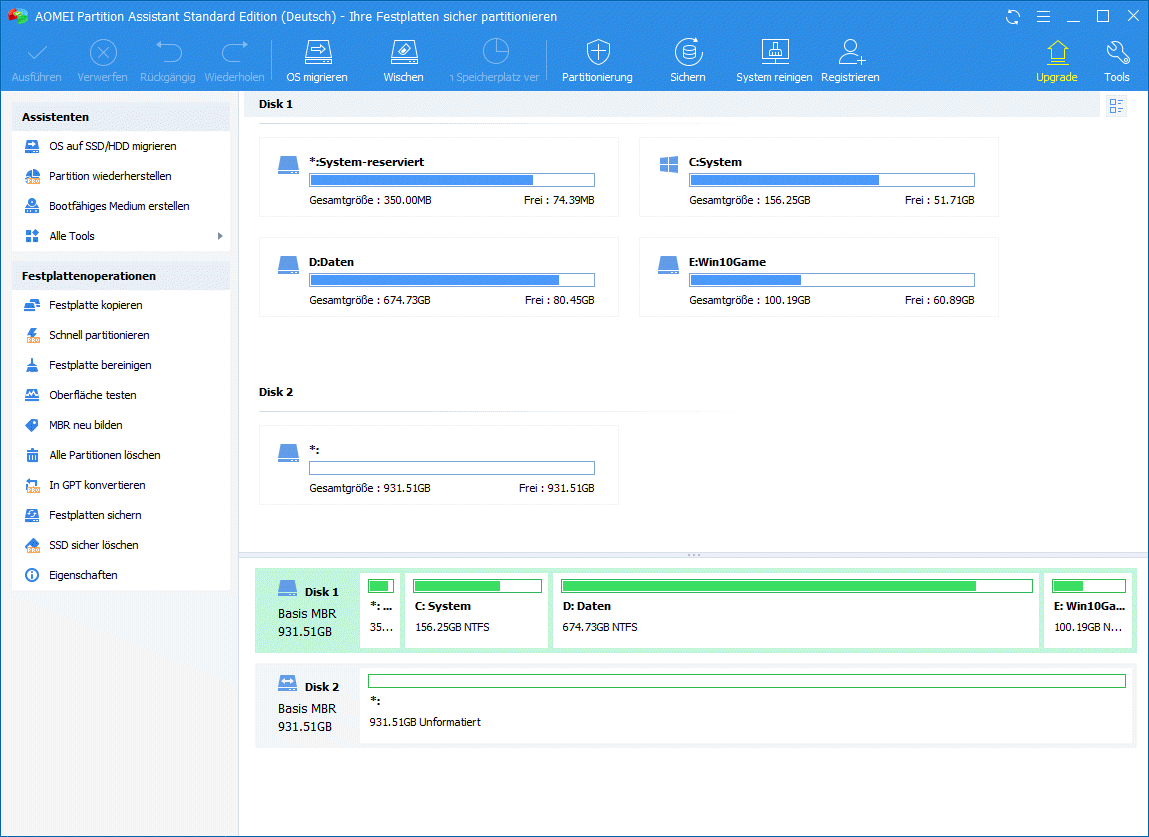
L’interface allemande propose sur la gauche différentes opérations et aussi des assistants, par exemple pour migrer le système vers un autre disque dur ou SSD. Malheureusement, après le premier dialogue, il s’avère que cette fonction n’est disponible que dans la version complète.
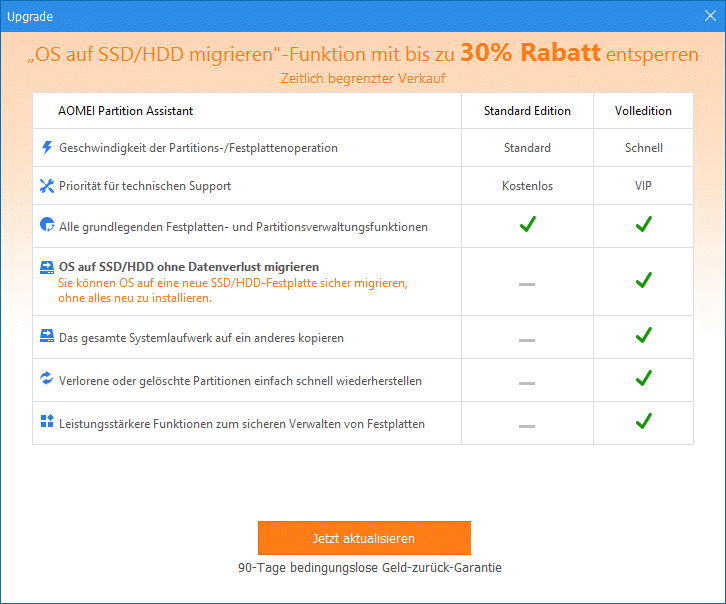
C’est ennuyeux pour la simple raison que les autres fonctions « Pro » sont signalées dans le logiciel par un petit ajout sur l’icône, alors que la migration ne l’est pas.
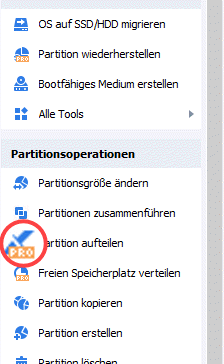
Ainsi, les fonctions telles que l’alignement des partitions, la division des partitions ou la conversion d’une partition en une partition primaire sont toutes des fonctions Pro.
Il est donc surprenant que la fonction de création d’un support de secours amorçable sur la base de Windows PE soit déjà possible dans la version standard.
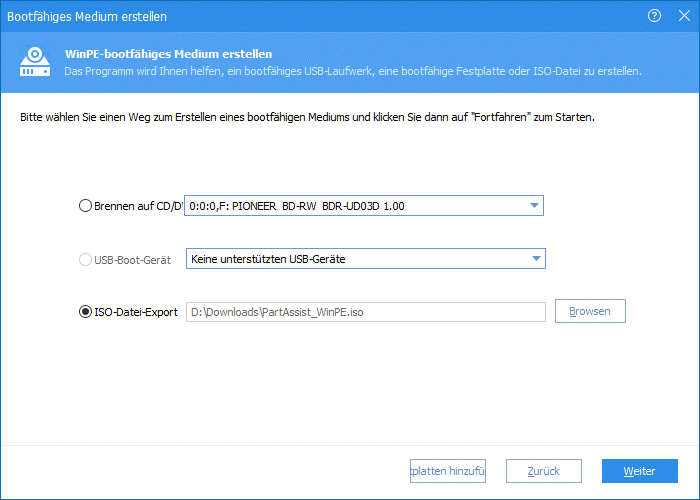
Mais ici aussi, l’écran Nag apparaît dans la suite de l’étape, avec une indication sur la version complète.
Les fonctions de base sont en revanche « discrètes ».
Nous avons moins apprécié le manuel en ligne. Au lieu d’une explication des fonctions, on y trouve plutôt des questions et des réponses sur différents thèmes, sans que celles-ci soient toujours directement orientées vers le produit, d’autres noms de programmes que AOMEI Partition Assistant sont même utilisés.
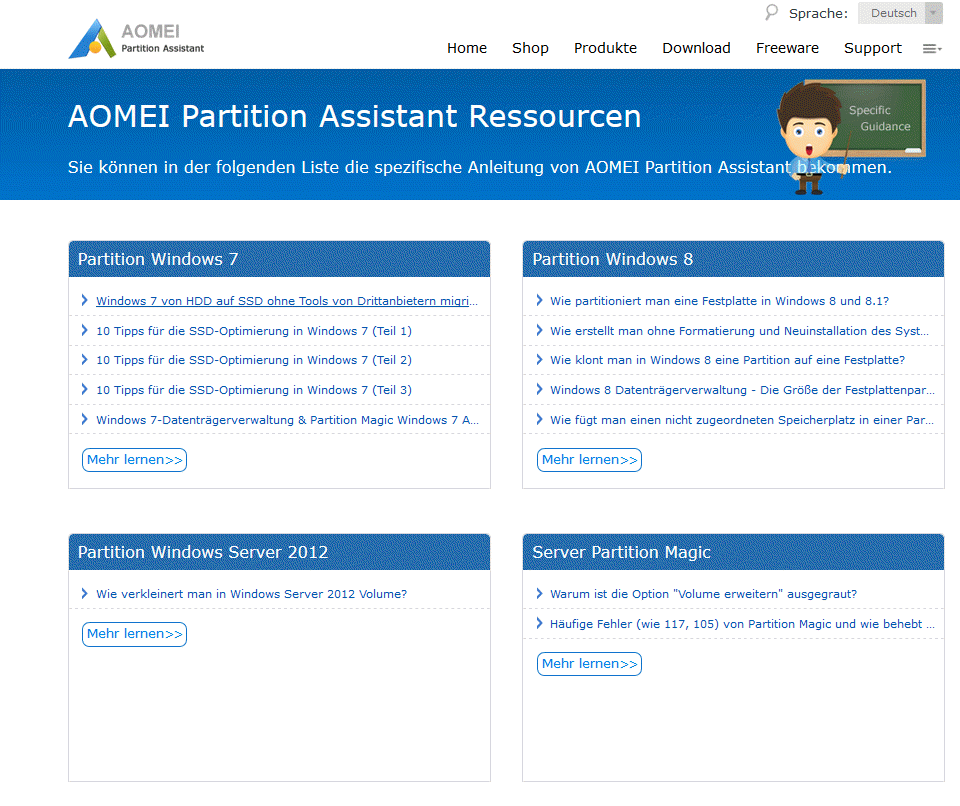
- Interface en français
- Facile à utiliser
- Limites évidentes du freeware
- De nombreuses fonctions ne sont présentées qu’ultérieurement comme étant tout de même payantes
- Manuel insuffisant
4.3. EaseUS Partition Master Free
EaseUS Partition Master Free montre dès le début ce qui est possible dans le freeware et quelles fonctions ne seront débloquées que dans la version payante.
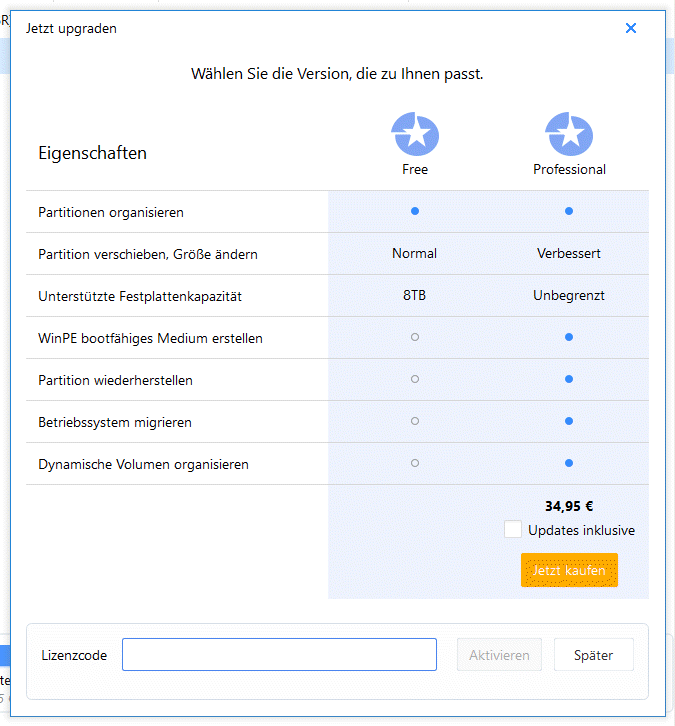
Nous devons donc renoncer à un support de secours, à des disques dynamiques ou à la migration vers un autre support de données. Malgré le téléchargement via le site web du fabricant, nous sommes ensuite invités à mettre à jour la version vers la version 13.5 actuelle. La raison pour laquelle le fabricant ne propose pas de lien vers la version 13.5 à télécharger reste un mystère.
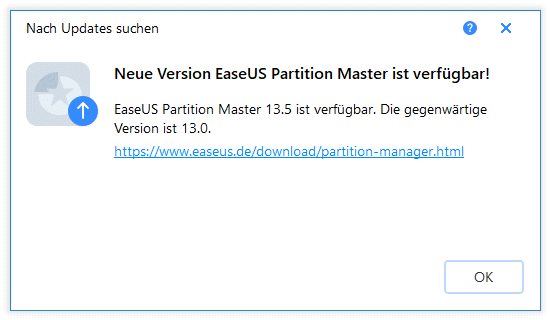
Une fois tous les obstacles franchis, Partition Master apparaît avec une interface allemande et simple. La vue en trois parties est ici organisée de manière à ce que les raccourcis vers les fonctions les plus courantes se trouvent à droite.
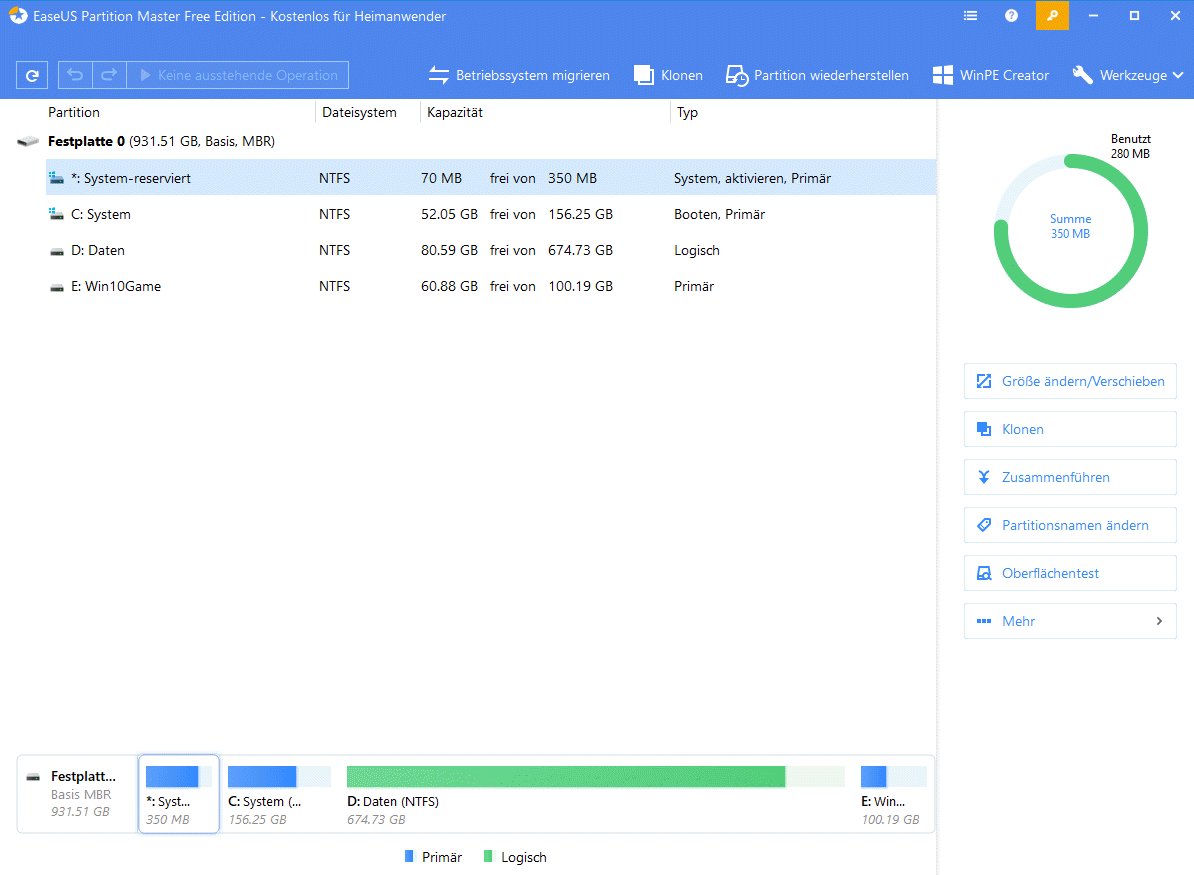
Les fonctions de base sont faciles à utiliser. Par exemple, Partition Master peut également redimensionner et déplacer des partitions en même temps.
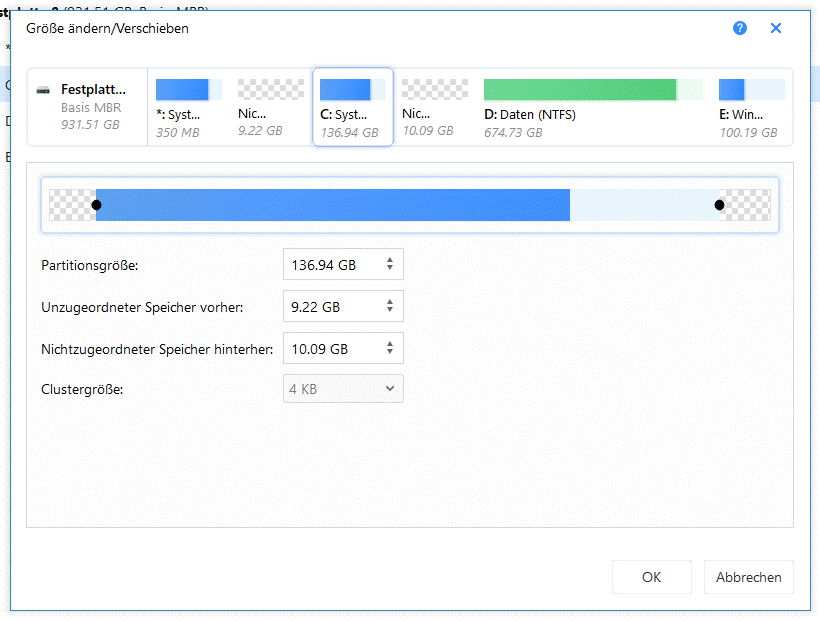
Un assistant aide au clonage de partitions ou de disques. Le freeware ne peut cependant pas cloner les disques système sur lesquels se trouve Windows. Seule la version payante offre cette fonction. Alors que les partitions peuvent être fusionnées, l’édition gratuite ne permet pas de diviser les partitions. La seule solution est de réduire et de déplacer manuellement les partitions avant d’en créer de nouvelles.
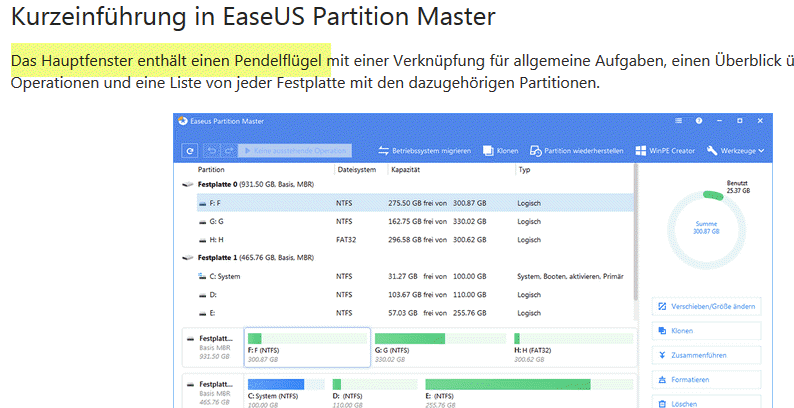
Pour le reste, le freeware n’offre pas beaucoup de fonctionnalités. L’aide renvoie à un manuel en ligne qui, dès la première phrase, laisse entendre qu’un traducteur automatique a plutôt mal travaillé.
- Redimensionnement et déplacement en une seule fois
- Interface simple mais claire
- Uniquement des fonctions de base simples
- Manuel mal traduit
- Pas de migration vers d’autres supports de données
4.4 Macrorit Disk Partition Expert Free Edition
Macrorit Disk Partition Expert, moins connu en Allemagne, est également gratuit dans sa version Free Edition et peut être utilisé via l’interface en trois parties habituelle dans le secteur. Elle n’est malheureusement disponible qu’en anglais, mais cela ne devrait pas poser de problèmes majeurs si vous avez quelques connaissances de base de la langue anglaise.
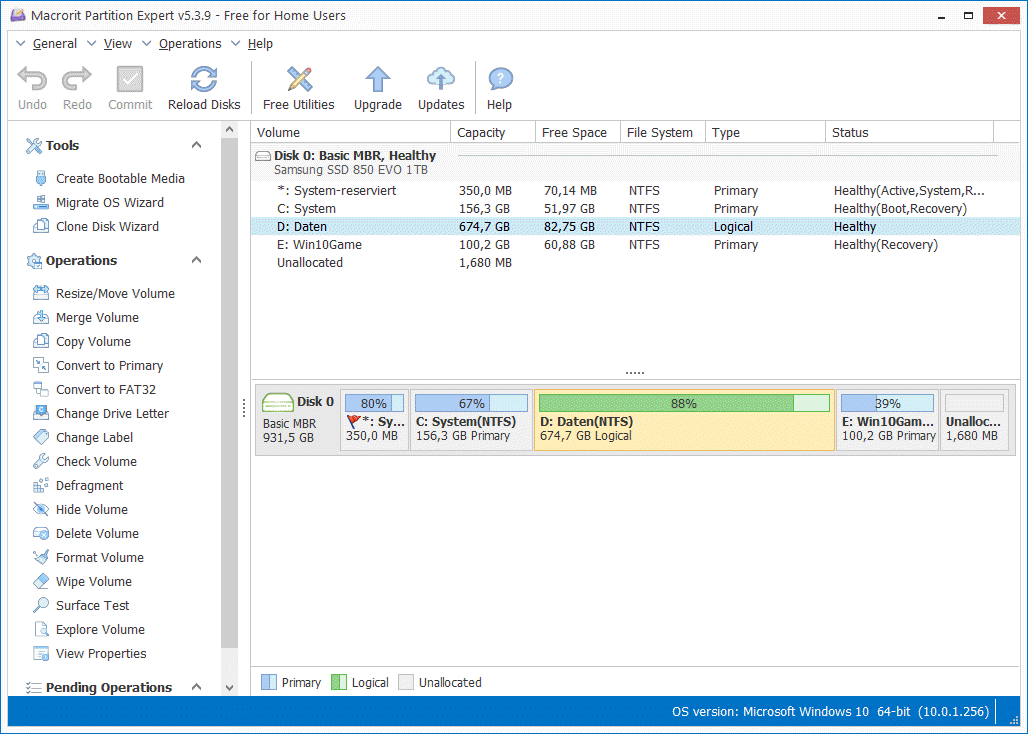
L’outil gratuit offre, en plus des fonctions de base nécessaires, des assistants pour la migration du système vers un autre disque dur ou pour le clonage de supports de données entiers. Lors de la migration, l’utilisateur peut même adapter confortablement la taille des partitions sur le nouveau support de données.
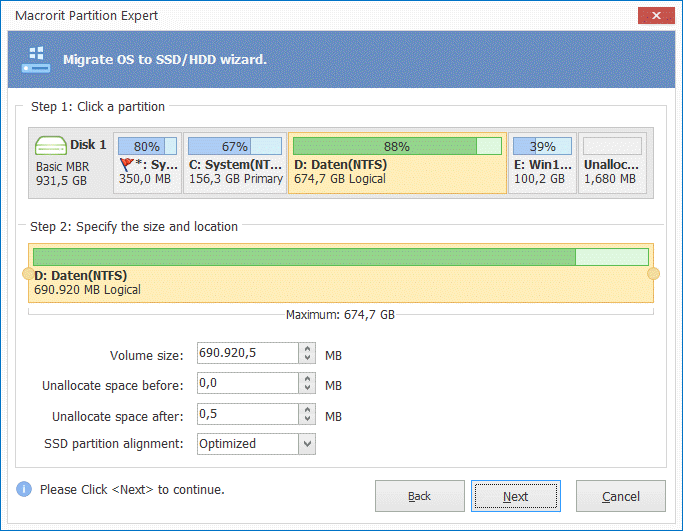
Un support de démarrage manque malheureusement dans la version gratuite. Les fonctions de redimensionnement ou de déplacement de partitions sont clairement résolues, même si le redimensionnement et le déplacement nécessitent deux étapes de travail. Lors de la tentative de clonage du disque système, le logiciel a redémarré puis s’est arrêté avec une erreur.
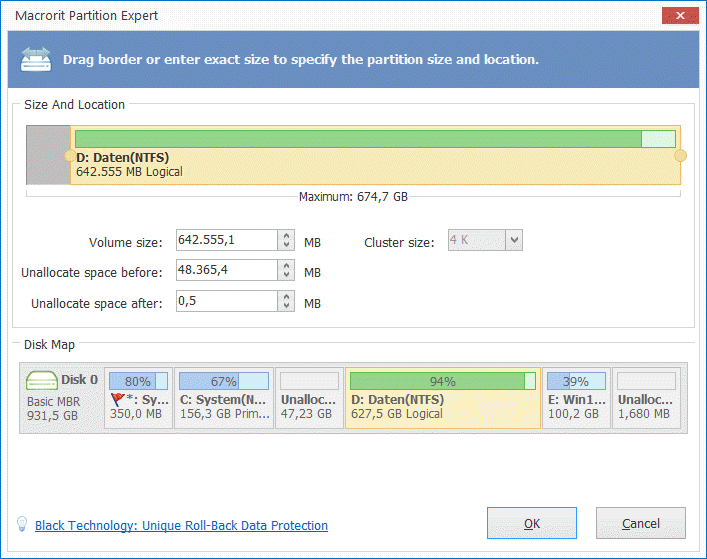
Macrorit Disk Partition Expert est le seul programme du test qui est déjà proposé par le fabricant dans une version portable à télécharger et qui peut donc être utilisé de manière idéale sur une « clé de support ».
- Une belle interface
- Portable
- Clonage et migration de supports de données
- Uniquement en anglais
- Clonage de disques interrompu de manière incorrecte lors du test
4.5. GParted
GParted, l’éditeur de partition GNOME, est disponible dans presque toutes les distributions Linux, mais aussi comme outil individuel avec GParted Live. Des systèmes d’urgence spéciaux tels que SystemRescueCD s’appuient également sur GParted pour les tâches de partitionnement.
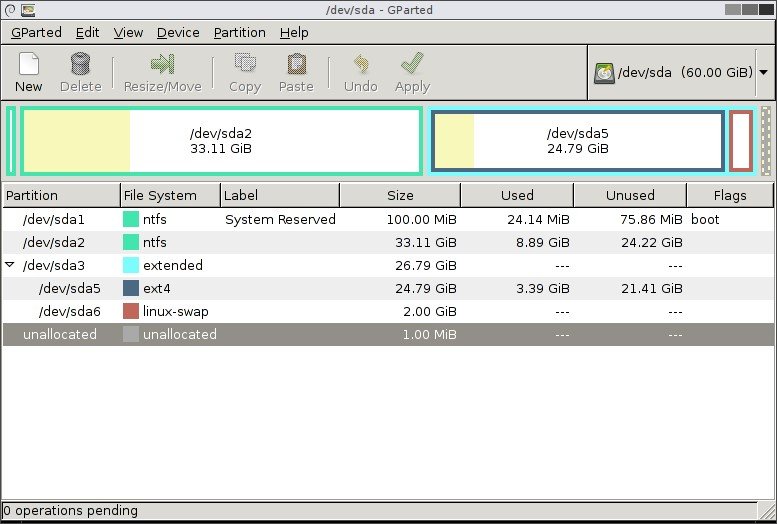
Contrairement aux autres candidats de ce comparatif, le programme semble un peu dépassé, mais il est toujours fonctionnel et peut partitionner des disques durs, redimensionner des partitions, supprimer des partitions, les déplacer, les créer, les copier et bien plus encore. L’une des grandes forces de GParted est sa large prise en charge de systèmes de fichiers de toutes sortes, notamment ceux du monde Linux.
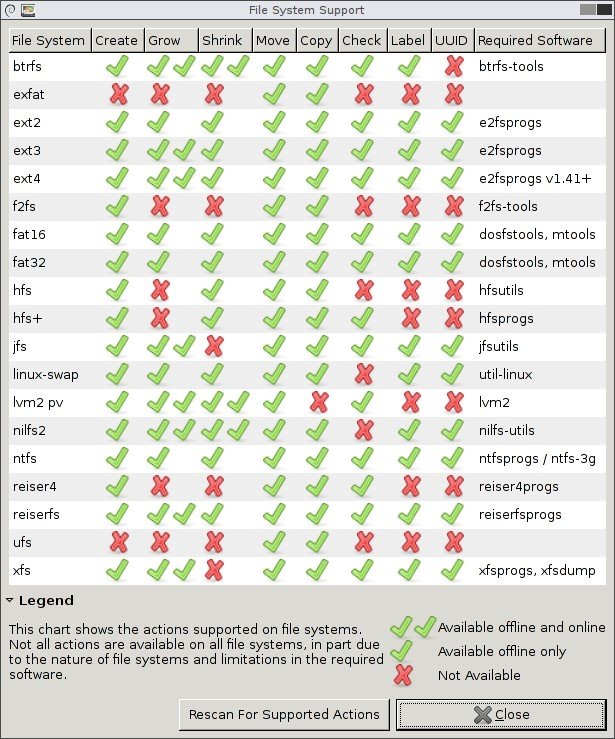
Les utilisateurs de Windows sont bien servis avec GParted lorsqu’il s’agit d’une alternative avec un support de secours, car Gparted Live peut être démarré et lancé directement depuis un CD ou une clé USB.
5. notre recommandation
Le choix de gestionnaires de partitions gratuits et néanmoins de bonne qualité pour Windows 10 est heureusement vaste. Ceux qui ne misent pas sur les disques dynamiques ou les fonctions complexes comme la conversion de tels disques, la conversion du système de fichiers ou la modification de l’ensemble du schéma de partitionnement de MBR à GPT et inversement, devraient trouver leur bonheur avec tous les programmes. Notre test a montré que MiniTool Partition Wizard ou Macrorit Disk Partition Expert devancent légèrement leurs concurrents, ce dernier étant même disponible dans une version portable, ce qui en fait le gestionnaire de partitions idéal pour Windows 10.
Ceux qui ont besoin de fonctionnalités « pro » devraient au moins regarder tous les programmes et s’informer sur leurs fonctions avant de faire un achat.

