Nous ne sommes pas les seuls à ne pas avoir apprécié la cure de rapetissement d’Acronis True Image 2015, comme le montrent de nombreux commentaires sur notre test, nous sommes nous aussi à la recherche d’alternatives. Paragon propose depuis des années des produits autour des disques durs et de la sauvegarde, c’est pourquoi nous jetons un coup d’œil de plus près sur Paragon Backup and Recovery 15 Home.
Table des matières
Sauvegarde, image et plus
Depuis toujours, les programmes de Paragon ne se laissent pas enfermer dans une catégorie, car ils offrent souvent des fonctionnalités dépassant le cadre d’un domaine spécialisé, comme le montrent déjà nos présentations de Paragon Partition Manager ou Paragon Hard Disk Manager Professional. Cela vaut également pour Paragon Backup and Recovery 15 Home.
Il s’agit essentiellement d’un programme d’image classique pour la sauvegarde de disques durs et de partitions en images, mais l’outil offre également de nombreuses possibilités pour les sauvegardes basées sur des fichiers. Ainsi, Paragon Backup and Recovery 15 Home peut non seulement sauvegarder de manière fiable des systèmes Windows complets et les restaurer (également sur un autre matériel), mais aussi être utilisé de manière polyvalente comme sauvegarde de fichiers.
Fonctions
Un extrait de la liste des fonctions fait déjà dresser l’oreille pour un prix de vente de 30 euros :
- Sauvegarder et restaurer des fichiers individuels, des partitions et des disques durs.
- Imagerie incrémentielle de disque dur
- Sauvegarde et restauration basées sur des fichiers vers et depuis un/des conteneur(s) virtuel(s) (pVHD, VHD, VHDX, VMDK)
- Assistant de stratégie de sauvegarde
- Sauvegarde & restauration sur mémoire interne ou externe, lecteurs réseau, serveur (S) FTP
- Support de sauvetage amorçable sur la base de Windows PE ou Linux sous forme de clé USB ou de fichier ISO pour support optique
- Intégration des sauvegardes en tant que lecteur virtuel
- Cryptage & protection par mot de passe
- Mise à jour gratuite pour une prise en charge complète de Windows 10
À cela s’ajoutent des fonctions d’aide telles que
- Copie de partitions/disques durs
- Migration vers des disques durs avec une taille de secteur différente avec alignement automatique des partitions
- Prise en charge de BitLocker
- Boot Corrector, qui permet entre autres de corriger les fichiers de démarrage (boot.ini ou bcd) et d’activer ou de désactiver des partitions.
- Paragon Adaptive Restore 3.0, qui permet de restaurer le système sur un matériel totalement différent à partir de Windows 2000.
Pour un programme de cette catégorie de prix, cela ne va pas de soi, c’est pourquoi nous le mentionnons ici spécialement : comme schéma de partitionnement, il prend en charge non seulement MBR et GPT (compatible UEFI), mais aussi les disques dynamiques (simple, chevauchant, striped, en miroir, RAID-5) et même les espaces de stockage Windows. En outre, le programme peut traiter non seulement les systèmes de fichiers Windows habituels, mais aussi Ext2 à Ext4, Linux Swap et Apple HFS+.
Interface de programme complexe
La multitude de fonctions doit d’abord être intégrée dans une interface claire. C’est là que Paragon, avec son large éventail d’applications, a beaucoup plus de mal que ses concurrents qui ont considérablement réduit l’étendue des fonctions au profit d’une utilisation simple.
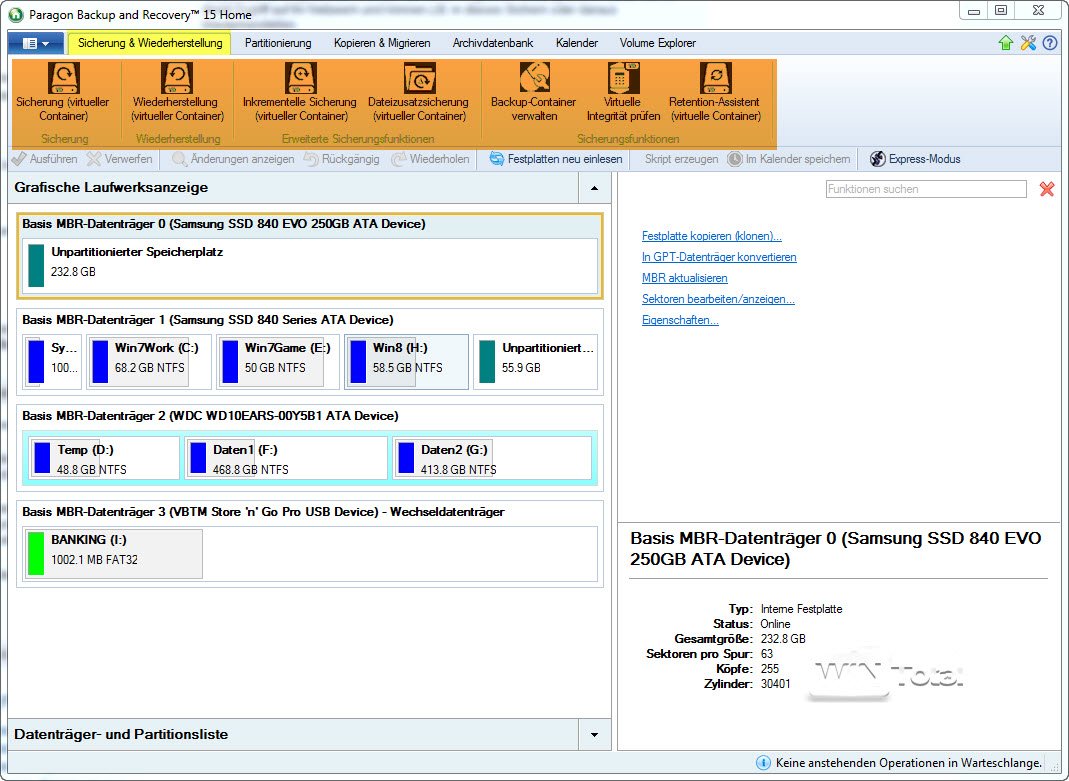
L’interface est sensiblement peu spectaculaire et, avec ses onglets (marqués en jaune) et les actions qui se trouvent en dessous (marquées en orange), beaucoup plus complexe que ce à quoi les débutants sont peut-être habitués.
C’est pourquoi Paragon propose également, avec le « mode express », une interface utilisateur inspirée de Windows 8.x dans le style Windows UI.
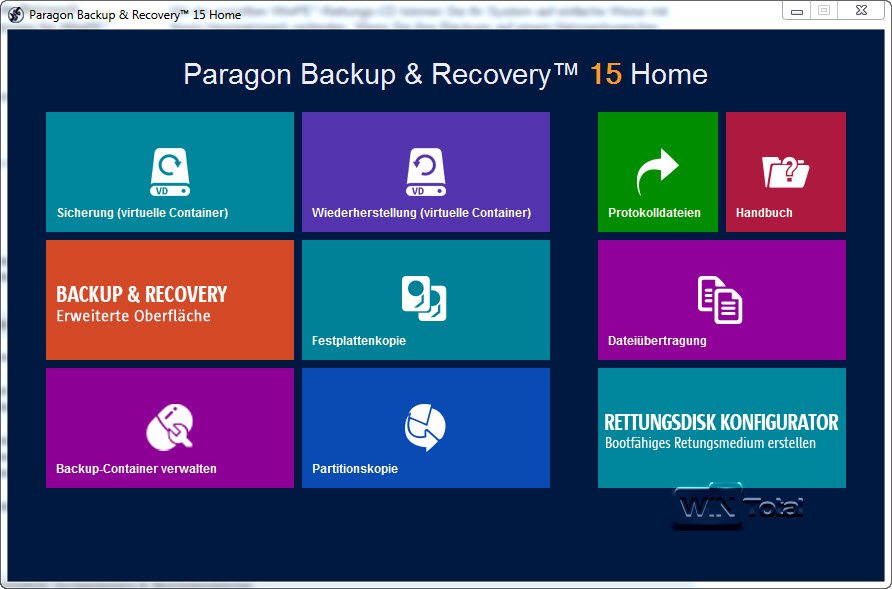
Un manuel sous forme de fichier d’aide détaillé en langue allemande fournit en outre toutes les informations et bases nécessaires pour utiliser en toute sécurité ce programme pourtant complexe.
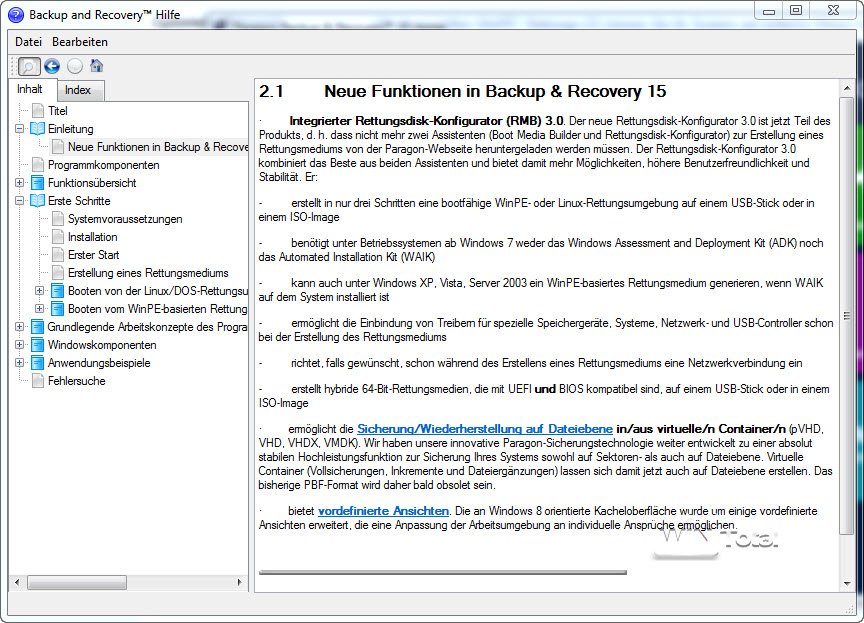
Une autre vue est la « vue de compatibilité », qui peut être activée par une fonction située en haut à droite de la fenêtre. Si cette vue est activée, le programme affiche encore d’autres points du programme, dont Smart-Backup ou les sauvegardes cycliques. Nous ne comprenons pas pourquoi Paragon cache cela dans un premier temps.
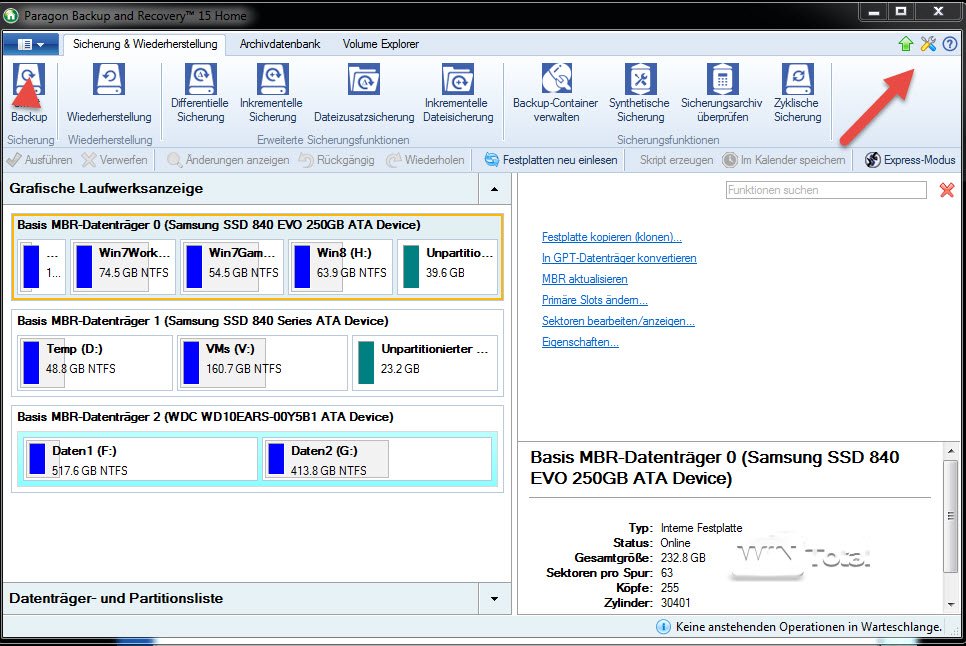
Tâches de contrôle
Pour notre test, nous avons sélectionné plusieurs tâches que Paragon Backup and Recovery 15 Home devait accomplir à notre satisfaction.
Sauvegarde et restauration d’images
La première tâche, sans doute la plus simple, consiste à sauvegarder le système dans un fichier image. Pour ce faire, nous utilisons les fonctions de la rubrique « Sauvegarde et restauration ».
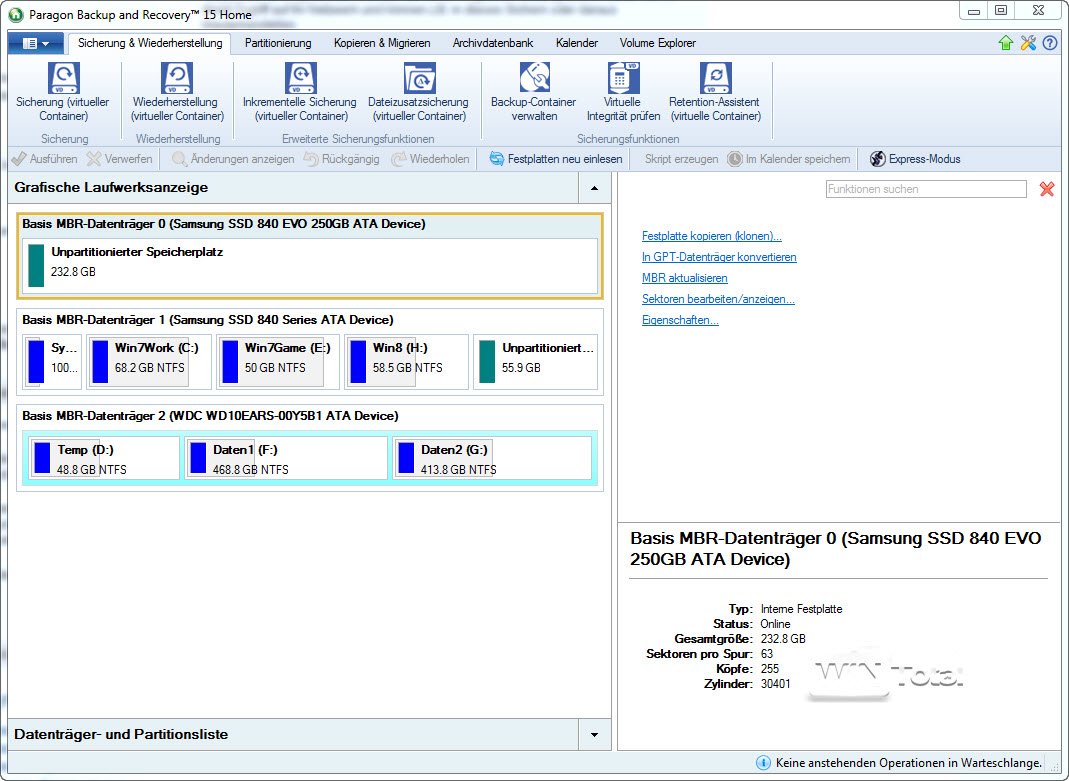
Pour sauvegarder, que ce soit des fichiers ou des partitions, on choisit la fonction de sauvegarde.
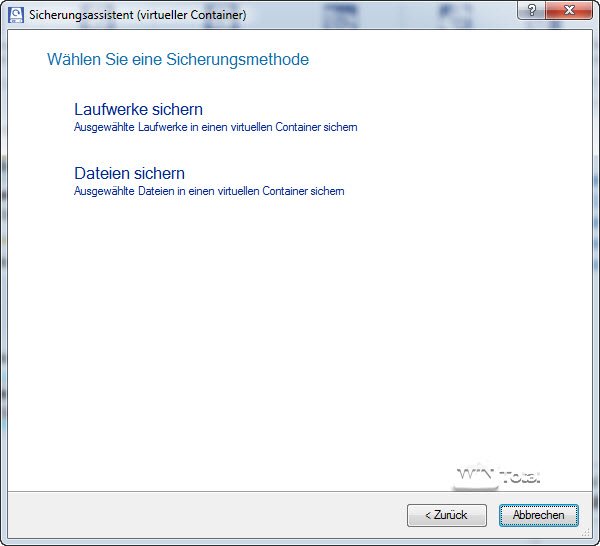
Pour notre test d’application, nous commençons par sauvegarder un disque/une partition. Dans la boîte de dialogue suivante, on peut sélectionner des partitions individuelles ou des disques entiers.
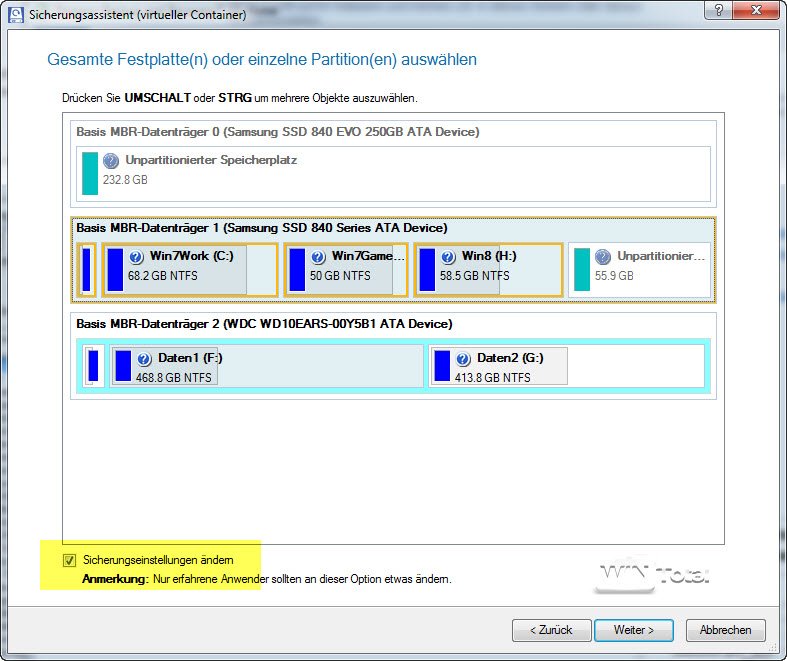
La fonction « Modifier les paramètres de sauvegarde » offre encore d’autres possibilités pour définir le type de conteneur, la compression, le fractionnement des fichiers, l’exclusion de fichiers ou la protection par mot de passe.
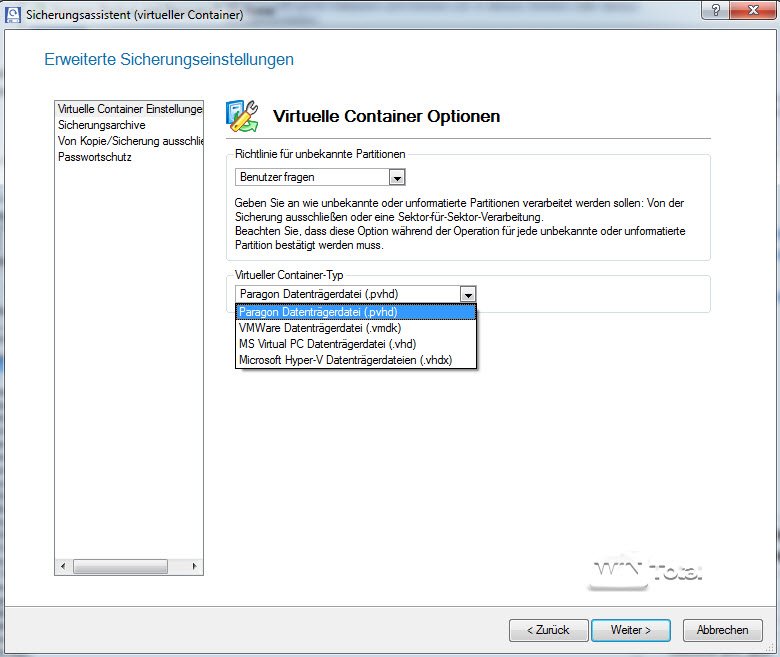
Les types de fichiers disponibles pour le format de sauvegarde (VMWare ou Microsoft Hyper-V) s’adressent clairement aux utilisateurs professionnels qui souhaitent continuer à traiter le système sauvegardé dans une machine virtuelle.
L’emplacement de la sauvegarde peut être un répertoire local, une autre partition, un support de gravure optique ou un lecteur réseau.
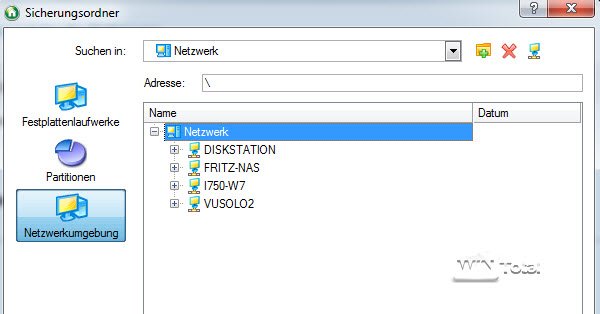
Les serveurs (S)-FTP peuvent également être utilisés comme destination. Leur configuration n’est cependant pas possible à partir de cette boîte de dialogue. Les serveurs doivent être saisis dans les paramètres.

Les tâches terminées sont conservées dans une file d’attente et ne sont lancées que lorsque l’utilisateur clique sur « Exécuter ». En option, les tâches peuvent également être enregistrées sous forme de scripts et être exécutées ultérieurement de manière programmée via le « Calendrier ».
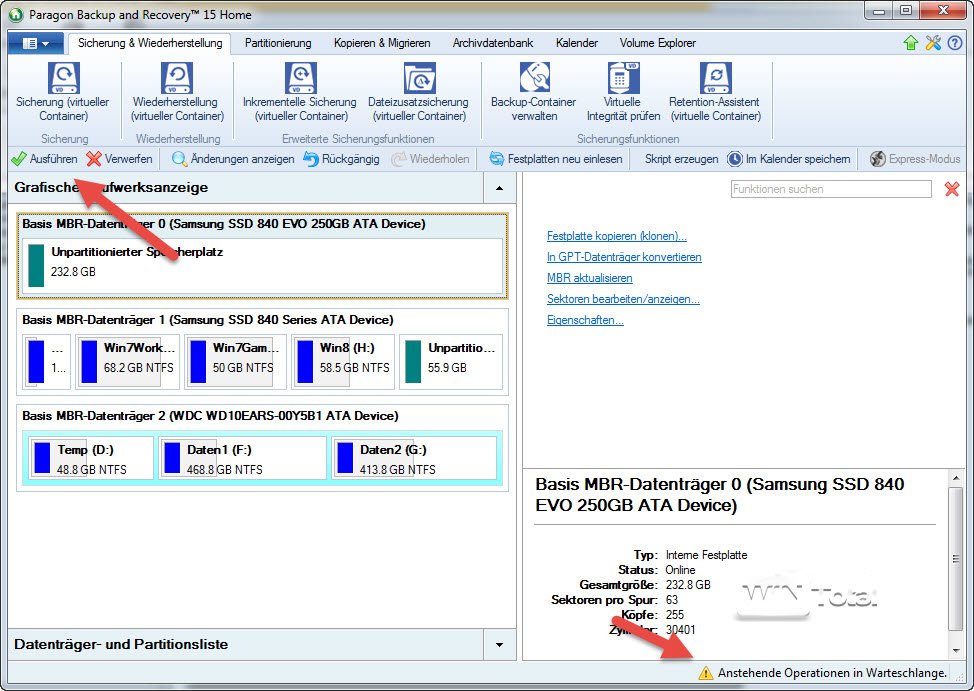
La durée de la sauvegarde dépend de nombreux facteurs (lecteurs source et cible, type de compression, performances des lecteurs). Cependant, Paragon n’est pas plus lent que ses concurrents et exécute rapidement la tâche de sauvegarde. La charge du système reste limitée et permet de continuer à travailler même si le système en cours est sauvegardé.
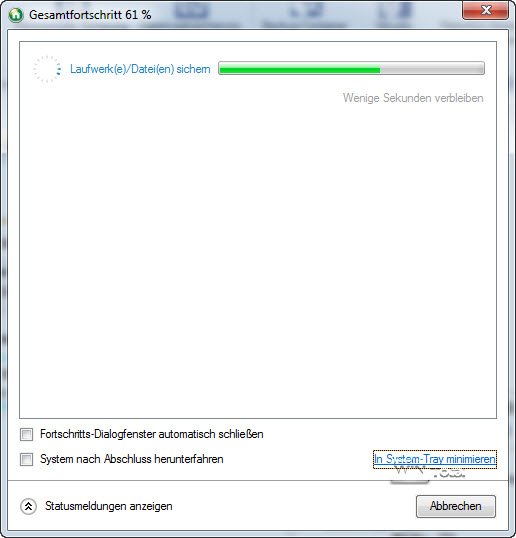
Les indications de temps ne sont cependant pas à prendre au sérieux et augmentent au cours de la durée de la sauvegarde, passant de quelques secondes à plus tard x minutes restantes.
Restauration de partitions
Le principe de la restauration d’une sauvegarde est le même, nous vous épargnons donc les explications à ce sujet.
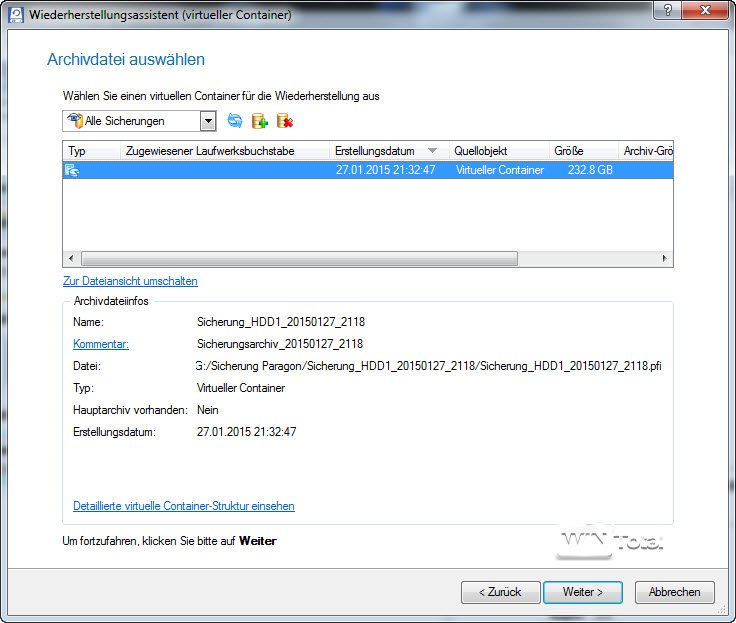
Il est toutefois possible de ne restaurer que certains fichiers à partir d’une sauvegarde d’image, s’il n’est pas nécessaire de restaurer toute la partition.
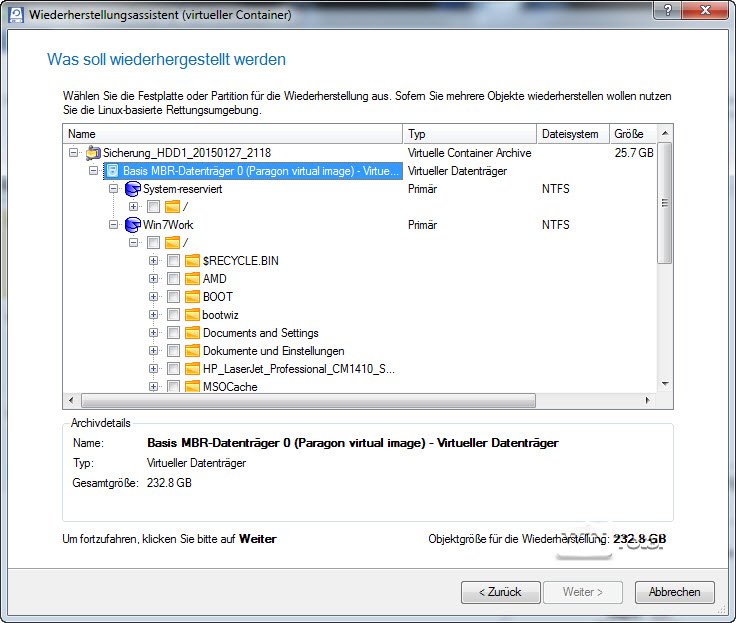
Archives incrémentales
Outre les sauvegardes complètes, des sauvegardes incrémentales sont également possibles. En revanche, le programme ne connaît pas les sauvegardes différentielles. Pour les sauvegardes incrémentales, on choisit d’abord une archive de base sous la forme d’une sauvegarde complète et on peut ensuite générer une tâche de sauvegarde incrémentale qui peut ensuite être exécutée de manière programmée via le planificateur de tâches.
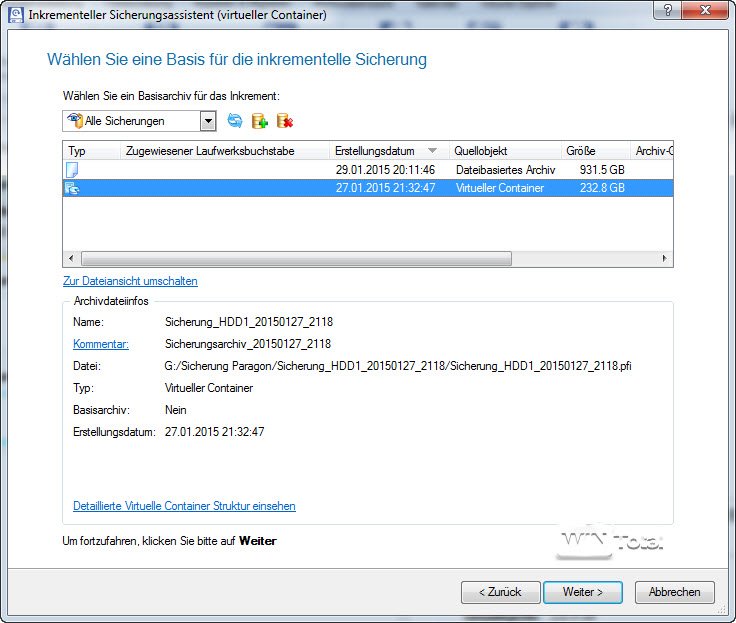
Clonage de disques durs
Dans la deuxième tâche, le programme doit migrer un SSD existant vers un nouveau SSD. Le système devrait ensuite démarrer sans problème.
Pour cela, nous utilisons la fonction « Copier & Migrer », cloner un disque dur.
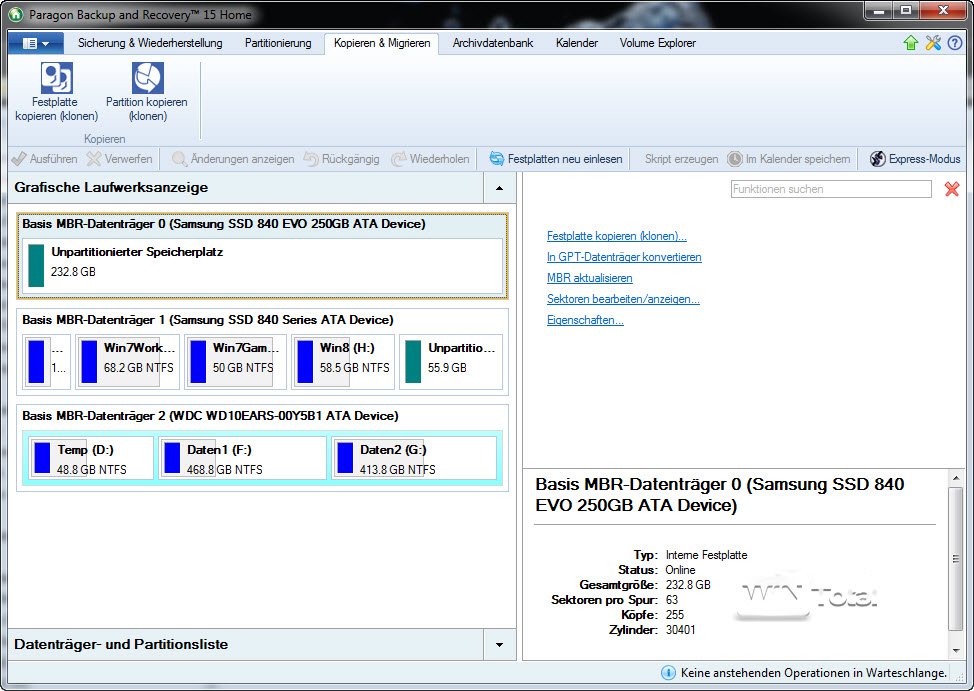
La première étape consiste à sélectionner le disque source (ou seulement une partition si l’on ne souhaite cloner que des partitions),
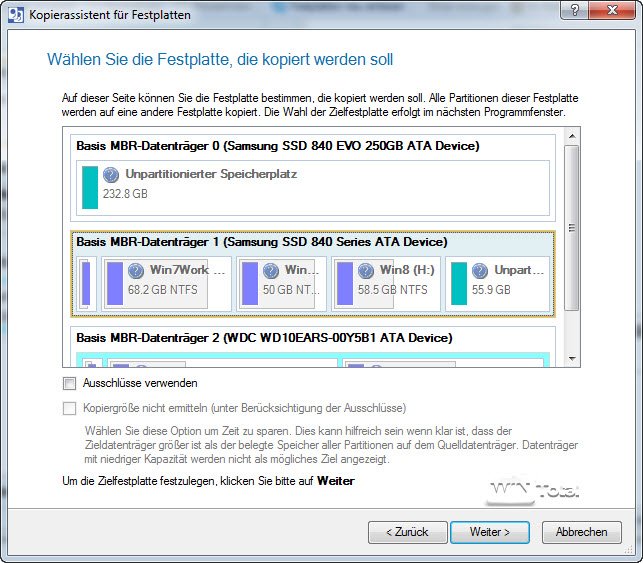
sélectionne ensuite le disque cible, décide d’autres paramètres tels que la copie secteur par secteur (en règle générale pas nécessaire) ainsi que des indications sur le redimensionnement. Malheureusement, le programme n’offre ici aucune possibilité d’intervention directe pour répartir lui-même l’espace libre du nouveau support de données. Paragon Backup and Recovery 15 Home le répartit lui-même de manière proportionnelle.
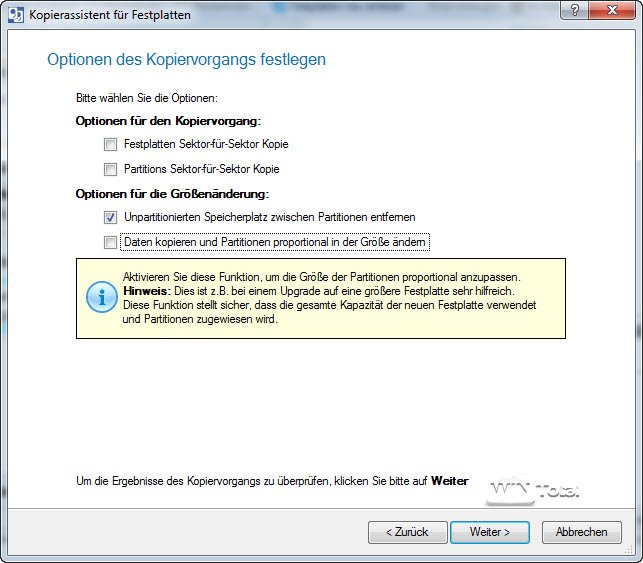
Seul un curseur permet ici de réserver de l’espace libre pour y créer ultérieurement une autre partition, par exemple.
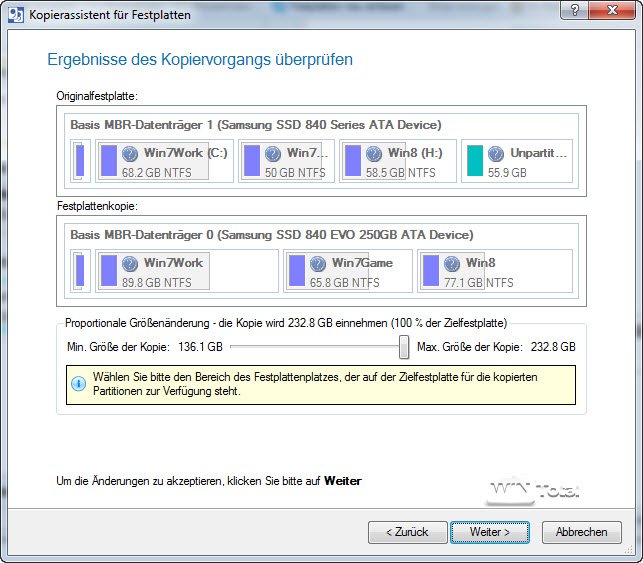
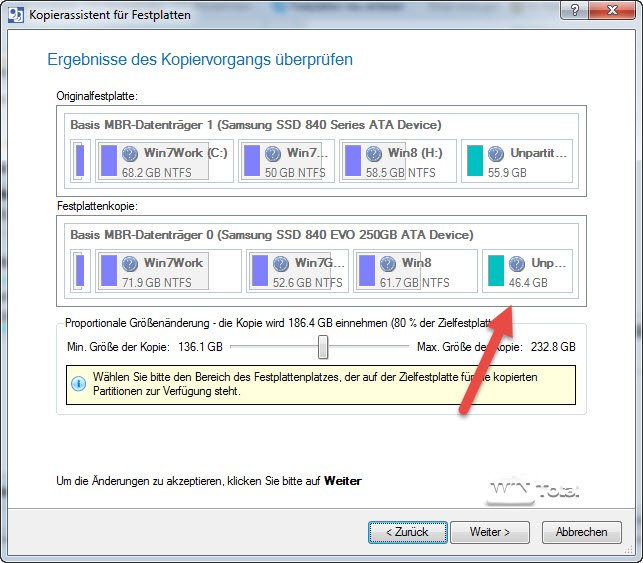
Après cette opération et un redémarrage, le nouveau support était amorçable sans erreur.
Sauvegarde des données
La troisième tâche, la sauvegarde des données, se déroule de la même manière que la sauvegarde normale d’une image. Au lieu de sélectionner les partitions et les lecteurs, on choisit ici les dossiers et les fichiers à sauvegarder.
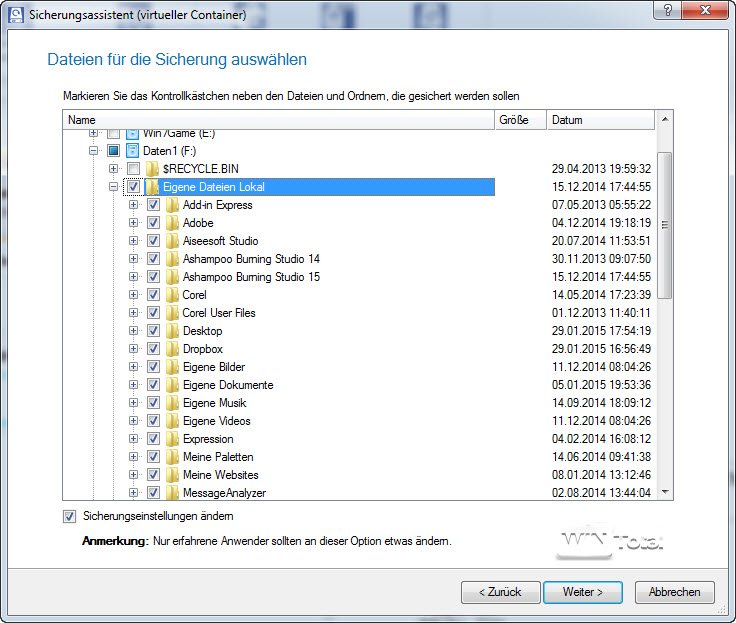
Dans les options avancées, il est ensuite possible d’exclure certains fichiers ou types de fichiers de la sauvegarde.
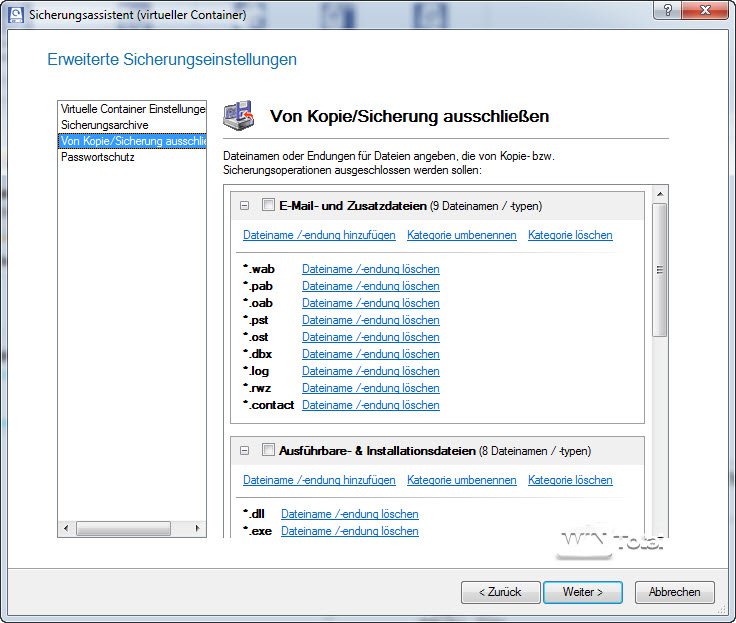
Pour ceux qui souhaitent effectuer des sauvegardes régulières, il est conseillé d’enregistrer la tâche sous forme de script. Via le « Calendrier » qui, en tant que planificateur de tâches, exécute les tâches de manière programmée, seule la création de copies de disques durs et de partitions est possible, pour une raison quelconque. Il est toutefois possible d’intégrer des scripts comme celui d’une sauvegarde de fichiers.
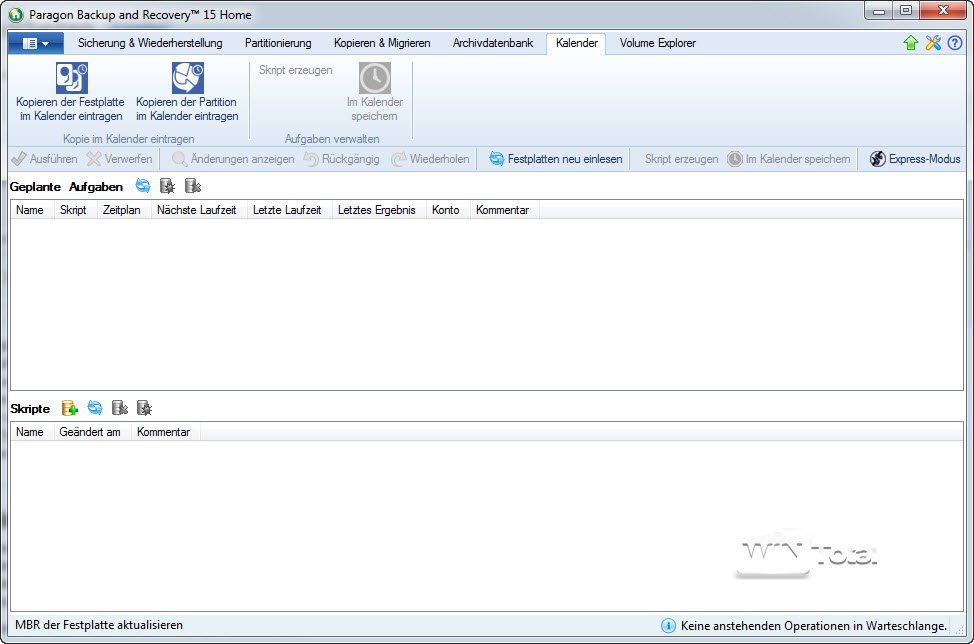
Sauvegarde intelligente
Une autre façon d’automatiser les sauvegardes est la Smart Backup, qui n’est toutefois visible que dans la « vue de compatibilité ».
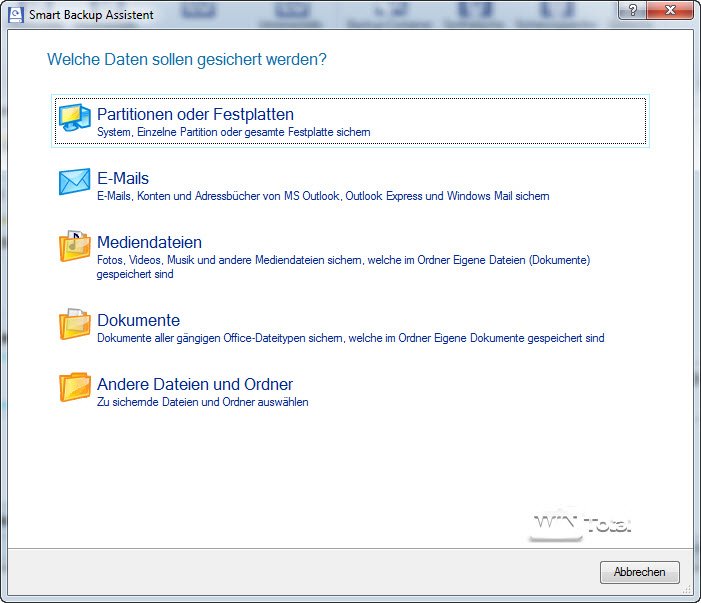
Dans ce mode, le programme demande ce qui doit être sauvegardé, où et comment.
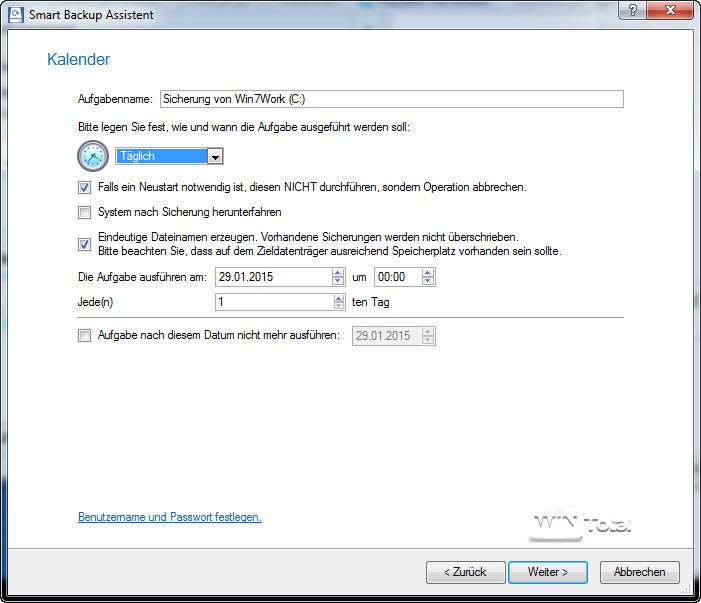
Les tâches sont ensuite enregistrées de manière autonome en tant que tâches dans le calendrier.
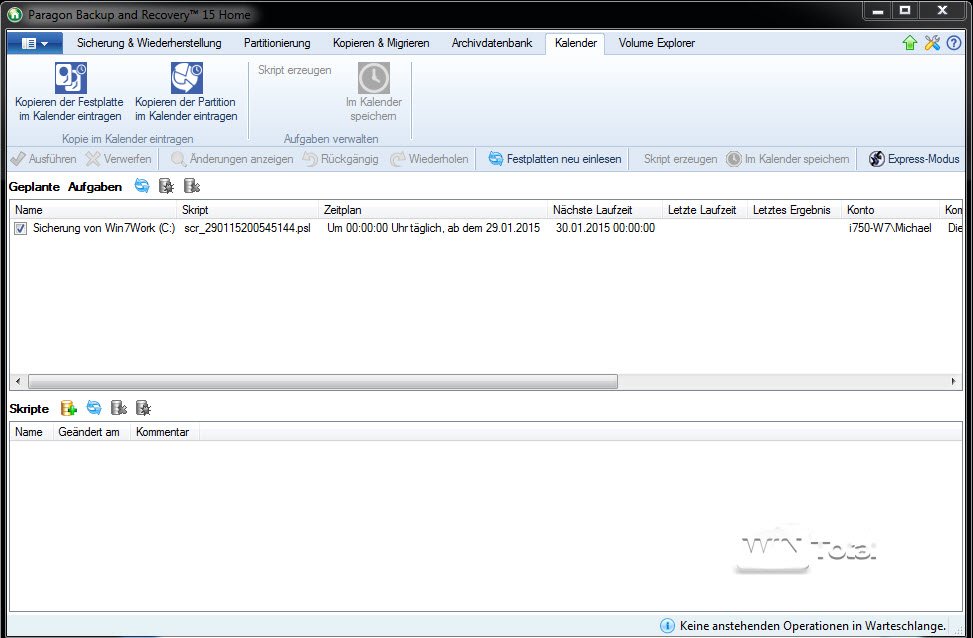
Restauration des données
Les sauvegardes, qu’il s’agisse de sauvegardes d’une partition/d’un disque ou de sauvegardes de données, sont stockées dans des conteneurs de sauvegarde, qui sont également gérés par le programme.
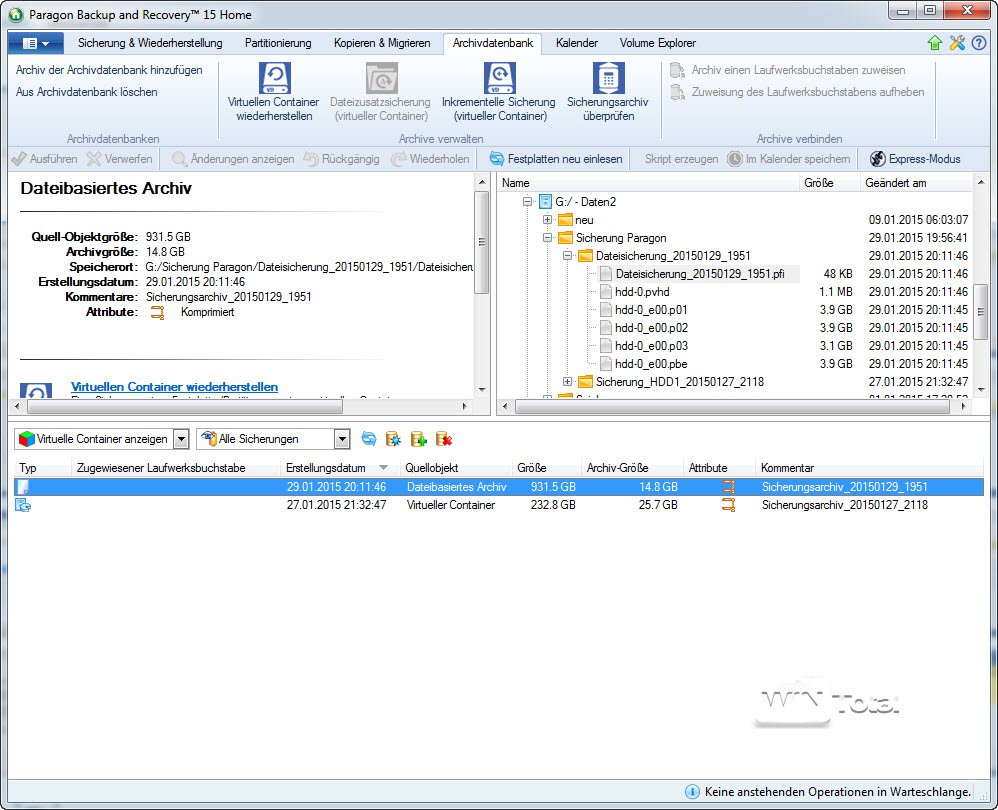
Ce n’est pas très clair, car il faut ouvrir chaque archive séparément pour en afficher le contenu. Il n’y a malheureusement pas de vue calendaire indiquant quand il y a eu des sauvegardes, ni de recherche de fichiers dans la sauvegarde, etc.
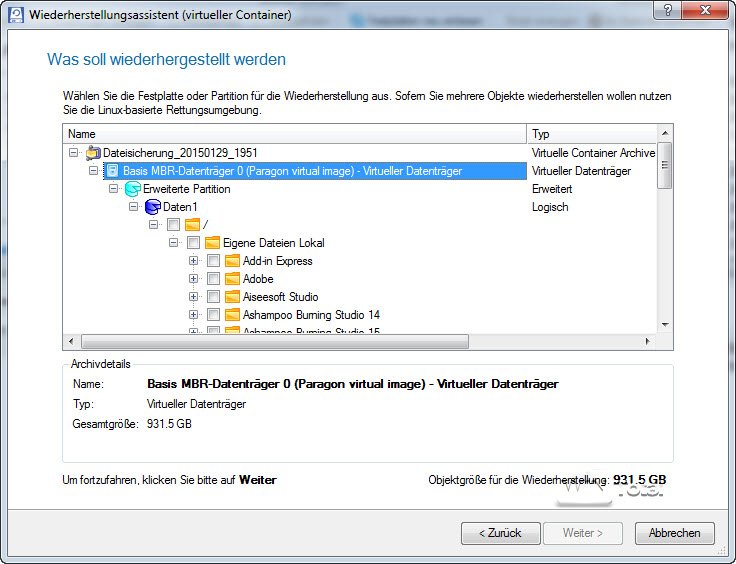
Test d’intégrité manuel
Paragon Backup and Recovery 15 Home n’effectue malheureusement pas de test d’intégrité de lui-même lors de la sauvegarde, de sorte qu’il faut déclencher cette fonction de manière autonome après une sauvegarde. Peut-être un conseil aux développeurs : le proposer en option lors de la tâche de sauvegarde.
Autres fonctions
Un explorateur de volumes permet d’accéder à tous les volumes et systèmes de fichiers pris en charge, que Windows les prenne en charge ou non, par ex. ext3 ou ext4.
La « Secure Zone » connue d’Acronis, qui enregistre les sauvegardes dans une zone cachée, existe également chez Paragon. Elle s’appelle ici le conteneur de sauvegarde.
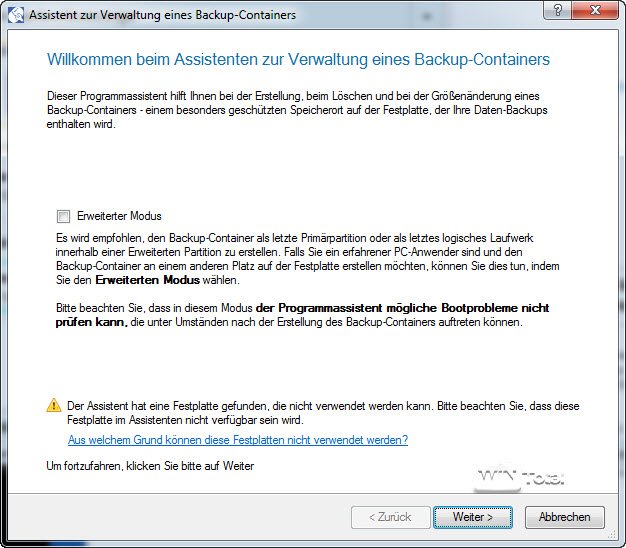
Le support de sauvegarde peut être créé en tant que système Linux ou à l’aide de Windows PE basé sur Windows.
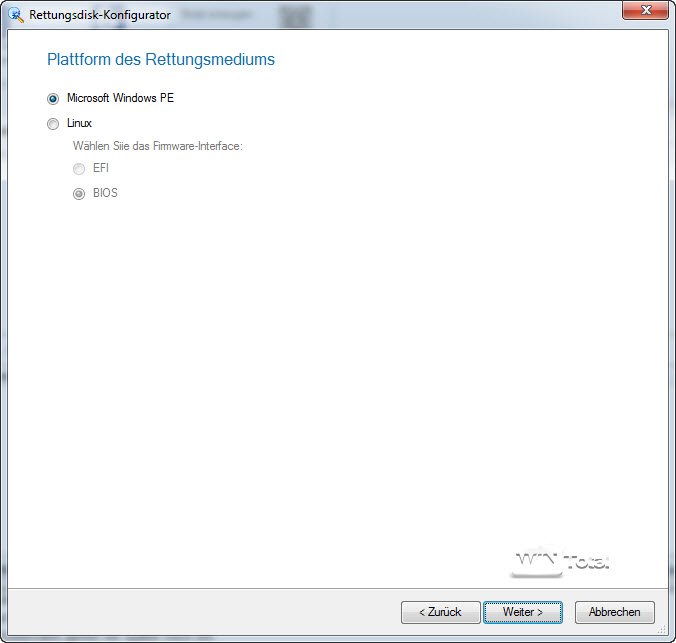
La sortie est possible sous forme d’ISO ou sur un support de données amovible.
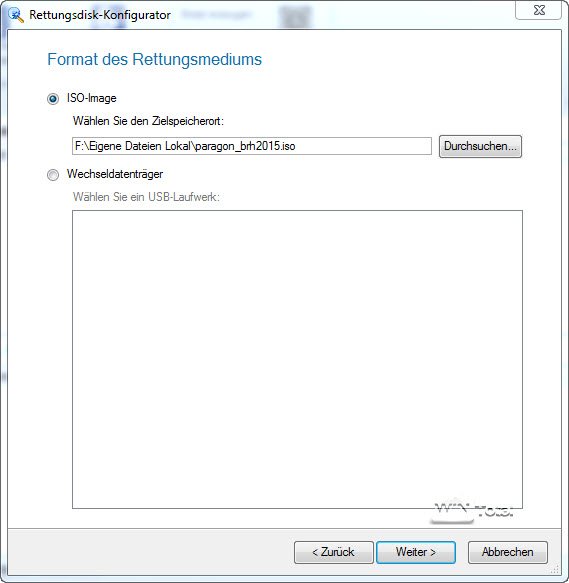
Une fois lancé, le support de secours propose une sélection des opérations possibles dans un style de tuiles et donc presque toutes les fonctionnalités de la variante de bureau.

Le support de sauvetage propose également Boot Corrector, qui permet de résoudre les problèmes de démarrage et d’adapter les paramètres de démarrage EFI.
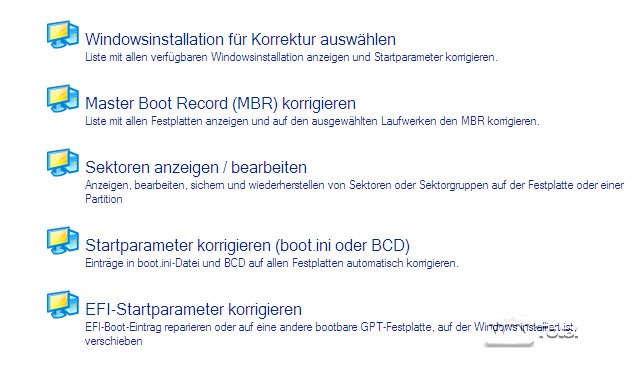
Conclusion
Paragon Backup & Recovery Home 15 est tout à fait convaincant en termes de fonctionnalités. Si l’on met le prix en rapport avec les fonctionnalités, le programme est une véritable aubaine. Celui qui veut juste faire une image « rapide » sera certainement dépassé au début par l’interface du programme qui est tout de même riche en fonctions, Paragon proposant pour cela le mode express. Certaines choses, comme par exemple la gestion des sauvegardes incrémentielles, sont un peu compliquées lors de la configuration, la restauration de fichiers n’est pas très confortable. Si l’on fait abstraction des petits défauts de confort et que l’on accepte le programme et sa diversité de fonctions, on obtient un compagnon fiable pour les sauvegardes d’images et de fichiers.
 |
Paragon Backup & Recovery Home 15
Télécharger la démo via WinTotal |
| Fabricant : | Paragon |
| Prix | environ 30 euros |
| Système : | Windows 8, Windows 7, Vista, XP |
| Positif : | Large éventail de fonctions, restauration sur un autre matériel, très bon support de secours. |
| Négatif : | Utilisation en partie peu conviviale pour les débutants |
