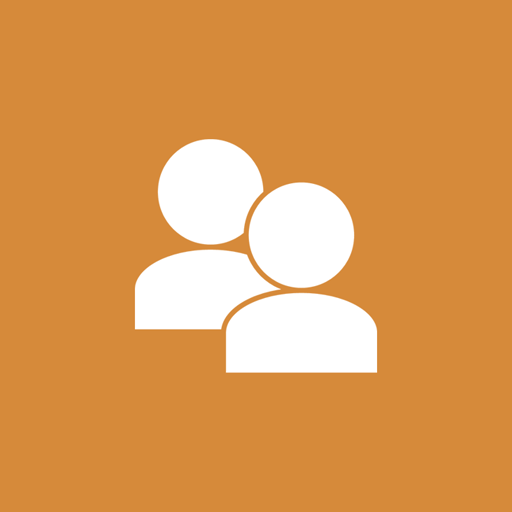Vous avez changé le mot de passe de connexion Windows et vous l’avez oublié ? Même l’indice que l’on peut créer lors de l’attribution du mot de passe ne vous aide pas ? Dans ce cas, vous avez d’abord un problème. Le compte administrateur n’est généralement pas visible sur l’écran d’ouverture de session sous Windows 7 ou pas après l’écran de verrouillage sous Windows 8.x, sinon il serait possible de modifier le mot de passe utilisateur via celui-ci. Mais ce n’est pas encore une raison pour désespérer. Nous avonsrassemblé quelquespossibilités simples pour accéder à nouveau rapidement à votre compte utilisateur, avec ou sans DVD d’installation.Les conseils sont valables pour Windows 7 et Windows 8 ou 8. et Windows 10.
- Nous donnons des conseils pour éviter l’oubli des mots de passe.
- Même si vous avez oublié votre mot de passe, il existe encore plusieurs moyens de vous reconnecter sans mot de passe.
- Créez toujours un disque de réinitialisation de mot de passe.
Table des matières
Attention: les conseils suivants peuvent ne pas fonctionner avec un DVD de récupération de Windows.
Prévention – Empêcher l’oubli des mots de passe
L’oubli du mot de passe se produit généralement dans l’agitation, lorsqu’un nouveau mot de passe est créé et que vous êtes distrait. Vous ne devriez donc définir un nouveau mot de passe que lorsque vous êtes seul et que vous avez éteint tout ce qui pourrait vous distraire. Éteignez votre smartphone et la télévision, désactivez les programmes de chat et fermez votre client de messagerie.
Notez votre nouveau mot de passe avant de le saisir. N’utilisez pas la « connexion automatique à Windows », mais tapez toujours votre mot de passe.
La« création de disquettes de mots de passe pour les mots de passe d’utilisateur oubliés« , déjà connue sous Windows XP, existe également sous Windows 7 , Windows 8.x et Windows 10. Vous devriez absolument créer une disquette de réinitialisation de mot de passe, qui est aujourd’hui en fait une clé USB, et la renouveler également lorsque vous changez de mot de passe. Vous devriez toutefois retrouver la clé USB le moment venu.
Vers l’astuce WinTotal : Créer un disque de réinitialisation de mot de passe pour Windows Vista, Windows 7 et Windows 8.x
Si vous avez votre propre page d’accueil ou un serveur FTP, déposez-y un fichier crypté ou caché avec le nouveau mot de passe Windows. Vous pouvez également utiliser l’outil open-source KeePass Password Safe pour récupérer vos mots de passe via Internet. Les gestionnaires de mots de passe comme KeePass offrent en effet la possibilité d’exporter la base de données des mots de passe enregistrés, à savoir
a) dans des nuages (clouds), qui peuvent ensuite être consultés via un navigateur,
b) sur des clés USB ou d’autres supports amovibles.
Vous pouvez ainsi accéder à vos mots de passe – y compris votre mot de passe de connexion à Windows – via votre smartphone ou un deuxième ordinateur. Assurez-vous toutefois que vous protégez également l’accès au support de données amovible concerné par un mot de passe. Vous trouverez ici un aperçu des meilleurs gestionnaires de mots de passe.
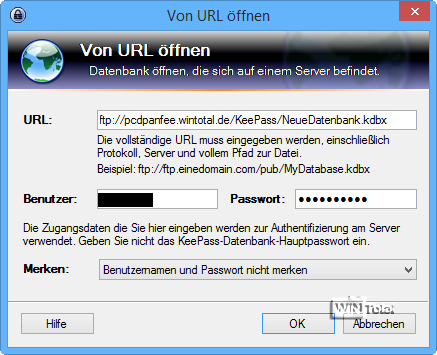
Pour ensavoir plus sur KeePass: lisez également l’article KeePass – Coffre-fort à mots de passe avec base de données (sous « Consulter la base de données KeePass via Internet »).
Compte Microsoft : Mot de passe de connexion oublié sous Windows 8.1
Un compte Microsoft est une adresse e-mail qui sert de nom d’utilisateur et un mot de passe pour se connecter à Windows 8.1 ou Windows 10. Si vous ne vous souvenez pas du mot de passe, vous pouvez vous rendre sur la page d’assistance Microsoft via un cybercafé ou chez un ami qui dispose d’une connexion Internet et saisir l’adresse e-mail de votre compte Microsoft pour faire réinitialiser le mot de passe.
Lors de la configuration du compte Microsoft, vous avez dû indiquer une adresse e-mail alternative et/ou un numéro de téléphone portable. Cochez maintenant« J’ai oublié mon mot de passe » et cliquez sur « Suivant ». Ensuite, le compte Microsoft (adresse e-mail) dont on a oublié le mot de passe est demandé. En outre, un code captcha doit être saisi.


Ensuite vient« Comment souhaitez-vous recevoir le code de sécurité ? »
Il y a 2 options au choix :
1) E-mail : Pb*****@outlook.com
2.) Message texte à ********82
- Si l’on active la première option, il faut indiquer l’adresse e-mail alternative complète (sans astérisque).
- Si l’on active la deuxième option, il faut indiquer le numéro de téléphone complet (sans astérisque).
Après avoir cliqué sur « Suivant », un code de sécurité est envoyé par e-mail ou par SMS, en fonction de ce qui a été activé.
Ce code doit être saisi sur la page web sur laquelle on se trouve encore.
Après « Suivant », on saisit deux fois un nouveau mot de passe et on clique sur « Suivant ». On accède alors au compte en ligne et on peut se connecter avec le nouveau mot de passe.
Si l’on se connecte maintenant à Windows 8.x ou Windows 10, ce n’est bien sûr plus l’ancien mot de passe (oublié) qui est valable, mais le nouveau mot de passe créé.
Mot de passe de connexion local oublié
Que ce soit sous Windows 7, Windows 8.x ou Windows 10, le mot de passe pour se connecter à Windows est vite oublié, par exemple lorsque l’on a configuré la « connexion automatique à Windows » et que l’on souhaite se reconnecter après un crash de PC. Soudain, un mot de passe est demandé – le crash a affecté la « connexion automatique à Windows ». Ce n’est qu’un exemple parmi tant d’autres. Nous n’avons résumé dans cet article que les possibilités les plus simples et les plus rapides pour se reconnecter à son Windows.
Changement de mot de passe avec n’importe quel DVD d’installation et Utilman.exe
Scénario : mot de passe oublié ou mot de passe inconnu depuis la modification
La possibilité la plus simple est celle avec Utilman.exe, un gestionnaire d’utilitaires Windows qui ouvre en fait l' »utilisation facilitée » avec des fonctions comme la loupe d’écran, la synthèse vocale et le clavier à l’écran.

Démarrez à partir d’un DVD Windows ou d’une clé USB contenant les fichiers d’installation. Il peut s’agir de n’importe quel DVD d’installation de Windows (à partir de Vista) et pas nécessairement de celui à partir duquel le système a été installé. L’assistant d’installation de Windows s’ouvre. Cliquez sur le petit bouton « Suivant » jusqu’à ce que« Installer maintenant » apparaisse. NE CLIQUEZ PAS sur« Installer maintenant« , mais exécutez la combinaison de touches[Maj]+[F10] pour que l’invite de commande s’ouvre.
Sous Windows 10, vous pouvez également cliquer sur « Dépannage », « Options avancées » et« Invite de commandes« . Cela ouvre x:\Sources>.
Saisissez la commande suivante :
cd windows\Nsystem32
Ne vous étonnez pas que C : ne soit pas la lettre de lecteur de votre partition Windows !
La commande dir vous permet d’afficher le contenu du dossier.
Par exemple, si D : est votre partition Windows, entrez la commande suivante :
rename D:\Windows\system32\utilman.exe utilman.bak
Après « Entrée », tapez cette commande :
copy D:\Windows\system32\cmd.exe D:\Windows\system32\utilman.exe
et de nouveau « Enter ».(D : à adapter si nécessaire)
Fermez l’invite de commande, retirez le DVD et redémarrez.Pour Windows 10, sous « Sélectionner une option », cliquez sur« Éteindre le PC« .
Lorsque l’écran d’ouverture de session s’affiche, appuyez sur la combinaison de touches [touche Windows]+[u] ou sur l’icône « Utilisation simplifiée » pour lancer Utilman. Cependant, l’invite de commande s’ouvre avec C:}Windows}system32>. Saisissez la commande suivante :
net user Nom d'utilisateur MonNouveauMot de passe
Par nom d’utilisateur, on entend votre nom de compte d’utilisateur et par MonNouveauMot de passe, un nouveau mot de passe d’utilisateur. Vous pouvez ensuite vous connecter à Windows avec le nouveau mot de passe. Si le nom d’utilisateur est composé de deux parties, il doit être placé entre guillemets ( » « ).
De même, l’icône « Utilisation facilitée » sur l’écran d’ouverture de session Windows ou après l’écran de verrouillage en bas à gauche démarre maintenant la ligne de commande. Pour y remédier, supprimez le faux « utilman.exe » et renommez le fichier « utilman.bak » en utilman.exe dans le répertoire System32.


Changement de mot de passe avec n’importe quel DVD d’installation et le registre
Scénario : mot de passe oublié ou mot de passe inconnu depuis la modification.
Attention: la procédure suivante ne fonctionne pas avec l’édition Home/Core, car le compte administrateur y est affiché.
Même dans cette variante, vous pourriez utilisern’importe quel DVD d’installation de Windows (à partir de Vista), il ne doit pas nécessairement s’agir de celui à partir duquel le système a été installé. La fonction de réparation du DVD Windows permet d’activer le compte administrateur afin de pouvoir modifier le mot de passe utilisateur.
Démarrez à partir d’un DVD d’installation et cliquez sur le petit bouton « Suivant ». Sélectionnez l’option« Options de réparation de l’ordinateur » (NE PAS cliquer sur« Installer maintenant« ).


(Pour Windows 7 et Windows 8.1, voir les captures d’écran sous « Avec le DVD d’installation et la restauration du système »)
Le programme d’installation détecte les versions de Windows installées sur l’ordinateur. Sélectionnez votre Windows dans la liste et cliquez sur« Invite de commandes » dans la fenêtre suivante.

Pour Windows 8.1, sélectionnez d’abord« Dépannage« , puis« Options avancées » et enfin« Invite de commandes« .
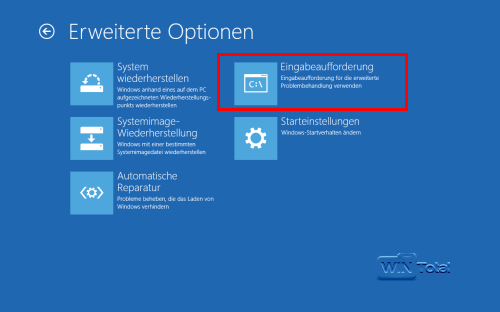
Dans l’invite de commande, tapez regedit.exe et appuyez sur la touche [Entrée]. Cliquez sur la branche« HKEY_LOCAL_MACHINE » de manière à ce qu’elle soit mise en évidence, puis cliquez sur« Fichier -> Charger la structure » dans le menu.


Recherchez maintenant sur les partitions détectées le répertoire Windows du système installé. Lors du démarrage à partir du DVD, il s’agit généralement du répertoire D:\NWindows sous Windows 7, car le lecteur C : est réservé à la restauration interne du système – mais il peut bien sûr s’agir d’une autre lettre de lecteur.
Téléchargez à partir de là le fichier x\:Windowssystem32\config\SAM.

L’éditeur de registre demande maintenant un nom pour la branche de registre chargée. Vous pouvez entrer ici le nom de votre choix, par exemple Admin. Allez maintenant dans la nouvelle branche Admin sous « HKEY_LOCAL_MACHINE » et ouvrez la clé
HKEY_LOCAL_MACHINE\Admin\SAM\Domains\Account\Users\00001F4
Cette sous-clé« 000001F4 » est responsable du compte administrateur actuellement encore désactivé.
Cliquez sur l’entrée F dans la fenêtre de droite pour ouvrir l’éditeur hexadécimal.

Ici, vous éditez maintenant directement les paramètres du compte Admin. Pour activer le compte, allez dans l’éditeur à la ligne qui commence par 0038. Le premier octet de cette ligne est 11. Vous devez le modifier en 10. Pour cela, double-cliquez sur l’octet et remplacez la valeur 11 par la valeur 10. Après modification, la ligne se présente ainsi : 0038 10 00
Selon le système d’exploitation, l’apparence est légèrement différente.


Cliquez ensuite sur « OK ». Pour finir, il faut encore supprimer la nouvelle sous-clé Admin – cliquer une fois pour que Admin soit sélectionné, puis aller sur« Fichier -> Supprimer la structure« . Après confirmation, la sous-clé Admin est à nouveau supprimée du registre. Fermez l’éditeur de registre et l’invite de commande pour cliquer sur « Redémarrer » dans le menu d’installation précédent. Retirez encore le DVD.
Sur l’écran de connexion ou après l’écran de verrouillage, vous voyez maintenant le nouveau compte Administrateur que vous venez de débloquer. Le compte Admin n’a pas de mot de passe, il vous suffit donc de cliquer dessus pour vous connecter. Vous pouvez maintenant redéfinir le mot de passe de votre utilisateur initial.
Ouvrez la ligne de commande dans le compte administrateur. Entrez la commande
net user Nom d'utilisateur MonNouveauMot de passe
Au lieu de nom d’utilisateur, saisissez le nom de votre compte d’utilisateur et« MonNouveauMotdepasse » est simplement le nouveau mot de passe de l’utilisateur. Si le nom d’utilisateur est composé de deux parties, il doit être placé entre guillemets (« « ). Déconnectez-vous ou redémarrez votre PC et connectez-vous avec vos données d’utilisateur.


Vous pouvez à nouveau masquer le compte admin si vous avez des droits d’admin.
Sous Panneau de configuration -> Outils d’administration -> Gestion des ordinateurs -> « Utilisateurs et groupes locaux » -> Utilisateur -> « Administrateur », menu contextuel -> « Propriétés » -> cochez la case« Le compte est désactivé » et cliquez sur « Appliquer ».

Vous pouvez également utiliser l’invite de commande en tant qu’administrateur avec votre compte utilisateur pour donner l’ordre de masquer à nouveau le compte admin :
net user Administrator /active:no
Changement de mot de passe sans DVD d’installation à l’aide d’un Live-CD ou d’un autre support similaire
Scénario : mot de passe oublié ou mot de passe inconnu depuis la modification
Remarque : ne fonctionne pas avec l’édition Home/Core, car vous serez connecté ultérieurement en tant qu’administrateur.
Une autre possibilité est celle avec un Live-CD. Des Live-CD gratuits sont proposés partout au téléchargement, il y a un large choix. Comme exemple, nous choisissons « Knoppix ».
Sur l’écran de connexion ou après l’écran de verrouillage, Windows 7 et Windows 8.1 prennent en charge la fonction d’enclenchement du clavier, qui peut être activée en appuyant cinq fois sur la touche[Maj]. La connexion lance alors l’utilitaire sethc.exe (raccourcis clavier pour l’accessibilité). A l’aide d’un Live-CD ou d’un programme similaire, vous pouvez glisser un autre programme sous sethc.exe, à savoir cmd.exe, pour accéder ultérieurement à l’invite de commande.
Remarque: vous pouvez bien sûr aussi remplacer Utilman.exe, comme décrit au début.
Aucune installation sur le disque dur n’est nécessaire. Vous pouvez télécharger le Live-CD « Knoppix » avec un autre ordinateur, s’il n’est pas déjà disponible, et le graver sur un CD/DVD ou une clé USB. Vous devez ensuite démarrer le PC problématique avec le support. Pour accéder à la bonne partition Windows, cliquez par exemple pour Knoppix sur l’icône de classeur en bas à gauche de la barre pour lancer le gestionnaire de fichiers. L’outil reconnaît automatiquement toutes les partitions et les met à disposition sous le chemin de périphérique habituel de linux.

La plupart du temps, le système lui-même se trouve sur la deuxième partition, par ex. pour Knoppix /media/sda2, la première partition (pour Knoppix /media/sda1) est réservée au démarrage du système et contient les fichiers de restauration. Avec un autre Live-CD, les partitions peuvent être légèrement différentes, par exemple /dev/sda2 et /dev/sda1.
Dans le gestionnaire de fichiers de Knoppix, ouvrez le chemin /media/sda2/Windows/System32 Le fichier sethc.exe se trouve ici. Sélectionnez le fichier d’un clic de souris, puis appuyez sur la touche[F2] pour renommer le fichier en sethc.bak. Le fichier cmd.exe se trouve dans le même dossier, faites-le glisser sur le bureau en maintenant le bouton de la souris enfoncé. Renommez ici le fichier cmd.exe en sethc.exe et faites-le glisser à nouveau dans le dossier /media/sda2/Windows/System32. Vous avez ainsi remplacé sethc.exe par une copie de cmd.exe et créé une copie de sauvegarde du sethc.exe original pour plus tard. Quittez et supprimez le Live-CD.

Démarrez Windows et appuyez maintenant cinq fois en succession rapide sur la touche[Maj]. Windows lance alors la fonction d’enclenchement, qui a été remplacée par cmd.exe. L’invite de commande s’ouvre donc. Comme vous êtes automatiquement connecté en tant qu’administrateur, vous pouvez maintenant modifier le mot de passe.
La commande est la suivante :
net user Nom d'utilisateur MonNouveauMot dePasse.
Au lieu de« Nom d’utilisateur« , saisissez le nom de votre compte d’utilisateur et« MonNouveauMotdepasse » est simplement le nouveau mot de passe de l’utilisateur. Si le nom d’utilisateur est composé de deux parties, il doit être placé entre guillemets (« « ).
Vous n’avez même pas besoin de redémarrer le PC – fermez simplement l’invite de commande, sélectionnez votre compte d’utilisateur sur l’écran de connexion ou après l’écran de verrouillage et saisissez le nouveau mot de passe utilisateur.
Après vous être connecté avec succès, vous devriez plus tard annuler les modifications avec Knoppix dans le gestionnaire de fichiers.
Cette méthode fonctionne également lorsque SysKey est activé.
Modification du mot de passe avec le DVD d’installation et la restauration du système
Scénario : mot de passe inconnu depuis la modification, seul l’ancien mot de passe subsiste
Il est supposé que vous n’avez pas désactivé la restauration du système.
Remarque: en cas de modification du mot de passe, aucun point de restauration n’est créé.
Avec le DVD d’installation, il est facile d’obtenir l’ancien mot de passe. Nous montrons ici comment procéder avec la restauration du système.
Insérez votre DVD d’installation Windows et démarrez à partir de celui-ci. L’assistant d’installation de Windows apparaît avec la langue, l’heure et la saisie au clavier. Cliquez sur le petit bouton « Suivant ».


Ensuite, allez dans Options de réparation de l’ordinateur.


Pour Windows 8.1, veuillez lire la suite à partir de« Pour Windows 8.1« .
Pour Windows 7
Attendez que l’assistant ait fini de rechercher les installations Windows, puis sélectionnez votre système d’exploitation. En règle générale, il n’y a qu’une seule possibilité de sélection.
Cochez l’option« Utiliser des outils de récupération qui permettent de résoudre les problèmes de démarrage de Windows« . Cliquez sur « Suivant ».

Puis cliquez sur Restauration du système.

Cliquez sur « Suivant ».

Sélectionnez maintenant un point de restauration dont la date et l’heure sont proches de celles auxquelles vous avez modifié votre mot de passe. Activez également l’option« Afficher d’autres points de restauration » si aucune date appropriée n’est affichée.

Cliquez sur « Suivant » et sur « Terminer ».

Confirmez la question« Voulez-vous vraiment poursuivre l’opération ? »
en cliquant sur « Oui ».

La restauration du système prend généralement quelques minutes. N’éteignez surtout pas l’ordinateur pendant ce processus.
Une fois que l’ordinateur a redémarré Windows, vous pouvez à nouveau vous connecter avec votre ancien mot de passe précédent.
Pour Windows 8.1 et Windows 10
Après avoir cliqué sur « Options de réparation de l’ordinateur », ouvrez le« Dépannage« . Cliquez sur« Options avancées« , puis sur« Restaurer le système« (ou« Restauration du système« ).




Après l’appel, vous obtenez un aperçu de tous les points de restauration créés jusqu’à présent. Activez« Afficher d’autres points de restauration« . Sélectionnez maintenant un point de restauration dont la date et l’heure se situent juste avant le moment où vous avez changé votre mot de passe. La restauration du système n’a aucun effet sur vos documents, images ou données personnelles. Toutefois, les programmes, les mises à jour Windows et les pilotes installés précédemment peuvent être désinstallés.

Cliquez sur « Suivant » et sur « Terminer ».

Une fois que l’ordinateur a redémarré Windows, vous pouvez vous connecter à nouveau avec votre ancien mot de passe précédent.
Autres possibilités
Pour terminer, nous souhaitons attirer l’attention sur deux programmes.
Uniquement pour les comptes locaux: Kon-Boot et Offline NT Password & Registry Editor ne fonctionnent que pour les comptes locaux et pas pour ceux via un compte Microsoft.
Kon-Boot
L’outil Kon-Boot écrase dans la mémoire les zones responsables de la demande correcte de mot de passe et ne doit effectuer aucune modification sur le support de données Windows lui-même. Que ce soit sous Windows XP, Vista, Windows 7 ou Windows 8.x : avec cet outil, il suffit de laisser le champ du mot de passe vide pour être directement sur le bureau. L’outil permet même d’accéder aux fichiers cryptés EFS de l’utilisateur.

Éditeur de mot de passe et de registre NT hors ligne
Cet outil open-source permet de définir un mot de passe vierge (vide).

Lire l’article : « Remplacer le mot de passe administrateur (et le mot de passe utilisateur) avec Offline NT Password & Registry Editor ».
Notre recommandation : ne jamais laisser le cas grave se produire
Notez quelque part le mot de passe Windows, afin de pouvoir le consulter en cas d’oubli. Vous pouvez ainsi vous épargner tout le travail de « contournement ».
Source de l’image : dAKirby309