Si quelque chose ne fonctionne plus, vous pouvez réparer Windows 8 via les paramètres du PC avec l’option « Rafraîchir le PC sans affecter vos fichiers » ou le réinstaller avec l’option « Restaurer les paramètres d’origine et recommencer ».
Table des matières
Rafraîchir et restaurer sous Windows 8
Vous trouverez cette possibilité via le disque de réparation de Windows 8 avec des désignations légèrement différentes (Rafraîchir le PC ou Restaurer les paramètres d’origine)
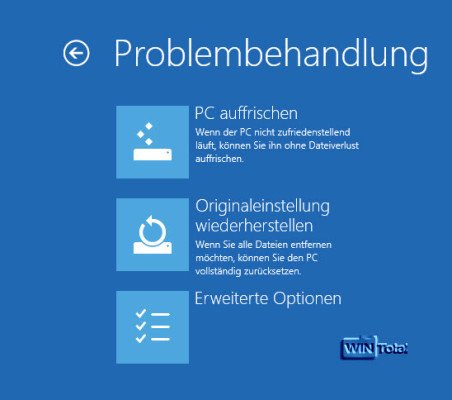
ou via la barre des tâches sous Paramètres -> Modifier les paramètres du PC -> Général (Windows 8.0)
Sous Windows 8.1, « Général » n’existe plus. Les paramètres se trouvent désormais sous « Modifier les paramètres du PC » -> Mise à jour/Réparation ->« Réparation« .
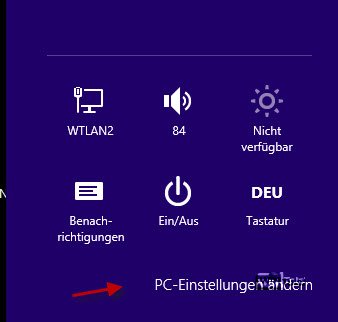
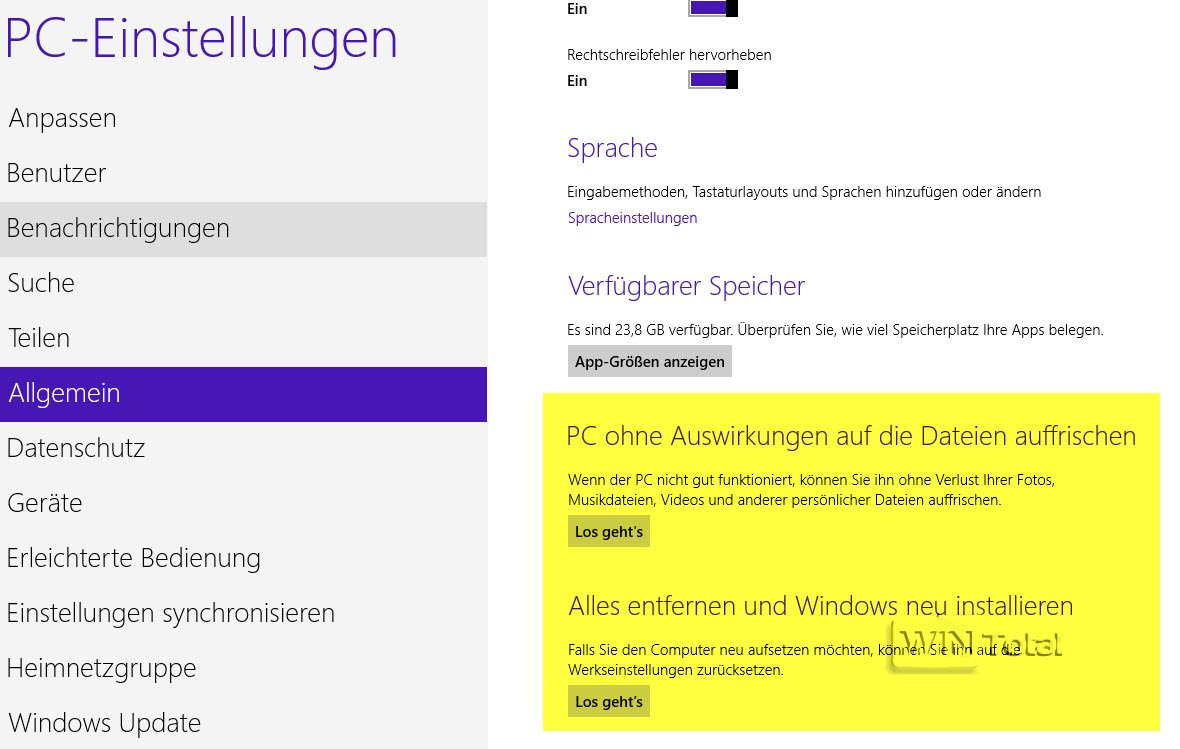
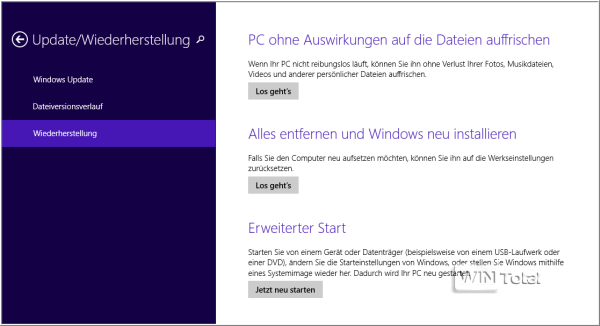
Windows 8 vous offre là deux possibilités, que Microsoft ne décrit que sommairement sur une page web consacrée à Windows 8.
« Tout supprimer et réinstaller Windows » représente une nouvelle installation. Après « C’est parti » et « Suivant », vous avez le choix entre « Supprimer uniquement les fichiers » et « Nettoyer complètement le disque ».
Il vous sera demandé quels disques durs vous souhaitez réinitialiser. Vous avez ici le choix entre la partition sur laquelle Windows est installé ou si vous souhaitez écraser toutes les partitions.
« Nettoyer complètement le disque » écrase alors plusieurs fois le disque et rend la restauration à l’aide de programmes de récupération plus difficile. Dans la plupart des cas, le processus se termine de manière autonome. Si vous possédez une partition de récupération sur votre ordinateur, Windows la reconnaît automatiquement et l’utilise pour la réinitialisation. Si ce n’est pas le cas, il vous sera demandé d’insérer le DVD Windows 8.0. Si vous mettez votre PC à niveau vers Windows 8.1 avec un DVD, vous pouvez également utiliser ce DVD. « Supprimer uniquement les fichiers » peut éventuellement être restauré ultérieurement.
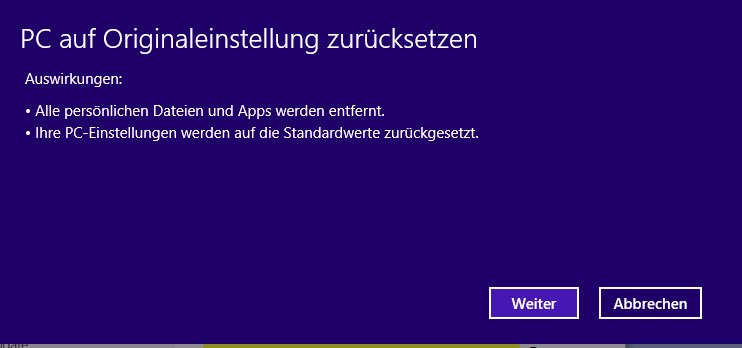
La première possibilité, qui s’appelle « Rafraîchir le PC sans affecter les données« , est toutefois beaucoup plus intéressante.
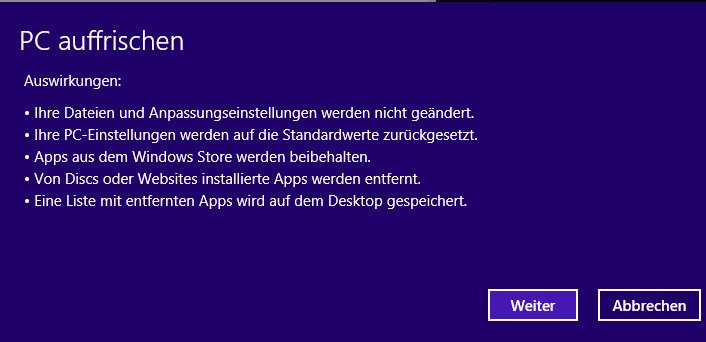
Comme Microsoft l’indique dans la note, cette variante est très différente de la réinitialisation, car les fichiers et les personnalisations sont conservés, mais les paramètres sont réinitialisés. Les applications du Windows Store sont également conservées, tandis que les autres programmes installés (téléchargés ou installés à partir de supports de données) sont supprimés. Après le rafraîchissement, on trouve sur le bureau un fichier HTML qui mentionne en détail tous les programmes supprimés.
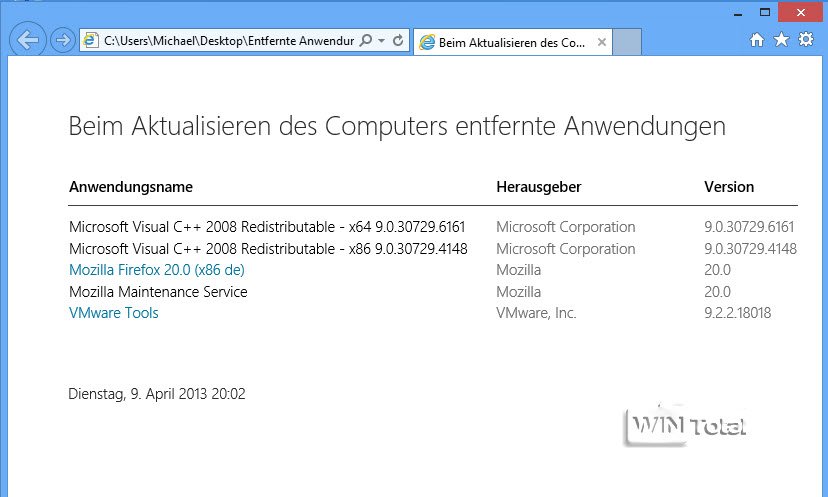
Les données qui se trouvaient dans le dossier App-Data du profil sont déplacées vers Windows.Old. On y trouve par exemple les marque-pages de Firefox ou les e-mails de Thunderbird.
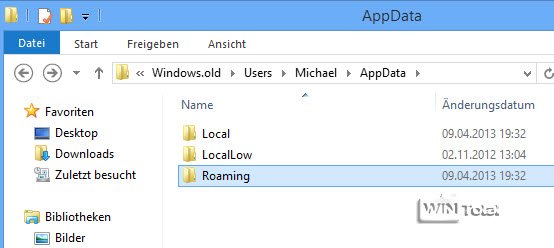
Si un message« Insérez le support – certains fichiers manquent » s’affiche après « C’est parti », lisez ce conseil.
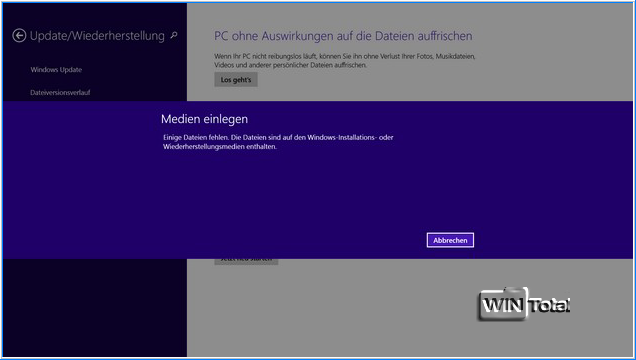
Utilisation pour vos propres images
Une nouvelle commande sous Windows 8 permet de faire en sorte que le système crée une nouvelle image et l’utilise à l’avenir pour le rafraîchissement. Dans ce cas, le système rafraîchi correspond alors à la nouvelle image créée avec conservation de tous les programmes. L’option « Rafraîchir le PC sans affecter les données » permet alors d’utiliser sa propre image.
Pour créer un nouveau fichier image, vous devez démarrer la ligne de commande en tant qu’administrateur et y saisir la commande
Recimg /createimage c:refreshimage
le chemin d’accès c:refreshimage n’étant donné ici qu’à titre d’exemple.
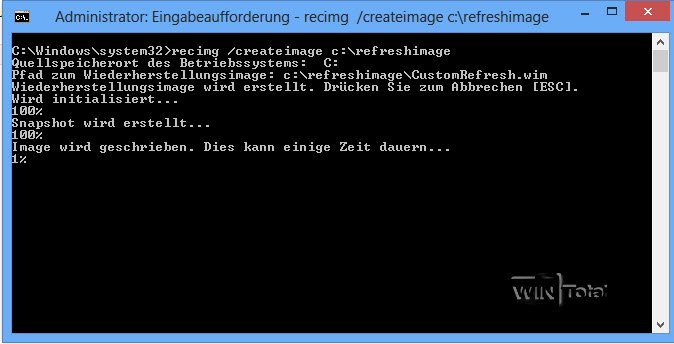
Windows 8 crée alors dans ce dossier une image nommée CustomRefresh.wim et enregistre en outre le chemin d’accès à ce fichier, qui sert maintenant d’image pour le rafraîchissement.
Vous pouvez le faire en utilisant la commande
recimg /showcurrent
pour l’interroger. Windows indique alors le chemin d’accès au fichier image actuel, qui peut/peut/doit également se trouver sur un autre support de données.
Si vous avez plusieurs fichiers-image, vous pouvez les associer à l’image actuellement valide avec la commande
recimg /setcurrent C:NouveauChemin
modifier.
Si vous souhaitez annuler l’utilisation de l’image nouvellement créée, vous devez utiliser comme commande
recimg /deregister
doit être saisie.
Consultez le conseil de WinTotal si vous recevez un message d’erreur concernant MigStore.dll.
Ne pas oublier Appdata
Comme nous l’avons déjà écrit, Windows 8 déplace le contenu de l’Appdata de chaque utilisateur vers windows.old lors du rafraîchissement. Cela se produit également lorsque l’on utilise une image que l’on a créée soi-même pour le rafraîchissement. Pour que les programmes fonctionnent à nouveau comme avant et que leurs données soient à nouveau disponibles, l’utilisateur doit encore déplacer ou copier manuellement pour chaque utilisateur le contenu d’Appdata dans le répertoire windows.old vers le « bon » chemin sous c:NomUtilisateurAppdata.
Attention : le chemin est généralement caché, de sorte qu’il faut d’abord activer l’affichage des dossiers et fichiers cachés dans les options de dossier de Windows 8.
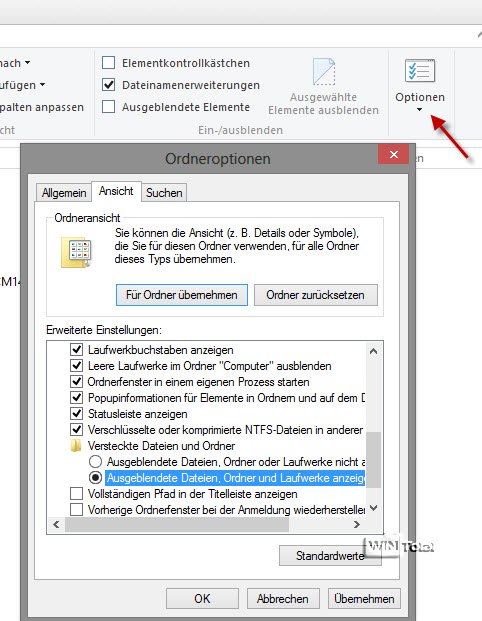
Outil au lieu de la ligne de commande
Si l’utilisation de la ligne de commande est trop compliquée, l’outil gratuit RecImgManager pourrait faire votre bonheur.
Ce programme au look Metro crée des images via la fonction recimg sous une interface graphique et peut également les restaurer de manière ciblée.
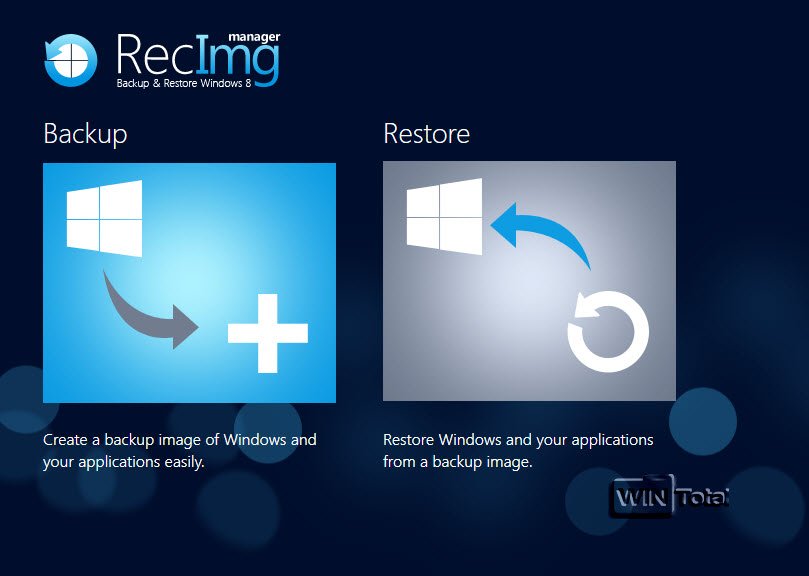
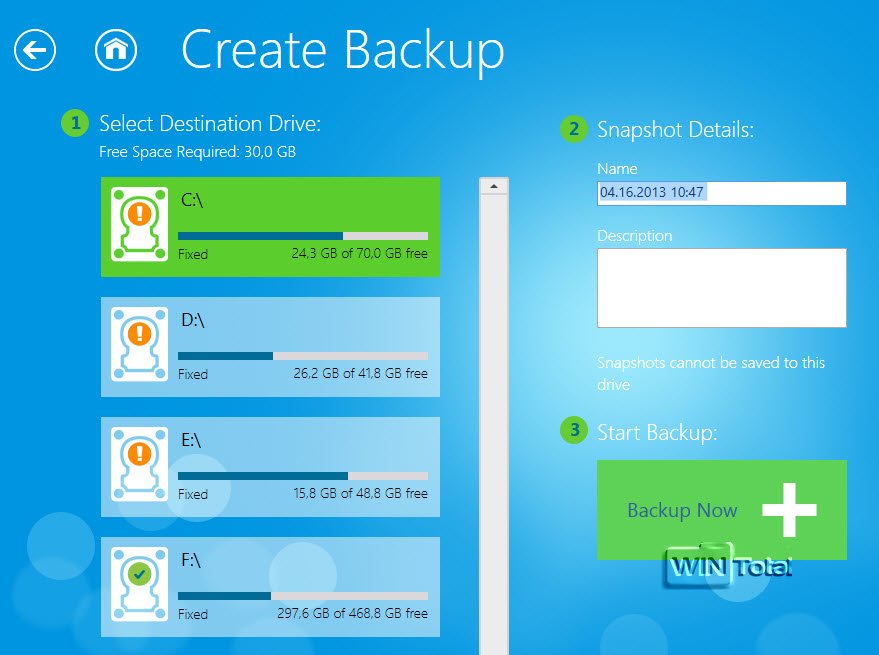
Différences avec l’image système
Windows 7, son prédécesseur, a introduit pour toutes les éditions la création d’une image système, qui représentait une image complète (éventuellement de plusieurs partitions, y compris l’enregistrement de démarrage, etc.
Contrairement à certaines contributions sur Internet, cette fonction est toujours présente sous Windows 8. Il suffit pour cela de lancer la restauration de fichiers Windows 7 et de créer ainsi une image complète du système. Cette fonction se trouve dans le Panneau de configuration sous Affichage de toutes les icônes ou dans l’affichage des catégories sous « Système et sécurité » -> Historique des versions de fichiers et là, en bas à gauche, sous forme de lien.
Vous trouverez une comparaison entre la restauration de fichiers Windows 7 (Windows 8.0) et la sauvegarde de l’image système (Windows 8.1) en images dans les archives des astuces.
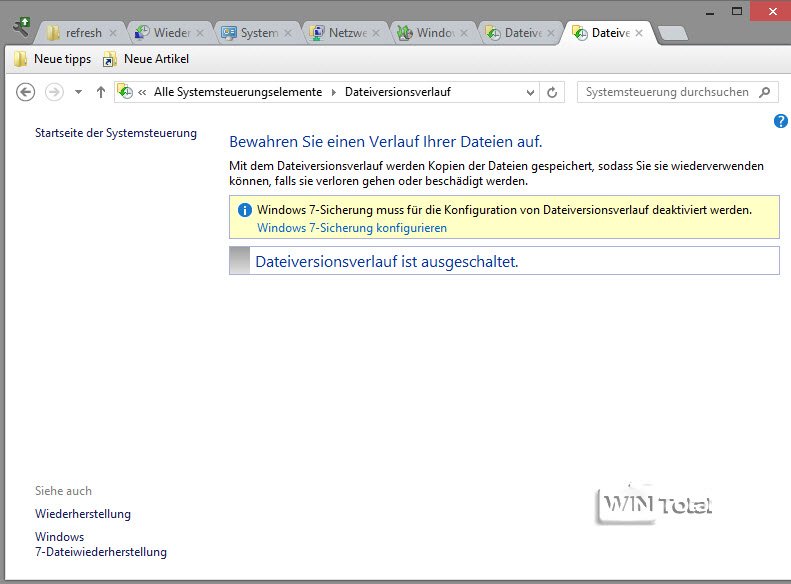
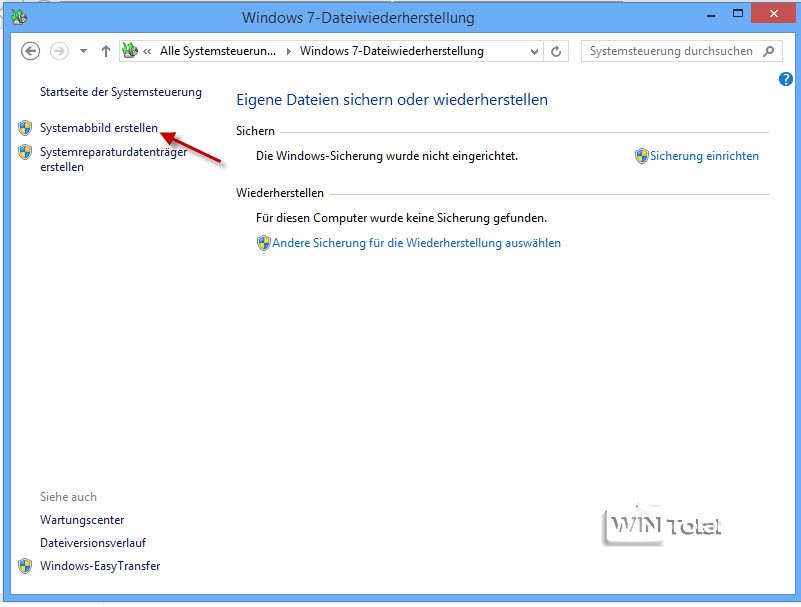
La différence avec l' »image de rafraîchissement » est que l’image système peut également être restaurée via le disque de réparation et qu’elle représente une image complète 1:1 du système, écrasant ainsi complètement les fichiers et les personnalisations, tandis que le rafraîchissement conserve les deux et permet en outre de continuer à utiliser toutes les applications.
C’est donc à l’utilisateur de décider laquelle des deux possibilités il utilisera pour ses besoins.
Utilisation de la sauvegarde des fichiers de Windows 7
Pour plus de détails, nous recommandons l’article « Sauvegarder et restaurer sous Windows 7 », qui décrit aussi bien l’image système que la sauvegarde de fichiers de Windows 7. Cette dernière peut d’ailleurs toujours être utilisée sous Windows 8, mais l’historique des versions de fichiers n’est alors plus disponible.
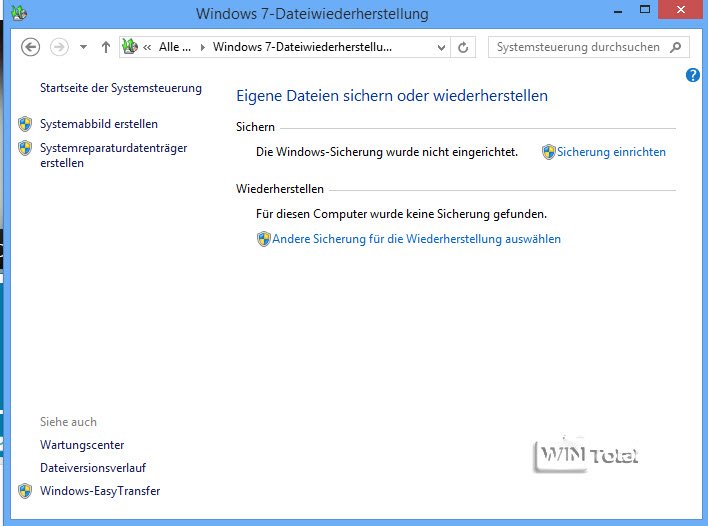
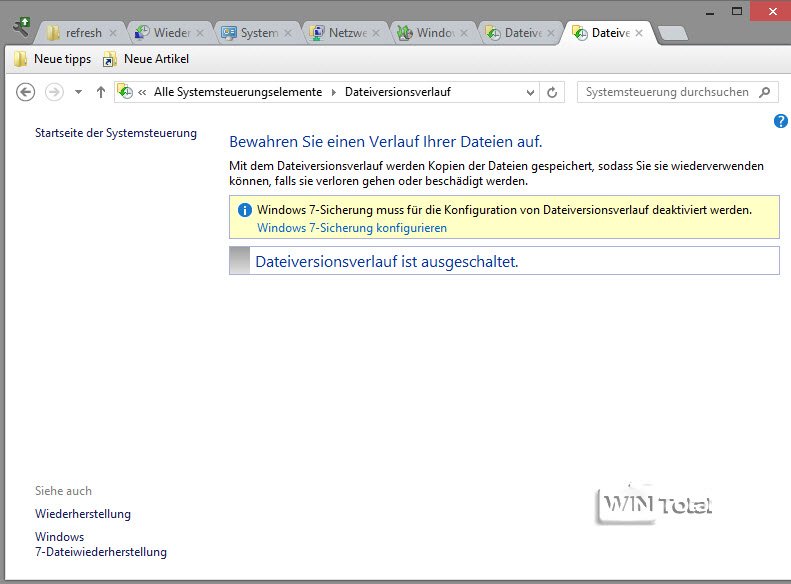
L’historique des versions de fichiers présente à notre avis un inconvénient majeur par rapport à la sauvegarde traditionnelle des données de Windows 7 : il ne sauvegarde que les fichiers qui se trouvent dans les bibliothèques de Windows 8 (et seulement là !).
Conclusion
Les possibilités de sauvegarde de Windows 8 ont encore été étendues, mais sont à notre avis tout simplement très dispersées. Une icône « Sauvegarde » dans le panneau de configuration, qui regrouperait toutes les possibilités, ne nuirait certainement pas à la clarté. La nouvelle fonction de rafraîchissement est passionnante et, grâce à la possibilité de créer sa propre image, très flexible.

