Ceux qui utilisent plusieurs ordinateurs et souhaitent les relier entre eux peuvent profiter d’un réseau local dans Windows 11. Que ce soit dans un environnement privé ou professionnel, Windows 11 permet, grâce à quelques nouvelles options de réseau, de relier facilement des PC et des ordinateurs portables. Les défis tels que l’échange de données ou la collaboration sur des documents peuvent ainsi être considérablement simplifiés.
Table des matières
1. aperçu du réseau et de la mise en réseau sous Windows 11
Dans Windows 11, les utilisateurs professionnels ou privés disposent de plusieurs options pour collaborer en réseau et connecter leurs appareils. Le matériel réseau constitue la base permettant aux appareils d’entrer en contact les uns avec les autres. Plusieurs composants sont nécessairespour créer un réseau performant et sûr.
Une fois le matériel installé avec succès, il s’agit maintenant de configurer les systèmes pour la collaboration en réseau. Pour ce faire, il existe différentes possibilités en fonction de la taille du réseau :

L’option présentant le moins d’obstacles est la création d’un groupe de travail. Il s’agit d’une sorte de regroupement ou d’équipe d’appareils et d’utilisateurs ayant les mêmes droits. Au sein d’un groupe de travail dans Windows 11, les appareils sont reliés de telle manière que les ordinateurs et leurs utilisateurs se voient les uns les autres sur le réseau.
Sur cette base, il existe de nombreuses possibilités de partage. Celles-ci permettent aux utilisateurs de partager des appareils tels que des imprimantes ou des fichiers. Il est ainsi possible d’échanger différents éléments tels que des documents de texte ou d’autres documents Office, des images, des vidéos ou des fichiers audio au niveau des fichiers. Pour ce faire, il faut tout d’abord créer un nouveau groupe de travail dans Windows 11 et ensuite procéder à différents réglages de base.
Dès que le réseau du groupe de travail est en place, les utilisateurs peuvent partager des données et des documents avec d’autres ordinateurs via le réseau dans Windows 11. Il peut s’agir de dossiers entiers ou de documents individuels.
Un élément utile pour suivre sa propre activité réseau est l’indication de la quantité de données transmises au cours des 30 derniers jours à droite de la fenêtre des paramètres.

Lorsque l’on travaille en réseau, il est important que le nom de l’ordinateur soit identifiable à tout moment. Si nécessaire, le nom de l’ordinateur peut être modifié directement sur la page d’accueil des paramètres. Il suffit pour cela de cliquer sur l’onglet « Renommer » sous le nom actuel.
2) Windows 11 et ses avantages et points forts pour la mise en réseau
Dans Windows 11, Microsoft propose une structure claire pour la configuration du réseau. Windows 11 se distingue ainsi de manière décisive de son prédécesseur, dont la structure était comparativement peu claire et qui nécessitait encore la création d’un réseau via de nombreux points de menu et interrupteurs.
L’aspect essentiel de la configuration du réseau sous Windows 11 est l’option de menu Réseau & Internet. Il se trouve dans l’application Paramètres. Dans Windows 11, certains aspects de l’utilisation du réseau et du WLAN deviennent nettement plus confortables et tout aussi sûrs:
- L’icône d’utilisation du réseau est associée à un groupe d’icônes dans la nouvelle barre des tâches de Windows 11. Les icônes des haut-parleurs et du niveau de charge de la batterie en font également partie. Un clic sur ce groupe d’icônes ou sur l’icône du réseau permet d’ouvrir les paramètres rapides.
- Dans la partie supérieure gauche se trouve la bascule WLAN, également nouvelle dans Windows 11. Un clic sur la partie gauche permet d’activer ou de désactiver le WLAN selon les besoins.
- En cliquant sur la partie droite, on peut voir les réseaux sans fil à portée.
- Pour voir, en dehors de la zone des paramètres ou des réglages rapides, à quel réseau, LAN ou WLAN, l’ordinateur est actuellement connecté, on peut passer le curseur sur le symbole du réseau. D’autres boutons d’activation et de désactivation du réseau sans fil se trouvent dans les zones Réseau & Internet et WLAN.
- Le mode avion permet de couper la connexion WLAN à court terme ou pour une durée limitée. Dans Windows 11, Microsoft a déplacé ce bouton du centre de messages (sous Windows 10) vers la zone des paramètres rapides. Les utilisateurs trouveront un autre commutateur dans la zone Réseau & Internet.

3. instructions pour la création d’un réseau sous Windows 11
La mise en place d’un réseau sous Windows 11 sur la base d’une création de groupe de travail suppose tout d’abord que tous les ordinateurs de bureau et portables concernés soient reliés entre eux. Il suffit pour cela de coupler les appareils concernés via un routeur.
Cela peut se faire sans fil via WLAN ou de manière classique via un câble Ethernet. Le routeur sert à faire communiquer entre eux les composants qui y sont reliés (ordinateurs, ordinateurs portables ou imprimantes) de manière à ce qu’un échange de données soit possible sans problème.
Pour ce faire, une adresse IP unique est attribuée à chaque appareil. Cette attribution est effectuée par le serveur DHCP actif par défaut dans le routeur. L’adresse attribuée permet le transport des données et des informations à échanger entre les composants connectés. Dans ce processus, les utilisateurs n’ont pas à se soucier de l’adressage ni du déroulement du routage.
Un routeur WLAN moderne est configuré de telle sorte qu’il s’occupe automatiquement de tous les réglages nécessaires grâce à ses paramètres par défaut. Les utilisateurs doivent donc s’assurer que leur propre ordinateur et tout autre appareil prévu dans le réseau sont connectés au routeur. Ensuite, plusieurs étapes sont nécessaires pour créer un réseau dans Windows 11:
- La vérification du profil réseau
- L’activation des fonctions réseau
- L’adaptation du nom de l’ordinateur
- Réglage et modification du groupe de travail
- Activation de la détection du réseau

4. sélection et réglage du profil de réseau
Windows 11 propose différents types de profils réseau. Celui qui souhaite créer un réseau de groupe de travail privé doit sélectionner le type de réseau « Privé ». Cette sélection de réseau garantit que l’ordinateur connecté au réseau est visible par les autres appareils impliqués.
La modification et le contrôle du type de profil se trouvent dans l’application Paramètres de Windows 11, dans la catégorie Réseau et Internet. Les utilisateurs y trouvent leur propre connexion réseau, par exemple WLAN ou Ethernet. Dans cette zone, les utilisateurs doivent s’assurer que l’option « Privé » est sélectionnée. Il suffit ensuite de fermer la fenêtre.
5. activation des fonctions réseau
L’étape suivante de la mise en place du réseau sous Windows 11 consiste à activer les différentes fonctions du réseau. Cela concerne notamment le partage de fichiers et d’imprimantes pour les réseaux sur l’ordinateur ou l’ordinateur portable.
- Les paramètres se trouvent dans l’application Paramètres sous Réseau & Internet. De là, on trouve à droite l’option « Paramètres réseau avancés ».
- Dans la boîte de dialogue suivante, on trouve le paramètre « Autres options de l’adaptateur réseau ».
- Windows 11 ouvre alors une nouvelle fenêtre qui contient un symbole pour la connexion réseau actuelle. Cette fenêtre porte soit l’inscription « WLAN » pour une connexion sans fil, soit l’inscription « Ethernet » pour une connexion câblée traditionnelle.
- Un clic droit de la souris sur l’icône ouvre un menu contextuel. L’onglet « Propriétés » mène à une fenêtre avec une multitude de paramètres.
- L’option de menu« Partage de fichiers et d’imprimantes pour les réseaux Microsoft » devrait disposer d’une coche que les utilisateurs peuvent cocher ou décocher d’un clic de souris. Si la case est cochée, il est possible de la confirmer à l’étape suivante en cliquant sur OK, avant de fermer la fenêtre de connexion.
Il existe une autre variante pour activer le partage de fichiers et d’imprimantes pour les réseaux Microsoft : la fonction de recherche sous Microsoft 11 permet d’obtenir le même résultat. Pour ce faire, les utilisateurs peuvent simplement saisir le terme Panneau de configuration après avoir cliqué sur le bouton Windows et cliquer ensuite sur le premier résultat.

6. personnaliser les noms des ordinateurs : Reconnaissance sur le réseau
Étant donné que les différents ordinateurs et autres composants autorisés sur le réseau sont difficiles à distinguer, surtout lorsqu’ils sont nombreux, un changement de nom s‘impose. Chaque appareil présent sur le réseau devrait avoir un nom unique et significatif.
Le nom actuel de l’appareil est affiché dans l’application Paramètres de Windows 11, juste en haut de la page d’accueil. Il est possible de renommer le nom de l’appareil à tout moment en cliquant sur l’onglet Renommer. Windows 11 ouvre alors une nouvelle fenêtre. Les utilisateurs peuvent y écrire le nouveau nom souhaité pour l’ordinateur dans le champ de saisie vide.
Ce nom ne doit contenir que des lettres, des chiffres et des traits d’union. Ensuite, il faut confirmer le nom choisi en cliquant sur Suivant. Un redémarrage de l’ordinateur complète le changement de nom.
7. réglage et modification du groupe de travail
Le contrôle et la modification du groupe de travail et de son nom sont un peu plus compliqués que le simple changement de nom de l’ordinateur. Celui qui veut modifier le nom du groupe de travail dans Windows 11 doit ensuite indiquer le nom choisi à chaque ordinateur se trouvant sur le réseau. C’est la seule façon de garantir que les ordinateurs concernés se voient mutuellement sur le réseau.
En haut à gauche, dans le champ de recherche des paramètres, il est possible de saisir le terme « groupe de travail » avant que le résultat « Modifier le nom du groupe de travail » n’apparaisse. Windows 11 ouvre ensuite une nouvelle fenêtre. Derrière le terme groupe de travail se trouve le nom du groupe de travail actuel.

Dans les paramètres par défaut, ce nom est WORKGROUP (en majuscules). Un clic sur le bouton permet de définir un nouveau nom unique. Automatiquement, Windows écrit le nom spécifié pour un groupe de travail en majuscules. En principe, il n’est pas obligatoire de modifier le groupe de travail défini par défaut, car le réseau sous Windows 11 fonctionne également sous ce nom par défaut.
La fonction de détection du réseau activée est la condition préalable pour qu’un appareil puisse être trouvé par d’autres ordinateurs sur le réseau sous Windows 11. Ce n ‘est que de cette manière qu’il est possible d’échanger des fichiers ou de partager l’accès à des appareils tels que des imprimantes.
La fonction de détection de réseau est généralement activée automatiquement dans Windows 11 dès que les utilisateurs passent au profil de réseau privé. C’est pourquoi il est préférable, dans les réseaux domestiques, de définir un profil privé au lieu d’un profil public sur tous les ordinateurs du réseau. Pour savoir si la détection de réseau est actuellement activée, il suffit de se rendre dans le Panneau de configuration.
Après avoir cliqué sur le bouton Windows et saisi le mot « Panneau de configuration », les utilisateurs accèdent sans problème à l’application correspondante. En cliquant sur la séquence de commandes Réseau et Internet, puis Afficher l’état et les tâches du réseau et enfin Modifier les paramètres de partage avancés, les paramètres des profils réseau s’affichent sous Windows 11.
Ici, les utilisateurs doivent s’assurer que l’option Activer la détection du réseau est sélectionnée dans la catégorie « Privé ». Si cette option vient d’être sélectionnée, il convient de choisir la commande Enregistrer les modifications. Ensuite, il faut fermer le panneau de configuration.
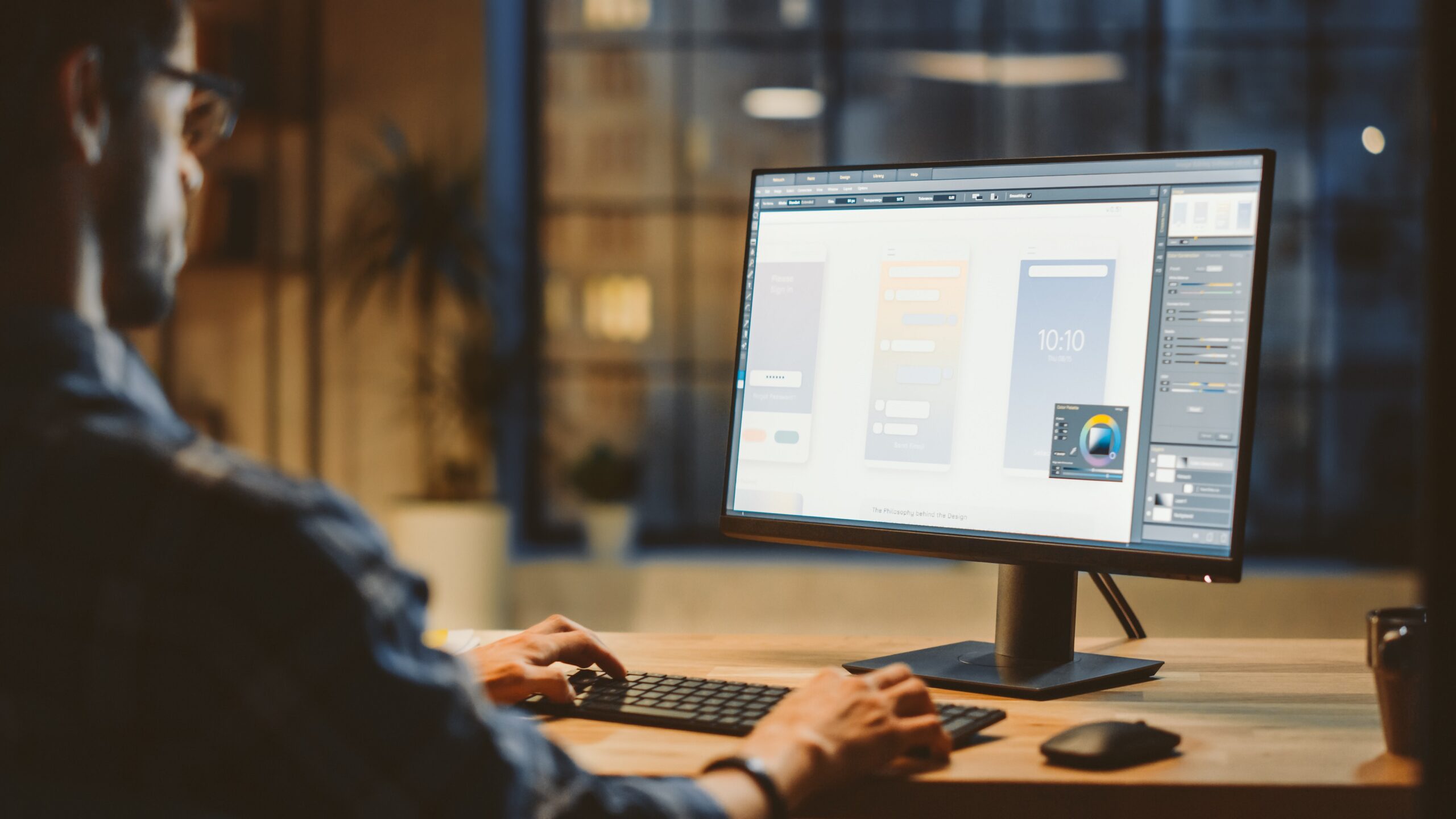
Ces paramètres doivent être vérifiés par la suite sur tous les PC participant au réseau. Leurs profils réseau respectifs doivent être modifiés en privé si nécessaire. Ensuite, il faut également vérifier si la fonction de détection du réseau est activée sur ces appareils.
8. adaptation des droits d’utilisateur
En plus du profil réseau, de la détection du réseau et du partage de fichiers et d’imprimantes, il est nécessaire d’adapter les droits d’utilisateur lors de la configuration d’un réseau sous Windows 11. Pour pouvoir accéder au réseau, un utilisateur doit se connecter à un appareil donné avec un nom d’utilisateur et un mot de passe.
Deux procédures sont envisageables à cet effet. Il est possible de configurer sur chaque appareil présent sur le réseau les comptes utilisateurs des autres ordinateurs connectés. L’autre variante consiste à utiliser un compte d’utilisateur central pour tous les accès au réseau. Pour que chaque PC du réseau puisse accéder facilement aux données des autres PC, les utilisateurs peuvent se connecter de manière universelle avec ce compte Microsoft.
L’avantage est qu’il n’est pas nécessaire de s’occuper davantage du réseau. L’accès aux données personnelles se fait à partir de n’importe quel endroit. Si un utilisateur est déjà connecté à Windows 11 avec un compte Microsoft, aucune modification n’est nécessaire à ce stade en ce qui concerne les droits d’utilisateur. Si un compte d’utilisateur local est utilisé, un nouveau compte Microsoft peut être créé dans le navigateur.
Il faut ensuite modifier le type de compte sous Paramètres (Comptes – Vos informations). Il faut alors cliquer sur la commande « Se connecter à la place avec un compte Microsoft ». Les nouvelles données du compte peuvent alors être saisies. Après l’intégration d’au moins deux ordinateurs dans le groupe de travail, ces deux systèmes s’affichent dans l’environnement réseau. Un clic sur le symbole de fichier correspondant dans la barre des tâches permet d’ouvrir l’explorateur.

Après un bref instant d’attente, Windows identifie les systèmes du réseau avant que tous les ordinateurs connectés n’apparaissent dans cette liste.
9. affichage des ordinateurs et des périphériques actifs sur le réseau
Dans Windows 11, après avoir cliqué sur le bouton « Réseau », tous les autres appareils actuellement actifs sur le réseau s’affichent. La liste de ces appareils se trouve sur le côté droit, à côté des ordinateurs connectés affichés. Il peut s’agir par exemple de composants tels que des routeurs WLAN, des répéteurs, des systèmes NAS, des serveurs ou des modules Smart Home.
Cela dépend des appareils qui sont effectivement connectés au réseau et des paramètres des appareils. Les icônes présentes ici permettent de reconnaître de quel type d’appareil connecté il s’agit (ordinateur ou autre périphérique réseau). Dans Windows 11, les ordinateurs connectés sont signalés par une icône représentant un moniteur.
Il convient toutefois de noter que d’autres appareils peuvent être représentés à cet endroit comme des ordinateurs, c’est-à-dire qu’ils disposent d’une icône de moniteur. S’il ne s’agit pas d’un véritable ordinateur, un message d’erreur est affiché lorsque l’on clique dessus.
Remarque: lorsque de nouvelles connexions WLAN sont ajoutées dans Windows 11, elles sont définies par défaut comme publiques.
Comme dans les versions précédentes de Windows, il existe trois profils de réseau différents:
- public
- privé et
- Domaine
Windows 11 prend en charge le standard de cryptage WPA3 H2E (en plus du Wi-Fi 6) et plusieurs paramètres sont définis par le type de profil réseau sélectionné. Il s’agit en premier lieu des partages de pare-feu et des paramètres système. Ces paramètres contribuent à la protection du PC contre les accès extérieurs.
- Type de réseau « public »: il est protégé contre les accès depuis les hotspots librement accessibles.
- Type de réseau « privé »: est marqué comme confidentiel dans la présentation extérieure.
- Type de réseau « Domaine » ou « Domaine »: Est destiné aux réseaux d’entreprises et de sociétés ; le type de profil ne peut pas être modifié.

Si l’ordinateur se connecte à un nouveau port Ethernet, le système d’exploitation ne demande qu’une seule fois si le nouveau réseau doit être de type public ou privé. En revanche, les connexions WLAN sont d’abord configurées en principe dans le paramètre de profil public.
10. dépannage : procédure à suivre lorsqu’un ordinateur n’apparaît pas dans le réseau
En cas de problèmes de réseau, Windows 11 propose déjà en usine quelques approches pour résoudre les problèmes. Le dépannage peut par exemple déterminer s’il s’agit d’une adresse IP manquante de la part du routeur, si la connexion est interrompue en permanence ou si aucune connexion n’est actuellement possible avec un ou plusieurs périphériques.
Si l’Explorateur de Windows 11 n’affiche pas d’autres périphériques que le sien dans les paramètres réseau, les approches suivantes peuvent contribuer à résoudre le problème :
Il convient tout d’abord de vérifier le profil réseau. Celui-ci se trouve sous Réseau & Internet dans l’application Paramètres. S’il s’agit du profil réseau Public (recommandé), il faut le changer en Privé.

En ce qui concerne les paramètres du routeur, il faut rechercher les paramètres de sécurité qui limitent éventuellement la communication des appareils. De tels paramètres se trouvent dans le menu de commande du routeur. Un routeur de Fritzbox connaît par exemple l’option d’activer la communication des appareils WLAN actifs. Si cette option n’est pas activée, aucun échange de données n’est possible entre les composants.
En outre, il convient de vérifier à ce stade qu’il ne s’agit pas actuellement d’un accès invité sur le routeur. Des raisons de sécurité empêchent qu’un ordinateur relié par un accès invité ait accès à d’autres PC ou appareils du réseau.
En outre, il convient de vérifier si un pare-feu bloque actuellement l’accès au réseau. Si un logiciel de protection fonctionnant avec un pare-feu est utilisé, il convient d’y définir une règle d’exception.
Il convient également de jeter un coup d’œil sur les paramètres des groupes de travail afin de résoudre les problèmes. Ce n’est que si le groupe de travail dans Windows 11 est identique à tous les appareils du réseau local que les ordinateurs connectés seront affichés dans l’Explorateur sous Réseau.

