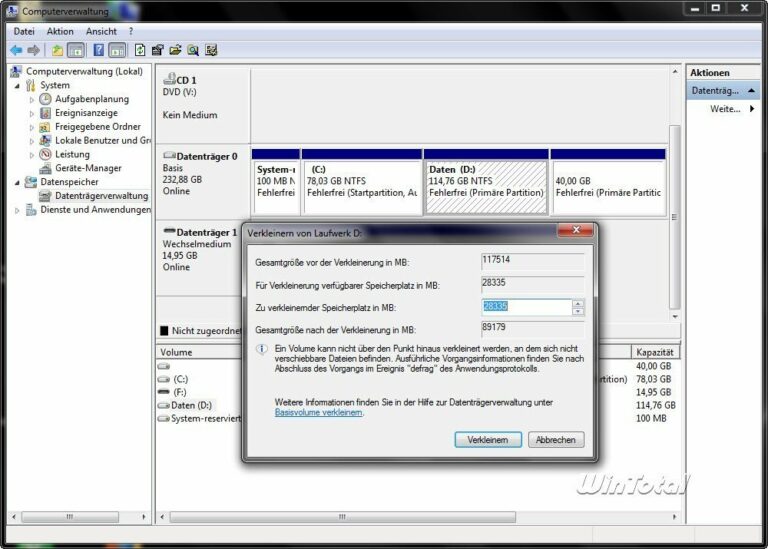Le gestionnaire de disques de Windows 2000, XP et de ses successeurs a remplacé FDISK, qui était encore responsable du partage des disques durs sur les anciens systèmes DOS/Win9x. Dans cet article, nous présentons plus en détail la gestion des disques et ses possibilités ainsi que les nouveautés de Vista ou Windows 7 par rapport à Windows XP. Pour commencer, nous vous proposons un peu de théorie sur les disques durs.
Table des matières
Un peu de théorie
Avant d’entrer dans le vif du sujet, quelques explications sur la gestion des disques durs sont nécessaires pour les personnes qui ne sont pas des experts en informatique.
Partitions primaires et étendues
Sur les systèmes DOS et Windows, un disque dur est généralement divisé en partitions primaires et étendues. Il ne devrait y avoir qu’une seule partition primaire et une seule partition étendue par disque dur. Windows autorise certes jusqu’à 4 partitions primaires. Mais pour des raisons de compatibilité, j’y renoncerais. Alors que la partition primaire accueille un lecteur (en général le lecteur de démarrage), il faut d’abord créer des lecteurs logiques dans la partition étendue pour pouvoir utiliser l’espace qu’elle contient.

Sur l’image, le système dispose de deux disques. Sur le premier disque dur se trouve une partition primaire sur toute la taille du disque dur. Le deuxième disque dur a été divisé. La partition primaire a ici une capacité de 39 Go. Le reste de l’espace libre comprend la partition étendue (bordure verte). Elle contient deux lecteurs logiques (bleu clair).
Le 2e disque dur pourrait également renoncer à une partition primaire et posséder directement une partition étendue sur toute sa taille.

Par rapport au premier exemple, il manque ici la partition primaire.
La différence réside dans le fait que l’on a impérativement besoin d’une partition primaire pour démarrer. Ceux qui possèdent déjà un disque dur de démarrage (comme le disque 0 dans l’exemple) peuvent donc se passer d’une partition primaire et créer directement une partition étendue.
Disques dynamiques
Les disques dynamiques sont une nouveauté depuis Windows 2000. Ceux-ci ne peuvent pas être créés lors de l’installation ni avec Windows XP Home.
Contrairement aux disques durs normaux, les disques dynamiques ne gèrent pas de partitions, mais des « volumes » qui sont le pendant des partitions.

Dans cet exemple, le disque de base est devenu un disque dynamique. Les partitions qu’il contient ont été converties en volumes logiques.
Outre les volumes simples, il existe également des volumes étendus qui peuvent s’étendre sur plusieurs disques durs et regrouper ainsi de nombreux disques durs sous une seule lettre, même ultérieurement.
Attention: les disques dynamiques ne peuvent être lus que depuis Windows 2000, Windows XP (pas Home) ainsi que Windows Server 2000 et suivants. En outre, Windows ne peut être démarré ou installé à partir d’un disque dynamique que s’il existait auparavant en tant que disque de base et qu’il a ensuite été converti en disque dynamique ou qu’une entrée de partition a été créée avec la commande Diskpart « retain » (mais uniquement s’il s’agit d’un volume normal ou d’un Raid 1).
De plus, tous les programmes d’image ne permettent pas de faire des sauvegardes de disques dynamiques. Pour les disques de démarrage, je déconseille donc de les utiliser et de ne créer que des disques de données dans ce format.
Disques virtuels
Depuis Windows 7, le système d’exploitation peut également gérer les disques durs virtuels et même démarrer à partir de ceux-ci dans l’édition Ultimate (et Enterprise).
Les disques durs virtuels ne sont pas une nouveauté de Windows 7 et sont déjà utilisés dans les produits Microsoft depuis 2005, ici surtout dans le virtualiseur « Microsoft Virtual PC » et ses variantes de serveur. Les disques durs virtuels sont également utilisés comme format de fichier depuis Windows Vista pour les fonctions de sauvegarde. Windows 7 est désormais le premier système d’exploitation à prendre entièrement en charge ce format de fichier. Windows Server 2008 R2 a également hérité de cette capacité.
La « désignation ordinaire » des disques durs virtuels est « Virtual Hard Disk », en abrégé VHD de Microsoft. Au lieu de remplir un disque dur avec des données, un fichier est utilisé comme conteneur et intégré dans le système en tant que lecteur.
Les disques durs virtuels ont des avantages et des inconvénients.
Parmi les avantages, on peut citer
- Il n’est pas nécessaire de modifier les partitions existantes pour installer, par exemple, un système d’exploitation comme Windows 7 (Ultimate/Enterprise) si on l’installe sur un disque dur virtuel.
- De plus, il est très facile de sauvegarder ce système, puisqu’il suffit de copier le fichier VHD à un autre endroit. En cas de problème sur le système d’exploitation dans le fichier VHD, il suffit de le remplacer par la sauvegarde pour revenir à l’état initial.
- En combinaison avec le disque différentiel, on peut ainsi se constituer un beau système de test.
- Les sauvegardes du système d’exploitation via la fonction de sauvegarde intégrée peuvent être facilement intégrées dans le système afin de restaurer les données qui s’y trouvent.
- Avec certaines restrictions, le système d’exploitation peut également être intégré dans le fichier VHD dans un environnement virtuel sous Microsoft Virtual PC ou dans d’autres produits qui prennent en charge le type de fichier. Bien qu’une nouvelle activation soit éventuellement nécessaire en raison du matériel modifié dans l’environnement virtuel, il est néanmoins possible de continuer à faire fonctionner le système (sur un autre PC, avec un autre système d’exploitation comme hôte) en cas de problèmes.
- En théorie, il serait possible d’attribuer à chaque utilisateur un disque dur virtuel au lieu de dossiers d’utilisateurs, ce qui faciliterait considérablement la sauvegarde et la manipulation des fichiers pour les administrateurs, le cas échéant.
Les disques durs virtuels présentent notamment les inconvénients suivants
- Ce type de fichier n’est actuellement supporté directement que par Windows 7 ainsi que par Windows Server 2008 R2. Les produits tiers tels qu’Acronis True Image Home 2010 peuvent certes convertir ce type de disque dur, mais ne peuvent pas travailler exclusivement avec lui (seule la version la plus récente).
- En outre, les disques durs virtuels ne peuvent pas être intégrés de manière permanente dans le système. Si l’on intègre un disque dur virtuel dans le système à l’aide de la gestion des disques, cette affectation est à nouveau perdue au prochain démarrage. BitLocker ne permet pas non plus de crypter de tels lecteurs.
- Si Windows 7 est installé dans un VHD, l’état de veille n’est pas pris en charge.
- De plus, le fichier VHD doit se trouver sur un véritable disque dur. Le démarrage de fichiers VHD sur des lecteurs USB n’est pas pris en charge.
Vous trouverez de plus amples informations sur les domaines d’application et l’utilisation des disques durs virtuels dans notre article séparé « Utilisation des disques durs virtuels ».
Niveau raid 1-5
Plusieurs disques dynamiques peuvent être reliés entre eux pour former un ensemble de bandes.
Ceci n’est rien d’autre qu’un système Raid 0. Les données sont alors écrites en alternance (en bandes = stripes de 64 Ko en général) sur 2 lecteurs. Dans le cas idéal, cela augmente les performances d’écriture et de lecture des lecteurs.
Toutefois, un Raid 0 ou un Stripeset est lié à un risque de panne plus élevé. Si l’un des deux disques durs est endommagé, toutes les données sont défectueuses, car les données sont en effet réparties en alternance sur les 2 disques, et ce tous les 64 Ko et non fichier par fichier.
Windows Server et Windows 7 proposent en outre 2 autres types de volumes :
Volume en miroir :
Ce mode est également appelé Raid 1 ou Mirroring. Dans ce cas, les données sont conservées 1:1 sur deux supports de données identiques. Si l’un des deux disques durs est endommagé, les données sont encore présentes sur l’autre disque. Cela augmente considérablement la sécurité des données, mais implique également un doublement du prix de la mémoire. Raid 1 n’est possible dans Windows 7 que dans les éditions Professional, Enterprise et Ultimate.
Raid 5 :
Raid 5 (Windows Server uniquement) est une combinaison de Raid 0 et de Raid 1. Dans ce cas, il faut au moins 3 disques. Pour n disques, (n-1)/n de la capacité totale est utilisable ; le 1/n restant est nécessaire pour les données de parité (redondance). Les informations de parité ne sont toutefois pas concentrées sur un disque comme dans le cas du RAID 4, mais également réparties. Ainsi, les 3 disques sont disponibles pour la sauvegarde des données, même si la capacité n’est pas complète.
Wikipedia propose des informations complémentaires sur le thème du raid.
Disques GPT
Lorsque les disques durs (et la liaison RAID) atteignent la taille de 2 téraoctets, des problèmes surviennent à nouveau. Le disque dur n’est reconnu correctement que si le chipset de la carte mère, le BIOS (par ex. réglage LBA 64 bits) et les pilotes jouent le jeu. L’obstacle suivant est le partitionnement de tels supports de données sous Windows. Le Master Boot Record (MBR), qui enregistre la table de partitionnement, ne peut en principe pas gérer des partitions de plus de 2 téraoctets. Le gestionnaire de disques masque tout simplement les fonctions de création de partitions et de volumes pour les espaces libres de plus de 2 téraoctets.
Lorsque les disques durs (et la liaison RAID) atteignent la taille de 2 téraoctets, des problèmes surviennent à nouveau. Le disque dur n’est reconnu correctement que si le chipset de la carte mère, le BIOS (par ex. réglage LBA 64 bits) et les pilotes jouent le jeu. L’obstacle suivant est le partitionnement de tels supports de données sous Windows. Le Master Boot Record (MBR), qui enregistre la table de partitionnement, ne peut en principe pas gérer des partitions de plus de 2 téraoctets. Le gestionnaire de disques masque tout simplement les fonctions de création de partitions et de volumes pour les espaces libres de plus de 2 téraoctets.
Certains fabricants contournent actuellement le problème en commercialisant des disques durs avec des secteurs de 4 kilo-octets, contre 512 octets habituellement. Grâce à l’adressage 32 bits dans le MBR, il est ainsi possible de créer des supports de données surdimensionnés (2 32 a 4096 octets au lieu de 512 octets habituellement).
Mais les secteurs 4K posent aussi des problèmes, comme nous l’avons décrit dans notre article séparé « Problèmes à venir avec les nouveaux disques durs 4K ».
La table de partition GUID (GPT) est le successeur de la technique MBR, devenue entre-temps obsolète mais toujours utilisée partout. Ici, les secteurs sont adressés sur 64 bits, ce qui permet de gérer des disques durs jusqu’à une taille d’exaoctets.
Microsoft ne prend toutefois en charge ce type de partition que depuis Windows Vista, Windows 7 et Server 2008 (ainsi que Windows Server 2003 avec SP1). Si l’on configure à nouveau un tel disque sous ces systèmes d’exploitation, la technique GPT est automatiquement utilisée. Acronis Disk Director 11 Home, disponible au moment de la rédaction de cet article, peut convertir des disques en système GPT ou MBR sans perte de données,
Attention: Windows XP voit certes de tels disques, mais ne peut pas y écrire, car ils sont signalés comme « pleins ». En outre, seules les éditions x64 de Windows 7 et Windows Vista ainsi que Windows Server peuvent actuellement démarrer à partir de disques GPT, à condition que la carte mère supporte également la technique UEFI (Unified Extensible Firmware Interface) en plus de l’ancien BIOS. Au moment de la rédaction de cet article, très peu de cartes mères grand public étaient dans ce cas.
Systèmes de fichiers
Comme système de fichiers, seuls FAT32 et NTFS jouent encore un rôle important sur les systèmes Windows actuels. Alors que FAT32 peut être lu et écrit par tous les systèmes d’exploitation courants, seul Windows NT et suivants offrent un accès aux fichiers NTFS. ont un accès en lecture et en écriture aux supports de données NTFS. Pour Linux, il existe certes aussi un support NTFS. Mais il est encore expérimental en ce qui concerne l’écriture. Par un détour, les pilotes originaux de Microsoft peuvent être utilisés sous Linux pour écrire sur NTFS.
La différence entre NTFS et FAT32 réside dans la gestion du disque dur. Pour les systèmes modernes, FAT32 offre de très nombreuses restrictions en matière de taille des partitions et des clusters, tout en laissant de côté les fonctionnalités de NTFS telles que la compression, le cryptage ainsi que les paramètres de sécurité au niveau du système de fichiers.
Dans l’entrée KB 184006, Microsoft énumère toutes les restrictions de FAT32 par rapport à NTFS.
Plus d’informations sur FAT32 sur Wikipedia.
Plus d’informations sur NTFS dans Wikipedia.
Pour la plupart des utilisateurs, NTFS devrait donc être le premier choix. En revanche, les supports de données externes utilisent généralement FAT32 en usine, afin de pouvoir fonctionner avec les clients PVR et streaming. Ceux qui peuvent s’en passer devraient également formater les disques durs externes avec NTFS. Le système de fichiers ExFAT (Extended File Allocation Table), nouvellement introduit pour les supports de données mobiles avec Windows Vista SP1, n’est toujours pas très répandu.
Nous nous limiterons donc dans cet article à NTFS en tant que système de fichiers.
Lettres de lecteur
Pour finir, une remarque sur les lettres de lecteur. Si l’on utilise NTFS comme système de fichiers, les lettres de lecteur peuvent être attribuées de manière autonome via la gestion des disques. Ce n’est pas le cas pour les disques FAT. Dans ce cas, les disques primaires reçoivent les premières lettres de lecteur, en commençant par C. Les lettres de lecteur ne sont pas utilisées dans le système FAT.
La gestion des disques
La gestion des disques n’est pas immédiatement accessible. Il se cache dans le Panneau de configuration, sous Outils d’administration, dans Gestion des ordinateurs.
Il peut également être démarré manuellement via Démarrer -> diskmgmt.msc ou ajouté dans le menu contextuel de « ORDINATEUR » ou Poste de travail (voir à ce sujet l’archive de conseils WinTotal « Ajouter le gestionnaire de disques dans le menu contextuel de « ORDINATEUR » ou Poste de travail »).

Dans la vue en 2 parties, les disques logiques sont affichés en haut et les disques physiques en bas.
Dans la gestion des disques, toutes les modifications des partitions et des lettres de lecteur sont effectuées, y compris pour les supports de données amovibles et la mémoire flash. Vous pouvez y créer et supprimer de nouvelles partitions ou volumes, formater les disques, modifier les lettres de lecteur et gérer les fonctions Raid.
En revanche, jusqu’à Windows XP, il n’est pas possible d’agrandir ou de réduire des partitions existantes. Pour cela, il faut toujours utiliser des solutions tierces comme Acronis Disk Director Suite ou Parted Magic, disponible gratuitement, qui offrent en outre beaucoup plus de fonctions de base et de confort.
Seuls Windows Vista, Windows 7 (et les versions serveur basées sur ces versions) offrent un peu plus de confort dans la gestion des disques.
Tâches dans la gestion des disques
Dans la suite de cet article, nous avons choisi quelques exemples d’utilisation pour présenter le fonctionnement de la gestion des disques.
Nouveau disque dur dans le système
Lorsque vous installez un nouveau disque dur vide dans le système et que vous ouvrez le Gestionnaire de disques, un assistant vous accueille.

Il vous guide pas à pas à travers les différentes étapes jusqu’à ce que le support de données soit prêt à être utilisé. Vous pouvez également interrompre l’assistant et effectuer les étapes manuellement.

Un disque dur neuf et vide n’est pas initialisé et ne peut pas être traité par le système sans cette opération. Pour effectuer cette opération, il faut la déclencher via le menu contextuel.


Le disque est maintenant initialisé et prêt à être configuré.
Créer des partitions
Si le disque dur est initialisé, des partitions peuvent être créées sur celui-ci. Cette opération est lancée via le menu contextuel de l’espace libre du disque dur.

Ici, un assistant vous accueille à nouveau et vous guide à travers les étapes suivantes.

Comme décrit au début de cet article, les partitions primaires et étendues sont très différentes. Si vous créez une partition étendue, vous devez à nouveau y créer des lecteurs logiques. Dans le cas d’une partition primaire, cette étape n’est pas nécessaire.

Maintenant, indiquez la taille de la partition.

Dans la boîte de dialogue suivante, définissez la lettre de lecteur.

Dans la boîte de dialogue suivante, vous pouvez attribuer un nom à la partition, définir le système de fichiers, modifier l’unité d’allocation (la plus petite unité sur le support de données) et activer la compression pour NTFS. Dans ce cas, les fichiers sont directement compressés par le système de fichiers. Le tout se fait en temps réel et au niveau du système. Vous n’avez donc pas besoin de packer, etc. et vous pouvez accéder aux données comme d’habitude. Si vous activez cette fonction, tous les fichiers et dossiers du lecteur sont automatiquement comprimés. Dans l’Explorateur, vous pouvez définir sous Affichage -> Options que les dossiers comprimés soient affichés dans une autre couleur (le bleu est la couleur par défaut).

La dernière étape consiste à formater la partition, puis à la rendre disponible pour le système.

Changer la lettre de lecteur
Vous pouvez – en supposant que le système de fichiers soit NTFS – attribuer une lettre de votre choix à chaque disque.
Pour ce faire, sélectionnez la partition ou le disque concerné. Dans le menu contextuel, vous trouverez ensuite « Modifier les lettres et les chemins d’accès des lecteurs ».

Dans la fenêtre suivante, vous voyez la lettre de lecteur actuelle. En cliquant sur le bouton « Modifier », vous pouvez attribuer une autre lettre libre. Dans la mesure où vous souhaitez échanger des lettres de lecteurs (par ex. CDROM et graveur), il faut d’abord donner une autre lettre à l’un des lecteurs pour que la lettre souhaitée soit « libre ». Vous ne pouvez donc utiliser que des lettres qui sont actuellement inutilisées.
Attention: la modification des lettres de lecteurs peut poser des problèmes si des programmes font appel à certaines lettres de lecteurs comme chemin d’accès au programme ou à la mémoire. Dans ce cas, vous devriez dans le pire des cas réinstaller l’application, à moins que le chemin ne puisse être modifié via la base de données du registre (regedit).
Dossier NTFS au lieu de lettres de lecteur
Au lieu de lettres de lecteur, vous pouvez également déployer le lecteur sous la forme d’un dossier NTFS sur un autre disque dur. Dans cet exemple, nous créons un nouveau dossier « NouveauDisque » sur le disque dur C. Le dossier « NouveauDisque » est créé sur le disque dur C.

Toutes les données qui sont désormais enregistrées dans le dossier « NouveauDisque » ou lues à partir de celui-ci se trouvent physiquement sur le nouveau disque dur. Le dossier n’est donc qu’une alternative aux lettres de lecteur.

Supprimer ou formater des partitions
Le menu contextuel d’une partition vous permet de la supprimer ou de la formater.

Lors du formatage, vous pouvez également redéfinir le système de fichiers à utiliser.

Une remarque sur le formatage rapide jusqu’à Windows XP : peu importe que vous choisissiez le formatage rapide ou le formatage « normal » : Dans les deux cas, les données présentes sur le disque dur sous Windows XP ne sont pas réellement effacées. La différence de temps considérable s’explique par le fait que lors d’un formatage normal, une vérification des secteurs est effectuée. Si vous êtes sûr que le disque ne présente aucune erreur, vous pouvez également choisir le formatage rapide.
Depuis Windows Vista, quelque chose a changé dans la commande de formatage, tant via la ligne de commande que via l’interface graphique. Lorsqu’un support de données est formaté, Windows Vista et ses successeurs écrasent désormais aussi automatiquement la mémoire avec des zéros. Cela se produit aussi bien avec la commande de formatage via la ligne de commande qu’avec celle via les boîtes de dialogue Windows, à moins que l’on ne choisisse le formatage rapide (voir aussi le conseil « Commande de formatage depuis Windows Vista »).
Pour effacer complètement le contenu, on peut aussi recourir à des logiciels gratuits (FileShredder, Active KillDisk) ou à nouveau à Acronis Disk Director 11 Home, mentionné précédemment, qui peut facilement effacer « correctement » des partitions et des disques durs entiers.
Agrandissement et réduction de partitions ou de volumes
Le gestionnaire de disques a été doté de nouvelles fonctions depuis Windows Vista (et donc également dans Windows 7 ou Windows Server 2008 et suivants) et est désormais en mesure d’agrandir ou de réduire des partitions et des volumes qui utilisent le système de fichiers NTFS, sans perte de données. Pour ce faire, il suffit de sélectionner la partition concernée et de trouver les entrées correspondantes dans le menu contextuel.

Un volume/une partition ne peut être réduit(e) que jusqu’à la moitié de sa taille (à condition que le niveau de remplissage soit inférieur à 50 %), car la table des fichiers maîtres (MFT) se trouve toujours au milieu de la partition et Windows lui-même ne peut pas la déplacer.
L’agrandissement d’un volume/d’une partition présuppose en revanche qu’il y a de l’espace non alloué derrière. Ce n’est que dans ce cas que l’agrandissement d’une partition ou d’un volume est possible.
En revanche, si l’on souhaite déplacer une partition vers une autre position ou étendre sa taille vers l' »avant », on est obligé de recourir à des produits alternatifs.
Supports de données dynamiques
Au début, nous avons présenté les disques et volumes dynamiques.
Pour pouvoir utiliser les fonctions avancées de ce type de disque, un disque de base doit d’abord être converti. Cela est possible même si des données se trouvent déjà sur le disque. Le passage au disque dynamique est donc possible sans perte de données. L’inverse n’est pas vrai. Pour reconvertir un disque dynamique en disque de base, il faut d’abord supprimer tous les volumes qui s’y trouvent.

Un disque dur existant contenant des données est converti en un disque dynamique. Cette opération peut être effectuée via le menu contextuel du disque.

Sous Détails, le disque est affiché en détail.

Le message d’avertissement qui suit indique que l’on ne peut alors accéder à ce disque qu’à partir de Windows 2000 et de ses successeurs (les accès réseau sont bien entendu également possibles à partir d’autres systèmes).

Avec la conversion, le disque de base est devenu un disque dynamique. Les partitions qu’il contenait sont devenues des volumes (reconnaissables à leur couleur marron).

Volumes étendus (=superposés)
Jusqu’à ce point, les disques dynamiques n’apportent encore aucun avantage. Mais supposons que vous constatiez en cours d’utilisation que le lecteur G est devenu trop petit. Vous pourriez alors installer un nouveau disque dur et créer ensuite un nouveau lecteur ou adapter ultérieurement la taille des partitions à l’aide de produits tiers. En revanche, si vous utilisez des supports de données dynamiques, vous pouvez simplement ajouter un disque dur complet au lecteur G. Windows connecte alors le nouveau disque dur au lecteur G sans que l’utilisateur s’en aperçoive. Il est possible de fusionner jusqu’à 32 volumes en un seul lecteur de cette manière.
Nous avons d’abord besoin d’un disque dynamique sur le disque 2. La manière de procéder a déjà été décrite ci-dessus.

Cela devrait ressembler à l’image jusque-là.
On choisit maintenant le volume que l’on souhaite étendre. Dans notre exemple, il s’agit du volume G. Dans le menu contextuel, vous trouverez ensuite « Étendre le volume ».

L’assistant suivant vous montre alors tous les disques dynamiques qui peuvent être utilisés pour un volume étendu.

Dans notre exemple, il s’agit du disque dynamique 2. Si vous avez plusieurs disques vides de ce type, ils sont tous affichés dans « Disponible ».
Ajoutez maintenant le disque 2. Si vous ne souhaitez pas utiliser tout l’espace pour l’extension, vous pouvez également le limiter dans cette fenêtre.

Le résultat est que le volume est maintenant étendu et identifié ici en violet.

Nous pourrions maintenant remplir l’espace restant sur le disque 2 avec un autre volume « simple ».
Le retour d’un volume étendu à un volume simple n’est possible qu’en supprimant le volume. Vous ne pouvez supprimer un volume étendu existant que dans son intégralité et ne pouvez pas le réduire à nouveau en supprimant l’extension.
Stripeset
Une autre possibilité de volumes dynamiques est ce que l’on appelle les stripesets, qui représentent en fait un raid 0 (voir description au début de l’article).
Vous ne pouvez toutefois pas transformer facilement des volumes existants en un stripeset. Cela n’est possible que lors de la création d’un volume.
Comme travail préliminaire, nous avons converti 2 volumes en volumes dynamiques.

Nous créons maintenant un nouveau volume sur le disque 1. En plus du volume normal, vous avez le choix entre « Overlap » et « Stripeset », car il y a maintenant deux disques dynamiques.

Sélectionnez maintenant les deux disques dynamiques.

Après avoir attribué les lettres et le formatage, les deux disques, appelés Stripeset ou Raid 0, sont maintenant disponibles. Vous avez la pleine capacité des deux disques utilisable, mais vous êtes également lié aux risques de cette technique (voir introduction).

Raid 1 et Raid 5 – Seulement pour les serveurs non hackés
Tout comme un Stripeset, il est également possible de créer des volumes en miroir ou des volumes Raid 5 sur Windows Server 2000 et suivants. Raid 1 est également possible avec Windows 7 dans les éditions Professional, Enterprise et Ultimate.
Pour Windows XP et suivants, il existe sur Internet différents patchs qui débloquent aussi bien le Raid 1 que le Raid 5 en modifiant certains fichiers système. Nous ne pouvons que déconseiller de telles expériences, car leurs effets sur les futurs patchs ne sont pas maîtrisables.
Transfert de supports de données dans un nouveau système
Il existe encore une particularité lors de la reprise de supports de données étrangers dans un nouveau système. Alors que les « supports de données de base » ne posent aucun problème, les supports de données dynamiques ne sont pas si facilement opérationnels.
Les volumes étrangers sont marqués comme étrangers dans la gestion des volumes. Les volumes peuvent toutefois être importés via le menu contextuel. Il est important que, dans le cas d’un raid ou d’un volume fractionné, tous les disques impliqués soient importés en même temps.
Si l’importation est marquée comme « Échec », l’entrée « Réactiver le volume » dans le menu contextuel est généralement utile. Si, par contre, le volume n’est pas enregistré comme étant en ligne, il est possible de réactiver son statut en cliquant sur « Réactiver le volume ».
Conclusion
Le gestionnaire de disques de Windows est un outil puissant et clair. Les disques dynamiques sont particulièrement utiles grâce à leur possibilité d’extension. Les inconvénients sont l’absence de prise en charge d’outils tiers plus anciens tels que les partitionneurs et les programmes d’image ainsi que l’exclusion de Windows XP Home.
Liens complémentaires
Rubrique Partitionneurs dans les archives de logiciels WT
Il peut également être démarré manuellement via Démarrer -> diskmgmt.msc ou ajouté dans le menu contextuel de « ORDINATEUR » ou Poste de travail (voir à ce sujet l’archive de conseils WinTotal « Ajouter le gestionnaire de disques dans le menu contextuel de « ORDINATEUR » ou Poste de travail »).