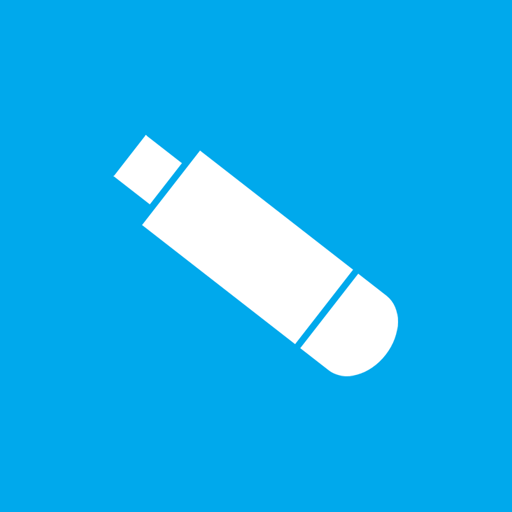Les clés USB remplacent lentement mais sûrement de plus en plus de supports de données optiques et offrent des possibilités insoupçonnées grâce à leur capacité plus élevée, à la facilité d’enregistrement et d’effacement des contenus. Le multiboot de différents systèmes via la clé USB est l’une des disciplines phares. Dans l’article suivant, nous présentons trois possibilités de mettre des systèmes live, des DVD d’installation Windows et même Windows PE sur une clé USB, automatiquement ou individuellement, comme notre clé USB de support WinTotal.
Table des matières
BIOS ou UEFI
Une grande partie des solutions présentées ici ne fonctionnent pas du premier coup sur les systèmes UEFI, car il n’y a généralement pas de chargeur de démarrage signé pour le Secure Boot. Dans notre article EFI – le successeur du BIOS : bases et aide, vous trouverez de nombreuses informations de fond ainsi que l’indication que de tels systèmes peuvent également être démarrés en mode de support de compatibilité et se comportent alors comme des systèmes BIOS normaux, les clés démarrent donc ici.
Clé USB amorçable
Il vous faut tout d’abord une clé USB qui soit amorçable. Vous pouvez le faire avec les outils de bord de Windows.
Pour ce faire, lancez la ligne de commande en tant qu’administrateur et saisissez la commande diskpart. Avec list disk, vous obtenez le numéro du support de données de la clé USB, dans notre cas le support de données numéro 3.
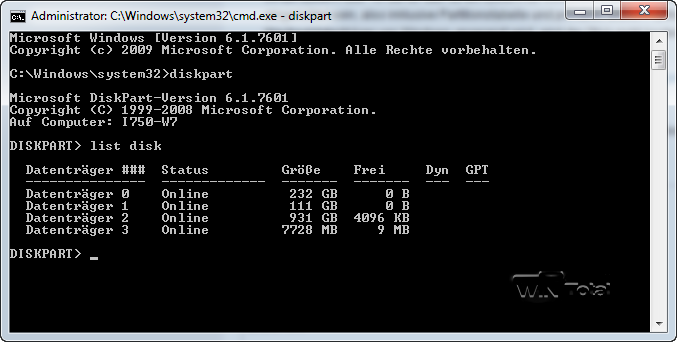
Avec select disk 3, choisissez le disque numéro 3 (ajustez si nécessaire). Avec list partition, vous pouvez encore une fois afficher les partitions sur la clé. Si c’est vraiment la bonne clé, vous pouvez effacer toutes les données qu’elle contient avec clean.
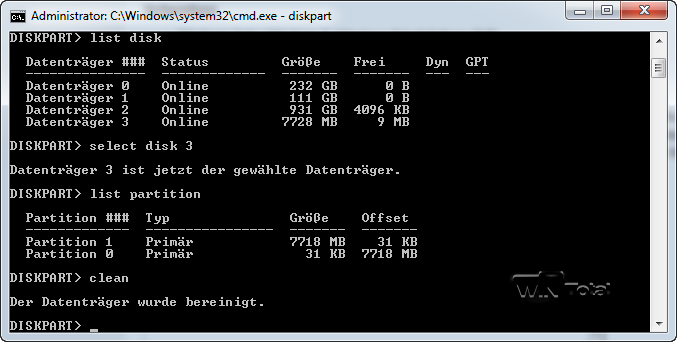
Avec create partition primary, vous créez maintenant une partition primaire. La commande format fs=FAT32 Label= »MultiUSB » Quick Override formate le disque en FAT32, qui est une solution plus universelle que NTFS.
Pour finir, la partition primaire est marquée comme active avec active.
Avec la commande list partition, vous pouvez encore une fois contrôler si tout a été repris correctement. La partition primaire devrait également être marquée comme active avec le symbole Astérix.
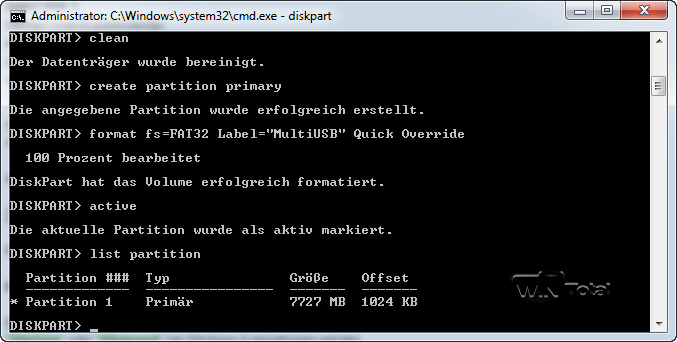
Au lieu de recourir à la variante manuelle, il est également possible de recourir à des programmes d’aide tels que HP USB Disk Storage Format Tool ou Rufus, qui effectuent les réglages nécessaires sous une interface graphique.
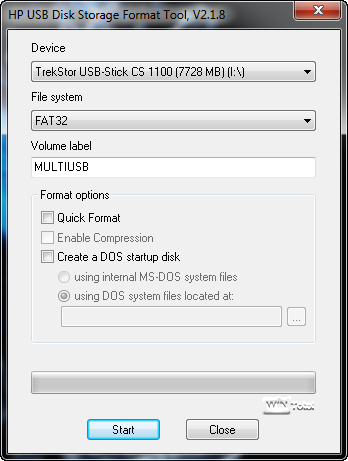
Si l’on utilise les deux outils, il faut toutefois terminer en rendant la partition primaire active avec Diskpart (voir ci-dessus). Un autre outil de ce type est RMPrepUSB, dont nous reparlerons plus loin dans l’article.
Solutions automatisées
Sardu
Téléchargement sur https://www.wintotal.de/softwarearchiv/?id=5401
Avec Shardana Antivirus Rescue Disk Utility (en abrégé SARDU), plus de 50 systèmes en direct peuvent être compactés sur un support tel qu’un CD/DVD ou sur une clé USB pour la lutte contre les parasites et le diagnostic/maintenance.
Pour ce faire, il suffit de sélectionner les composants souhaités dans les domaines antivirus, outils, Linux et Windows PE, qui peuvent ensuite être directement téléchargés. Si ces fichiers sont intégrés au bon endroit (dans le sous-dossier ISO de SARDU), ils peuvent être inclus dans le disque de secours. SARDU enregistre le support terminé sous forme de fichier ISO ou crée une clé USB amorçable. SARDU supprime de lui-même les composants téléchargés.
L’utilisation est relativement simple. Il suffit de cliquer sur les différents onglets des systèmes en direct que l’on souhaite avoir sur la clé. SARDU signale alors que les fichiers doivent être téléchargés. Si le téléchargement direct n’est pas possible, l’outil vous redirige vers le site du fabricant.
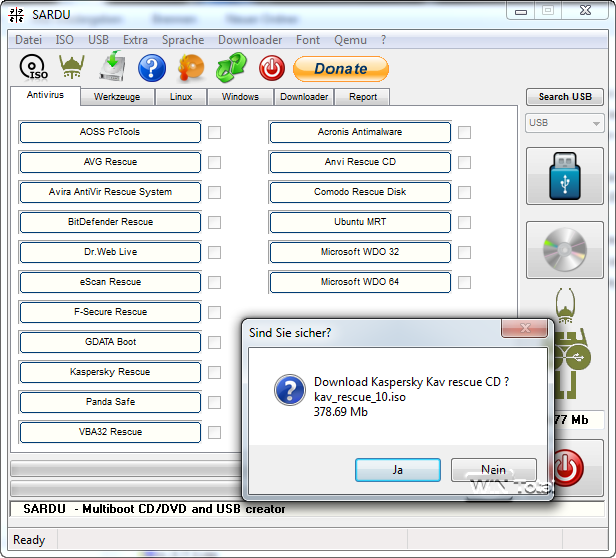
Une fois que vous avez sélectionné tous les fichiers pour la clé, cliquez sur le bouton de téléchargement dans la barre de menu en haut.
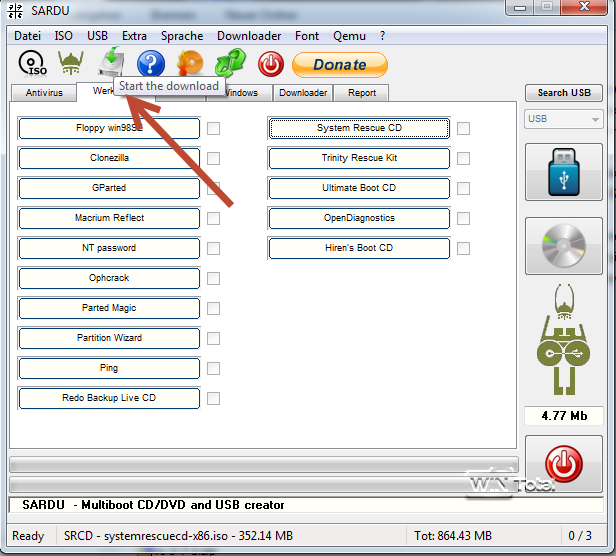
SARDU lance alors le gestionnaire de téléchargement.
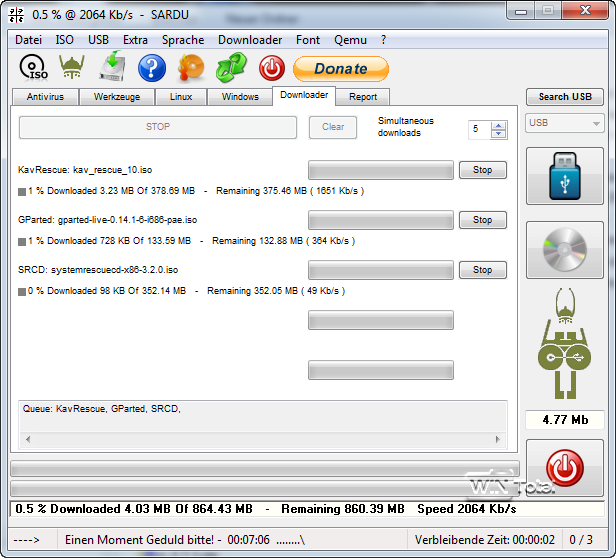
Si vous avez déjà téléchargé les images ISO d’une autre manière, vous pouvez également les copier manuellement dans le dossier « ISO » en tant que sous-dossier de SARDU. Pour ce faire, suivez les conseils du programme pour savoir comment nommer le fichier ISO afin que SARDU le reconnaisse correctement.
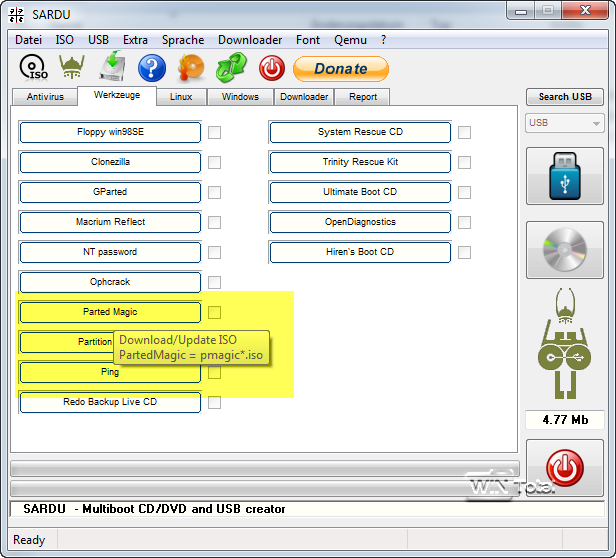
Ce n’est qu’après un redémarrage de l’outil que les fichiers sont alors reconnus.
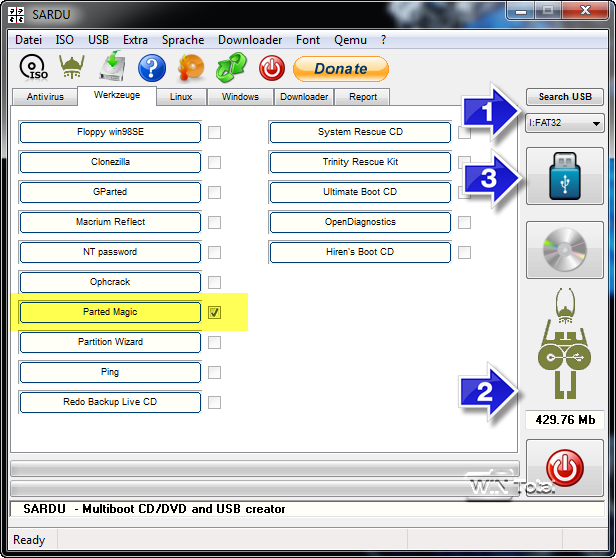
Outre les systèmes live connus, il est également possible de monter sous « Windows » différents systèmes PE Windows, des disques de réparation de Windows ou des DVD d’installation « AllinOne » créés par l’utilisateur sous forme d’ISO.
Dans la capture d’écran ci-dessus, vous pouvez voir à 1 quelle clé est actuellement utilisée. L’espace mémoire nécessaire à la composition est indiqué en 2 et un clic sur le bouton en 3 permet de décrire la clé.
Créateur Live Linux USB
Live Linux USB Creator (LiLi) installe très facilement en 5 étapes les systèmes Live Linux souhaités sur chaque clé USB à partir d’une sélection de plusieurs centaines de distributions. Les 5 étapes sont déjà visibles dans l’interface du programme :
- Sélectionner la clé
- Sélectionner la source (le cas échéant, celle-ci est téléchargée)
- Sélectionner la persistance (fichiers pour les modifications du système live)
- Définir les options
- Créer – « Cliquer sur l’éclair pour démarrer l’installation ».
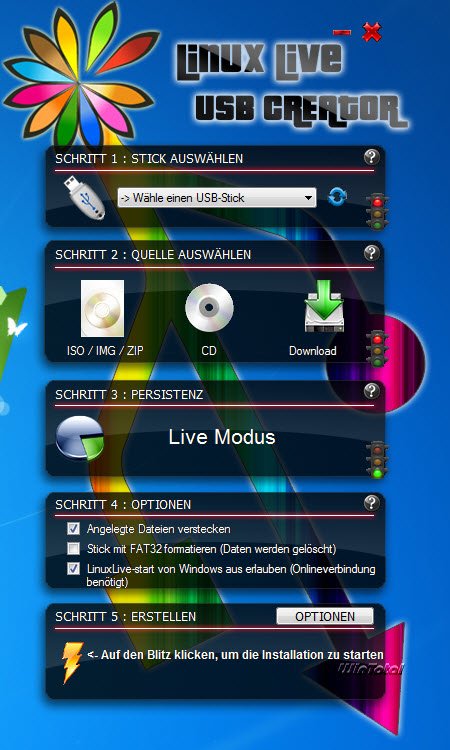
Grâce à sa simplicité d’utilisation, cet outil s’adresse avant tout aux utilisateurs occasionnels et aux débutants en informatique.
YUMI – Créateur USB multiboot
YUMI (Your Universal Multiboot Installer) permet d’installer plusieurs distributions et autres outils proposés sur la page d’accueil sur une clé USB. De nombreuses distributions Linux connues sont disponibles. YUMI fonctionne également avec des versions de Windows telles que Vista, Windows 7 et Windows 8, ainsi qu’avec de nombreux outils tels que les outils de partitionnement GParted, Parted Magic et Partition Wizard, des programmes antivirus, d’autres OS et des outils système disponibles au téléchargement. Si vous souhaitez mettre plusieurs distributions sur une clé, l’outil doit être lancé plusieurs fois.
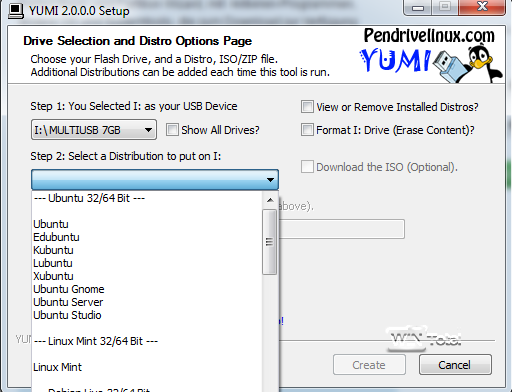
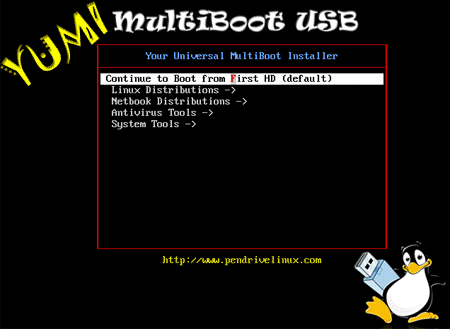
Installateur USB universel
Universal USB Installer est comme le petit frère de YUMI et ne peut mettre qu’un seul système à la fois sur la clé.
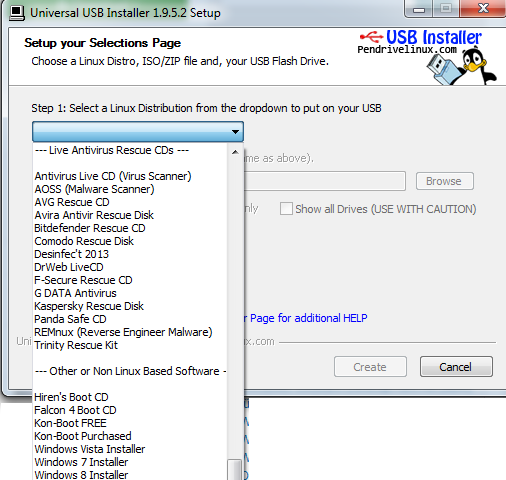
WinSetupFromUSB
L’outil WinSetupFromUSB crée sur un ordinateur fonctionnant sous Windows XP et suivants une clé USB d’installation pour toutes les versions de Windows à partir de 2000 et peut en outre intégrer des systèmes PE Windows ainsi que d’autres systèmes de sauvetage basés sur ISO. Les possibilités de cet outil simple sont toutefois limitées. Vous pouvez créer une clé d’installation individuelle pour Windows de manière plus flexible avec notre article « Créer une clé d’installation Windows avec différentes versions et éditions ».
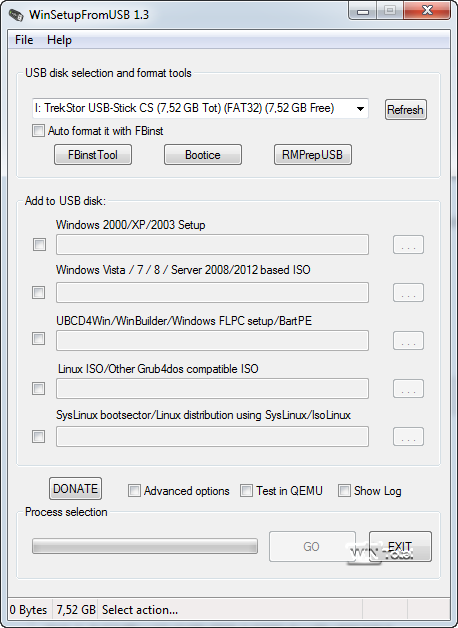
Windows PE uniquement ?
Si vous avez principalement besoin d’un système de secours Windows PE et que vous souhaitez l’agrémenter de vos propres systèmes de secours ISO, vous devriez jeter un coup d’œil à notre article « Créer un Windows de secours confortable sur la base de Windows PE ». Il y est également décrit comment créer un support de secours basé sur Windows, qui peut également accueillir d’autres systèmes de secours comme Parted Magic et autres.
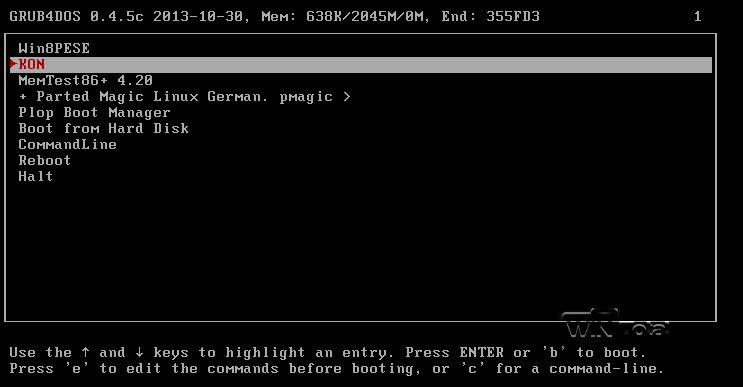
Remarque : Si vous souhaitez toutefois inclure Windows PE dans la clé multiboot, renoncez à ajouter des entrées sous « Other OS » lors de la création du PE à l’étape 5 de notre article.
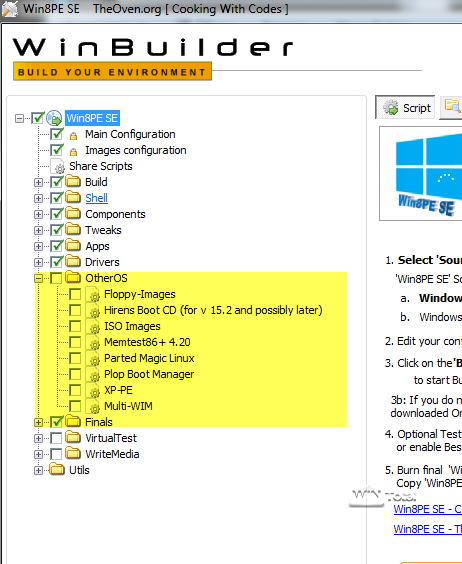
Le propre stick
Sur la base des informations suivantes, nous avons créé la clé USB de support WinTotal, que vous pouvez télécharger gratuitement en tant que membre avec d’autres suppléments, sinon vous pouvez l’acheter en téléchargement ou dans une version matérielle.
Les ingrédients
La base de la clé est Grub4Dos. Grub4Dos est basé sur GNU Grub et peut servir de gestionnaire de démarrage pour démarrer des systèmes DOS ou Linux à partir d’un CD ou d’une clé USB. Une particularité de Grub4Dos est qu’il est également capable de démarrer directement des images de CD. Cet outil est donc idéal pour la création de clés de secours mobiles. Vous trouverez par exemple une sélection de systèmes de secours dans notre rubrique « Systèmes de live et de sauvetage ».
Grub4Dos est très puissant et documenté en détail à différents endroits, ce qui est particulièrement pertinent pour la structure des menus :
- Grub4dos Guide de diddy.boot-land.net
- GRUB4DOS GUIDE (with videos) – comment faire un disque multi-boot (+exemples)
Comme l’installation n’est pas triviale, des outils comme RMPrepUSB permettent d’effectuer l’installation soi-même.
RMPrepUSB signifie « The All-in-One USB drive Preparation Utility from RM » et partitionne, formate et modifie les supports de données USB de manière à ce qu’ils soient ensuite amorçables. L’interface graphique permet à l’utilisateur de définir tous les paramètres tels que les options de démarrage et le système de fichiers, et de déterminer les fichiers complémentaires à copier sur le support de données (par ex. les fichiers de démarrage MS-DOS pour créer une « disquette de démarrage » de type ancien).
Grub4Dos présente toutefois l’inconvénient de ne pas être actuellement compatible avec l’UEFI (voir le début de l’article). Pour les systèmes de diagnostic et de secours, cela devrait toutefois être tolérable, car il est également possible de démarrer en mode de compatibilité sur les systèmes UEFI et de démarrer ainsi à partir de la clé.
Configuration
Si la clé a déjà été partitionnée et formatée comme décrit au début, il ne reste plus qu’à placer Grub4Dos sur la clé.
Pour ce faire, lancez RMPrepUSB, sélectionnez le bon lecteur en haut, puis cliquez sur « Installer Grub4Dos ».
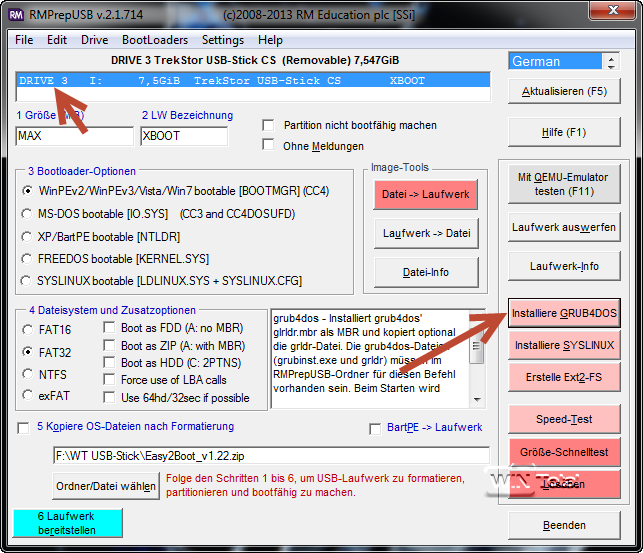
Une demande s’affiche pour savoir où installer le bootloader. Indiquez ici le MBR.
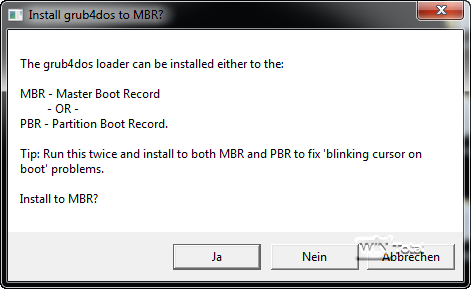
L’installation se fait ensuite toute seule via la ligne de commande.
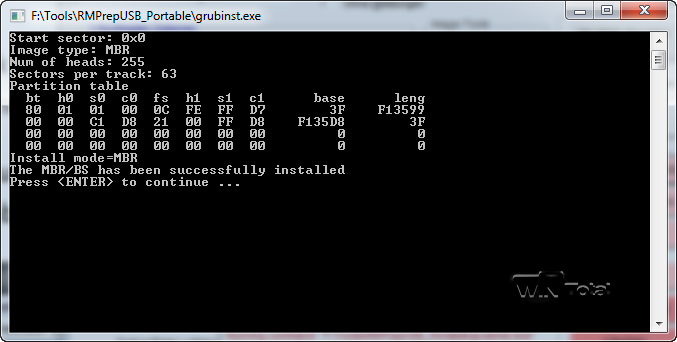
Structure du répertoire
Sur la clé, vous trouverez ensuite le dossier Boot avec les fichiers de démarrage, le dossier Images qui contiendra plus tard les images ISO ou de disquettes, ainsi que le Grubloader et le menu.lst qui représente et contrôle le menu.
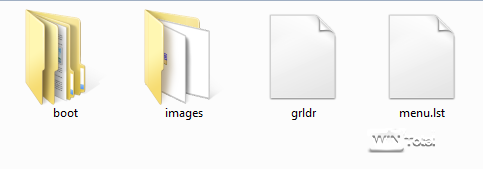
Menu
La structure du menu de Grub4Dos est relativement simple. Les fichiers menu.lst et windows.lst de l’article peuvent être téléchargés ici.
menu.lst
color magenta/white white/magenta black/white black/white timeout 10 ### MENU START title Slitaz 4.0nPetit Linux live complet find --set-root --ignore-floppies --ignore-cd /images/slitaz.iso map /images/slitaz.iso (0xff) map --hook chargeur de chaîne (0xff) ### MENU END ### MENU START title Parted Magic 10082013nSystème Linux avec GParted et autres outils de disque dur find --set-root --ignore-floppies --ignore-cd /images/pmagic.iso map /images/pmagic.iso (0xff) map --hook chargeur de chaîne (0xff) ### MENU END ### MENU START title Memtest86+nTest de mémoire pour PC ls /images/MEMTEST.IMG || find --set-root /images/MEMTEST.IMG map /images/MEMTEST.IMG (fd0) || map --mem /images/MEMTEST.IMG (fd0) map --hook chainloader (fd0)+1 rootnoverify (fd0) ### MENU END ### MENU START titre Windows configfile /boot/grub4dos/windows.lst ### MENU END
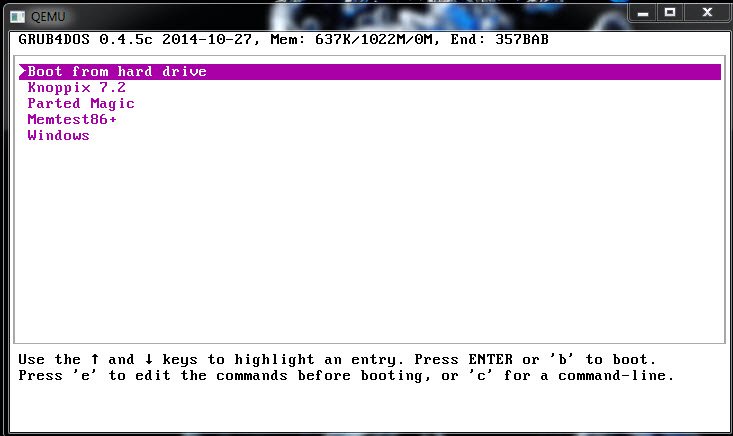
Chaque entrée est entourée de ### MENU START et ## Menu END pour une meilleure vue d’ensemble. On y trouve la commande Title, qui reflète le nom de l’entrée de menu. Le texte derrière n affiche une description détaillée en bas de l’écran dans le menu de sélection.
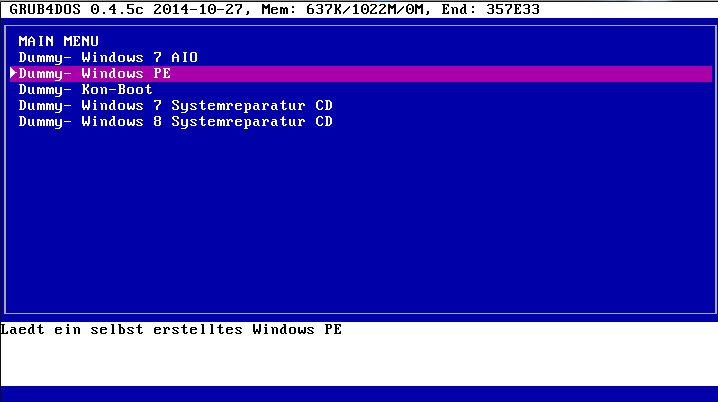
Les autres paramètres indiquent le chemin et le nom vers le fichier ISO ou l’image disque, comme le fait l’entrée pour Memtest86+.
Mais au lieu d’une entrée, vous pouvez aussi ouvrir un sous-menu, comme nous le faisons dans l’exemple de menu avec l’entrée « Windows ». Celle-ci charge une liste qui se trouve dans le dossier bootgrub4doswindows.lst et affiche son propre sous-menu pour un disque de secours Windows ou un environnement PE Windows.
color white/blue white/magenta black/white black/white timeout 30 default 0 ### MENU END titre MAIN MENU configfile /menu.lst ### MENU END ### MENU START title Windows PEnLaedt un PE Windows auto-créé find --set-root --ignore-floppies --ignore-cd /images/winpe.iso map /images/winpe.iso (0xff) map --hook chargeur de chaîne (0xff) ### MENU END ### MENU START title Windows 7 System Repair CDnDémarre le disque de réparation du système de Windows find --set-root --ignore-floppies --ignore-cd /images/sysrep7.iso map /images/sysrep7.iso (0xff) map --hook chargeur de chaîne (0xff) ### MENU END ### MENU DÉMARRER title CD de réparation du système Windows 7 32BitnDémarre le disque de réparation du système Windows find --set-root --ignore-floppies --ignore-cd /images/sysrep732.iso map /images/sysrep732.iso (0xff) map --hook chargeur de chaîne (0xff) ### MENU END ### MENU START title Windows 8 System Repair CDnDémarre le disque de réparation du système de Windows find --set-root --ignore-floppies --ignore-cd /images/sysrep8.iso map /images/sysrep8.iso (0xff) map --hook chargeur de chaîne (0xff) ### MENU END
Ce menu d’échantillons vous permet d’adapter facilement le menu à vos propres souhaits. Vous trouverez des exemples d’autres adaptations sous les liens mentionnés ci-dessus ou à la fin de l’article sous les liens complémentaires. Un coup d’œil dans le manuel d’utilisation de Grub4Dos permet également de clarifier certaines questions, mais malheureusement pas toutes. Les paramètres possibles pour les entrées sont expliqués dans l’aperçu des commandes de Grub4Dos.
L’intégration n’est malheureusement pas toujours triviale et diffère même d’une version à l’autre, par exemple pour Parted Magic. Les guides pratiques de RMPrepUSB sont donc un premier point de départ.
Problème du disque d’installation Windows
Ceux qui manquent ici une indication sur la manière d’intégrer un ISO d’installation de Windows seront malheureusement déçus. Il n’est pas possible d’installer Windows à partir d’un ISO sans beaucoup de « bricolage ». Dans un premier temps, le programme d’installation de Windows fonctionne, mais il ne peut pas charger les pilotes nécessaires pour les mémoires de masse à partir de l’ISO.
La seule manière de procéder sans problème est de copier le contenu du support d’installation directement sur la clé, comme il se trouve normalement sur l’ISO. Des outils tels que WinSetupFromUSB ou l’outil de téléchargement USB/DVD de Windows 7 pour Windows 7 ou l’outil de création de médias pour Windows 8.x. permettent de réaliser cette tâche pour une clé USB.
Pour intégrer un disque d’installation dans Grub4Dos, vous devez donc copier l’intégralité du contenu du DVD sur la clé en reprenant la structure des dossiers. Le répertoire principal de la clé doit donc contenir les mêmes fichiers et dossiers que le DVD.
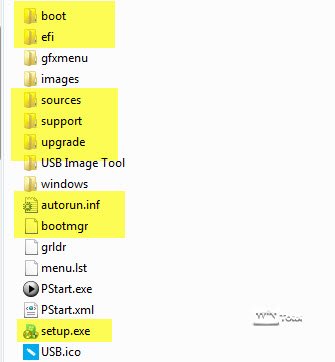
Dans le menu de démarrage de Grub4Dos, ajoutez ensuite l’entrée suivante :
### MENU DÉMARRER title Installer WindowsInstalle Windows root (hd0,0) chainloader (hd0,0)/bootmgr ### MENU END
Notre solution a pour limite le fait que vous ne pouvez monter qu’un seul disque d’installation Windows. Si vous souhaitez tout de même essayer de monter une ou plusieurs images ISO de DVD d’installation de Windows en bricolant beaucoup, vous trouverez ici des instructions appropriées : Suggestion 1, Suggestion 2,
Une autre solution consiste à créer une clé d’installation Windows avec différentes versions et éditions.
Encore une remarque : Grub4Dos ne supporte pas l’UEFI. Si vous souhaitez absolument installer un système UEFI, ce qui n’est pas indispensable comme le montre notre article sur le sujet, vous devez créer une « vraie » clé d’installation Windows avec les outils présentés précédemment.
Tester
Pour tester les menus, il est possible d’utiliser l’outil Qemu Simple Boot, qui permet de démarrer le support de données USB avec le menu « virtuel » sous Windows. Mais attention : ce qui fonctionne dans l’environnement virtuel ne fonctionne pas forcément sur les systèmes réels. Tous les ordinateurs ne se comportent pas de la même manière lors du démarrage à partir de la clé et la clé choisie peut également être une source d’erreur. Dans ce cas, la seule solution est d’essayer.
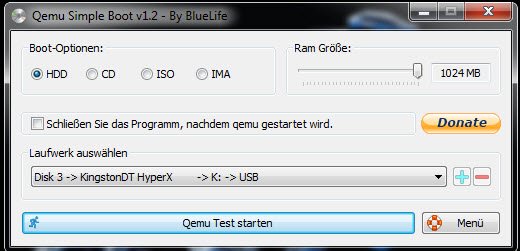
Menu terminé avec Easy2Boot
Ceux qui ne veulent pas s’occuper de leurs propres menus, mais qui recherchent tout de même une flexibilité maximale, devraient jeter un coup d’œil à Easy2Boot. Ce téléchargement n’est pas un programme autonome. Il s’agit plutôt d’une collection de menus et de scripts pour Grub4Dos. La particularité d’Easy2Boot réside dans le fait qu’il suffit à l’utilisateur de décompresser le contenu du fichier ZIP sur une clé USB amorçable, puis de copier les fichiers ISO dans les sous-répertoires correspondants. Il n’est pas nécessaire d’adapter les fichiers pour le menu, car Easy2Boot scanne d’abord les répertoires à chaque démarrage et crée ensuite lui-même les entrées du menu. Easy2Boot permet également d’intégrer des DVD d’installation ou des PE Windows.
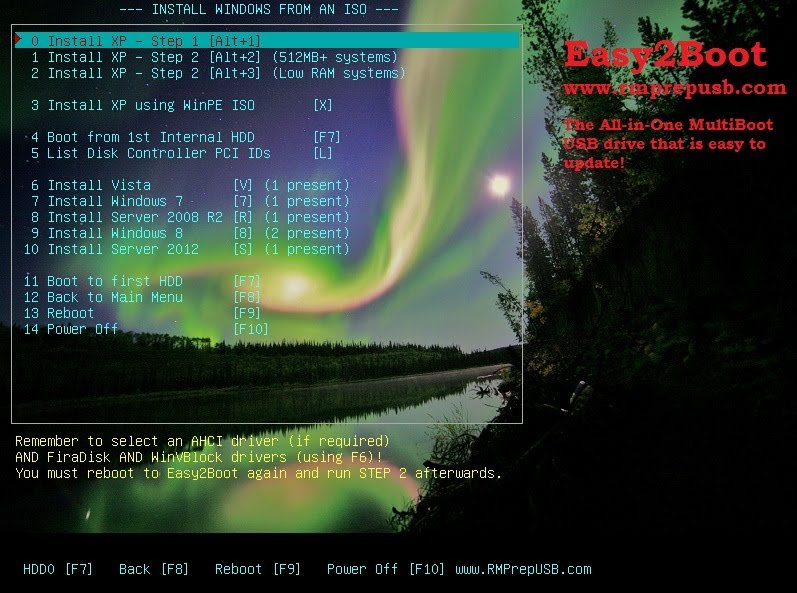
Le plus simple est d’intégrer Easy2Boot via RMPrepUSB en indiquant le chemin du fichier ZIP au point 5 du programme ci-dessous et en faisant extraire le fichier ZIP sur la clé. Au point 6, vous créez ensuite la clé et copiez le gestionnaire de démarrage avec « Installer Grub4DOS ».
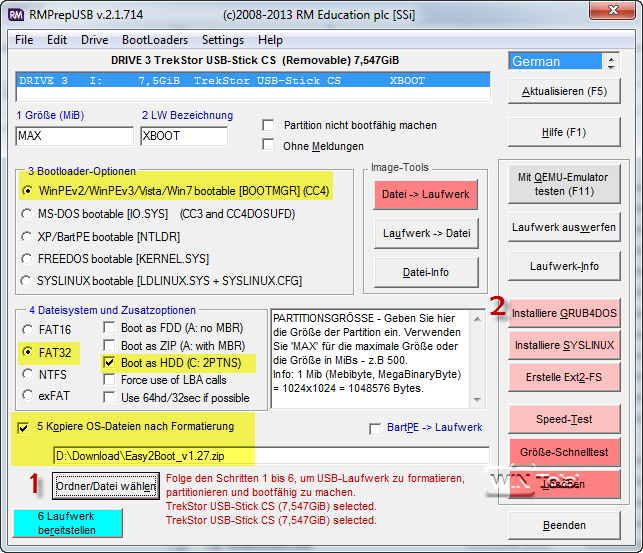
Comme Easy2Boot est très puissant et offre de nombreuses fonctions permettant de charger des images récalcitrantes, il est recommandé de consulter la documentation sur le site du fabricant. Le magazine COM ! a mis en ligne son propre article sur Easy2Boot.
Quickalternative XBoot
XBoot est l’alternative rapide à la création manuelle d’un menu de démarrage Grub4Dos, car cet outil permet de créer facilement une clé/un CD/DVD multiboot en glissant-déposant des images ISO de systèmes Linux auxiliaires dans la fenêtre du programme.
Pour le fonctionnement, un Microsoft .NET Framework à partir de la version 4 est nécessaire. De plus, comme décrit au début, la clé doit être préparée au préalable pour être amorçable.
Vous pouvez également indiquer une sous-rubrique pour chaque entrée ou modifier la valeur par défaut. Si l’entrée doit apparaître directement dans le menu principal de Grub4Dos, il suffit de supprimer l’indication de la rubrique. L’entrée de la liste est modifiée par le champ Nom et plus loin, vous pouvez encore indiquer une description dans le champ Texte d’aide, qui apparaîtra alors sous le menu.
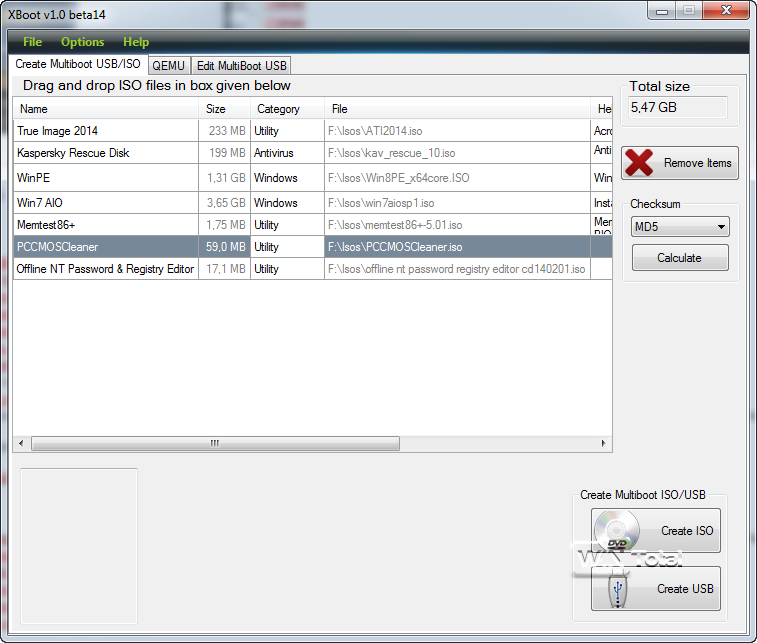
Dans la mesure où l’outil ne reconnaît pas l’image, un choix de possibilités apparaît. Pour les entrées non listées, il est préférable de sélectionner « Add using Grub4Dos ISO Image Emulation », pour Windows PE, l’une des deux entrées PE.
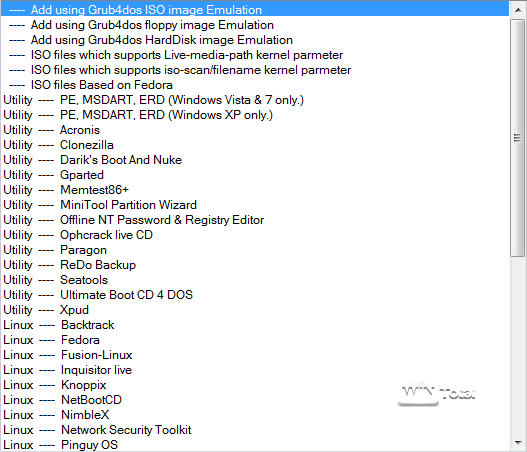
Il est également possible de télécharger directement des images sur Internet pour de nombreux systèmes d’aide, l’outil se contentant alors d’établir un lien vers la page de téléchargement.
Une fois que vous avez effectué toutes les entrées, vous voyez en haut à droite la taille de la compilation et vous pouvez créer la clé en cliquant sur « Create USB ».
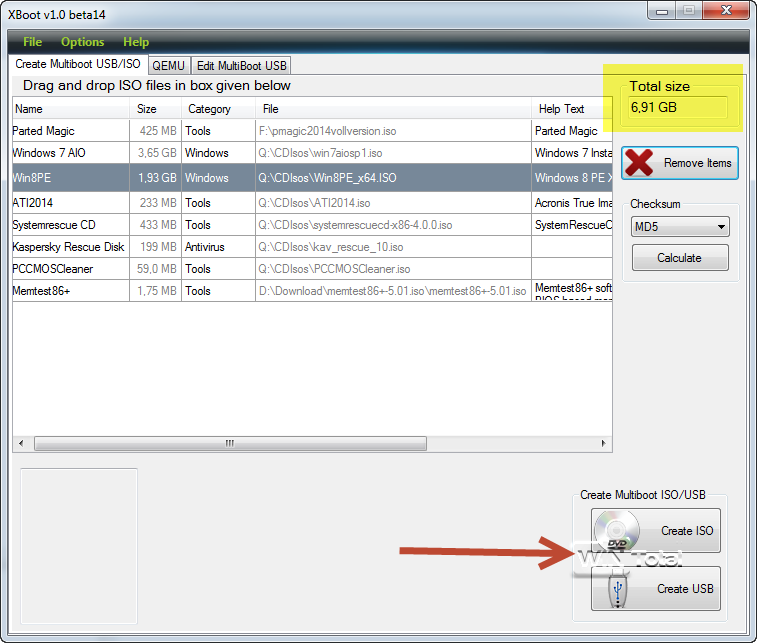
Une nouvelle boîte de dialogue apparaît alors, dans laquelle vous sélectionnez la clé et Grub4dos comme bootloader.
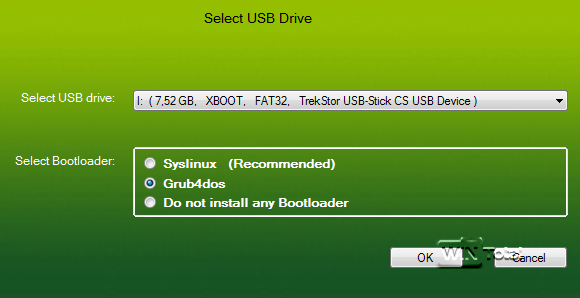
Si vous recevez un message d’erreur lors de la compilation indiquant qu’un fichier n’a pas été trouvé (appelé alors PGK.Extensions dans l’Errorlog), vous pouvez le télécharger ici et le copier dans le répertoire du programme.
XBoot a un défaut : il n’est pas possible de modifier la clé avec cet outil. Vous devez plutôt effacer le contenu et recommencer. Il est plus simple de modifier ou d’étendre les entrées de menu existantes en suivant le modèle des précédentes.
Message d’erreur Error 60
Si les images ISO sur la clé USB sont fragmentées, Grub4Dos ne peut pas les lire d’un seul tenant avec son émulation de lecteur et signale l’erreur « Error 60 : File for drive emulation must be in one contiguous disk area ». Si c’est votre cas, vous pouvez défragmenter les fichiers avec l’outil RMPrepUSB via l’entrée « Drive – > Make All Files on Drive Contiguous ».
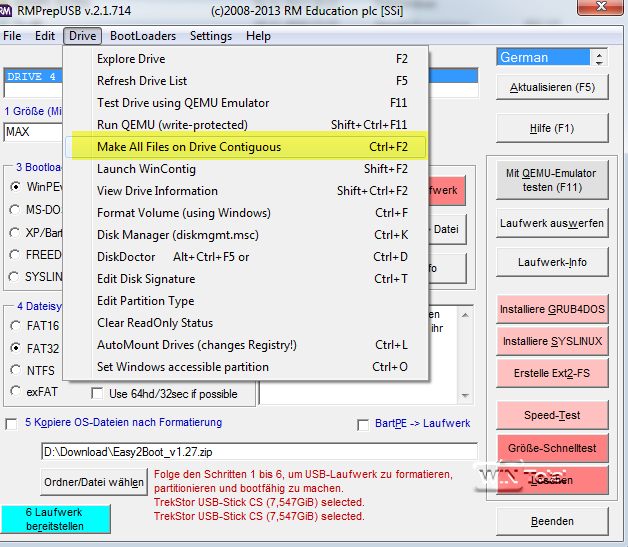
Vous pouvez également lancer l’outil WinContig, qui fait le travail pour RMPrebUSB, mais qui offre également une interface graphique. Vous y ajoutez le disque et pouvez ensuite l’analyser via le menu contextuel, puis défragmenter les fichiers.
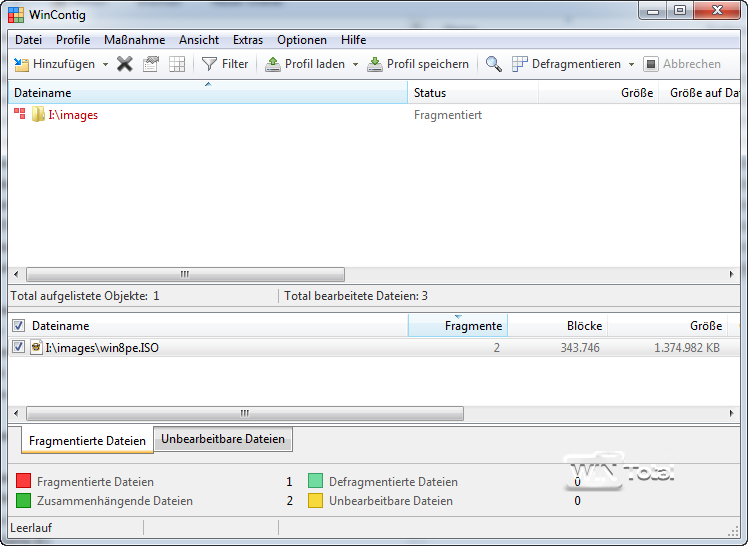
Conclusion
Créer soi-même sa propre clé multiboot n’est pas du tout difficile et avec peu d’efforts, on dispose d’une aide fine en cas de besoin. Si vous y ajoutez un Windows PE ainsi qu’un disque d’installation de Windows, vous avez toujours tout ce qu’il faut à portée de main.
Liens supplémentaires
http://www.rmprepusb.com/tutorials/grub4dos
Guide de Diddy Grub4Dos
Forum Reboot Pro Grub4Dos
Graphique d’intro:dAKirby309