Les chiffres de NetMarketShare montrent que la part de marché de Windows 10 est passée à environ douze pour cent (état : 3 février 2016). Le dernier système d’exploitation de la maison Redmond est encore loin de détrôner Windows 7. Mais une part de marché qui semble si petite est représentée par des millions d’utilisateurs. Nombre d’entre eux souhaitent installer une imprimante. Certains rencontrent des problèmes lors de ce processus. Vous trouverez ci-dessous des conseils d’installation et des solutions aux problèmes rencontrés.
- Conseils et astuces pour l’installation et la configuration d’imprimantes sous Windows 10.
- Optimisez les paramètres de l’imprimante en fonction de vos besoins.
- Résolvez rapidement par vous-même les problèmes d’imprimante les plus courants grâce à ce guide.
Table des matières
Installer et configurer une imprimante
L’installation de l’imprimante est proposée lors du processus d’installation de Windows 10. Cette procédure n’est pas recommandée (voir problème 3). Windows accède à sa propre base de données et, dans le pire des cas, installe un pilote qui ne fonctionne pas.
Les utilisateurs seraient bien avisés de ne pas brancher immédiatement l’imprimante pendant et après une installation réussie de Windows. Selon l’âge de l’appareil d’impression, un pilote est fourni sur un CD ou doit être téléchargé sur le site du fabricant. Après l’installation du pilote, l’imprimante devrait fonctionner. Ce n’est que lorsque le fabricant ne met plus de pilote à disposition pour Windows que vous connectez l’imprimante et accédez ensuite à la base de données des imprimantes de Windows 10, comme décrit au point 1 dans Problèmes d’imprimante et propositions de solutions.
Pilotes à jour: une mise à jour régulière du pilote garantit un fonctionnement efficace de l’imprimante. Les nouveaux pilotes réduisent dans certains cas la consommation d’encre ou de toner.
L’efficacité est le maître mot lors de la configuration d’une imprimante. Certes, elle fonctionne sans problème avec les paramètres par défaut, mais elle n’est pas efficace. Les consommateurs peuvent ajuster les paramètres pour chaque tâche d’impression. Ceux-ci ne sont pas conservés après un redémarrage. Une optimisation durable s’effectue de la manière suivante :
- Accéder auxparamètres
- sélectionnerAfficher les appareils et les imprimantes
- cliquer sur Paramètres associés et Périphériques et imprimantes
- Clic droit sur Imprimante et sélectionner Paramètres d’impression
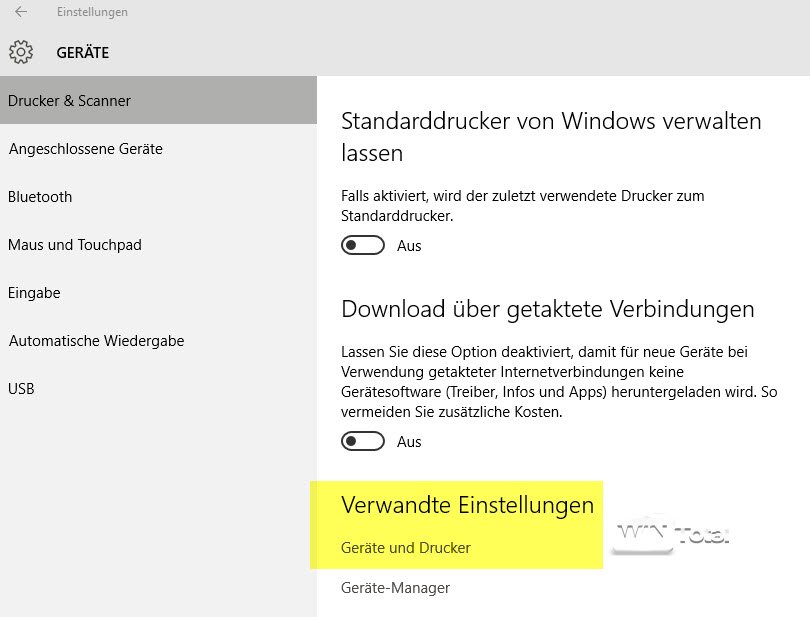
Dans les paramètres d’impression, deux points sont intéressants :
- Paramètres de base: Les possibilités de réglage dépendent du modèle d’imprimante et de son pilote. Pour les imprimantes de bureau, on choisit par exemple ici du papier normal. Les imprimantes photo nécessitent du papier photo. D’autres réglages doivent être effectués concernant le papier, par exemple la sélection du format A4 portrait.
- Résolution & recto/verso: pour des raisons de qualité et de vitesse, la résolution d’impression a une valeur moyenne sur de nombreux appareils. Ceux qui souhaitent une qualité élevée augmentent cette valeur. Une faible résolution permet de réaliser des économies d’encre/de toner. L’impression recto-verso, qui permet d’économiser du papier, est également pratique, tout comme l’impression recto-verso dans l’ordre inverse, qui évite aux consommateurs de devoir classer les feuilles.
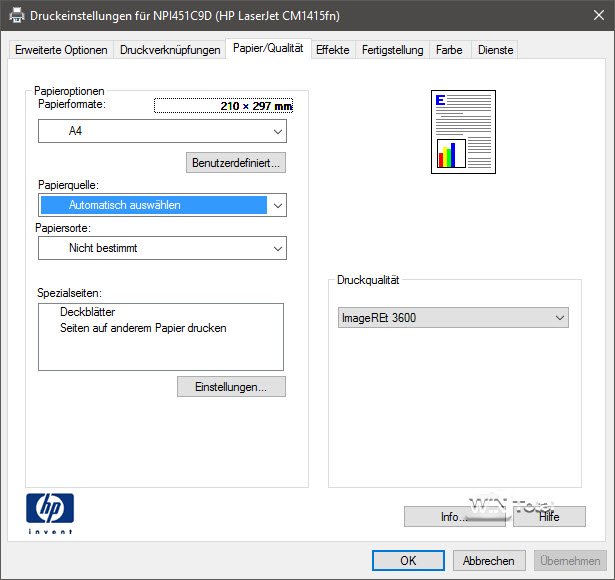
Optimiser l’imprimante pour ses propres besoins
En plus de ces optimisations, les consommateurs peuvent définir des paramètres adaptés à leurs besoins. Les imprimantes possèdent certains paramètres de pilote avancés qui permettent d ‘accéder à des options spécifiques:
- intégration d’un filigrane
- Mise à l’échelle de l’impression
- prévention des ombres
- et bien plus encore
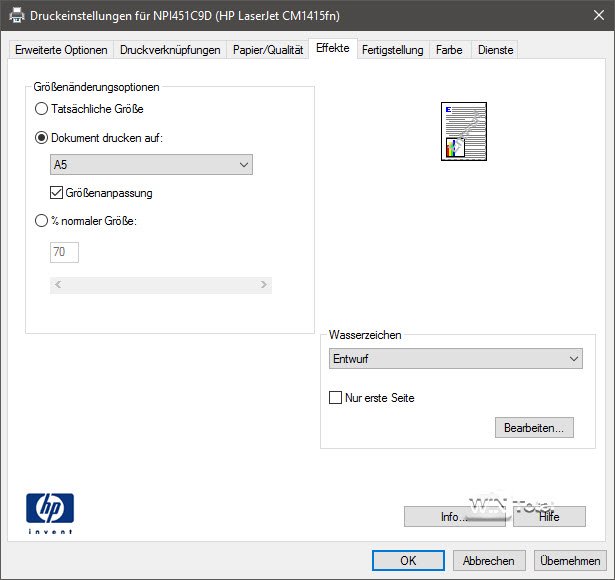
Si vous possédez une imprimante couleur mais que vous n’imprimez pas en couleur, vous trouverez l’option Niveaux de gris* dans les paramètres. L’impression en niveaux de gris permet d’économiser de la couleur et de réduire les coûts.
Les consommateurs devraient également jeter un coup d’œil aux options d’économie d’énergie de leur imprimante. Ils peuvent y régler le moment où leur appareil passe en mode d’économie d’énergie.
Trois problèmes d’imprimante et des propositions de solution
Ci-dessous, nous présentons trois problèmes qui peuvent survenir sous Windows 10 :
Problème 1 : L’ancienne imprimante n’est pas reconnue
L’imprimante est vieille, mais elle fait son travail sans décence. Ce n’est pas étonnant, des entreprises comme TonerPartner prolongent la durée de vie d’un ancien appareil d’impression avec leurs cartouches de toner rechargées et préparées, lorsque son fabricant ne propose plus de cartouches. Il est compréhensible que les propriétaires de tels appareils souhaitent continuer à les utiliser. Sous Windows 10, il peut arriver que l’imprimante ne soit pas reconnue.
La bonne nouvelle, c’est que la base de données des pilotes de Windows est très complète. Les pilotes de l’ancienne imprimante s’y trouvent certainement. Les utilisateurs de Windows 10 doivent ajouter l’appareil manuellement et sélectionner le pilote :
- ouvrir les paramètres et sélectionner Périphériques
- cliquer sur l’option Ajouter une imprimante ou un scanner
- L’imprimante souhaitée n’est pas répertoriée sélectionner
- cliquer sur Ajouter une imprimante locale ou une imprimante réseau avec des paramètres manuels
- sélectionner maintenant au choix l’option USB001 ou LPT1
- dans la boîte de dialogue suivante, cliquer sur Windows Update
- sélectionner l’imprimante dans la liste
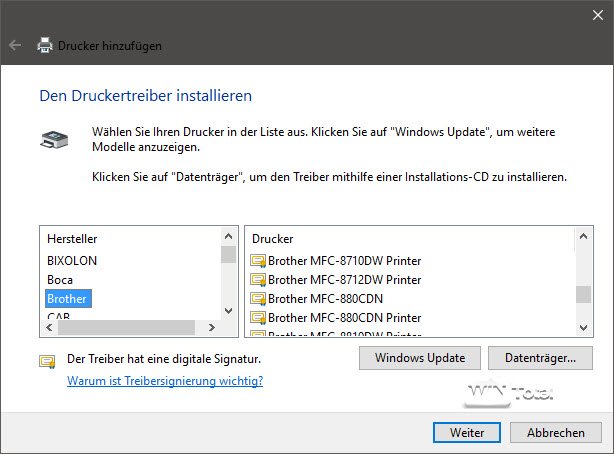
PCL
PCL est l’abréviation de Printer Command Language et est un langage de commande pour le contrôle des imprimantes, développé à l’origine par Hewlett-Packard. De nombreux fabricants, surtout d’imprimantes laser, supportent également le PCL comme langage d’impression et peuvent ainsi être utilisés pour les fonctions de base également avec des pilotes génériques pour PCL5 ou PCL6.
Si le pilote d’imprimante n’est pas répertorié, les consommateurs peuvent choisir un pilote alternatif. Le manuel de l’imprimante doit contenir une liste des langages d’impression (PCL1 à PCL5 et PCL6). Les utilisateurs peuvent tester les pilotes d’imprimante compatibles, avec un peu de chance ils fonctionneront.
Problème 2 : Windows change d’imprimante par défaut
La décision de Microsoft de modifier une fonction du système d’exploitation avec une mise à jour (novembre 2015 version 1511) est curieuse. Windows 10 définit automatiquement la dernière imprimante utilisée comme périphérique par défaut.
La solution est relativement simple
- ouvrir les paramètres
- sélectionner l’entrée Périphériques
- cliquer ensuite sur Imprimantes & scanners
- désactiver la gestion des imprimantes par défaut de Windows
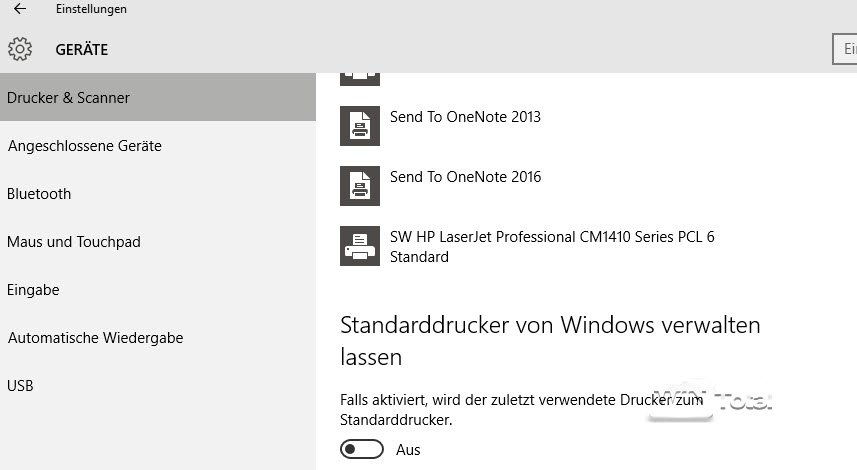
Problème 3 : Double entrée d’imprimante
Le troisième problème est décrit par un utilisateur sur le forum de Win 10. Il a installé son imprimante pendant l’installation de Windows 10. Comme le pilote d’imprimante ne fonctionnait pas correctement, il a installé ultérieurement le pilote du fabricant de l’imprimante. L’imprimante fonctionne, mais il y a deux fois la même entrée pour le périphérique dans le panneau de configuration de Windows (Périphériques et imprimantes). Une entrée est l’imprimante par défaut qui fonctionne, le deuxième élément est grisé.
Le problème semble provenir d’un logiciel du fabricant de l’imprimante. Si celui-ci est désactivé, l’imprimante fantôme peut être désinstallée via le gestionnaire de périphériques.
Problème 4 : L’imprimante ne fonctionne plus sur le port parallèle sous Windows 10
Depuis la mise à jour 1511 de Windows 10, le système rencontre dans certains cas des problèmes avec les imprimantes connectées via le port parallèle (sur la carte mère ou la carte d’extension). Si l’on passe dans le gestionnaire de périphériques sur « Connexions » et que l’on règle l’utilisation de l’interruption pour LPT1 sur « Attribuer l’interruption de manière fixe », l’imprimante fonctionne dans la session Windows actuelle, mais doit résoudre le problème de la même manière après un redémarrage. Il existe encore une solution de contournement avec un script qui est décrit dans les forums Microsoft.
Graphique d’introduction : © Cmon – Fotolia.com
