Windows 8 offre la possibilité de regrouper plusieurs disques durs en un pool de stockage virtuel et de stocker ainsi des données réparties sur différents lecteurs. En cas de panne d’un lecteur, plusieurs copies de vos fichiers peuvent en outre être enregistrées sur les différents disques durs. Cet article vous explique comment procéder.
Table des matières
Qu’est-ce que le pool de stockage ?
La fonctionnalité de virtualisation du stockage permet de regrouper différents types de disques durs de différentes capacités en un pool, qu’il s’agisse de disques SSD, de disques magnétiques, de disques durs internes ou externes. Une telle fonctionnalité existait déjà sous une forme similaire en tant que Drive Extender dans le premier Windows Home Server, mais elle a été abandonnée avec la nouvelle version du WHS 2011. Aujourd’hui, Microsoft a redonné vie à cette fonctionnalité dans Windows 8, en la modifiant quelque peu.
Les lecteurs doivent être vides, car ils sont formatés. La taille va jusqu’à plusieurs pétaoctets et le nombre de lecteurs n’est pas limité. Les pools de stockage supportent USB, IDE, SCSI, SATA (Serial ATA), eSATA et SAS (Serial Attached SCSI). Les JBOD (Just a Bunch of Disks) sont également pris en charge, mais pas les lecteurs iSCSI et les clés USB. Les pools de stockage ne doivent pas être considérés comme une sauvegarde pour le système d’exploitation, mais un pool est créé pour les données sous une lettre de lecteur à partir de plusieurs disques durs. Ils sont présentés au système d’exploitation comme des disques logiques (à ne pas confondre avec un lecteur logique).
On peut se représenter l’espace de stockage comme les bibliothèques dans l’Explorateur. Si 2 dossiers d’images sont placés dans une bibliothèque, toutes les images de la bibliothèque sont affichées simultanément, quelle que soit la partition sur laquelle se trouvent ces dossiers. Il en va de même pour le pool de stockage, mais uniquement avec les disques durs.
Une fois qu’un disque dur a été ajouté au pool, il ne peut plus être utilisé directement par Windows. Le disque a été « virtualisé » et est géré exclusivement par le pool. Néanmoins, la mémoire physique du disque est entièrement utilisée pour les données et reste disponible. Cela signifie que les disques virtuels peuvent être partitionnés, formatés et recevoir des données. La mémoire réservée à un espace de stockage (storage space) peut en outre être augmentée à tout moment. En revanche, il n’est pas possible de réduire l’espace de stockage réservé. Toutefois, si des données sont supprimées sur un espace de stockage, l’espace de stockage est également libéré, de sorte qu’il peut également être utilisé par d’autres espaces qui se trouvent sur le même pool de stockage.
Créer un nouveau pool ou un nouvel espace de stockage
Dans le panneau de configuration, si l’affichage « Icônes » est activé, sélectionnez« Espaces de stockage« . Si vous avez choisi l’affichage « Catégorie » dans le Panneau de configuration, vous devez d’abord sélectionner « Système et sécurité », puis« Espaces de stockage« .
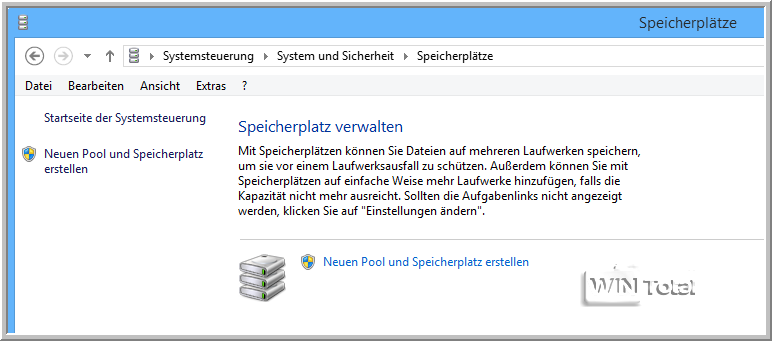
Accédez ensuite à « Créer un nouveau pool et un nouvel espace de stockage ». Tous les lecteurs connectés qui conviennent s’affichent. Avec « Afficher les fichiers », vous pouvez vous assurer de quels lecteurs il s’agit. Dans cet exemple, il s’agirait d’un disque dur interne Samsung avec 3 partitions (D :, E :, F :).
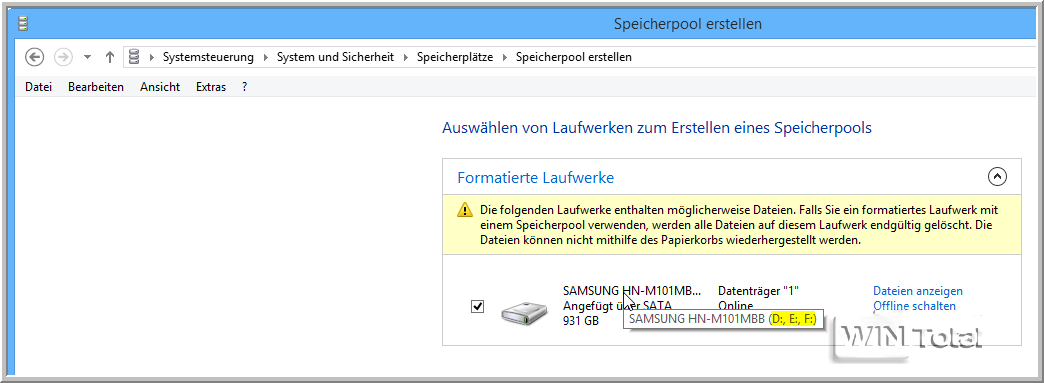
Dans un autre exemple, Windows 8 reconnaît un disque dur USB Samsung.
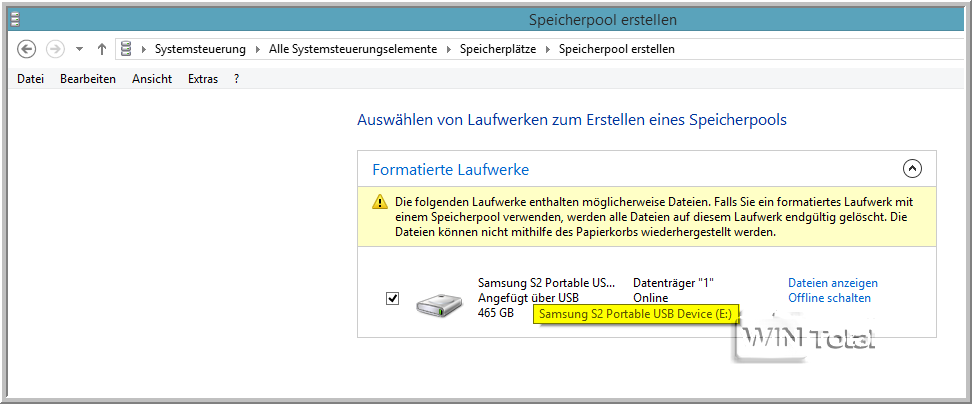
Si vous cliquez maintenant sur « Créer un pool », vous devez donner un nom à l’espace de stockage dans la nouvelle fenêtre. La nouvelle lettre de lecteur est déjà prédéfinie. Si vous avez par exemple un ou deux disques durs avec plusieurs partitions (D :, E :, F :), Windows en fait alors un lecteur avec une seule lettre de lecteur (exemple : E :).
Type de résilience = RAID ?
On peut maintenant choisir entre 4 variantes différentes, appelées type de résilience. Cette résilience (mise en miroir) correspond à peu près au système RAID connu.
- Simple (pas de résilience)
- Miroir bidirectionnel
- Mise en miroir à trois voies
- Parité
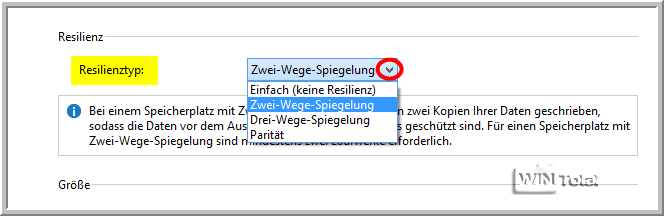
Simple (pas de résilience) ou pas de miroir
Au moins un lecteur est requis. Avec ce réglage, vous disposez du plus grand espace de stockage possible, mais vous renoncez à toute sécurité des données. Si le disque dur du pool sur lequel les données sont stockées tombe en panne, celles-ci ne peuvent plus être utilisées. Vous pouvez toutefois les restaurer si vous avez configuré l’historique des versions de fichiers. Si l’espace de stockage est plein, il suffit de connecter le disque dur suivant. [pas recommandé]
Mise en miroir bidirectionnelle
Ici, il faut connecter au moins deux disques durs. Cette option est déjà prédéfinie. Les données sont alors enregistrées sur les deux disques. Si un disque dur tombe en panne, les données ne sont pas perdues. Le deuxième disque dur prend alors le relais. [L’option de sauvegarde automatique est recommandée et idéale pour la sauvegarde automatique de toutes les données des fichiers utilisateurs (comme les films, la musique, les images, les documents), sans devoir le faire manuellement].
Mise en miroir à trois voies
Vous avez besoin d’au moins cinq lecteurs pour cette option. Cette option permet d’écrire trois copies de chaque donnée, ce qui protège vos données même en cas de défaillance de deux lecteurs. [à recommander]
Parité
Avec cette option, vous avez besoin d’au moins trois lecteurs. Les données atterrissent sur deux disques en alternance, le troisième sert à enregistrer les sommes de contrôle. Ce choix permet de sauvegarder les données de telle sorte qu’un lecteur puisse être perdu dans le pool. Les données sont enregistrées avec des informations de parité qui se trouvent à chaque fois sur un autre disque que les données proprement dites. Les sommes de contrôle permettent de restaurer les données en cas de perte de données. [à recommander, uniquement pour les données volumineuses telles que les vidéos, qui sont souvent lues mais qui ne changent que rarement]
Capacités
Dans la partie inférieure, vous voyez quatre valeurs de Go. La valeur supérieure indique la capacité de stockage totale de tous les disques durs du pool de stockage. La valeur en dessous indique la capacité disponible qui est encore libre sur les disques après déduction des données de gestion nécessaires. En dessous (taille maximale), vous pouvez définir la capacité avec laquelle le nouvel espace de stockage doit apparaître dans l’Explorateur (ou simplement laisser la valeur telle quelle). Tout en bas se trouve alors la quantité que la valeur que vous avez définie pour le type de résilience occupe réellement. Dans le cas d’une mise en miroir bidirectionnelle, cela correspond environ à la moitié de la capacité disponible du pool, dans le cas d’une mise en miroir tridirectionnelle, à un tiers et dans le cas de la parité, à environ deux tiers. Dès qu’il n’y a plus de place, un message apparaît et vous pouvez intégrer un autre disque dans le pool.
Vous ne pouvez pas modifier la résilience par la suite, mais vous pouvez modifier la taille d’un espace de stockage, la lettre de lecteur et le nom.
Une fois que vous avez fait votre choix, faites créer l’espace de stockage autour du pool en cliquant sur « Créer un espace de stockage ».
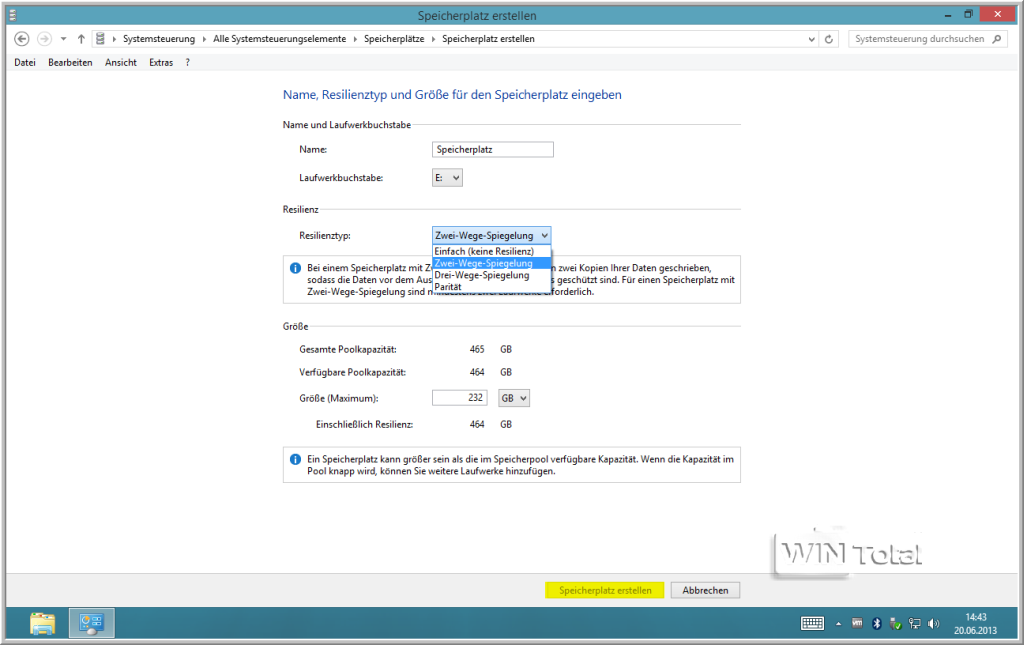
Le nouvel espace de stockage se comporte sous Windows comme un disque dur classique, rien ne permet de le distinguer dans l’Explorateur.
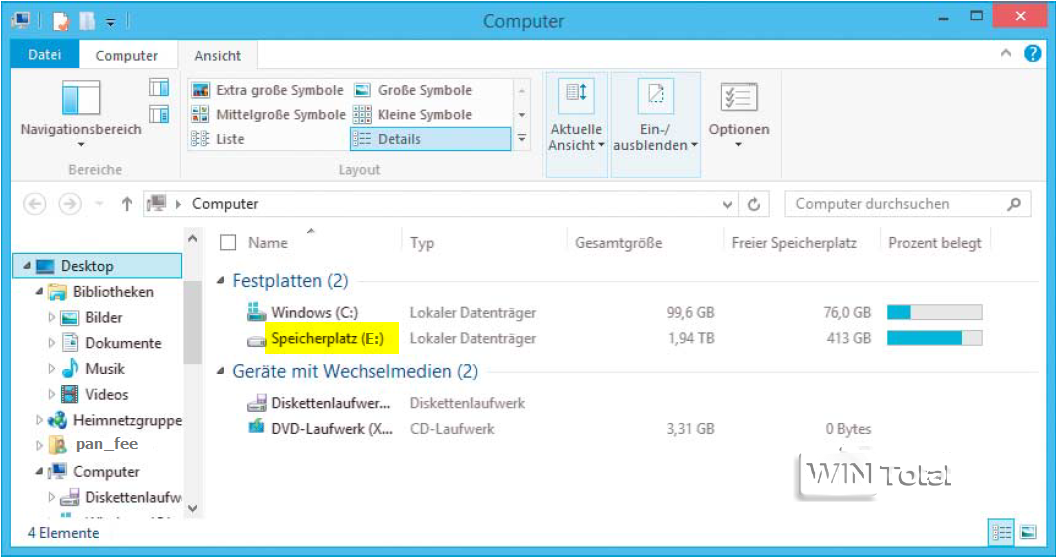
Intégrer d’autres disques durs
Si vous souhaitez uniquement mettre à niveau la taille, il vous suffit d’ajouter un ou plusieurs nouveaux disques durs sous « Gérer l’espace de stockage ». Ensuite, vous devez revenir en arrière et cliquer sur « Modifier » sous le disque dur existant (exemple E 🙂 sous « Emplacements de stockage » pour ajuster la taille de l’espace de stockage vers le haut. Choisissez la « Taille (maximum) » de manière à ce que la 4e valeur (y compris la résilience) soit aussi proche que possible de la 2e valeur (capacité disponible du pool), mais ne la dépasse pas. En cas de doute, il vaut mieux laisser la valeur « Résilience incluse » un peu plus petite, sinon l’espace de stockage sera trop grand pour les disques disponibles.
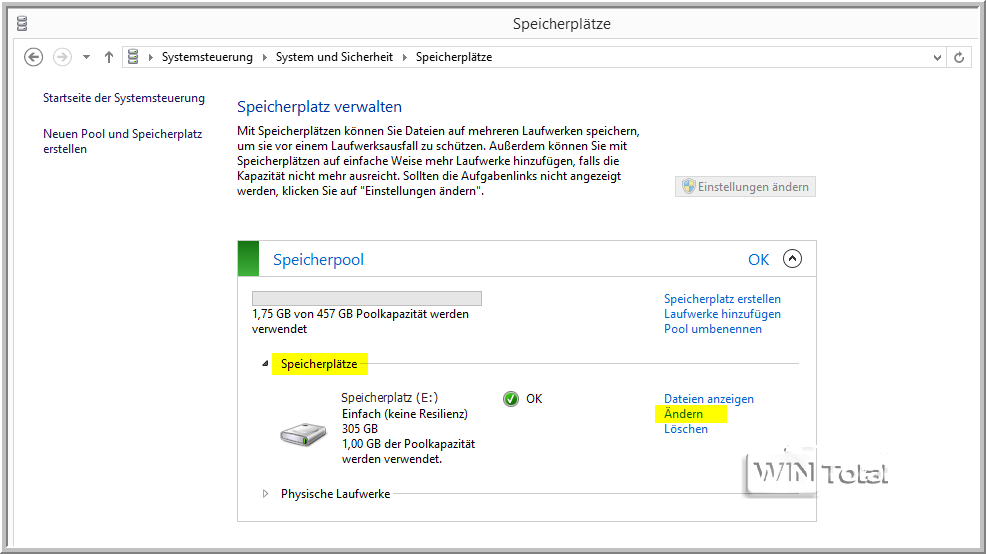
Ajouter d’autres disques durs
Vous pouvez simplement ajouter le(s) nouveau(x) disque(s) dur(s), mais cette fois-ci en lui attribuant une lettre de lecteur et un nouveau nom. Ajouter de nouveaux disques revient à créer un pool.
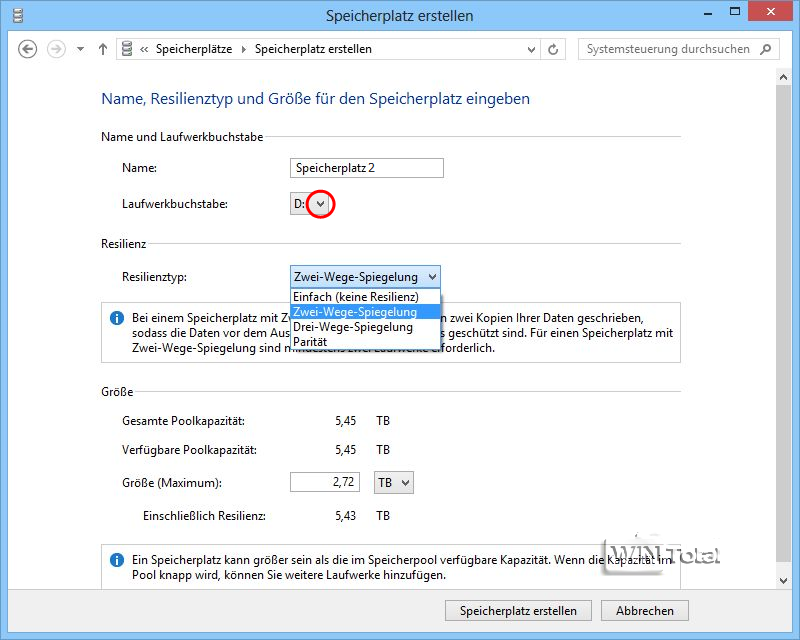
Retirer de l’espace disque
Dans la zone « Disques physiques », il est possible d’afficher les disques durs qui sont intégrés dans le pool. Lorsqu’un disque dur ne fonctionne plus, le pool l’indique par une représentation jaune. Si vous cliquez sur « Modifier les paramètres » dans le contrôle d’un pool de stockage, vous pouvez configurer le pool. Vous avez la possibilité de renommer le pool, d’ajouter des lecteurs, de supprimer ceux qui sont défectueux ou de supprimer le pool. Vous pouvez supprimer des lecteurs individuels du pool en cliquant sur « Supprimer » dans « Lecteurs physiques ». Vous ne perdez alors aucune donnée, car les données sont alors réparties sur les disques restants. Vous ne recevrez un message que s’il n’y a pas assez d’espace disponible sur les disques restants. Les messages de manque d’espace sont émis via le centre de maintenance, le petit drapeau blanc dans la zone de notification.
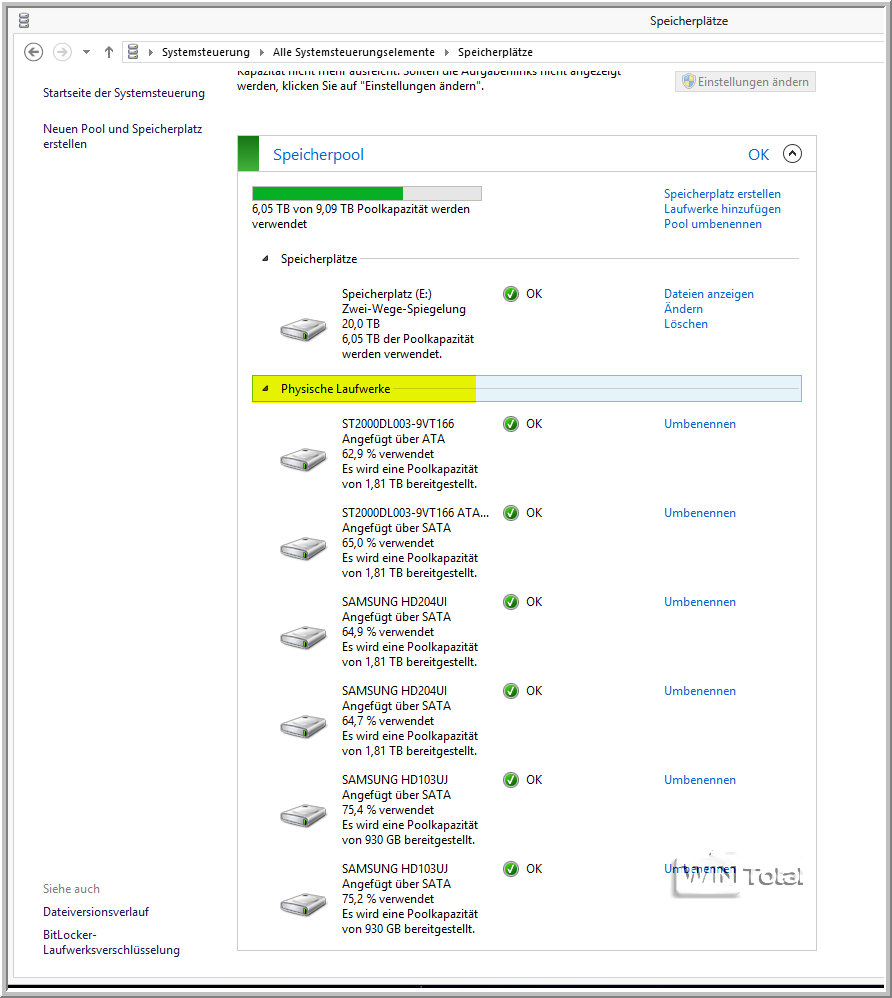
Avantages et inconvénients
– Les pools de stockage n’intéressent pas les propriétaires d’ordinateurs portables, mais uniquement les ordinateurs de bureau et les ordinateurs serveurs. Avec moins de trois disques durs, il n’est pas possible de profiter de toutes les fonctionnalités.
– Les disques lents ralentissent le système et le pool de stockage. Les disques USB ne sont pas vraiment adaptés (sauf peut-être l’USB 3.0). Les disques durs SSD internes et rapides sont donc les mieux adaptés.
– Les systèmes d’exploitation antérieurs à Windows 8 ne peuvent pas gérer le pool de stockage. Seuls Windows 8 lui-même (+ Windows PE 4.0) et Windows Server 2012 connaissent cette nouvelle fonctionnalité.
– Le démarrage à partir de l’espace de stockage n’est pas encore possible.
– L’espace de stockage signale déjà à 70% que les disques durs sont pleins.
– + Windows ne copie les données sur les nouveaux disques que lorsque les disques existants sont pleins à 100%.
+ Facile à configurer, l’ensemble du pool peut également être restauré sur un autre ordinateur Windows 8.
+ Gratuit – inclus dans Windows 8 Core/Prof.
+ Il est possible de remplacer des disques durs individuels par des disques plus grands en cours d’utilisation, à condition que le système (matériel) soit compatible.
+ Par rapport à la gestion traditionnelle des disques durs, les pools de stockage ne sont pas sensiblement plus lents en écriture, sauf en cas de « parité ».
Liens supplémentaires
Le blog de MSDN: Virtualizing storage for scale, resiliency, and efficiency par Steven Sinofsky
Blog de TechNet: FAQ sur les espaces de stockage et accès aux informations avec PowerShell
Source de l’image : Microsoft

