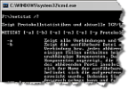Petite, forte, noire : il ne s’agit pas de l’expresso après le repas, mais de la ligne de commande sous Windows, également appelée Shell dans les milieux spécialisés. Cette fenêtre noire insignifiante est plus qu’une relique de l’ancien temps du DOS et peut – si l’on connaît toutes les possibilités – épargner aux professionnels de Windows beaucoup de clics. Dans l’article suivant, nous présentons les principales commandes et possibilités d’utilisation du shell Windows.
Table des matières
DOS, pas de DOS
L’un de nos plus anciens articles, « Survivre à l’invite DOS », figure encore aujourd’hui dans le top 20 des articles les plus consultés sur WinTotal. PCDParker décrivait à l’époque les commandes utilisées pour effectuer des opérations sur les fichiers dans Shell/DOS. Les anciens habitués du DOS connaissent certainement encore ces commandes aujourd’hui. Mais la plupart de nos lecteurs sont souvent perdus sans souris ni explorateur et sont reconnaissants pour de telles aides.
Pourtant, contrairement à son apparence, le shell n’est pas un DOS, mais une application native Win32 et offre bien plus que de simples opérations sur des fichiers. Comme c’est souvent le cas sur les systèmes Linux, le shell permet de faire et d’interroger bien plus de choses que la plupart des utilisateurs ne le savent.
Microsoft a d’ailleurs introduit le successeur de l’actuel, qui s’appelle Windows PowerShell. En tant que successeur orienté objet de Cmd.exe, il mise entièrement sur .NET et offre de nombreuses nouveautés utiles aux développeurs et aux administrateurs. Vous trouverez plus d’informations sur Microsoft PowerShell sur la page d’accueil de PowerShell ainsi qu’en téléchargement sur WinTotal.
Bienvenue dans le shell
Vous démarrez la ligne de commande, appelée désormais simplement Shell, de la manière suivante :
Le Windows Shell se trouve sous forme de fichier exécutable cmd.exe dans le dossier System32 de Windows. Vous démarrez le shell via Démarrer -> Exécuter ([touche Windows]+[R]) -> cmd.
Pour Windows Vista:
Vous pouvez restaurer « Exécuter » dans le menu Démarrer ou simplement saisir cmd dans la recherche.
Les utilisateurs de Windows Vista doivent en outre terminer la saisie par [CTRL]+[ALT]+[Enter] pour avoir des droits d’administrateur dans le shell (voir conseil), à moins que l’UAC n’ait été désactivé de manière générale.
En règle générale, le shell s’ouvre dans le chemin actuel de l’utilisateur ou dans le dossier System32. L’endroit où l’on peut saisir quelque chose s’appelle une invite.
 |
|
Le shell, à l’invite lecteur P : |
Vous pouvez tout d’abord personnaliser le shell selon vos souhaits. Pour ce faire, cliquez avec le bouton gauche ou droit de la souris sur l’icône en haut à gauche du shell. Dans le menu qui apparaît, vous pouvez définir l’apparence et le comportement du shell sous Propriétés.
 |
|
Propriétés d’agencement de la ligne de commande |
En plus du choix de la couleur, de l’affichage de la fenêtre ou du plein écran, vous pouvez adapter la taille de la fenêtre et de la mémoire tampon de la fenêtre sous Mise en page : 50 caractères en hauteur et une hauteur de mémoire tampon (pour le défilement arrière) de 500 caractères devraient être suffisants. La largeur devrait rester à 80 caractères dans les deux options.
Sous les options se trouvent les options d’édition Mode QuickEdit et Mode Insertion.
 |
|
Mode d’édition rapide et mode d’insertion |
Le mode QuickEdit vous permet de saisir le texte dans le shell en maintenant le bouton de la souris enfoncé. Si l’on appuie ensuite sur RETURN, le texte sélectionné est copié dans le presse-papier. Si l’on ne souhaite pas activer ce mode, on peut sélectionner « Marquer » via le menu contextuel dans le shell. Le reste est alors identique.
 |
|
Mode QuickEdit |
Le mode d’insertion activé permet d’insérer encore du texte à la ligne de commande sans écraser le texte qui se trouve à droite. Cette fonction est généralement connue dans l’édition de texte.
Le shell offre en outre de nombreuses fonctions de confort, telles qu’on les connaît encore de l’ancien programme Doskey :
F3, par exemple, permet de saisir à nouveau la dernière commande utilisée à l’invite. Avec F8, vous pouvez parcourir les dernières commandes utilisées, avec F7, vous voyez l’historique et avec F9, vous pouvez appeler directement le numéro de commande (selon l’historique).
 |
|
Historique et autres. |
Les touches fléchées ont également une signification dans le shell. Vers le haut, elles rappellent les dernières commandes dans l’ordre inverse. Vers la droite rétablit les caractères de la dernière commande.
Vous trouverez un aperçu de tous les raccourcis clavier et de leur utilisation dans l’aide en ligne de Windows XP sous le mot-clé « Doskey ».
 |
|
Doskey, toutes les fonctions |
Intégration dans le menu contextuel
Comme nous l’avons déjà montré, le shell s’ouvre toujours dans le dossier de l’utilisateur ou dans le dossier System32. Si vous souhaitez passer à un autre dossier, vous devez le cas échéant changer de lecteur puis de chemin avec la commande cd ou chdir. Vous pouvez toutefois créer une entrée de menu contextuel pour l’explorateur via une entrée de registre, qui ouvrira le shell dans le dossier actuellement sélectionné.
Pour cela, on crée dans le registre sous
HKEY_CLASSES_ROOT\Directory\shell
et
HKEY_CLASSES_ROOT\Drive\shell
une nouvelle clé avec le nom cmd et, dans celle-ci, un texte comme« Invite à partir d’ici » comme CI standard. En outre, il faut créer une autre clé sous la clé cmd créée avec le nom command et y créer une nouvelle chaîne de caractères (ne rien saisir comme nom = par défaut) avec la valeur cmd.exe /k « cd %L« . Téléchargement sous forme de fichier reg zippé.
 |
|
CMD dans le menu contextuel |
Le paramètre /k indique au shell d’exécuter la commande suivante et d’attendre ensuite de nouvelles commandes. Cd%L passe alors dans le chemin actuellement sélectionné.
Particularité de Windows Vista
L’explorateur de Windows Vista propose la même fonction comme nouveauté. Si vous maintenez la touche Maj enfoncée dans la fenêtre droite de l’Explorateur tout en appuyant sur le bouton droit de la souris, vous pouvez également accéder directement à l’invite de commande via « Ouvrir l’invite de commande ici ». De la même manière, vous pouvez placer le chemin d’accès actuel d’un répertoire sélectionné dans le presse-papiers via « Copier comme chemin d’accès ».
 |
|
Invite de commande dans le menu contextuel sous Vista |
Si vous souhaitez que l’entrée « Ouvrir l’invite de commande ici » apparaisse en permanence dans le menu contextuel et pas seulement en cas de clic droit avec la touche Maj, vous devez supprimer l’entrée Extended dans le registre de Vista sous HKEY_CLASSES_ROOT\Directory\shell\cmd.
 |
|
Invite de commande dans le menu contextuel sous Vista de manière permanente |
Si l’on souhaite que cela s’applique également au menu contextuel des disques durs, il faut également supprimer l’entrée Extended dans le registre sous HKEY_CLASSES_ROOT\Drive\shell\cmd sous Vista.
Autres possibilités de transfert de chemin et de complétion
Sous Windows XP, le shell offre encore d’autres possibilités pour reprendre le chemin : D’une part, vous pouvez glisser-déposer des indications de chemin de l’Explorateur dans la fenêtre du shell. Si vous saisissez auparavant cd à l’invite, le shell passe dans le chemin d’accès après le glisser-déposer et un retour. Cette fonction ne fonctionne plus sous Windows Vista.
Depuis Windows XP, le shell propose également une fonction d’autocomplétion via la touche Tab. Si vous souhaitez par exemple accéder au répertoire « Documents et paramètres » et que vous vous trouvez dans la racine C :, il vous suffit d’utiliser cd Doc Le shell complète alors le chemin. S’il n’y a pas de correspondance exacte (p. ex. System et System32), vous pouvez également appuyer plusieurs fois sur TAB.
Informations sur l’utilisation des commandes
Normalement, chaque commande renvoie un résultat ou exécute une action. Mais vous pouvez également rediriger la sortie d’une commande vers un fichier (par exemple à des fins de diagnostic), relier plusieurs commandes ou automatiser des requêtes complexes sous forme de fichier batch (extension .bat ou .cmd) pour exécuter certaines tâches. La dernière option en particulier est souvent utilisée pour les réseaux, afin de connecter des partages réseau en tant que lecteurs lors de la connexion de certains utilisateurs, d’appliquer des correctifs le cas échéant, de définir l’imprimante par défaut, etc.
Afficher page par page
Certaines commandes submergent l’utilisateur d’informations ou de listes de fichiers dans le shell. En ajoutant |more après la commande, la sortie s’arrête après chaque page – par ex. dir c:\windows |more
Dériver vers un fichier
La commande netstat -a dresse la liste de toutes les connexions et des ports écoutés. Avec l’ajout netstat -a > c:\Logfilesliste.txt, la sortie est redirigée vers un fichier texte liste.txt dans le dossier Logfiles. Cette redirection fonctionne avec toutes les commandes qui produisent un résultat et s’avère toujours utile lorsque la quantité d’informations dans le shell devient trop confuse. Si vous ne spécifiez pas de dossier spécial pour la redirection vers un fichier, le fichier texte est écrit dans le répertoire actuel du shell à partir duquel la commande a été appelée.
Si vous indiquez deux parenthèses au lieu d’une, le résultat est ajouté au fichier nommé sans en effacer le contenu. Vous pouvez créer des fichiers journaux continus grâce à cette astuce
netstat -a >> c:\Logfilesliste.txt
Dériver vers l’imprimante
La redirection fonctionne bien sûr aussi vers l’imprimante. Pour cela, vous devez nommer le port de l’imprimante après la parenthèse, par exemple lpt1. La syntaxe correcte est alors netstat -a > lpt1
Pour les imprimantes réseau ou USB, il faut toutefois recourir à une astuce : La sortie s’effectue ici via Notepad, qui imprime sur l’imprimante standard. Pour cela, nous utilisons l’utilitaire start, qui peut également appeler des programmes de fenêtre avec des paramètres à partir du shell (voir start).
La syntaxe est alors start /w notepad /p fichier.txt (avec le chemin d’accès si nécessaire).
Combinaison de commandes
Le signe & permet de combiner des commandes. Les commandes sont alors traitées l’une après l’autre.
netstat -a > output.txt & start /w notepad /p output.txt
par exemple, la sortie netstat -a sur le fichier output.txt, qui est ensuite imprimé par le Notepad sur l’imprimante standard.
Les parenthèses permettent également de regrouper les commandes de manière logique :
(date /t & Time /t & netstat -a) > output.txt & start /w notepad /p output.txt
La date, l’heure et la commande Netstat sont écrites dans le fichier output.txt, puis imprimées.
Pour les petites opérations, cela a encore un sens. Pour les opérations plus complexes, un fichier batch, qui peut être commenté, devrait être un meilleur choix.
Fichiers batch
Le plus connu de tous les fichiers de traitement par lots était et reste autoexec.bat. Sous DOS, il était responsable, avec config.sys, du démarrage du système et contenait, outre le démarrage des pilotes, éventuellement des requêtes et des variables. Le thème des fichiers batch est très complexe et dépasserait le cadre de cet article. L’aide de Windows contient, avec les résultats de la recherche avec le terme « fichiers de traitement par lots » ou avec l’aperçu des commandes, une multitude d’informations sur les fichiers de traitement par lots, leur création, l’utilisation des requêtes et des variables, etc. Vous trouverez des liens supplémentaires sur le sujet à la fin de l’article.
Petit aperçu des commandes
La commande help classique n’affiche que les commandes standard de Windows.
Vous pouvez obtenir un aperçu complet sous Windows XP en consultant l’aide de Windows( saisirla référence de la ligne de commande comme terme de recherche) ou en ligne (version pour Windows XP).
Sous Windows Vista, le contenu n’a malheureusement plus été intégré à l’aide et le lien dans l’aide en ligne elle-même ne mène nulle part.
 |
|
Référence de la ligne de commande sous Windows XP |
Alors que certaines commandes attendent un ou plusieurs arguments et paramètres, d’autres commandes lancent des programmes indépendants avec d’autres commandes, par exemple diskpart.
Pour chaque commande, vous pouvez afficher la syntaxe complète avec befehl/ ?
Dans la suite, nous avons décrit brièvement les commandes et leur utilisation pour les domaines les plus importants. Les commandes sont regroupées par thème. Veuillez noter que nous ne présentons ici qu’une petite partie des commandes. Pour plus d’informations, veuillez consulter la documentation de chaque commande dans l’aide en ligne ou à l’invite de commande via commande / ? Vous trouverez également des informations supplémentaires dans la section « Liens Internet complémentaires et conseils de lecture » à la fin de l’article.
Commandes générales
CLS
CLS (Clear Screen) efface l’écran à l’intérieur de la console.
Echo
La commande Echo est souvent utilisée dans les fichiers batch et affiche ou supprime des messages (echo off).
Dans le cadre de l’interrogation de variables, Echo est également très utile en tant que simple commande. Par exemple, vous pouvez utiliser echo %computername% pour obtenir directement le nom du poste de travail, echo %temp% pour obtenir le chemin d’accès à Temp, echo %appdata% pour obtenir le chemin d’accès au dossier Application Data ou echo %systemroot% pour obtenir le chemin d’accès au répertoire Windows.
 |
|
Echo |
Vous pouvez obtenir un aperçu de toutes les variables possibles et de leurs valeurs en tapant set à l’invite (voir plus loin).
Chemin
Avec la commande Path, vous pouvez indiquer les chemins de répertoire définis dans lesquels le shell recherche les programmes exécutables lorsque vous saisissez leur nom. Path sans indication de paramètres affiche d’abord les indications de chemin qui sont déjà déposées. Vous pouvez ajouter d’autres chemins avec path=C:\PFAD ;%path%. L’indication de ;%path% a pour effet que l’ancien chemin n’est pas complètement écrasé par le nouveau, mais complété. Si vous avez par exemple vos propres fichiers de traitement par lots dans le dossier BATCH sur C :, vous pouvez inclure ce dossier avec path=c : \Batch;%path% et vous pouvez dès lors lancer le fichier de traitement par lots à n’importe quel endroit sur les lecteurs sans devoir d’abord passer par le dossier correspondant.
 |
|
Chemin |
Attention : dès que vous fermez le shell, les chemins d’accès ajoutés sont supprimés. Pour une utilisation durable, les instructions Path doivent donc être indiquées dans le panneau de configuration sous Système -> Avancé -> Variables d’environnement. Vous pouvez définir ici l’instruction Path en fonction de l’utilisateur ou pour l’ensemble du système.
 |
|
Définir le chemin d’accès pour tout le système |
Régler
La commande Set sans paramètres affiche les variables d’environnement actuelles, que vous pouvez également interroger individuellement avec Echo.
 |
|
set |
En outre, la commande set offre la possibilité de définir de nouvelles variables d’environnement ou de remplacer leur valeur.
Reg (+sous-commande)
Avec la commande REG, vous avez directement la possibilité d’accéder au registre de Windows, de lire des valeurs, de les supprimer, d’en créer de nouvelles ou de les remplacer. La commande REG attend une sous-commande (Reg ADD, Reg DELETE, Reg COPY, Reg QUERY…) pour effectuer certaines opérations en rapport avec la base de données du registre. Vous pouvez afficher la syntaxe exacte de chaque sous-commande, par exemple : reg add / ?
 |
|
reg add |
Pour toutes les clés principales dans le registre, les abréviations suivantes sont utilisées avec reg :
- HLKM (Hkey_Local_Machine)
- HKCU (Hkey_Current_User)
- HKCS (Hkey_Classes_Root)
- HKCC (Hkey_Current_Config)
Ainsi, la commande
reg add HKLM\Software\Microsoft\Windows\CurrentVersion /v backuppath /t REG_SZ /d P:storage
fait ce qui suit :
Dans la clé HKEY_LOCAL_MACHINE\NSOFTWARE\NWindows\NCurrentVersion, une nouvelle valeur(/v) nommée backuppath est créée, qui reçoit comme type de fichier(/t) REG_SZ (chaîne de caractères) la valeur(/d) P:storage.
 |
|
reg add Exemple |
La commande reg add HKLM\Software\Microsoft\Windows\CurrentVersion\ backupinfo, par contre, insère une nouvelle sous-clé nommée backupinfo qui n’existait pas auparavant.
Remarque : il est souvent plus simple d’entrer ou d’exporter des valeurs dans le registre à l’aide du programme GUI regedit et de ses commutateurs /s pour l’importation ou /a pour l’exportation.
start
La commande start permet de démarrer un nouveau processus à partir du shell, en général un programme Windows. D’autres paramètres permettent de définir la priorité du processus ainsi qu’une fenêtre réduite ou maximisée pour la visualisation.
start /w notepad /p fichier.txt démarre par exemple Notepad et attend (/w) qu’il se termine. Le paramètre /p au bloc-notes imprime le fichieri.txt.
Opérations sur les fichiers
Cipher
Le système de fichiers NTFS offre également la possibilité de crypter ou de décrypter des fichiers. En outre, cipher permet également d’exporter les clés privées et les certificats afin de pouvoir, le cas échéant, ouvrir à nouveau les données en clair sans le compte existant. Le paramètre /e crypte et /d décrypte les fichiers.
Exemple : cipher /e c:Privé crypte le dossier Privé et les dossiers et fichiers qu’il contient.
Exemple : cipher /e /c:Privé *.doc crypte tous les fichiers DOC dans le dossier Privé.
Pour plus d’informations sur le cryptage sous Windows, voir l’article séparé « Cryptage des fichiers ».
Cacls
La commande Cacls offre la possibilité de définir des paramètres de sécurité pour les fichiers et les dossiers via le shell. Normalement, vous utilisez pour cela l’onglet « Sécurité » dans les propriétés d’un dossier ou d’un fichier. Avec Cacls, vous pouvez toutefois également définir ces droits via le shell – sous Windows XP Home, c’est d’ailleurs le seul moyen (sans extensions et correctifs correspondants).
Cacls e:\NDocuments*.* /p Enfants:N retire par exemple au compte « Enfants » tous les droits sur le dossier Documents.
Dans le Support.cab (voir à la fin de l’article) se trouve le programme en ligne de commande Xcacls, qui offre d’autres possibilités en rapport avec les paramètres de sécurité.
Compact
La commande Compact permet d’utiliser la fonction de compression contenue dans le système de fichiers NTFS et de compresser (/c) ou de décompresser (/u) des fichiers et des dossiers. Si vous souhaitez compresser des répertoires entiers, la syntaxe est la suivante : compact /c /s c:\Privates (pour le dossier « Private » sous C :).
Développer
La commande Expand peut extraire des fichiers des fichiers CAB utilisés par Windows.
Avec expand -d fichier Cab, vous obtenez le contenu d’un fichier CAB. Expand Cab file -f:files destination extrait les fichiers spécifiés du fichier Cab vers la destination définie.
Remarque: Windows ne peut malheureusement pas décompresser lui-même les archives courantes (ZIP, RAR, etc.) via la ligne de commande. Il faut alors recourir à des moyens tiers. Une très bonne variante est le programme de ligne de commande du logiciel gratuit 7-Zip. Placez le contenu décompressé dans un dossier utilisé par le « chemin » (par ex. Windows, etc.). Vous pouvez alors facilement décompresser presque tous les fichiers d’archive à partir du shell ou créer vos propres fichiers.
 |
|
Possibilités offertes par 7za |
Renommer
La commande Rename, abrégée en rename, permet de renommer plusieurs fichiers en une seule fois. Pour ce faire, tapez par exemple ren *.nfo *.txt pour renommer tous les fichiers nfo en fichiers txt. Attention : une conversion dans le nouveau format n’a cependant pas lieu.
Copy
La commande Copy copie un fichier dans un autre répertoire ou dans le même répertoire, mais sous un autre nom. Elle ne convient cependant pas pour des actions de copie plus profondes (voir XCopy à ce sujet).
copy WinTotal.txt a : (copie WinTotal.txt sur le lecteur a)
copy WinTotal.* c:\temp (copie tous les fichiers portant le nom WinTotal dans le répertoire c:temp)
copy c:\temp*.txt d:\windows (copie tous les fichiers avec l’extension txt dans le répertoire c:temp vers le répertoire Windows sur le lecteur d)
Déplacer
L’utilisateur de Windows dirait « couper » à cette commande. En principe, cette commande est identique à la commande copy, sauf que le fichier source est DÉPLACE et non copié. move *.* a : tous les fichiers sont déplacés vers le lecteur a.
XCopy
La commande XCopy est la variante améliorée de la commande copy et peut copier des arborescences de répertoires entières. De nombreux paramètres sont disponibles à cet effet. /e copie également les sous-répertoires (qu’ils soient vides ou non) ; /y supprime la demande d’écrasement du fichier sur la cible, etc.
XCopy « c:\NDocuments et paramètres\Nap73mi\Nfavoris*.* » » \mittelerde\Sauvegardes\ap73mi\favoris » /e /y
sauvegarde par exemple tous les favoris de l’utilisateur ap73mi dans le dossier « Sauvegardes/ap73mi/favoris/ » sur le serveur « Terre du Milieu ».
Gestion des utilisateurs et des clients
Runas
La commande runas /user:Username Programme vous permet de lancer un programme dans le contexte d’un autre utilisateur. Avec cette commande, vous pouvez par exemple aussi exécuter un programme en tant qu’utilisateur limité dans le contexte de l’administrateur, sans vous connecter en tant qu’admin. Remplacez ici Username par le nom d’écran de l’administrateur. Le mot de passe nécessaire est demandé lors du premier appel et est ensuite déposé si /savecred est également indiqué comme paramètre.
Réseau
Ping
La commande ping est simple, mais c’est l’une des plus importantes pour le diagnostic dans les réseaux. Avec la commande ping, vous envoyez une demande à une IP ou à un nom d’ordinateur. Par défaut, la commande envoie 4 signaux à l’autre partie, énumère chaque livraison et résume le tout à la fin sous forme de statistiques. Cela permet de vérifier rapidement si le réseau fonctionne et si, par exemple, le routeur est accessible. Un ping vers son propre ordinateur (127.0.0.1) permet souvent d’y voir plus clair si la pile TCP/IP ne fonctionne pas correctement sur l’ordinateur.
 |
|
Ping |
Ipconfig
IPconfig affiche la configuration IP de l’ordinateur. Vous voyez l’IP locale, le masque de sous-réseau et la passerelle, qui est généralement le routeur dans les réseaux domestiques. Si vous voyez ici une autre passerelle ou si vous trouvez l’ordinateur dans un autre espace d’adresses via l’IP, il se peut que la communication avec le routeur ou son serveur DHCP soit perturbée.
 |
|
Ipconfig |
La commande avancée ipconfig /all donne des informations détaillées à ce sujet.
 |
|
Ipconfig /all |
Si l’ordinateur n’était pas encore connecté au réseau local au moment du démarrage, il ne trouve pas de serveur DHCP et utilise alors une IP qu’il a lui-même choisie et qui ne se trouve pas forcément dans le même espace d’adresses. Cela peut justement se produire avec les connexions WLAN. Pour éviter un redémarrage, vous pouvez demander au système de procéder à une nouvelle initialisation avec Ipconfig /renew. L’ordinateur recherche alors à nouveau un serveur DHCP et reçoit de celui-ci (généralement un routeur) une adresse IP ainsi que le masque de sous-réseau et la passerelle.
Avec ipconfig /release, vous pouvez supprimer la liaison IP, par paramètre également uniquement pour certaines connexions réseau, si l’ordinateur est par exemple connecté à d’autres réseaux par LAN et WLAN. Avec ipconfig /flushdns, vous videz le cache de résolution DNS.
tracert
La commande tracert attend une IP ou un nom d’ordinateur. Ensuite, la commande liste comme résultat les chemins empruntés par le signal depuis l’ordinateur jusqu’à la destination. Vous voyez le nombre de stations intermédiaires dans le réseau et leur délai.
 |
|
tracert |
netstat
La commande netstat permet au shell de lister toutes les connexions réseau actives en indiquant le protocole, l’adresse distante, le port et l’état. Avec le paramètre -a, Netstat répertorie tous les protocoles et toutes les connexions côté serveur, tandis que netstat -n répertorie les connexions avec des adresses IP numériques au lieu des noms d’ordinateurs.
 |
|
netstat -a |
Vous pouvez également limiter la sortie à certains protocoles (UDP, TCP), netstat -n -p tcp, par exemple, ne liste que les connexions TCP.
 |
|
netstat uniquement TCP |
net (+sous-commande)
La commande net est l’une des commandes de configuration les plus puissantes sous Windows pour le réseau. Avec la commande net, vous pouvez influencer les partages de fichiers ou les comptes d’utilisateurs, obtenir des informations sur le réseau et bien plus encore.
Avec net help, vous obtenez une liste de toutes les sous-commandes et net SOUS-COMMANDE help affiche finalement les paramètres nécessaires.
Les nombreuses sous-commandes sont intéressantes à cet égard, par exemple
Net time (gestion du temps)
Net user, localgroup, group (gestion des utilisateurs)
Net share, use, file, session (gère les partages de fichiers)
Net config, statistics, view (informations sur le réseau et les services réseau)
Net start, pause, continue, stop (configuration des services Windows)
Net send (envoyer des messages sur le réseau)
Net computer (ajouter un ordinateur au domaine)
Exemples :
Net share affiche tous les partages.
 |
|
net share |
Avec net share dokumentelan=e:\Documents /users:5, le dossier e:Documents est partagé sur le réseau en tant que « dokumentelan » pour un maximum de 5 utilisateurs en même temps.
 |
|
net share |
net use q:\mittelerdepublic intègre le partage public sur le serveur Mittelerde comme lecteur Q dans le système.
Le complément /delete permet de supprimer la liaison de use ou le partage de share.
En outre, l’option /savecred peut être utilisée pour net use et net share afin de sauvegarder les informations de connexion pour l’utilisation du partage. Lors de la reconnexion, il n’est alors plus nécessaire d’indiquer les informations de connexion.
Informations
sc
Bien que la commande net puisse également influencer les services, sc offre des fonctions supplémentaires. Avec la commande sc, vous avez un accès étendu aux services et aux services Windows. Avec sc, vous pouvez par exemple afficher tous les services en cours d’exécution, modifier leur comportement au démarrage, etc.
Sc query state= alldresse par exemple la liste de tous les services installés. Vous trouverez également ici l’affectation du nom interne du service à la désignation dans la gestion de l’ordinateur. Le nom interne est nécessaire si l’on veut arrêter des services avec net stop nom du service ou empêcher le démarrage d’un service avec sc config service start= disabled.
Getmac
Celui qui exploite un routeur WLAN peut généralement y définir, dans une liste MAC, les clients autorisés à se connecter. L’adresse MAC de l’adaptateur WLAN peut être obtenue avec la commande getmac. La sortie peut également être formatée à l’aide de paramètres.
Infos système
Avec la commande simple Systeminfo, le shell donne des informations pertinentes sur le système utilisé. Outre des informations sur le réseau et le système utilisé, elle fournit également des informations sur l’ordinateur lui-même ainsi que sur les hotfixes installés. La sortie peut également être formatée à l’aide de paramètres et convient à la sortie dans un fichier (par ex. systeminfo /fo csv >c:\Logfiles\systeminfo.txt donne une liste CSV).
 |
|
Info système |
Liste des tâches
La commande Tasklist vous permet d’afficher dans une liste tous les processus en cours avec leur PID. Avec le paramètre /M, vous obtenez également les DLL chargées pour chaque processus, et avec /V, vous voyez d’autres informations comme le contexte utilisateur du processus.
 |
|
Liste des tâches |
Tasklist prend également en charge les filtres pour les requêtes et les sorties formatées. En outre, vous pouvez également interroger les tâches d’ordinateurs distants sur le réseau local ou les terminer avec taskkill (voir ci-dessous).
Dans un fichier batch, il peut être intéressant de rediriger cette sortie vers un fichier et de faire vérifier ce fichier par find pour certains processus.
Le processus trouvé peut alors être tué via taskkill /im .
Taskkill
La commande taskkill complète la commande tasklist. Le paramètre /PID ID permet de terminer un processus en indiquant son ID. Vous pouvez également indiquer taskkill /im pour terminer le process.
Shutdown
Il y a quelques années, il existait un virus qui, suite à une erreur de programme, arrêtait automatiquement l’ordinateur au bout de 30 secondes. La commande shutdown -a permet d’interrompre un arrêt ou de l’arrêter avec shutdown -s. shutdown -r redémarre l’ordinateur. Le paramètre -f arrête les programmes en cours sans demande de confirmation. La commande shutdown peut également être utilisée sur d’autres ordinateurs du réseau local. La syntaxe pour le redémarrage d’un ordinateur en réseau est alors shutdown -r -mflimmerkiste.
Assoc
La commande Assoc énumère sans paramètres toutes les extensions enregistrées et le type de fichier correspondant. Si vous indiquez la commande assoc avec une extension, vous obtenez le type de fichier – par exemple assoc .doc. Si vous indiquez assoc avec le type de fichier, vous obtenez l’indication étendue du type de fichier.
Driverquery
Avec Driverquery, vous obtenez une liste de tous les périphériques et pilotes système installés. Avec le paramètre /V, la liste est encore un peu plus détaillée.
Gestion des disques
Diskpart
Diskpart n’est pas une commande, mais un programme autonome de gestion des disques. Avec Diskpart, vous pouvez créer et supprimer des partitions, rendre des partitions actives, convertir des disques de base en disques dynamiques, etc.
 |
|
Diskpart |
Sous Windows Vista, Diskpart permet même de réduire ultérieurement la taille des partitions.
Convert
Les disques durs externes sont souvent formatés en FAT32. La commande convert vous permet de changer le système de fichiers, par exemple en NTFS, sans devoir reformater le disque ou sauvegarder d’abord les données qu’il contient. La commande convert e : /fs:ntfs convertit le lecteur E en système de fichiers NTFS.
Defrag
La commande Defrag permet de lancer la défragmentation interne via le shell. Le paramètre -a indique le degré de fragmentation.-f force la défragmentation même si l’espace disque disponible est faible.
Subst
La commande Subst tombe peu à peu dans l’oubli, mais elle est toujours d’une grande aide, notamment en cas d’installateurs mal orientés.
La commande Subst permet d’inclure un chemin quelconque comme lecteur supplémentaire dans Windows.
Subst k : d:\temp intègre par exemple le chemin d:\temp comme lecteur virtuel K. Les domaines d’application de tels lecteurs sont très différents. Dans la pratique, il arrive toutefois régulièrement qu’un installateur ou un désinstallateur veuille accéder à un lecteur qui n’existe plus du tout, mais qui a peut-être été représenté. Dans ce cas, la commande Subst peut aider, par exemple en plaçant simplement le chemin Temp sur le lecteur souhaité.
Avec Subst sans paramètre, vous obtenez tous les lecteurs virtuels et le paramètre /d annule l’affectation.
 |
|
subst |
Autres commandes dans le Support.cab
Sur le CD de Windows XP, le fichier support.cab se trouve dans le dossier SupportTools. Il contient d’autres programmes d’aide, dont certains fonctionnent également en ligne de commande. On reconnaît ces fichiers EXE à l’icône de programme « simple ». Copiez ces fichiers dans un dossier qui est repris par les indications de chemin, afin que vous puissiez accéder à ces commandes depuis n’importe quel endroit du système.
 |
|
support.cab |
Vous trouverez une description des outils de support dans le fichier supptools.chm du support.cab.
 |
|
suptools.chm |
Par exemple, la commande xcacls.exe décrite ici est la variante étendue de cacls.exe et offre beaucoup plus de possibilités pour gérer les paramètres de sécurité.
Autres outils
Microsoft propose encore d’autres aliments pour les amateurs de CMD, par exemple les Windows Server 2003 Resource Kit Tools. Ils contiennent une collection d’outils – spécialement pour les administrateurs – pour le registre, Active Directory et autres. De nombreuses commandes peuvent également être utilisées sous Windows 2000, XP et Vista. Téléchargement via WinTotal.
La collection d’outils comprend également Robocopy, qui peut également être utilisé sous Windows 2000 et XP. Nous avons un article séparé sur l’outil Robocopy sur WinTotal.
Téléchargements complémentaires
Les outils Sysinternals ont été repris par Microsoft il y a quelque temps. Sur la nouvelle page d’accueil, ils sont regroupés par thème et sont également proposés au téléchargement sous forme de suite (tous les programmes ne sont pas inclus). Outre de nombreuses aides avec une interface graphique, on y trouve également des perles pour l’utilisation en ligne de commande : Lien vers Microsoft Sysinternals.
Les GNU Utilities for Win32 étendent la ligne de commande de Windows avec de nombreux outils connus de l’environnement Unix, dont des commandes pour compacter et décompacter des archives RAR et ZIP, etc.
Pour que les commandes puissent être facilement lancées depuis le CMD, il convient de les copier dans un répertoire système après les avoir extraites du dossier usrlocalwbin ou, en option, d’inclure le chemin des GNU utilities dans l’instruction Path.
Liens Internet complémentaires
- http://www.ss64.com/nt/
- http://www.microsoft.com/resources/documentation/windows/xp/all/proddocs/en-us/ntcmds.mspx?mfr=true
- http://de.wikibooks.org/wiki/Batch-Programmierung
- Microsoft Command-line Reference – Liste A-Z
Suggestions de livres
- Commandes Windows pour XP & Server 2003 – bref & bon
- Commandes Windows pour Vista et Server 2003
- Windows PowerShell – bref & bon
- Scripting du shell Windows 2003
- Scripting pour les administrateurs
- Gestion des lignes de commande Microsoft Windows