Le mode XP possible avec Windows 7, dans lequel un Windows XP virtuel est intégré dans le système de telle sorte que les programmes qui y sont installés apparaissent dans le menu de démarrage de Windows 7 comme n’importe quelle autre application et peuvent donc être démarrés directement, présente d’énormes avantages, notamment pour l’utilisation de logiciels plus anciens – non compatibles avec Vista/Win7. La technique nécessaire à cet effet, Windows Virtual PC, peut également être utilisée à d’autres fins et – contrairement au mode XP – est également disponible pour les utilisateurs de l’édition familiale de Windows 7. L’article suivant examine de plus près les thèmes Virtual PC, le mode XP, les possibilités d’utilisation et les alternatives.
Table des matières
Virtualisation de systèmes PC
La virtualisation de PC entiers n’est pas une invention de Microsoft. Au contraire, cette technique est utilisée depuis des années, surtout dans le développement de logiciels, dans le support ainsi que dans les réseaux, par exemple pour pouvoir utiliser rapidement différents systèmes de test ou pour migrer de manière virtualisée d’anciens systèmes qui ne sont plus utilisés que pour certaines tâches vers un ordinateur plus grand qui assume accessoirement d’autres tâches.
Pour l’utilisateur à domicile, la virtualisation offre également de nombreux avantages : Dans un « système de test », il est possible d’essayer des programmes sans risque, sans que cela n’affecte le système réel. Les anciens programmes qui ne fonctionnent que sous un certain système d’exploitation restent disponibles, etc. Comme les systèmes virtuels peuvent également être intégrés dans des réseaux existants, ils permettent de tester et d’installer à merveille des stratégies de groupe, des applications client/serveur, etc. En outre, les virtualiseurs offrent une possibilité pratique de s’occuper d’autres systèmes d’exploitation, comme par exemple les distributions Linux, sans devoir partitionner les disques durs ou modifier les gestionnaires de démarrage.
La technique
Techniquement, un PC complet avec BIOS, carte graphique, carte réseau, disque dur, etc. est émulé sur le système hôte. Cette machine virtuelle (VM) se comporte (presque) comme un vrai PC et peut donc être utilisée avec la plupart des systèmes d’exploitation X86. La mémoire de données est généralement un disque dur virtuel qui est traité comme n’importe quel autre fichier de données sur le système hôte, mais qui représente son disque dur dans la VM. La plupart des virtualisateurs mettent en outre à disposition des appareils sur les interfaces USB dans la VM.
Les représentants connus de la virtualisation sont les produits de VMWare (VMWare Workstation, VMWare Player), le projet OpenSource VirtualBox et la modification VMLite ou encore Virtual PC 2007 ou Windows Virtual PC pour Windows 7 de Microsoft.
Le mode XP promu avec Windows 7, qui doit être téléchargé et installé séparément, est en fait un Windows XP virtuel avec Service Pack 3, qui est exécuté au sein de Windows Virtual PC et dispose de quelques particularités que nous expliquerons plus tard.
Pour pouvoir utiliser le nouveau mode XP de Windows 7, il est d’abord nécessaire de télécharger et d’installer Windows Virtual PC pour Windows 7 et le mode XP.
Windows Virtual PC pour Windows 7
La dernière version de Windows Virtual PC 2007 n’est en principe pas compatible avec Windows 7. Microsoft propose donc sur son site Internet de télécharger l’édition adaptée à Windows 7 en 32 et 64 bits.
Celle-ci se distingue de la version précédente notamment par le fait que Windows Virtual PC pour Windows 7 connaît de nouvelles « fonctions d’intégration » et prend également en charge dans la VM les périphériques USB 2.0 qui sont connectés au système hôte.
La pierre d’achoppement BIOS et CPU
Supplément 21.03.2010 : Depuis le 20.03.2010, il existe une mise à jour pour Windows Virtual PC qui rend la virtualisation du matériel inutile. Vers l’entrée de téléchargement KB977206
L’un des inconvénients majeurs de la nouvelle version de Virtual PC est l’obligation de disposer d’une unité centrale avec virtualisation matérielle. De plus, cette fonction doit également être activée dans le BIOS. De nombreuses unités centrales récentes disposent certes de cette fonction, mais celle-ci n’est pas toujours activée dans le BIOS. Pour certains ordinateurs portables (par ex. de HP), une mise à jour du BIOS est même nécessaire pour activer la virtualisation matérielle de l’unité centrale.
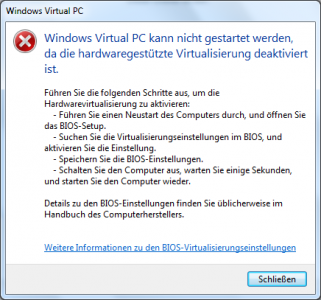
L’outil « Hardware-Assisted Virtualization Detection Tool » de Microsoft ou SecurAble permet de déterminer si le système personnel remplit les conditions nécessaires.
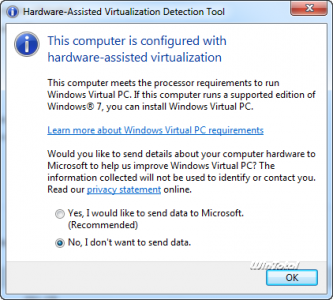
Si l’utilisation échoue à cause de cette condition matérielle, il ne reste plus qu’à utiliser les alternatives présentées.
Téléchargement et installation
Le téléchargement de Windows Virtual PC pour Windows 7 n’est possible que pour les éditions Professional, Ultimate ou Enterprise, selon les indications du site Internet.
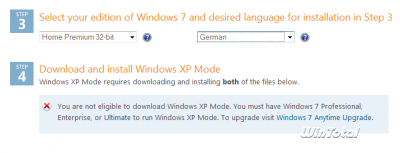
Si l’on choisit une autre édition, un message correspondant apparaît, indiquant que le mode XP ne peut pas être utilisé avec une édition Home Premium de Windows 7.
Toutefois, cela n’exclut pas l’utilisation de Windows Virtual PC pour Windows 7 lui-même.
Pour télécharger le virtualiseur, il suffit dans ce cas de donner une autre indication sur le site web et de télécharger le paquet d’installation. Les conditions de licence dans l’installateur confirment notre avis selon lequel l’utilisation de Virtual PC lui-même est également autorisée et possible sous Windows 7 Home (Premium). La page relative à la configuration requise pour Virtual PC en est également la preuve.
En revanche, on peut s’épargner le téléchargement du mode XP si l’on ne possède pas l’édition de Windows 7 nécessaire, car après l’installation, la mauvaise édition est signalée et l’utilisation est interdite.
Configuration de ses propres VM
Avec Windows Virtual PC pour Windows 7, il est possible de créer facilement ses propres VM.
Il existe toutefois une restriction importante : même sur un système 64 bits, Windows Virtual PC ne peut pas exécuter de systèmes invités 64 bits !
Après l’installation, une nouvelle entrée « Windows Virtual PC » se trouve dans le menu de démarrage. Celle-ci ouvre une liste des VM existantes et offre en haut à droite la possibilité de créer un nouvel ordinateur virtuel.
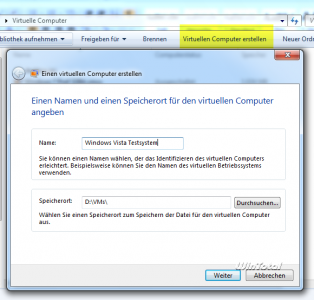
Outre le nom, on indique également l’emplacement de la VM où seront placés plus tard le disque dur virtuel et, le cas échéant, le disque d’annulation.
Dans l’étape suivante, l’assistant demande la mémoire de travail allouée et la connexion réseau, qui est réglée par défaut de manière à ce que l’adaptateur réseau du système hôte soit également utilisé (mode bridged) et que le PC dans la VM reçoive une autre adresse IP du pool DHCP. Il est possible d’éditer cette valeur par défaut plus tard dans les paramètres pour la remplacer par « réseau interne » (uniquement entre les VM) ou NAT (le système virtuel partage l’IP avec le système hôte).
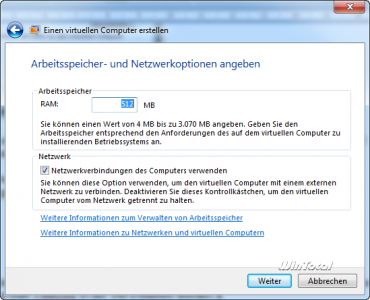
L’étape suivante consiste à définir les spécifications du disque dur virtuel. Outre le support de données dynamique, qui évolue en fonction des besoins, il est également possible d’intégrer dans le système un disque dur virtuel déjà existant, qui contient par exemple un système d’exploitation déjà installé. Dans les options avancées, on peut toutefois aussi créer des disques fixes ou différentiels. Vous trouverez de plus amples informations sur les 3 types de disques durs virtuels dans l’article séparé « Manipulation des disques durs virtuels ».
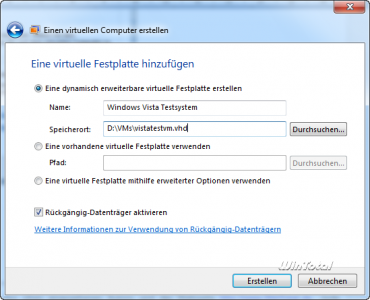
Le disque d’annulation permet que les modifications apportées à la VM ne soient reprises dans le disque dur virtuel que sur demande. Cette fonction est particulièrement pratique pour tester des logiciels.
Après avoir indiqué les données, la nouvelle VM est disponible pour le démarrage, mais ne contient pas encore de système d’exploitation.
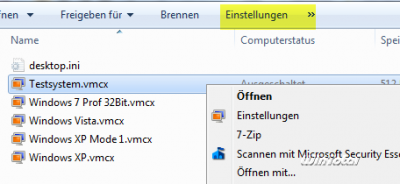
Avant le premier démarrage, il est possible de personnaliser davantage la VM en cliquant sur le bouton « Paramètres ».
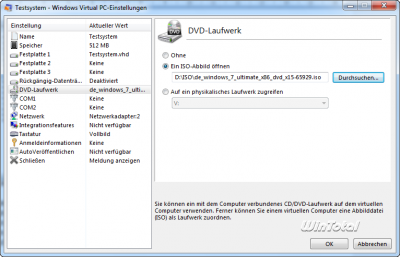
Outre les paramètres déjà prédéfinis comme le nom, la mémoire, la connexion réseau, qui peuvent encore être modifiés ici, il est également possible de définir quel lecteur de DVD/CD réel du système hôte sera mis à disposition dans la VM. Ceci est important, car un système d’exploitation doit encore être installé dans la VM. Si l’on dispose d’un support d’installation au format ISO, on peut également l’intégrer comme lecteur virtuel.
Si le disque dur virtuel utilisé dans la VM est vide et qu’un disque d’installation se trouve dans le lecteur réel ou virtuel, ce disque démarre directement après la mise en marche de la VM.
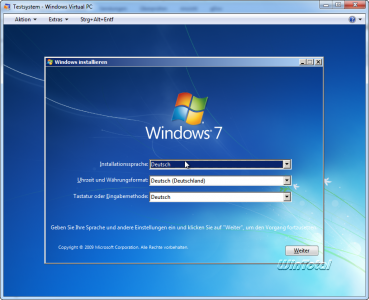
Si cela ne fonctionne pas, il est possible d’accéder au BIOS de l’ordinateur virtuel avec [ENT] et d’y adapter l’ordre de démarrage si nécessaire.
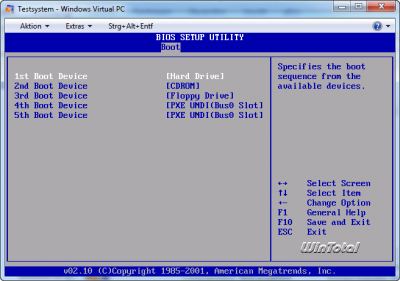
Après l’installation, vous pouvez utiliser le système d’exploitation dans la VM presque comme n’importe quel autre système et, grâce aux disques d’annulation, annuler les éventuelles modifications après avoir quitté la VM, ce qui ne devrait toutefois être fait qu’après l’installation terminée, sinon l’installation sera également annulée.
Pour faciliter la collaboration entre la VM et le système hôte, il convient d’installer les fonctions d’intégration dans la VM sous Windows XP, Windows Vista et Windows 7, puis de les activer.
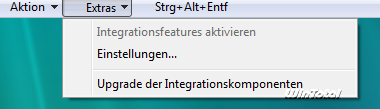
Si ces fonctions d’intégration sont activées, l’utilisateur peut par exemple intégrer des lecteurs locaux directement dans le système invité, sans passer par des lecteurs réseau. Le presse-papiers et les périphériques USB peuvent ainsi être utilisés en commun, et même le curseur de la souris ne fonctionne sans problème entre la VM et le PC hôte qu’avec les fonctions d’intégration.
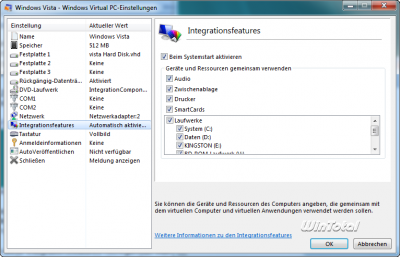
Si ces fonctions d’intégration ne sont pas utilisées ou installées, les fonctions mentionnées précédemment ne sont pas non plus disponibles. Ceci est particulièrement vrai si l’on installe et utilise d’autres systèmes d’exploitation comme OpenSuse et d’autres dérivés de Linux, FreeDos, Windows 98 et autres.
Une restriction de Windows Virtual PC qui n’a pas encore été abordée est la limitation aux systèmes invités en 32 bits. Vous ne pouvez donc pas installer de systèmes 64 bits dans le virtualiseur de Microsoft, même si vous utilisez une CPU 64 bits. La seule solution est de se tourner vers les alternatives présentées plus tard.
Mode XP
L’une des raisons les plus fréquentes pour lesquelles les utilisateurs et surtout les entreprises ne sont pas passés à Windows Vista est liée à des problèmes de compatibilité des logiciels et matériels existants. L’UAC, la redirection des accès en écriture vers certains répertoires et d’autres mesures font perdre pied à certaines applications et pilotes XP. Même l’onglet « Compatibilité » via le menu contextuel d’un fichier exécutable ne fait pas de miracle sous Windows Vista et Windows 7.
Avec le mode XP, Microsoft veut désormais donner à ces utilisateurs le goût de passer à Windows 7. Pour ce faire, Microsoft propose aux propriétaires de Windows 7 Professionnel, Ultimate ou Entreprise d’utiliser un Windows XP avec Service Pack 3 déjà installé et exécutable, qui se comporte comme un véritable système d’exploitation au sein de Windows Virtual PC. Grâce au nouveau support USB du virtualiseur, il est également possible de continuer à utiliser du matériel comme d’anciens scanners, imprimantes, installations téléphoniques, etc. via le mode XP, même s’il n’existe pas de pilotes Windows Vista/Windows 7 pour ces appareils.
Au lieu de simplement faire tourner un Windows XP dans une VM, le mode XP offre d’autres particularités :
Les programmes installés dans ce Windows XP apparaissent également dans le menu de démarrage de Windows 7 dans le groupe « Windows XP Mode Applications » et peuvent être lancés directement à partir de là.
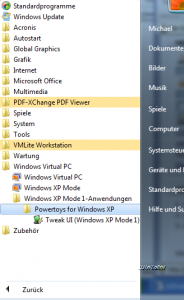
Dans ce cas, le « programme XP » se comporte toutefois comme n’importe quelle autre application et ne présente que la fenêtre du programme proprement dit. En revanche, Windows 7 lance en arrière-plan le Windows XP virtuel et, comme pour un service de terminal, ne présente que la fenêtre de l’application à distance de la machine XP sur le bureau de Windows 7 via la connexion réseau virtuelle.
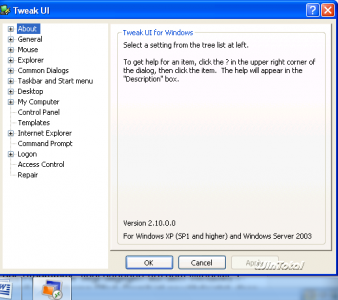
Remarque : Si une application installée sous XP n’est pas automatiquement publiée dans le menu de démarrage de Windows 7, cela devrait être dû au fait que le raccourci de programme nécessaire dans le menu de démarrage de Windows XP a été effectué dans le groupe de l’utilisateur et non dans le groupe « Tous les utilisateurs ». Dans ce cas, il suffit de copier le raccourci dans le menu de démarrage de Windows XP dans le dossier « Programmes » pour tous les utilisateurs (bouton Démarrer, Ouvrir – Tous les utilisateurs -> Programmes).
Fonctionnement réel
Un scénario typique de la pratique se présente alors comme suit :
L’utilisateur de l’entreprise utilise une application de gestion du fret spécialement développée pour lui. Dans l’exemple, ce programme ne peut être utilisé que sous Windows XP en raison d’une programmation bâclée. Le programme est donc installé en mode XP et peut donc être démarré directement via le bureau de Windows 7. En revanche, la base de données du programme se trouve sur l’ordinateur Windows 7 dans un chemin disponible au sein de la VM en tant que lecteur réseau. Cela permet de garantir que les données du programme sont également saisies par la sauvegarde du système Windows 7.
La « publication » d’applications est toutefois possible même si Windows Vista Ultimate ou Enterprise avec SP1 est installé.
Aussi pratique soit-il, le mode XP présente également des inconvénients :
- La VM n’est toujours mise qu’en état de veille. Si l’on souhaite manipuler le BIOS, il faut d’abord désactiver l’intégration.
- Il n’existe pas de « véritable » mode d’annulation qui annule les modifications apportées au système après la fermeture.
- Les applications installées en mode XP sont en principe automatiquement publiées dans le menu de démarrage de Windows 7, où elles doivent être supprimées manuellement.
- Il est toutefois possible de désactiver cette « intégration », de sorte que Windows XP en mode XP se comporte comme n’importe quel autre système dans une VM.
Travail manuel pour les propriétaires de Windows 7 Home
Les propriétaires de Windows 7 Édition Familiale Premium ont désormais la possibilité d’utiliser une licence Windows XP encore disponible sous la forme d’une installation « manuelle » de Windows XP dans la VM. Étant donné que les fonctions d’intégration peuvent également être installées ultérieurement, l’utilisateur ne subit aucun inconvénient si ce n’est la perte de temps pour l’installation de Windows XP et le fait que la licence servant à l’utilisation virtuelle est alors liée à cette VM. Une autre possibilité est offerte par VMLite, présenté ci-dessous.
Alternatives
La solution de virtualisation de Microsoft est fonctionnelle et tout à fait utilisable en tant que complément gratuit. Il existe cependant de meilleurs produits, en partie gratuits, qui fonctionnent tous sans virtualisation matérielle, proposent des snapshots pour différents états de la même VM et permettent des systèmes invités 64 bits.
Le clou : VMWare Player ainsi que VMLite peuvent même « capturer » le mode XP décrit précédemment (ou le Windows XP avec SP3) et l’utiliser dans leur propre environnement.
VMWare Player
VMWare en particulier, avec sa vaste gamme de produits, peut s’appuyer sur des années d’expérience et fournit les meilleurs produits en termes de fonctionnalités et de performances. Outre VMWare Workstation, qui est payant, c’est surtout VMWare Player qui devrait intéresser les utilisateurs finaux. Contrairement à son nom, depuis la version 3, VMWare Player peut non seulement exécuter des VM existantes (y compris celles de Windows Virtual PC), mais permet également de créer ses propres VM. En revanche, il manque à VMWare Player, par rapport à VMWare Workstation, des fonctions aussi pratiques que la gestion des snapshots, dont les utilisateurs occasionnels n’ont toutefois pas forcément besoin.
Par rapport au virtualiseur de Microsoft, VMWare Player 3 offre également un support pour OpenGL et DirectX 9 au sein de la VM, même si les performances ne sont pas suffisantes pour les jeux 3D actuels. En outre, la prise en charge USB fonctionne plus facilement lors de l’utilisation de systèmes d’exploitation alternatifs.
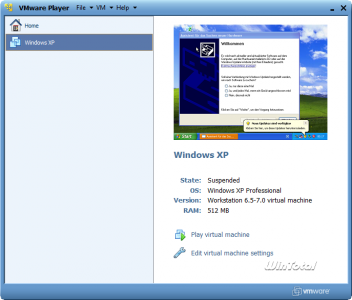
Ceux qui ne souhaitent pas installer spécialement un Windows XP à des fins de test peuvent intégrer eux-mêmes le mode XP dans VMWare Player.
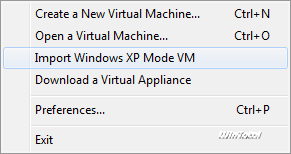
Ce qui est le mode d’intégration et la publication d’applications pour Virtual PC s’appelle tout simplement « Unity » sous VMWare Player et peut être activé ou désactivé via « VM » par n’importe qui, à condition que les outils VMWare aient été installés pour le système en question.
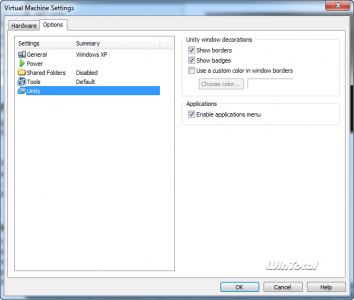
VirtualBox
VirtualBox est un autre « virtualisateur » performant qui est également gratuit en tant que projet OpenSource. Il n’y a actuellement pas de « mode XP » et l’utilisateur doit également renoncer – pour l’instant – à la prise en charge USB dans la version OpenSource. La version complète, qui peut être utilisée à titre privé mais aussi gratuitement, dispose en revanche d’un support USB.
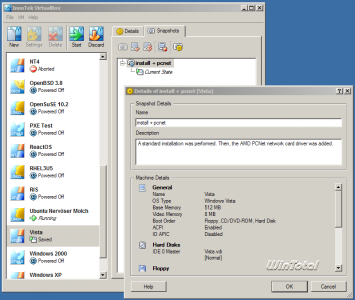
VMLite
VMLite est basé sur VirtualBox, cité précédemment. Les développeurs ont toutefois ajouté quelques fonctionnalités au produit. VMLite ne dispose pas seulement d’un assistant d’installation comme Virtual PC ou VMWare, il peut également importer dans son propre environnement le Windows XP mis à disposition par Microsoft avec le mode XP.
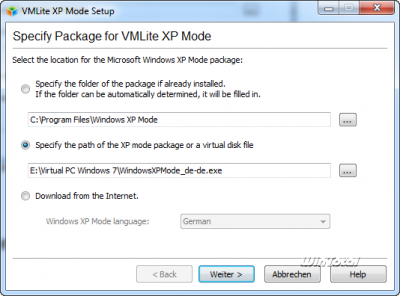
Contrairement à VMWare Player, il n’est pas important que le mode XP soit déjà installé. Si celui-ci manque, l’assistant peut également charger le fichier nécessaire directement depuis le réseau. Il est possible d’utiliser le Windows XP virtuel dans VMLite sans tenir compte des conditions de licence, même si l’édition Windows 7 ne le permet pas. Les propriétaires de Windows 7 Édition Familiale (Premium) seraient donc bien avisés, dans un tel cas, de conserver une licence XP à cet effet afin de légaliser le XP virtuel.
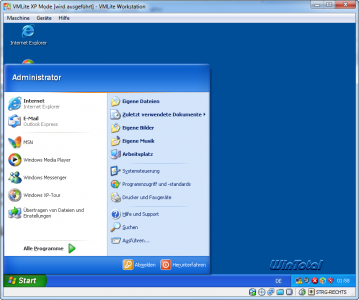
Comme le « vrai » mode XP, VMLite propose l’intégration d’applications dans le menu de démarrage de Windows 7 et l’exécution d’applications XP en mode fenêtre sur le bureau de Windows 7 sans l’environnement visible de la VM, mais avec une bordure verte pour mieux les distinguer.
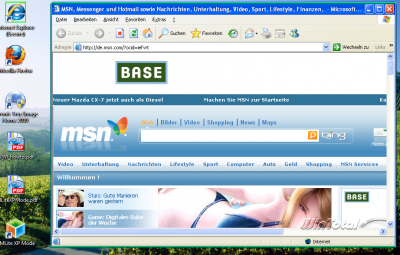
Pour l’échange de données via le presse-papiers et d’autres fonctionnalités, l’extension de l’invité doit être installée sur le système invité via le menu Périphériques.
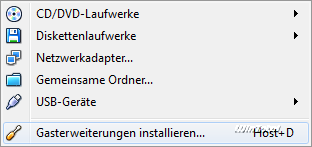
Conclusion
Il n’y a pratiquement plus de raison d’installer un système de test en « mode réel ». Entre-temps, les virtualiseurs sont non seulement disponibles gratuitement, mais aussi utilisables sans problème grâce à l’extension généreuse de la mémoire vive des nouveaux PC. Chaque utilisateur peut décider s’il doit absolument choisir la solution de Microsoft. Le mode XP promu avec Windows 7 n’est pas un argument décisif, car les alternatives le reprennent et le mettent également à disposition.
Mais celui qui, après avoir lu cet article, continue à « bousiller » son système de travail en expérimentant avec le registre ou en utilisant des applications inconnues, ne peut s’en prendre qu’à lui-même.

