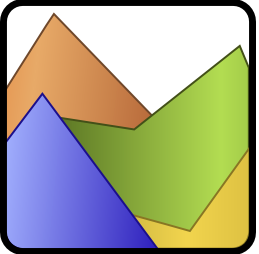Windows 7 trop fatigué au démarrage ? Windows 8 trop lent au démarrage ? Le Windows Performance Toolkit, qui contient d’autres outils comme le « Performance Analyzer », trouve les causes de la lenteur de Windows 7 et 8. Dans l’article suivant, nous présentons en détail le Toolkit et son utilisation.
Le Software Development Kit (SDK) est destiné aux développeurs de logiciels, mais le paquet contient un outil qui pourrait également intéresser les utilisateurs de Windows si leur système présente des problèmes de démarrage. Le Windows Performance Toolkit, qui héberge également d’autres outils comme le « Performance Analyzer », trouve les causes d’un Windows 7 et 8 paresseux.
Pour Windows 7: « Microsoft Windows SDK for Windows 7 and .NET Framework 4 ».
Pour Windows 8: « Windows Software Development Kit (SDK) for Windows 8 ».
Table des matières
L’installation sous Windows 7
Il se peut que vous receviez un message indiquant que le Microsoft .NET Framework 4 n’est pas encore installé. Comme le .NET Framework n’est pas nécessaire pour l’utilisation du Windows Performance Toolkit (mais seulement pour d’autres fonctions du Windows SDK), cliquez simplement sur [OK]. Le téléchargement se fait sous forme d’installateur web.

Le « Windows SDK Setup Wizard » s’ouvre – cliquez sur [Next].
Dans la boîte de dialogue de licence qui s’affiche, activez « I Agree » et cliquez à nouveau sur [Next].
Le répertoire du programme est alors demandé – cliquez simplement sur [Next].
Dans cette boîte de dialogue, désélectionnez TOUTES les options sauf« Windows Performance Toolkit » sous « Common Utilities » (NE PAS confondre avec le Windows Performance Toolkit sous « Redistributable Packages ») – cliquez sur [Next] et encore une fois sur [Next].

Le téléchargement proprement dit commence maintenant. Seul le Windows Performance Toolkit est téléchargé. Une fois le téléchargement et l’installation automatique terminés, il ne vous reste plus qu’à cliquer sur [Finish]. L’installation détecte l’architecture du processeur de votre système et installe la bonne version de bits. Dans le menu de démarrage, vous trouverez alors la nouvelle entrée « Microsoft Windows Performance Toolkit » avec les outils GPUView, Performance Analyzer et WPF Performance Suite.
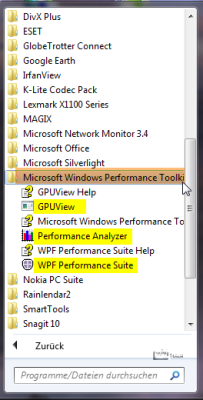
Vous trouverez également ces outils dans « C:Program FilesMicrosoft Windows Performance Toolkit ».
L’installation sous Windows 8
Exécutez le téléchargement. Le téléchargement se fait sous forme d’installateur web. Dans la boîte de dialogue « Specify Location », laissez les paramètres tels qu’ils sont et cliquez sur [Next].
Dans la fenêtre de dialogue suivante « Join the Customer Experience Improvement Program (CEIP) », vous pouvez choisir si vous souhaitez mettre à disposition de Microsoft des statistiques anonymes sur les utilisateurs. Sélectionnez « Yes » ou « No » et cliquez sur [Next]. Après [Accept], sous « Select the features you want to install », décochez TOUTES les options sauf« Windows Performance Toolkit« . Sous « Includes », vous voyez déjà quels outils sont inclus dans le Toolkit. Cliquez sur [Install].

Le téléchargement proprement dit commence alors. Seul le Windows Performance Toolkit est téléchargé et installé automatiquement. L’installation reconnaît l’architecture du processeur de votre système et installe la bonne version binaire. Après [Close], vous trouverez les outils GPUView, Windows Performance Analyzer et Windows Performance Recording sur l’interface en tuiles.

Vous pouvez également trouver les outils dans « Computer C:Program FilesWindows Kits8.0Windows Performance Toolkit ».
Les outils
Sous Windows 7, les outils s’appellent
- GPUView (pour l’analyse de la carte graphique)
- Performance Analyzer ou XperfView (pour Xperf et Xbootmgr)
- WPF Performance Suite
Sous Windows 8, les outils s’appellent
- GPUView (pour l’analyse de la carte graphique)
- Windows Performance Analyzer ou XperfView (pour Xperf et Xbootmgr)
- Enregistrement des performances Windows
La suite pour Windows 7 est destinée à l’établissement de profils de performance pour les applications « Windows Presentation Foundation » (WPF). La « WPF Performance Suite » vous permet d’analyser le comportement à l’exécution des applications WPF et de déterminer les optimisations de performances possibles. La suite comprend les outils de profilage des performances « Perforator » et « Visual Profiler ». Comme nous souhaitons ici nous pencher plus en détail sur Performance Analyzer, nous vous renvoyons à la page de Microsoft qui explique bien la suite : MSDN-Microsoft-WPF Performance Suite.

L’outil « Enregistreur de performances Windows » (Windows Performance Recorder) pour Windows 8 est une interface utilisateur graphique (GUI) pour les outils en ligne de commande Xperf et Xbootmgr. Comme l’interface graphique est en allemand et s’explique d’elle-même, nous ne nous y attarderons pas. L’outil est expliqué en détail sur le site de Microsoft : MSDN-Microsoft Windows Performance Recorder.

Les outils les plus intéressants sont en fait les outils en ligne de commande Xperf et Xbootmgr et leViewer Performance Analyzer, que nous allons décrire plus en détail ici.
Analyseur de performance
L’outil Performance Analyzer (XperfView) affiche les journaux de démarrage et les journaux système sous forme de graphiques ou de tableaux afin de rendre visibles les problèmes de démarrage et les blocages de Windows. Les journaux sont d’abord créés dans l’invite de commande (shell) avec des droits d’administrateur, puis évalués avec XperfView.
Pour Windows 7, les services « Défragmentation » et « Superfetch » ne doivent pas être désactivés.
Créer un journal système et l’évaluer
L’outil en ligne de commande Xperf permet de consigner toutes les activités du PC. La commande dans le shell :
xperf -start -on DiagEasy

Après [Enter], lancez quelques programmes ou outils que vous soupçonnez de ralentir Windows. Xperf s’exécute en arrière-plan et mesure les performances du système. Rien n’est visible dans le shell. Laissez Xperf s’exécuter pendant quelques minutes. Xperf crée le journal en arrière-plan jusqu’à ce que vous l’arrêtiez.
Pour l’arrêter, tapez la commande suivante :
xperf -stop

Vous trouverez maintenant le journal système dans C : sous le nom« kernel.etl« .
Vous pouvez ouvrir lefichier *.etl avec l’analyseur de performance, via « File » – « Open » ou en double-cliquant et en sélectionnant l’analyseur de performance.
Pour Windows 7
Un autre message de sécurité s’affiche, indiquant que Performance Analyzer ne peut pas suivre les traces, car le fichier etl contient aussi des données personnelles. Plusieurs graphiques sont affichés dans la fenêtre, que vous ne pouvez voir en entier que si vous descendez avec la barre de défilement.
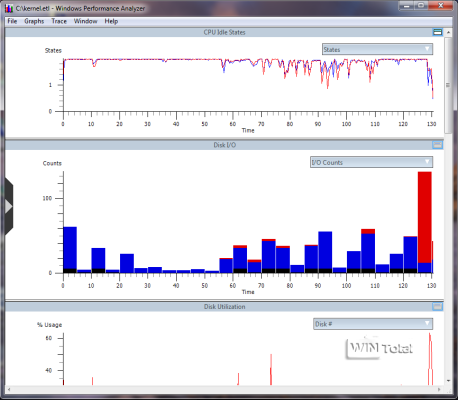
Un clic sur la flèche de menu grise à l’extrême gauche de la fenêtre ouvre une liste qui permet de sélectionner ou de désélectionner les graphiques. Le petit menu en haut à droite de chaque graphique permet de définir quelles données sont affichées. Pour comparer, il est toujours préférable d’utiliser deux graphiques.

Pour Windows 8
Les graphiques sont divisés en « System Activity », « Computation », « Storage » et « Memory » sous la barre de menu « Graph Explorer » sur la gauche. Pour comparer, deux graphiques sont appropriés. Double-cliquez sur un graphique à gauche ou faites simplement glisser le graphique dans la fenêtre de droite. Les petites icônes en haut à droite de chaque graphique vous permettent de définir l’affichage que vous préférez – sous forme d’image ou de tableau, ou les deux.

Pour Windows 7
Si vous préférez voir les données sous forme de tableau plutôt que de graphiques, cliquez avec le bouton droit de la souris dans la fenêtre et sélectionnez « Summary Table » dans le menu contextuel. L’affichage sous forme de tableau est en partie plus clair.


Mais restons d’abord sur les vues graphiques. Dans le menu « Graphs », sélectionnez l’option« CPU Usage by CPU » de manière à ce qu’une coche apparaisse. Effectuez ensuite un clic droit sur le graphique et dans le menu contextuel, sélectionnez « Overlay Graph » puis« Process Lifetimes » ->« All« .


Le graphique de « Process Lifetimes » s’est superposé au graphique de « CPU Usage by CPU ». Vous voyez les heures de début (losange rouge) et de fin (losange bleu) des processus ainsi que l’utilisation du CPU. Vous pouvez ainsi voir d’un coup d’œil quel processus est responsable d’une augmentation de l’utilisation du CPU. Vous pouvez également zoomer sur les graphiques afin d’obtenir des résultats plus précis. Pour ce faire, sélectionnez avec la souris la zone que vous souhaitez zoomer et cliquez dessus avec le bouton droit de la souris. Avec la commande de menu contextuel « Zoom to Selection », vous lancez le processus de zoom. Vous pouvez superposer d’autres graphiques.

Le graphique « CPU Usage by Process » montre clairement à quel point un processus ou une application sollicite le CPU. Le pointeur de la souris affiche d’autres détails via une info-bulle – dans cet exemple, SearchFilterHost.exe (236). L’ID du processus est indiqué entre parenthèses. Si vous ouvrez le gestionnaire de tâches et activez l’option « PID (ID de processus) » via « Affichage » – « Sélectionner les colonnes », vous verrez que l’ID de processus 236 appartient par exemple à SearchFilterHost.exe.
Pour Windows 8
Vous trouverez le graphique en ouvrant « Graph Explorer » – vous y trouverez « CPU Usage (Precise) – Utilization by Process ». Vous pouvez facilement superposer les graphiques en faisant simplement glisser le graphique de gauche sur l’autre graphique de droite avec la souris. Le pointeur de la souris affiche des détails supplémentaires via une info-bulle, par exemple l’ID du processus entre parenthèses. Vous pouvez également zoomer sur les graphiques à l’aide du menu contextuel « Zoom ».

Avec xperf -help, vous obtenez des informations sur d’autres paramètres et des explications.
Créer et évaluer le journal de démarrage
Vous pouvez consigner le processus de démarrage avec l’outil en ligne de commande Xbootmgr.
La commande : xbootmgr -trace boot -resultpath C :

Attendez impérativement que le temps passe.

« ResultPath » indique le répertoire de destination pour l’enregistrement, dans notre exemple C :.
Après un redémarrage automatique qui prend un peu de temps, vous trouverez un ou deux fichiers journaux de démarrage (selon le système) sous C :, qui commencent par « boot_BASE+CSWITCH_ » et ont l’extension *.etl. Avec Performance Analyzer sous « File – Open » ou en double-cliquant sur le fichier *.etl, vous l’ouvrez.
Attendez impérativement encore environ 2 minutes après le redémarrage et n’utilisez pas le clavier ou la souris.
Si vous recevez un message d’erreur, consultez la rubrique « Si vous recevez des messages d’erreur » ci-dessous.
Pour Windows 7
Le graphique « Disk I/O » est responsable de l’affichage des accès permanents au disque dur. Les opérations d’écriture sont représentées en orange et en rouge, les opérations de lecture en vert et en bleu. Si vous ouvrez le menu contextuel du graphique « Disk I/O » et sélectionnez « Detail Graph », vous voyez les points d’entrée de la tête d’écriture et de lecture sur le disque dur magnétique. S’il y a beaucoup de sauts sur le disque dur (bandes grises épaisses), cela peut indiquer une mauvaise défragmentation.


Pour Windows 8
Ici, le graphique n’est pas aussi coloré. Sous « Storage », « Disk Usage », vous trouverez tout ce qui a trait au disque dur.
Remarque concernant la capture d’écran – Windows 8 a été installé sur un disque SSD. Sont inutiles pour le SSD (et aussi pour Windows 8) : Les défragmentations Windows, Superfetch et les optimisations de démarrage.

Pour Windows 7
Le graphique « Disk Utilization by Process » indique les applications et les programmes qui accèdent particulièrement souvent au disque dur. Vous pouvez superposer les graphiques en utilisant le menu contextuel « Overlay Graph ». Si les programmes ne vous disent rien, la recherche sur Internet est souvent utile.

Pour Windows 8
Vous pouvez masquer « Graph Explorer » avec « Auto Hide » (épingle), de sorte que « Graph Explorer » n’apparaisse que brièvement lorsque vous passez la souris dessus. Vous trouverez le graphique « Utilization by Process » sous « Storage » – « Disk Usage ».

Pour Windows 7
Dans le fichier journal « boot_BASE+CSWITCH_1.etl » (ou similaire), vous trouverez les graphiques « Services » et « Winlogon ».
Le graphique « Services » a l’air tronqué en haut. Dans le graphique « Services », le point vert indique l’heure de démarrage d’un service. Le point rouge indique le moment où un service a été complètement chargé – à ne pas confondre avec l’arrêt du service. La plupart des services continuent à fonctionner après le chargement complet. Le point orange indique le service encore en cours de chargement et les points bleu clair sont des groupes, mais ils sont plus faciles à voir sous forme de tableau. Les blocs de freinage sont reconnaissables à la longue barre entre le point vert et le point rouge.

Pour Windows 8
Comme pour Windows 7, sauf que le graphique « Services » n’affiche pas de points rouges et verts. Le graphique « Services » se trouve sous « Activité système ». Tout d’abord, les groupes sont affichés à gauche selon des barres de couleur, qui contiennent le service et le conteneur comme sous-répertoire. Si l’on clique sur un groupe, le graphique change sur le côté droit – de même si l’on clique sur le service et le conteneur. Cela fonctionne également dans le sens inverse : si vous cliquez dans le graphique sur une barre qui vous intéresse, le groupe correspondant s’ouvre, le service, etc.
Dans cet exemple, vous voyez que les services ne présentent aucune irrégularité.

Pour Windows 7
Le graphique « Winlogon » affiche les services et les programmes qui sont chargés pendant et après la connexion à Windows. Ici, vous ne pouvez voir que les heures de démarrage et de fin. Si les heures de démarrage et de fin sont très éloignées les unes des autres, vous savez à présent pourquoi votre Windows se réserve encore une minute de silence après la connexion.

Pour Windows 8
Le graphique « Windows Logon » se trouve sous « System Activity », il a lui-même des sous-répertoires. Si vous cliquez à gauche sur les services avec la barre de couleur, les points du graphique à droite changent avec la couleur du service ou inversement. Dans la capture d’écran, on voit très bien qu’aucun service n’est démarré de manière irrégulière.

Autres commandes
Avec la commande xbootmgr -trace hibernate -resultpath C : , vous consignez le démarrage à partir de la veille. Sous C :, vous trouverez le fichier journal, qui s’appelle à peu près « Hibernate_BASE+CSWITCH_ » et qui a l’extension *.etl.
Avec la commande xbootmgr -trace standby -resultpath C : , vous enregistrez le démarrage à partir du mode veille. Sous C :, vous trouverez le fichier journal qui s’appelle approximativement « Standby_BASE+CSWITCH_ » et qui a l’extension *.etl.
Avec la commande xbootmgr -trace shutdown -resultpath C : , vous enregistrez l’arrêt du système. Sous C :, vous trouverez le fichier journal, qui s’appelle approximativement « Shutdown_BASE+CSWITCH_ » et qui a l’extension *.etl.
Optimiser et accélérer le démarrage du système Windows 7
Avec ReadyBoost – offre une assistance pour améliorer les performances du système
La commande : xbootmgr -trace boot -prepSystem -verboseReadyBoot permet d’accélérer et d’optimiser le démarrage de Windows 7(ne s’applique pas aux disques SSD et à Windows 8).
Les services « Superfetch » et « Défragmentation » doivent être démarrés et réglés sur « automatique » – après une modification éventuellement nécessaire, redémarrez Windows. Le pilote ReadyBoost est automatiquement chargé par le service Superfetch. ReadyBoost ne se trouve plus dans les services.
Cette commande redémarre Windows 7 sept fois. Le noyau analyse le comportement au démarrage. Lors du 2e redémarrage (-prepSystem), l’outil défragmente les fichiers de démarrage importants et les déplace vers le bord extérieur du disque dur. Lors du 3e au 6e redémarrage (-verboseReadyBoot), ReadyBoot analyse le processus de démarrage et Xbootmgr sait quels fichiers doivent être chargés et dans quel ordre. Dans le fichier « Layout.ini » sous « C:\Windows\NPrefetch », l’ordre optimal de Xbootmgr est alors indiqué, selon lequel Windows lit les fichiers de démarrage. Au 4e redémarrage, vous recevrez un message vous indiquant où enregistrer le fichier journal.
Vous devriez désactiver le contrôle de compte d’utilisateur et configurer l’ouverture de session automatique de Windows pour que les redémarrages se déroulent automatiquement. En outre, ne faites rien sur le système pendant la procédure – même si vous pensez que cela ne va pas plus loin. N’utilisez pas la souris ou le clavier. La procédure dure environ une demi-heure. Attendez les 7 redémarrages.
Après [Enter], la première fenêtre apparaît déjà avec« Delaying for system preparation (run 6 of 6)« .

Puis vient encore« Preparing system… » et« Saving prefetcher data… » et le redémarrage est annoncé. Le compte à rebours commence à 6.

Cela continue ainsi jusqu’à« Delaying for system preparation (run 1 of 6)« .

Il manque encore un redémarrage, au total Windows démarre sept fois. L’optimisation est alors terminée.

Après le 4e redémarrage, vous recevez un message indiquant que le fichier journal « bootPrep_BASE+CSWITCH_3.etl » se trouve dans le répertoire « C:\Windows\Système32 » et qu’il contient des informations personnelles.

Vous pouvez ouvrir le fichier journal en double-cliquant dessus ou en utilisant Performance Analyzer (File – Open). Si vous ouvrez le fichier journal directement, il vous sera demandé si Performance Analyzer doit être ouvert en tant que visionneuse et le graphique « Boot Phases » sera automatiquement déjà chargé. Sinon, vous devez encore sélectionner le graphique via la flèche de menu grise dans Performance Analyzer.
- Init de pré-session
Le noyau Windows initialise les pilotes nécessaires au démarrage de Windows (pilotes RAID ou SATA). L’écran indique « Windows va démarrer ». - Session Init
Le registre et les pilotes restants sont initialisés ici. Ensuite, Winlogon.exe prend le contrôle. L’écran noir qui apparaît entre l’animation de démarrage et l’écran de connexion fait partie de cette phase. - WinLogon Init
L’écran de connexion s’affiche et le « Service Control Manager » démarre les services de Windows. Pour finir, le contrôle est transmis à Explorer.exe. - Explorer Init
Une fois la connexion réussie, le gestionnaire de fenêtres du bureau (DWM.exe) est lancé. Il initialise le bureau et l’affiche. - Post boot
Le bureau s’affiche et vous pouvez déjà travailler de manière limitée avec Windows. Windows démarre encore les services restants en arrière-plan.

Selon le graphique et le tableau, le temps de démarrage de Windows après post-boot est de 62,25 secondes.

Mais l’optimisation a-t-elle vraiment apporté quelque chose ? Avant de commencer, nous avons regardé la durée de démarrage de Windows dans l’observateur d’événements « Diagnostics-Performance ». La durée de démarrage de Windows était de 70066 ms – soit 70,06 secondes.

Après l’optimisation, nous avons à nouveau regardé. La durée de démarrage de Windows était maintenant de 61415 ms – soit 61,42 secondes (selon « Boot Phases » 62,25 sec).

Windows 7 démarre donc maintenant 8,64 secondes plus vite (selon Windows).
La vitesse à laquelle Xbootmgr peut accélérer le processus de démarrage de votre PC dépend du niveau d’optimisation de votre PC. Windows 7 optimise en effet le système en permanence, mais uniquement lorsque vous ne travaillez pas sur le PC. Si votre PC n’est allumé que brièvement pour consulter rapidement vos e-mails, il n’y aura jamais d’auto-optimisation du système.
Avec xbootmgr -help, vous découvrez d’autres paramètres et obtenez des explications.
Si vous recevez des messages d’erreur
Couldn’t find user-mode logger in active logger list.
Impossible d’arrêter la trace.
Couldn’t find kernel logger in active logger list.

Un fichier *.log est certes créé sous C :, mais il n’en dit pas plus que la fenêtre. Consultez le journal des événements. Sous « Kernel-EventTracing » – « Journalisation » ou « Session », vous trouverez soit le code d’erreur 0xC0000188, soit « La taille de fichier maximale autorisée pour la session xxx a été atteinte… ».
Dans Microsoft KB2001347, on trouve en fait presque la même chose, mais malheureusement sans solution.

La solution serait tout simplement d’augmenter la taille maximale autorisée des fichiers pour la session.
Vous pouvez le faire via le registre ou via le moniteur système (perfmon).
Via le registre :
Sous HKEY_LOCAL_MACHINE\SYSTEM\CurrentControlSet\Control\WMI\Autologger\ReadyBoot
augmentez l’entrée MaxFileSize, qui est réglée par défaut sur 14 (20 Mo), à 60 (décimale) Mo. Si cela ne suffit pas, continuez à augmenter.


Après, 60 Mo
Via le moniteur système :
Démarrer – Exécuter : perfmon.msc [OK]. Sous « Jeux de collection », ouvrez le dossier « Sessions de suivi des événements de démarrage » et cherchez ReadyBoot sous « Nom ». Sous « Statut », vous devriez voir« Activé« . Si ce n’est pas le cas, ouvrez ReadyBoot en double-cliquant dessus et cochez la case« Activé » sous l’onglet« Session de suivi« . Sous l’onglet« Condition d’arrêt« , vous voyez la taille maximale de 20 Mo. Augmentez à 60 Mo et cliquez sur [Appliquer]. Si cela ne suffit pas, continuez à augmenter. Ces réglages correspondent à l’entrée du registre.

Conclusion
L’analyseur de performance avec les outils en ligne de commande Xperf et Xbootmgr est très complet et instructif. Après quelques difficultés initiales sous Windows 7, le message d’erreur avec la longue recherche de la solution, tout s’est finalement très bien passé.
Dans le fichier d’aide, d’autres paramètres sont listés, qui ne chargent que certains graphiques et non pas tous les graphiques comme dans nos exemples. Les virus et les logiciels malveillants sont également indiqués, par exemple ceux qui entravent le chargement de l’antivirus ou qui utilisent l’unité centrale.
L’outil n’est pas seulement intéressant en cas de problèmes de démarrage, mais aussi pour voir simplement quelles applications, pilotes ou services démarrent ainsi. Il se peut que l’on découvre des logiciels, pilotes, etc. oubliés ou cachés qui auraient dû être désinstallés ou mis à jour depuis longtemps.
L’optimisation du démarrage sous Windows 7 a effectivement apporté un avantage de 8,64 secondes, bien que nous soyons toujours sceptiques face à ce genre de choses.
La raison pour laquelle Microsoft cache le toolkit dans le SDK et ne propose pas de solution pour le message d’erreur dans l’entrée 2001347 de la base de connaissances reste sans doute un secret de Redmond.