Avec Windows 8, Microsoft livre pour la première fois un système d’exploitation de bureau avec une technique de virtualisation intégrée « Hyper-V ». Dans cet article, nous présentons Hyper-V plus en détail et mentionnons les possibilités, mais aussi les limites de cette solution.
Table des matières
Intégration plutôt que module complémentaire
Avec Windows 7, Microsoft avait pour la première fois équipé les systèmes de bureau d’une solution de virtualisation (le Virtual PC racheté), même si celle-ci devait encore être installée ultérieurement en supplément (Windows Virtual PC (KB958559) pour Windows 7 avec mode XP) et semblait très imposée. Le PC virtuel sous Windows 7 était principalement utilisé pour le mode XP, mais n’a pas réussi à prendre des parts de marché significatives aux concurrents comme VMWare ou VirtualBox.
Vous trouverez de plus amples informations sur le PC virtuel sous Windows 7 dans notre article « Windows Virtual PC et mode XP sous Windows 7 – Conditions préalables, possibilités, alternatives ».
Avec Hyper-V, introduit dans Windows Server 2008, Microsoft a désormais intégré cette technologie directement dans le système de bureau Windows 8. Il existe toutefois deux restrictions : Hyper-V n’est disponible que sur les systèmes 64 bits et uniquement dans les éditions Professional et Enterprise. De plus, des extensions de commandes spéciales des unités centrales sont nécessaires pour les systèmes hôtes 64 bits dans l’environnement virtuel. Ces fonctions sont généralement appelées « virtualisation matérielle » dans le BIOS et doivent être activées. Outre la virtualisation matérielle, Hyper-V requiert également le SLAT (Second Level Address Translation), ce qui réduit la charge du processeur lors de la gestion de la mémoire pour les machines virtuelles.
Pour vérifier les conditions requises, vous pouvez utiliser l’outil gratuit coreinfo de Sysinternals.
Grâce à la commande coreinfo -v, la console vous indique les fonctions prises en charge par le CPU :
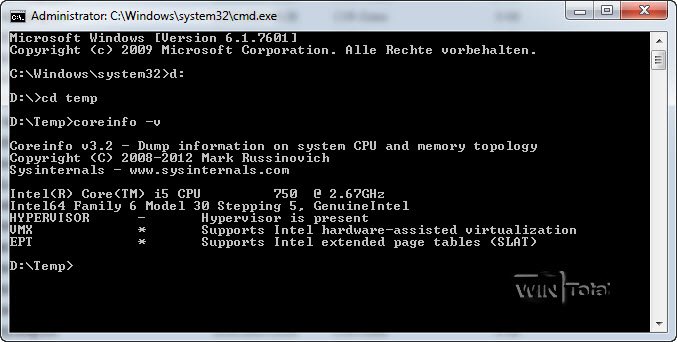
Avantages d’Hyper-V
Hyper-V est entièrement intégré dans le système d’exploitation, il ne nécessite donc pas de pilotes ou de services supplémentaires comme les autres produits. Chaque environnement virtuel fonctionne de manière complètement isolée et ne peut donc pas entraîner tout l’hyperviseur dans sa chute en cas de crash.
En outre, Hyper-V est en mesure de créer des disques durs virtuels d’une taille supérieure à 2 To, en utilisant le format VHD déjà connu. Hyper-V peut gérer la mémoire vive des machines virtuelles de manière dynamique. Il n’alloue donc toujours à la machine virtuelle que la quantité de RAM dont elle a actuellement besoin, jusqu’à la taille maximale définie. Comme d’autres produits, Hyper-V offre une gestion des snapshots qui permet de revenir à n’importe quel point, pour autant qu’un snapshot ait été créé.
Et les inconvénients
Hyper-V vient du domaine des serveurs, ce que l’on remarque aussi au fait qu’il n’y a pas de support pour le son et l’USB. Par rapport aux concurrents comme VMWare ou VirtualBox, c’est éventuellement un critère d’élimination. Les vrais lecteurs de disquettes ne peuvent pas non plus être utilisés dans une VM, mais les images de disquettes oui. Même pour les images ISO de supports de données optiques, Hyper-V est ennuyeux car il ne peut pas les monter à partir de lecteurs réseau. Mais comme Windows 8 peut monter des images en tant que lecteurs virtuels et que ces lecteurs virtuels sont à leur tour considérés comme « réels » par Hyper-V, on peut quand même profiter d’images ISO à partir de chemins réseau. Hyper-V ne propose pas non plus de glisser-déposer ou de presse-papier entre le client et l’hôte.
Alors que VMWare et autres émulent certains groupes de matériel qui offrent un large support de pilotes sur de nombreuses plates-formes, Hyper-V utilise en revanche des composants spécialement optimisés qui supportent automatiquement Windows Vista et ses successeurs. Le noyau Linux à partir de la version 2.6.32 supporte également les composants d’Hyper-V. Ceux qui utilisent d’autres systèmes, éventuellement plus anciens, peuvent s’attendre à des problèmes (résolution, performance, etc.). Nous avons également regretté l’absence d’une émulation UEFI, comme le font déjà les concurrents.
Le mode XP encore disponible dans Windows 7 ne peut pas non plus être intégré dans Hyper-V, d’autant plus qu’Hyper-V ne supporte pas non plus Windows XP en tant que système invité.
Installation
Hyper-V n’est pas installé automatiquement avec Windows 8. Pour ce faire, vous devez réinstaller complètement Hyper-V sous « Programmes et fonctionnalités ».
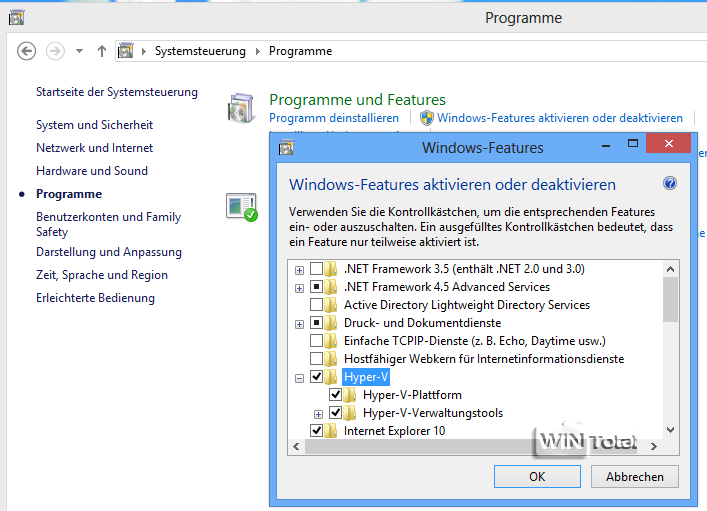
Après l’installation, le gestionnaire Hyper-V se trouve sur l’interface utilisateur de Windows 8.
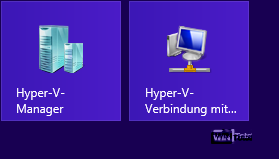
Pour ceux qui préfèrent travailler sur le bureau, il est également possible de créer un raccourci sur le bureau avec la cible de raccourci suivante.
%windir%system32mmc.exe "%windir%system32virtmgmt.msc"
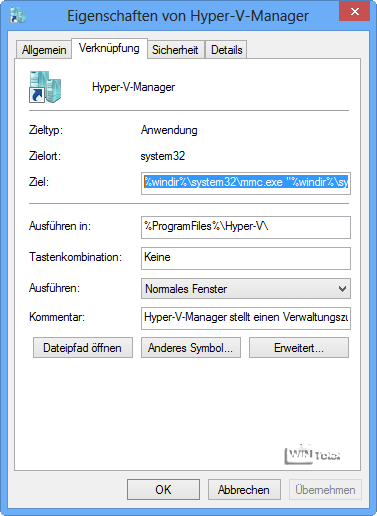
Après le premier démarrage, le gestionnaire Hyper-V se présente. Celui-ci affiche au centre les ordinateurs existants, leurs snapshots et les détails. A droite se trouve la barre d’action pour configurer et éditer les ordinateurs virtuels.
Configurer une machine virtuelle
En cliquant sur « NOUVEAU », vous créez un nouvel ordinateur virtuel.
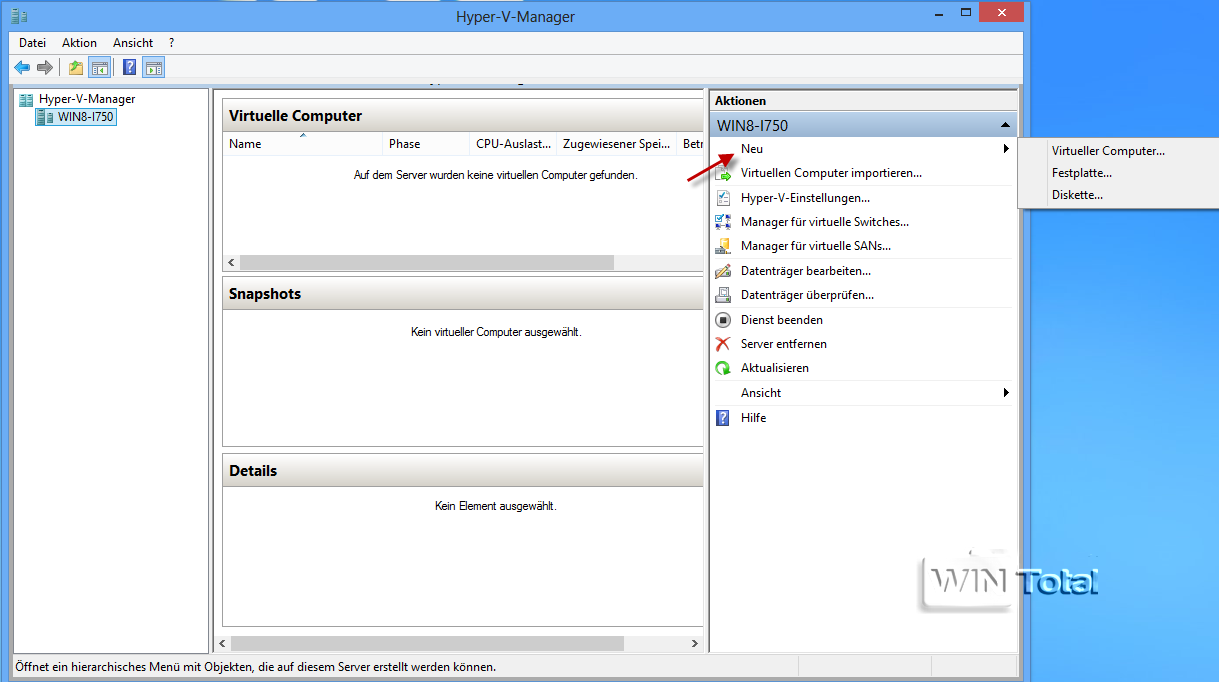
L’assistant suivant vous guidera ensuite dans la configuration.
Pour commencer, vous pouvez indiquer le nom de la machine virtuelle et le chemin de stockage. Veillez à ce que l’emplacement dispose de suffisamment de mémoire.
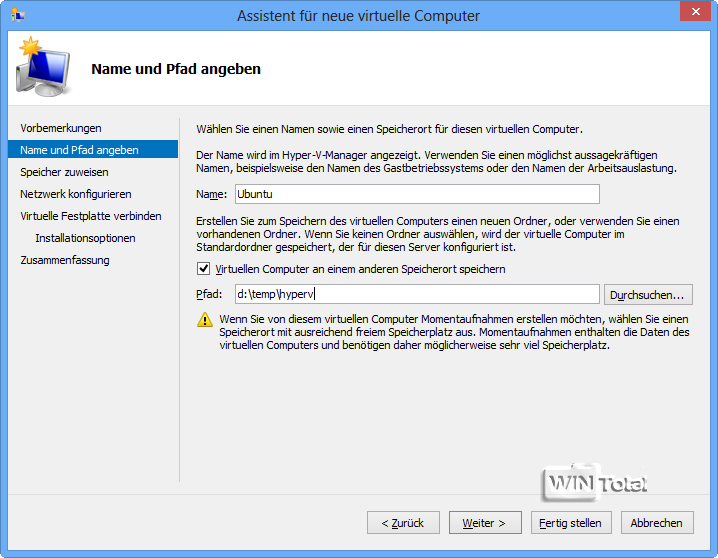
Il est également possible de définir la quantité de mémoire de travail et, si on le souhaite, de la gérer de manière dynamique (voir description dans Avantages).
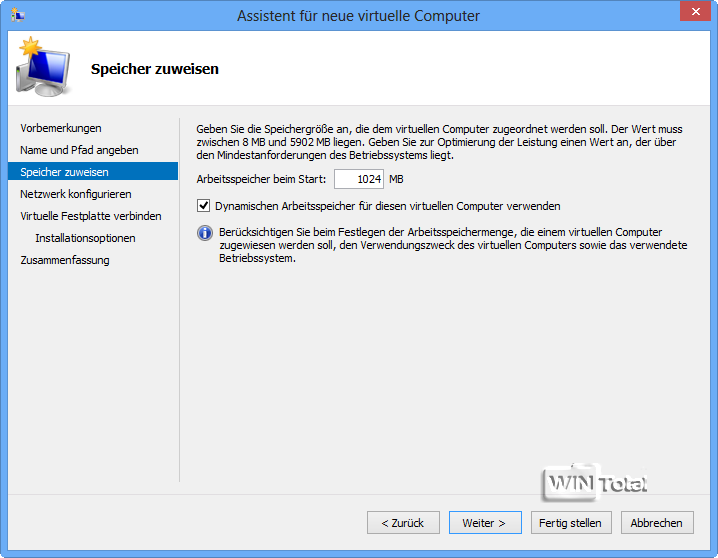
Pour la connexion réseau, Hyper-V s’appuie sur les commutateurs virtuels créés au préalable dans le gestionnaire Hyper-V. Si vous ne les avez pas créés auparavant, la boîte de dialogue pour la connexion réseau ne propose aucune possibilité de sélection, mais cela peut être modifié ultérieurement dans les paramètres.
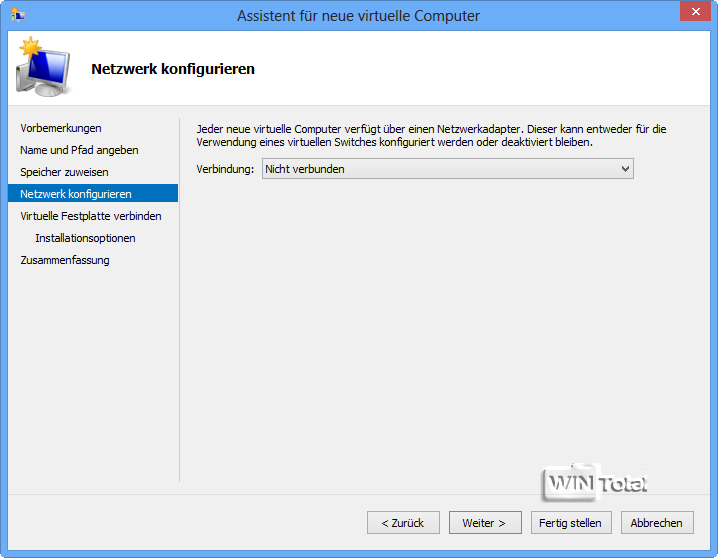
Dans la boîte de dialogue suivante, vous définissez la taille et le chemin d’enregistrement pour le disque dur virtuel.
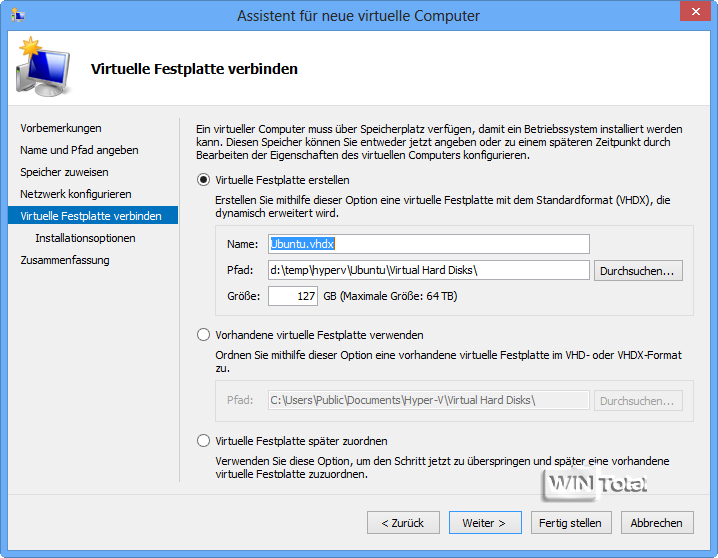
Dès la configuration via l’assistant, vous pouvez également indiquer des images de supports de données.
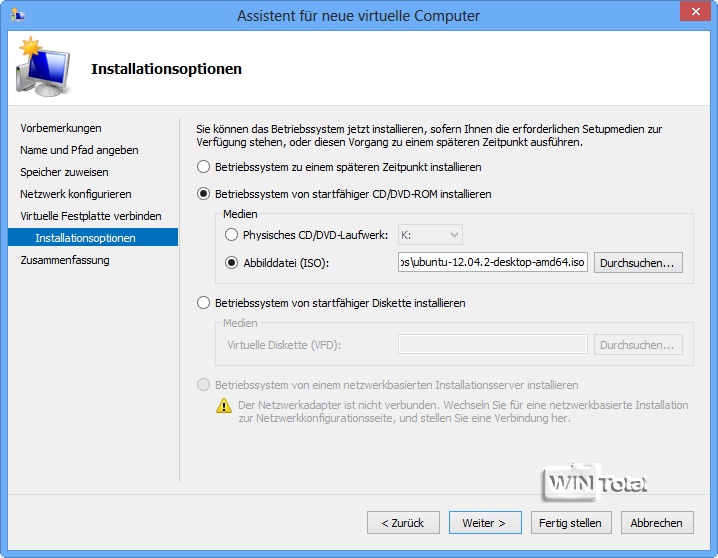
Mais si la destination renvoie à un chemin réseau, l’assistant renvoie un message d’erreur.
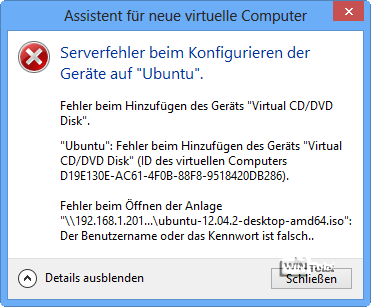
La seule solution, sans copier l’image sur un disque dur local, est de monter directement l’image dans Windows 8 et de monter le nouveau disque virtuel comme disque physique.
L’assistant s’arrête là.
Personnaliser l’environnement réseau
Pour que la machine virtuelle ait également un accès au réseau, il faut créer un switch virtuel. Vous avez le choix entre externe, interne et privé. Externe signifie que la machine virtuelle se comporte comme un vrai PC sur le réseau. Interne, en revanche, est un mode de fonctionnement dans lequel les machines virtuelles peuvent communiquer entre elles et avec l’hôte, mais pas avec l’extérieur. Le mode privé, quant à lui, isole complètement la machine virtuelle de l’hôte, de sorte que seule la communication entre les machines virtuelles est possible.
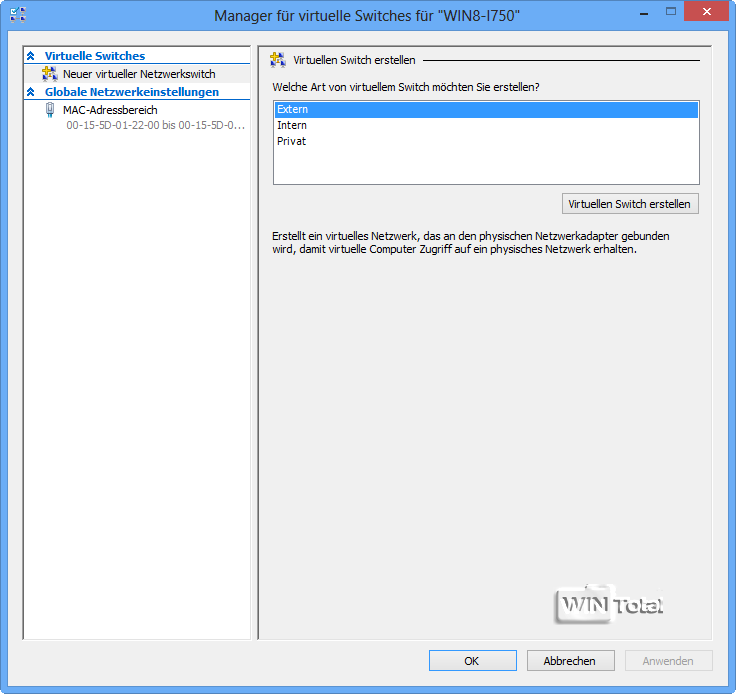
Pour notre test, nous utilisons externe, car la VM doit aussi pouvoir communiquer avec Internet.
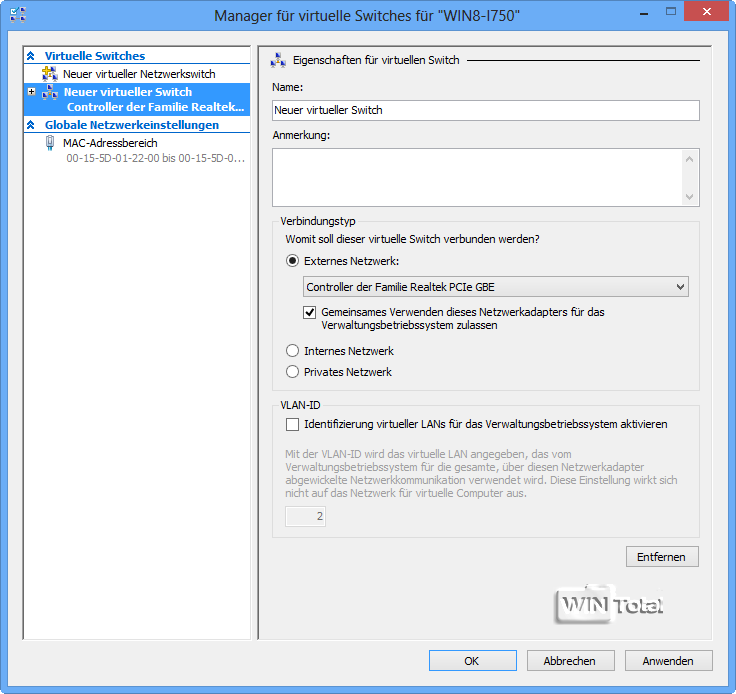
Autres paramètres
Avant de démarrer la machine virtuelle, vous pouvez encore adapter d’autres paramètres, comme par exemple la connexion réseau. Pour ce faire, sélectionnez la machine virtuelle et cliquez sur Paramètres.
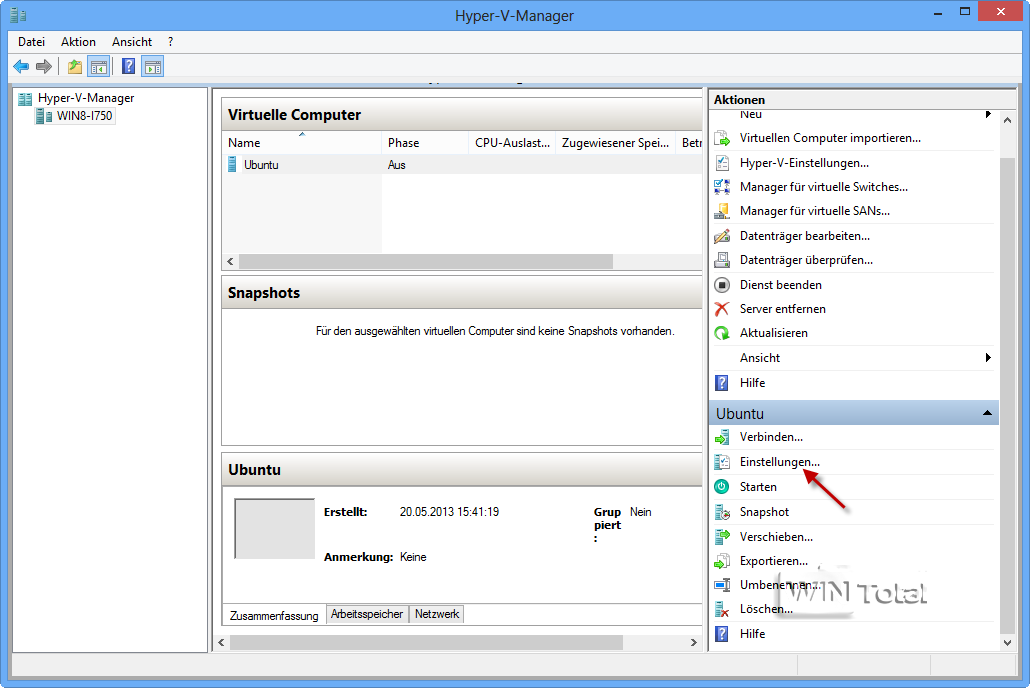
L’arborescence suivante permet d’ajuster les paramètres et les préférences de l’environnement virtuel. Dans la capture d’écran suivante, nous modifions les paramètres réseau relatifs au commutateur virtuel créé précédemment.
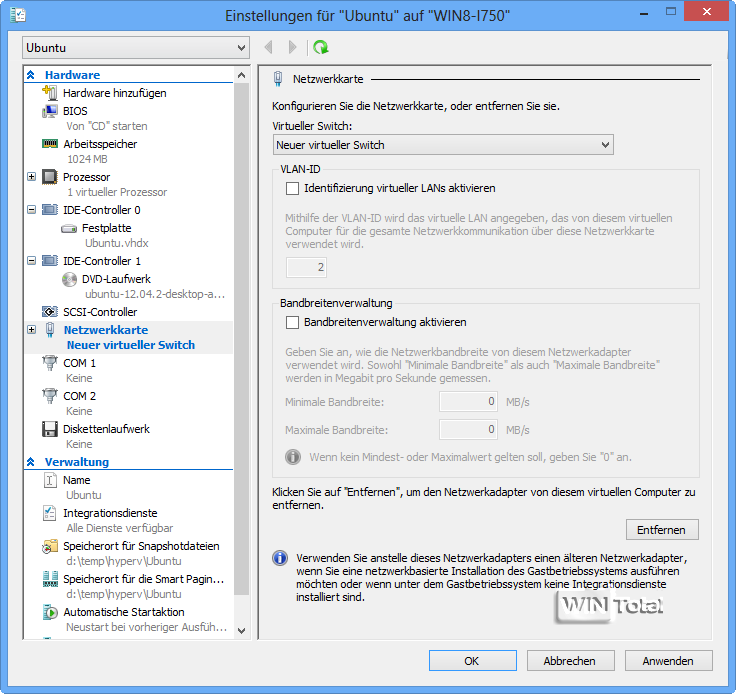
Démarrer
Une machine virtuelle se démarre via le gestionnaire Hyper-V dans la console à droite.
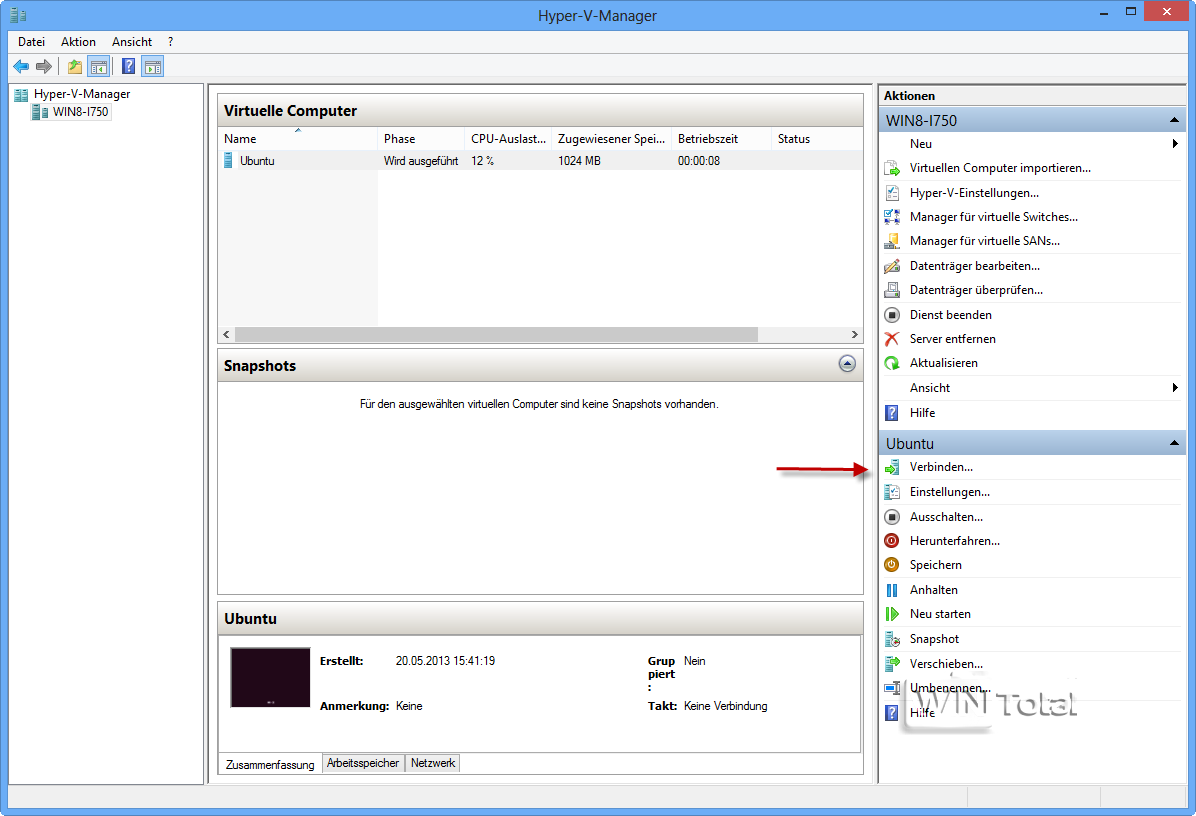
Vous pouvez passer directement au système en cliquant sur « Connecter » ou en double-cliquant sur l’ordinateur virtuel au centre.
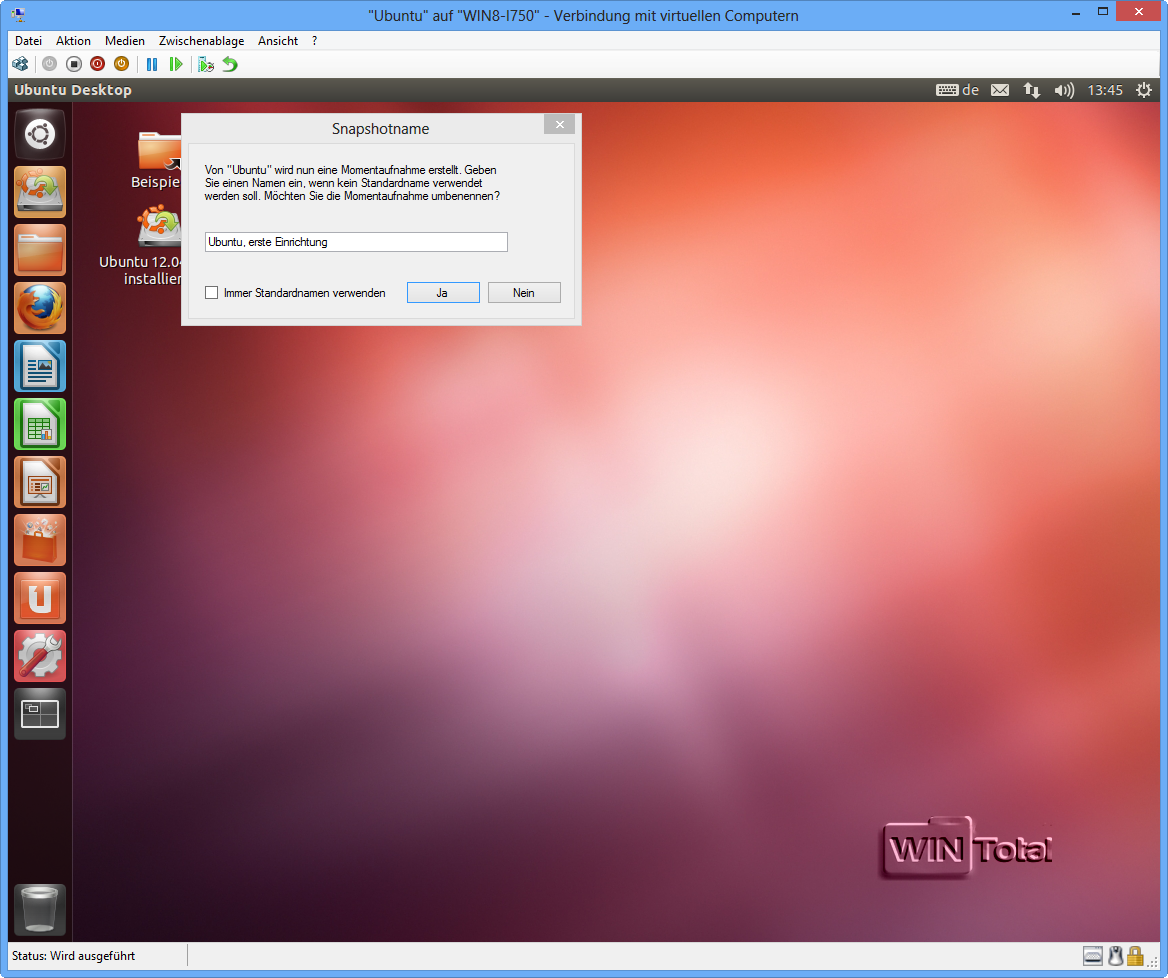
Dans notre exemple, Ubuntu fonctionne maintenant sous Windows. Les boutons en haut de l’écran permettent de sauvegarder la machine (et de continuer à l’utiliser plus tard à cet endroit), de la réinitialiser (au dernier point avant le démarrage) ou de créer un nouveau snapshot.
Conclusion
Le bilan de la nouvelle fonctionnalité de Windows 8 est très mitigé. L’installation et l’intégration dans Windows sont simples et la performance n’est pas non plus à critiquer, par rapport à un système réel, il n’y a normalement pas de différence, à condition que le disque dur ne freine pas et que le système hôte dispose de suffisamment de ressources.
Mais ce qui est beaucoup plus énervant dans la pratique, c’est l’absence de prise en charge de l’USB et du son ainsi que l’absence de presse-papier entre le client et l’hôte. La connexion des images ISO est également très mal résolue.
Ceux qui travaillent également avec Hyper-V sur des systèmes de serveurs Windows ou qui ne virtualisent que des systèmes Windows à partir de Vista peuvent vivre avec les restrictions d’Hyper-V. Mais ceux qui ont besoin de plus de flexibilité seront peut-être mieux servis avec le logiciel gratuit VirtualBox ou le logiciel payant VMware Workstation (ou son petit frère VMware Player).
Nous présenterons prochainement dans un article séparé comment continuer à utiliser le mode XP dans Windows 8.
