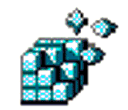Dans les forums, les astuces de registre sont souvent données avec une certaine évidence. Elles aident là où rien ne va plus dans les paramètres de Windows. Il ne s’agit pas ici d’astuces pour le registre, car on en trouve sur Internet comme sur le sable. Il s’agit plutôt d’expliquer ce qu’est réellement le registre, comment il peut être traité, à quoi il faut faire attention et comment les valeurs ou les clés sont supprimées. La base de données du registre, également appelée Registre ou Registry, signifie :
des informations sur le matériel, les logiciels et les fichiers système.
Table des matières
Qu’est-ce que le registre ?
À l’époque de Windows, il s’agissait de divers fichiers ini (fichiers d’initialisation) comme Config.sys, Autoexec.bat, System.ini, Win.ini, Protocol.ini et quelques autres – le registre existe depuis Windows 95. En fait, le registre se compose des fichiers System.dat et User.dat. Sous Windows 9x/ME, ces fichiers sont protégés en écriture et cachés dans le répertoire système C:\Windows. Le fichier System.dat est responsable du contenu de la clé principale HKEY_LOCAL_MACHINE, le fichier User.dat correspond au contenu de la clé principale HKEY_USERS. Il existe en outre – mais uniquement sous Windows ME – le fichier Classes.dat. Le registre sous Windows 2000/NT/XP est nettement plus étendu. Les fichiers Default, Sam, Security, Software et System contiennent les clés principales du même nom et se trouvent par défaut sous C:winnt(windows)system32config. La structure se compose d’un fichier et d’un fichier .log (par ex. Default et Default.log). Les fichiers sans extension de nom de fichier contiennent les données de la structure proprement dite. Les utilisateurs créés sont enregistrés dans le fichier ntuser.dat dans le dossier %userprofile% (profil système) ou %Systemroot%ProfilesUsername. Le fichier Usrclass.dat, situé dans le dossier « Documents and SettingsUsernameParamètres locauxDonnées de l’applicationMicrosoftWindows », contient tous les paramètres logiciels spécifiques à l’utilisateur. Un autre fichier appelé Userdiff n’existe que sous Windows XP et W2k. Ainsi, chaque utilisateur créé peut configurer individuellement son bureau et d’autres paramètres. L’administrateur peut également décider, par exemple lors de l’installation d’un nouveau logiciel, si ce logiciel doit être disponible pour un utilisateur particulier ou pour tous les utilisateurs, dans la mesure où le logiciel supporte cette option.
System.dat = configuration du système
User.dat = profil de l’utilisateur
Classes.dat= types de fichiers, extension de fichiers et tous les composants COM
Default = profil d’utilisateur par défaut
Sam = (Security Account Manager) Base de données des comptes utilisateurs (droits d’accès et système)
Security = Politique de sécurité (droits d’accès et système)
Software = informations sur le logiciel
Usrclass.dat = paramètres logiciels spécifiques à l’utilisateur
ntuser.dat = fichier de configuration du profil utilisateur configuré
Les liens des fichiers respectifs :
 |
|
Structure et attribution du registre |
Structure et explications :
Il y a 6 HKEYS, aussi appelées RootKeys, ce sont les 6 clés principales dans la fenêtre de gauche.
Les clés sont les clés et les sous-clés sont les sous-clés et d’autres sous-clés. Dans le registre, 6 clés principales sont visibles sous l’icône du poste de travail et ressemblent à des dossiers Windows, comme la structure des répertoires dans l’Explorateur. Les six clés principales commencent toujours par la désignation HKEY. Le H signifie Hive, ce qui veut dire structure. La deuxième partie du nom donne des informations sur les données enregistrées.
Dans la fenêtre de droite, la colonne « Nom » (name) contient les entrées/entrées (la traduction exacte serait : entrée/entrées), la colonne « Type » (type) contient les types de données et la colonne « Valeur » (data) contient les valeurs/values. Les valeurs sont les désignations des différentes entrées, les données désignent les données réelles des entrées. Toutefois, une langue peu soignée s’est généralement installée, de sorte que la plupart du temps, on ne parle que de clés et de valeurs dans la langue française. Si l’entrée standard ne contient pas de valeur, la chaîne de caractères (valeur non définie) est affichée.
HKEY_CLASSES_ROOT
HKEY_CURRENT_USER
HKEY_LOCAL_MACHINE
HKEY_USERS
HKEY_CURRENT_CONFIG
HKEY_DYN_DATA (Win9x/ME uniquement)
HKEY_PERFORMANCE_DATA (Win NT uniquement)
 |
|
Structure du registre |
Les clés principales sont volontiers abrégées dans les forums, donc :
pour HKEY_CLASSES_ROOT = HKCR
pour HKEY_CURRENT_USER = HKCU
pour HKEY_LOCAL_MACHINE = HKLM
pour HKEY_USERS = HKU
pour HKEY_CURRENT_CONFIG = HKCC
pour HKEY_DYN_DATA (Win9x/ME uniquement) = HKDD
pour HKEY_PERFORMANCE_DATA (Win NT uniquement) = HKPD
La signification de chaque clé :
HKEY_CLASSES_ROOT = (classes.dat) renvoie à la sous-clé HKEY_LOCAL_MACHINE\NsoftwareClasses et est responsable des applications et de la question de savoir quels fichiers leur sont attribués – régit donc par exemple ce qui doit se passer en cas de double-clic sur un fichier. Cette clé principale HKCR n’existe en fait que pour des raisons de compatibilité, du bon vieux temps, c’est pourquoi les modifications ne devraient être effectuées que sous HKLMSoftwareClasses.
HKEY_CURRENT_USER = (le bon vieux win.ini) contient les paramètres utilisateur pour l’utilisateur actuellement connecté et est déterminé par HKEY_USERS. Ces informations sont aussi tout simplement appelées « profil » de l’utilisateur.
HKEY_LOCAL_MACHINE = (le bon vieux system.ini) est valable pour tous les utilisateurs, il contient tous les paramètres matériels et logiciels spécifiques à l’ordinateur (system.dat). Les informations concernées sont destinées à tous les utilisateurs connectés au système. Le fichier system.dat contient donc des informations que l’on retrouve dans le gestionnaire de périphériques (valable pour Windows 9x et Windows ME). A partir de NT, il ne s’appelle plus system.ini, mais seulement System.
HKEY_USERS = (user.dat) Les paramètres définis par l’utilisateur (par ex. paramètres du bureau, connexions réseau) de l’utilisateur actuellement connecté sont enregistrés ici. Si aucun utilisateur n’est configuré, il n’y a qu’une clé par défaut (profil standard). Si plusieurs utilisateurs sont configurés, plusieurs fichiers User.dat sont également enregistrés sous WindowsProfilesUsername. Contrairement à Windows 9.x/Me, l’utilisateur n’apparaît pas sous son nom sous Windows 2000/XP, mais sous son Security-ID (numéro SID), qui se compose de la lettre S et d’une combinaison de chiffres. Vous trouverez plus d’informations à ce sujet dans les archives de conseils de WinTotal sous « Security Identifier – Identification SID ». Dans la sous-clé « .Default » (avec un point), on trouve les paramètres par défaut pour tous les utilisateurs qui n’ont pas créé de profil personnel. Le fichier user.dat existe sous Windows 9x et Windows ME dans le répertoire Windows. A partir de Windows NT, il n’existe plus de user.dat, mais un NTUSER.dat pour chaque utilisateur dans son répertoire de profil.
HKEY_CURRENT_CONFIG = renvoie à la sous-clé HKEY_LOCAL_MACHINE\System\CurrentControlSe\tHardware Profiles\Current (Software/System) pour Windows 2000/XP ou HKEY_LOCAL_MACHINE\Config pour Win 9x/ME. Cette clé contient les réglages concernant les périphériques – imprimante, scanner, disque dur, etc.
« config » est ici quelque peu trompeur, car ce ne sont pas les configurations du matériel qui sont stockées, mais leurs paramètres actuels.
HKEY_DYN_DATA = DYN = informations « dynamiques » pour les périphériques Plug & Play qui sont stockés dans la RAM (Random Access Memory = mémoire vive) et dont l’état change constamment. Cette clé principale n’a aucun intérêt pour le traitement du registre. Cette clé n’existe que dans Windows 9x/ME.
HKEY_PERFORMANCE_DATA = données de performance (mémoire de travail). Cette clé n’existe que sous Windows NT et n’a aucun intérêt pour l’édition du registre. Elle est comparable à HKEY_DYN_DATA.
Les domaines principaux sont donc HKEY_LOCAL_MACHINE et HKEY_USERS.
Devant chaque clé principale se trouve un signe plus qui ouvre ensuite les sous-clés ou les clés partielles. Si l’on clique sur le signe plus, les sous-clés s’ouvrent et sont représentées légèrement en retrait, le signe plus est alors remplacé par un signe moins.
 |
|
Structure du registre |
Si l’on clique maintenant sur la sous-clé elle-même, une fenêtre droite divisée s’ouvre. On y trouve les données de configuration qu’une clé contient, avec son « nom », son « type » et sa « valeur ».
 |
|
Structure du registre |
Si une modification est effectuée dans une clé, cela ne concerne pas seulement la clé elle-même, mais aussi d’autres clés et données, car elles sont liées entre elles.
 |
|
Dépendances |
Comment accéder au registre ?
Le fichier regedit.exe se trouve dans le répertoire Windows et possède une icône en forme de cube, mais il est plus simple de lancer regedit.exe via « Démarrer – Exécuter ». Pour Windows NT et 2000, c’est regedt32.exe qui s’applique ici, car regedit.exe n’a qu’une fonctionnalité limitée.
Regedt32.exe se trouve également sous Windows XP et Windows Server 2003, mais il ne fait qu’exécuter regedit.exe, qui a toutes les fonctions pour traiter le registre.
![]()
 |
|
Exécuter Regedit |
Sous « Démarrer – Exécuter », il suffit de taper le petit mot regedit et de cliquer sur « OK » ou d’appuyer sur la touche ENTER. Comme il s’agit d’un fichier exécutable, on peut omettre le suffixe « exe » avec le point après regedit. Il est donc identique que l’on tape regedit ou regedit.exe. Le registre est maintenant ouvert.
Comment puis-je obtenir une sous-clé ?
Règle d’or importante : toujours faire une sauvegarde du registre avant de modifier quoi que ce soit !
De toute façon, les modifications ne devraient être effectuées dans le registre que lorsqu’il n’y a plus d’autre possibilité, par exemple dans les programmes système ou dans le gestionnaire de périphériques.
Je vais maintenant prendre l’exemple du démarrage automatique « Run ».
Le chemin serait donc : HKEY_LOCAL_MACHINE\Software\Microsoft\Windows\CurrentVersion\Run
Cliquez d’abord sur le signe plus devant « HKEY_LOCAL_MACHINE », puis sur le signe plus ![]() devant « Software », continuez avec le signe plus devant « Microsoft », cliquez ensuite sur le signe plus devant « Windows », continuez avec la sous-clé « CurrentVersion » et cliquez maintenant directement sur la sous-clé « Run ».
devant « Software », continuez avec le signe plus devant « Microsoft », cliquez ensuite sur le signe plus devant « Windows », continuez avec la sous-clé « CurrentVersion » et cliquez maintenant directement sur la sous-clé « Run ».
 |
|
Vers la sous-clé |
La fenêtre de droite contient les entrées de programme que Windows charge au démarrage du système et le chemin d’accès au programme sous « Valeur ».
Avant de modifier ou de supprimer quoi que ce soit, il faut d’abord faire une sauvegarde du registre. La sous-clé« Run » est marquée en couleur par un clic direct sur la sous-clé. Dans le menu, cliquer sur « Fichier – Exporter« . Dans la nouvelle fenêtre qui s’ouvre, deux options apparaissent en bas, dans la zone d’exportation. L’option« Tout » serait pour la sauvegarde complète du registre. L’option« Sous-structure sélectionnée » ne concerne que le chemin d’accès au registre sélectionné, dans ce cas la sous-clé « Run ». Sous « Nom de fichier », au milieu, on indique maintenant le nom pour la sous-clé sauvegardée. Exemple : Autostart ou Run. L’option « Type de fichier » ne doit pas être modifiée, l’extension .reg est déjà prédéfinie. En haut, sous« Enregistrer dans :« , on peut choisir le dossier dans lequel la sauvegarde doit être enregistrée.
 |
|
Exporter la sous-clé Run |
Une fois la sauvegarde enregistrée, il est possible de procéder à des modifications dans cette branche du registre, c’est-à-dire, dans l’exemple, dans la sous-clé « Run ». Si des problèmes surviennent, le fichier Reg. sauvegardé peut être réimporté, soit dans le registre via le menu « Fichier – Importer« , soit simplement en double-cliquant sur le fichier Reg. précédemment sauvegardé.

Après avoir double-cliqué sur le fichier sauvegardé, une demande de sécurité apparaît, qu’il suffit de confirmer par « OUI ».
 |
|
Importer la sous-clé Run |
Le registre modifié est ainsi à nouveau écrasé par le fichier sauvegardé et les valeurs sont rétablies. Sous Windows 9x/ME, il est possible de réimporter le registre après le démarrage en mode MS-DOS.
Sous XP/W2k, cela ne sert malheureusement pas à grand-chose d’exporter tout le registre, car il n’est malheureusement pas possible de le restaurer en entier. L’outil ERUNT permet d’y remédier pour NT/W2k/XP et plus. Si le registre est endommagé, l’outil peut le restaurer à partir du DOS. L’outil gratuit « Registry System Wizard » (RSW) peut également sauvegarder le registre.
Modifier le registre
Dans le menu « Modifier » – « Nouveau » apparaissent maintenant les entrées suivantes :
![]() Chaîne de caractères (String) = REG_SZ, texte en clair pur et quelconque (chaîne de caractères)
Chaîne de caractères (String) = REG_SZ, texte en clair pur et quelconque (chaîne de caractères)
![]() Valeur binaire (Binary) = REG_BINARY, binaire, décimal et hexadécimal. Chiffres hexadécimaux entre 00 et FF, ils correspondent aux chiffres décimaux de 0 à 255.
Valeur binaire (Binary) = REG_BINARY, binaire, décimal et hexadécimal. Chiffres hexadécimaux entre 00 et FF, ils correspondent aux chiffres décimaux de 0 à 255.
![]() Valeur DWORD (DWORD) = REG_DWORD, valeurs de 4 octets (double mot = double word), valeur numérique entre 0 et 255 (décimal) ou 00 et FF (hexadécimal). La valeur est représentée au format « 0x00000000 (0) ». Le premier nombre est la représentation hexadécimale de la valeur 0x00000000, tandis que la valeur décimale est placée entre parenthèses (0).
Valeur DWORD (DWORD) = REG_DWORD, valeurs de 4 octets (double mot = double word), valeur numérique entre 0 et 255 (décimal) ou 00 et FF (hexadécimal). La valeur est représentée au format « 0x00000000 (0) ». Le premier nombre est la représentation hexadécimale de la valeur 0x00000000, tandis que la valeur décimale est placée entre parenthèses (0).
![]() Valeur de la chaîne extensible = REG_EXPAND_SZ (texte extensible), une chaîne extensible contenant des variables telles que %SYSTEMROOT%, qui sont remplacées par les valeurs actuelles à chaque fois qu’un programme ou un service y accède (à partir de Windows XP).
Valeur de la chaîne extensible = REG_EXPAND_SZ (texte extensible), une chaîne extensible contenant des variables telles que %SYSTEMROOT%, qui sont remplacées par les valeurs actuelles à chaque fois qu’un programme ou un service y accède (à partir de Windows XP).
![]() Valeur de la chaîne de caractères à plusieurs parties = REG_MULTI_SZ, une chaîne de caractères à plusieurs lignes (chaîne de caractères multiples), par exemple une liste dans laquelle les entrées sont séparées par des espaces, des virgules ou d’autres séparateurs (à partir de Windows XP).
Valeur de la chaîne de caractères à plusieurs parties = REG_MULTI_SZ, une chaîne de caractères à plusieurs lignes (chaîne de caractères multiples), par exemple une liste dans laquelle les entrées sont séparées par des espaces, des virgules ou d’autres séparateurs (à partir de Windows XP).
Sous Windows NT et Windows 2000, les deux types de fichiers REG_EXPAND_SZ et REG_MULTI_SZ ne sont utilisés que sous regedt32.exe, les valeurs concernées ne peuvent être traitées qu’à cet endroit, ce qui peut se faire tout à fait normalement sous regedit.exe sous Windows XP.
Modifier la valeur d’une entrée
Double-cliquer avec la souris sur l’entrée dans la fenêtre de droite, dans la branche de registre sélectionnée, ou faire un clic droit et choisir « Modifier » dans le menu contextuel.
Dans la fenêtre sous Valeur, l’entrée peut maintenant être modifiée. Par exemple de « no » à « yes », puis on clique sur le bouton OK.
 |
|
Modifier la chaîne de caractères |
Renommer l’entrée
Effectuer un clic droit sur une entrée et sélectionner « Renommer ». Le fichier est maintenant sélectionné et un nouveau nom peut être attribué (à des fins de test).
Créer une nouvelle entrée
Effectuer un clic droit sur un emplacement vide dans la fenêtre de droite sous la branche de registre dans laquelle elle doit être créée. Aucune entrée ne doit être sélectionnée, il faut choisir un emplacement libre. Dans le menu « Nouveau », sélectionner le bon type.
La plupart du temps, il s’agit de « DWORD » ou de « Chaîne de caractères », mais il est également possible de créer une « clé ».
Exemple« Chaîne de caractères » :
 |
|
Créer une chaîne de caractères |
Après avoir cliqué sur « Chaîne de caractères », un marquage en couleur apparaît avec« nouvelle valeur #1« . Sous« nouvelle valeur #1« , le nouveau nom est attribué, donc soit tu tapes tout de suite, soit tu supprimes le texte marqué« nouvelle valeur #1 » avec la touche SUPPR.
 |
|
Créer une chaîne de caractères |
Après avoir appuyé sur [ENTER], l’entrée souhaitée apparaît.
 |
|
Créer une chaîne de caractères |
Le nom est attribué, il manque encore la valeur. Double-cliquer sur le nom nouvellement attribué et saisir le texte en clair sous « Valeur », puis cliquer sur « OK ».
 |
|
Créer une chaîne de caractères |
Exemple« Clé » :
 |
|
Créer une clé |
Le processus est le même que dans l’exemple « chaîne de caractères ». La nouvelle sous-clé est naturellement créée dans la branche de registre dans laquelle on se trouve actuellement. Donner le nom correct à la nouvelle sous-clé et maintenant il faudrait encore créer/modifier de nouvelles entrées dans la fenêtre de droite, car à quoi sert une sous-clé vide dans laquelle il n’y a pas de valeurs !
Il faut alors créer/modifier ici la chaîne de caractères, la valeur binaire ou la valeur DWORD ainsi que d’autres sous-clés éventuelles.
Exemple« DWORD » :
 |
|
Créer un DWORD |
Ici, il est toujours important de savoir s’il faut sélectionner « Hexadécimal » ou « Décimal ».
Exemple la valeur 2500 sous hexadécimal :
 |
|
Créer un DWORD Hexadécimal |
 |
|
Créer un DWORD hexadécimal |
Exemple de la valeur 2500 en décimal :
 |
|
Créer un DWORD Décimal |
 |
|
Créer un DWORD Décimal |
Les valeurs sont tout à coup différentes dans le registre. Lors de la modification de la valeur, il faut d’abord placer à droite le point à la base de l’hexadécimal en décimal (ou inversé) et ensuite inscrire la valeur à gauche pour que la modification ait un effet. Cela dépend bien sûr de ce que l’on veut obtenir : la valeur de l’entrée doit-elle être modifiée ou non ? Si la valeur ne doit pas être modifiée, elle est automatiquement convertie de l’hexadécimal au décimal. La valeur en soi est restée la même, seule la représentation est maintenant différente. Seul le type d’entrée est modifié, la valeur elle-même reste inchangée.
Exemple : la valeur cible doit être modifiée de 2500 hexadécimal en 2500 décimal, une valeur totalement différente apparaît alors dans le registre, car 2500 décimal et 2500 hexadécimal sont totalement différents.
Dans les deux systèmes de numération (décimal, hexadécimal), la valeur 1 est bien sûr identique.
Supprimer une entrée ou une clé
 |
|
Supprimer une entrée |
Avec le bouton droit de la souris, on clique sur l’entrée ou la clé et ensuite sur « Supprimer » dans le menu contextuel. Répondre à la question par « OUI ».
 |
|
Supprimer l’entrée |
De nombreuses modifications dans le registre ne prennent effet que lorsqu’un redémarrage du système est effectué.
Exporter/importer une sous-clé
La procédure est en fait identique à celle décrite ci-dessus pour la « Sauvegarde du registre » : cliquer sur la sous-clé à droite et aller dans le menu contextuel sur Exporter. Dans la nouvelle fenêtre qui s’ouvre, la sous-clé est déjà inscrite sous « Zone d’exportation ». Le type de fichier ne doit pas être modifié, l’extension correcte (*.reg) y figure déjà. Sous « Nom de fichier », il suffit de donner un nom significatif pour que le fichier puisse être distingué des autres fichiers exportés et de choisir un répertoire sous « Enregistrer dans ». Pour importer un fichier reg, il suffit de double-cliquer sur le fichier exporté et de répondre « OUI » à la question.
Les curieux qui souhaitent consulter le fichier Reg. peuvent le faire simplement avec l’éditeur de texte Notepad ou Word. Il suffit de cliquer sur le fichier Reg. à droite et de sélectionner l’éditeur ou Word dans le menu contextuel « ouvrir avec » et OK.
Créer son propre fichier Reg
Dans l’éditeur ou Word, on peut voir comment un fichier Reg. est structuré. Selon le système d’exploitation, on trouve tout en haut soit Windows Registry Editor version 5.00 soit REGEDIT4, suivi d’un paragraphe puis de la sous-clé entre crochets dans une rangée continue. En dessous se trouvent les entrées avec les valeurs. Enfin, un autre paragraphe (curseur) est visible en bas.
 |
|
Créer un fichier Reg |
Il est également possible de créer son propre fichier Reg de la même manière. En toute logique, Word ne devrait toutefois pas être utilisé pour l’édition, car il « s’immisce » de manière indésirable dans la mise en forme du texte. Il est préférable de travailler avec l’éditeur de texte Notepad.
Important: il ne doit pas y avoir d’espace entre les backslashs dans la sous-clé. Le texte entre crochets doit être placé sur une seule ligne. Les indications de chemin et les caractères génériques (%1) doivent être placés entre guillemets ( » « ). %1 est un caractère de remplacement pour une indication de chemin qui est transmise comme paramètre au programme concerné. Un paragraphe (touche Entrée) doit suivre à la fin pour que la clôture soit effectuée.
REGEDIT4 est valable pour Windows 95/98/ME/NT et également pour 2000/XP/2003 et plus, car les systèmes d’exploitation suivants reconnaissent également cet intitulé. IMPORTANT: REGEDIT doit être écrit en majuscules, sinon il y aura un message d’erreur.
Windows Registry Editor version 5.00 est valable pour Windows 2000/XP/2003 et supérieur (mais pas pour Windows 95/98/ME/NT, car ces systèmes d’exploitation ne reconnaissent pas encore cet intitulé).
Dans l’éditeur de texte, créer d’abord l’en-tête, puis la sous-clé entre parenthèses en dessous. En dessous, il y a le nom de la valeur et la valeur, puis 2x [ENTER]. Sous « Enregistrer sous », ajouter le nom de fichier avec .reg (point reg) sans barre d’espacement (attention ! PAS .reg.txt), sous « Type de fichier », sélectionner tous les fichiers.
Exemple :
 |
|
Créer un fichier reg |
Choisir n’importe quel dossier de destination pour l’enregistrement.
Un double-clic sur le fichier Reg permet de le copier à nouveau.
Supprimer une sous-clé ou une valeur avec un fichier Reg
Sous-clé :
Dans l’éditeur de texte, mettre la sous-clé à supprimer entre crochets. Le premier crochet est suivi du signe moins. Enregistrer le fichier avec l’en-tête et l’extension .reg, un double-clic permet de transférer le fichier dans le registre.
Exemple :
[-HKEY_LOCAL_MACHINE\NSOFTWARE\NMicrosoft\Nclé]
Si d’autres sous-clés sont présentes dans cette sous-clé, elles seront également supprimées.
Exemple :
 |
|
Supprimer une clé Reg |
Valeur :
Ici, seule la valeur dans la sous-clé est marquée d’un signe moins.
Exemple :
[HKEY_LOCAL_MACHINE\NSOFTWARE\NMicrosoft\Nclé]
» Nom de la valeur »=-
Il est possible de supprimer plusieurs valeurs dans une sous-clé. Seule la valeur est supprimée, la sous-clé elle-même reste en place.
 |
|
Supprimer des valeurs Reg |
ou
 |
|
Effacer les valeurs Reg |
Enregistrer le fichier avec l’extension .reg et un double-clic permet de transférer le fichier dans le registre.
Adapter les droits d’accès
L’architecture NT permet d’attribuer des droits d’accès à des clés individuelles et à leurs sous-clés. Cela permet d’empêcher la modification des paramètres du registre par des utilisateurs non autorisés. Les autorisations ne peuvent être définies que sous les systèmes de fichiers NTFS. De nombreux droits d’accès peuvent toutefois être créés via la stratégie système.
Sélectionner la sous-clé et aller dans le menu contextuel sur Autorisations.
 |
|
Autorisations |
L’onglet« Sécurité » contient tous les noms de groupes et d’utilisateurs qui sont prévus pour accéder au registre. Si l’onglet « Sécurité » manque ici, il faut désactiver « Utiliser le partage de fichiers simple » sous Options des dossiers – Affichage. Pour ajouter de nouveaux utilisateurs ou groupes à la liste des autorisations, le bouton « Ajouter » serait compétent. Sous « Sécurité », « Autorisations pour les administrateurs », les droits d’accès au registre peuvent déjà être refusés ou autorisés ici. Le bouton « Avancé » permet de créer des règles définies.
 |
|
Autorisations |
Si seules certaines sous-clés doivent avoir des autorisations spéciales, l’option Transmettre les autorisations des objets supérieurs aux objets subordonnés, si elle est applicable, doit être désactivée. L’autorisation est alors définie uniquement pour cette sous-clé sélectionnée, sans ses autres sous-clés.
 |
|
Autorisations |
Lorsque tous les réglages ont été effectués, les entrées d’autorisation changent en « Type » pour l’utilisateur.
Conclusion et conseils logiciels
Le registre étant trop vaste pour aborder tous les sujets, je termine ici mon article. Les points les plus importants sont abordés ici et j’espère l’avoir écrit de manière compréhensible.
Il convient de mentionner ici encore quelques outils de registre :
ERUNT et NTREGOPT sont à mon avis recommandés. En outre, il existe par exemple Registry Backup, Registry System Wizard, RegSeeker et Registrar Lite en tant que freeware ou Advanced Registry Tracer en tant que shareware.