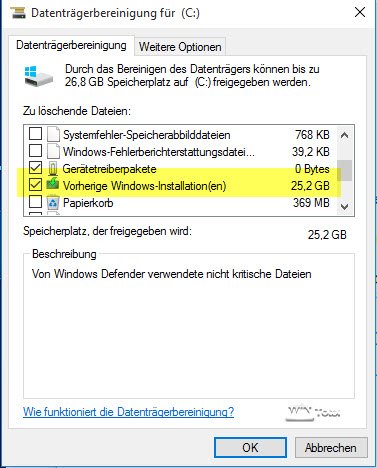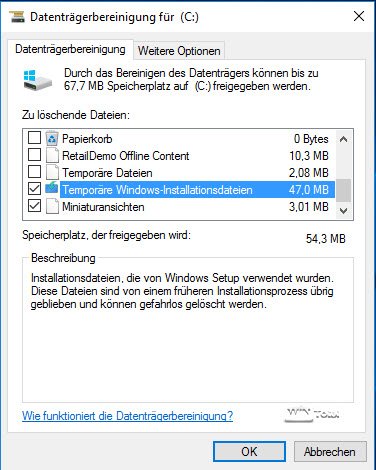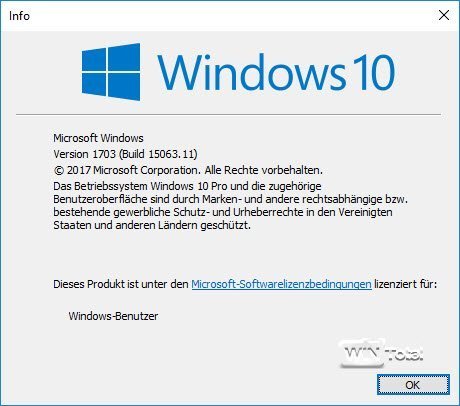Depuis le 11 avril 2017, la version 1703 de Windows 10 Creators Update est distribuée via Windows Update. Dans l’article suivant, nous expliquons comment obtenir rapidement la mise à jour, comment la télécharger sous forme de fichier ISO et ce à quoi il faut faire attention lors de l’installation.
Table des matières
Nouvelle mise à jour des fonctionnalités de Windows 10
Après la mise à jour d’automne (version 1511) et la mise à jour anniversaire (version 1607), Microsoft publie la troisième mise à jour majeure de Windows 10, la version 1703, qui offre de nouvelles fonctions et fonctionnalités et poursuit la transformation de Windows 10 en une interface et une utilisation uniformes. Vous trouverez une présentation et un test de la nouvelle version de Windows 10 Restone, également appelée Creators Update, dans notre article séparé sous Windows 10 Version 1703 Creators Update – Feature-Upgrade, das dritte.
Distribution par vagues
Comme les mises à jour de Windows 10 précédentes, la mise à jour est distribuée par vagues, c’est-à-dire qu’elle n’est pas proposée simultanément à tous les utilisateurs de Windows 10 via Windows Update. Il y a plusieurs raisons à cela. D’une part, les serveurs de Microsoft sont quelque peu déchargés, d’autre part, les données télémétriques que Windows 10 collecte et transmet à Microsoft de manière simple ou détaillée aident à reconnaître si certaines configurations matérielles posent problème et si un délai est donc nécessaire jusqu’à la résolution des problèmes pour ces plates-formes.
Préparatifs avant une mise à niveau
Avant de procéder à une mise à niveau, il convient tout d’abord de s’assurer que Windows 10 est à jour et qu’aucune mise à jour n’est en attente via Windows Update. Ainsi, pour une mise à niveau de Windows 10 vers la Creators Update, il faut par exemple aussi la mise à jour KB4013214, qui n’est distribuée que via Windows Update. Cette mise à jour prépare les paramètres de confidentialité pour le Windows actuel à la mise à jour Windows 10 Creators Update. La mise à jour n’est pas officiellement disponible en téléchargement séparé, bien que des sites comme Deskmodder proposent KB4013214 en téléchargement séparé.
Bloquer la mise à jour
Comme la mise à jour est obligatoire pour la Creators Update, on peut à l’inverse bloquer précisément cette mise à jour avec wushowhide.diagcab et empêcher ainsi dans un premier temps une installation accidentelle de la Creators Update.
Programmes d’arrière-plan et antivirus
Nous conseillons en outre de désactiver ou mieux de désinstaller les programmes d’arrière-plan, y compris les scanners de virus qui ne proviennent pas de Microsoft, car ils peuvent sinon perturber le processus de mise à jour. Une liste d' »outils de suppression » pour de nombreux fabricants de scanners de virus se trouve par exemple sur Raymond.cc
Veillez également à ce qu’il y ait suffisamment d’espace libre sur la partition système. En dessous de 10 Go, l’espace disque ne sera probablement pas suffisant. Avec le nettoyage du disque, vous avez la possibilité de libérer de l’espace et éventuellement de supprimer les restes d’une mise à jour précédente.
Et bien sûr, très important : faites une sauvegarde de vos données personnelles et, de préférence, une image système du système existant. Ainsi, en cas de problème, vous pourrez revenir directement à l’état précédent. Dans notre article « Comparaison des programmes d’image – il n’est pas toujours nécessaire de payer », nous avons rassemblé une sélection de différents programmes d’image, également gratuits.
Téléchargement de la mise à jour Creators Update via l’assistant
Si vous ne voulez pas attendre que Microsoft vous propose la mise à jour via Windows Update, vous pouvez télécharger un assistant sur la page de téléchargement de Windows 10 de Microsoft, qui mettra à jour votre système actuel vers Windows 10 version 1703.
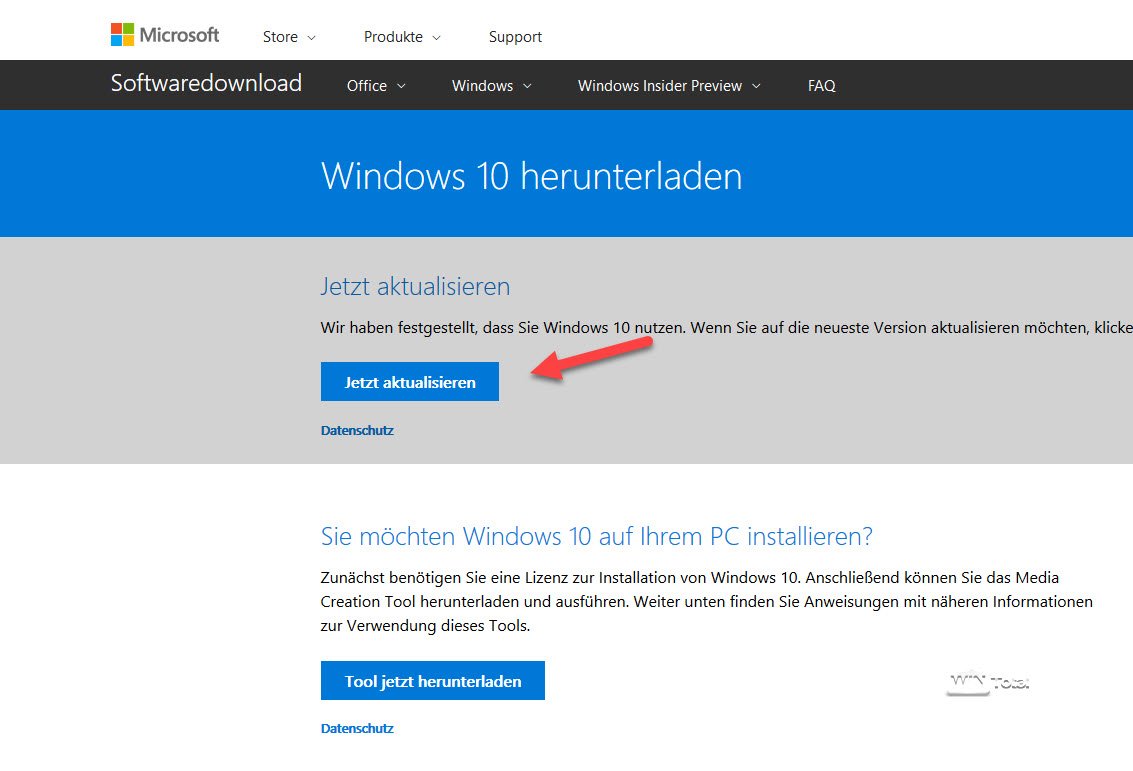
Après le téléchargement, l’assistant peut être lancé.
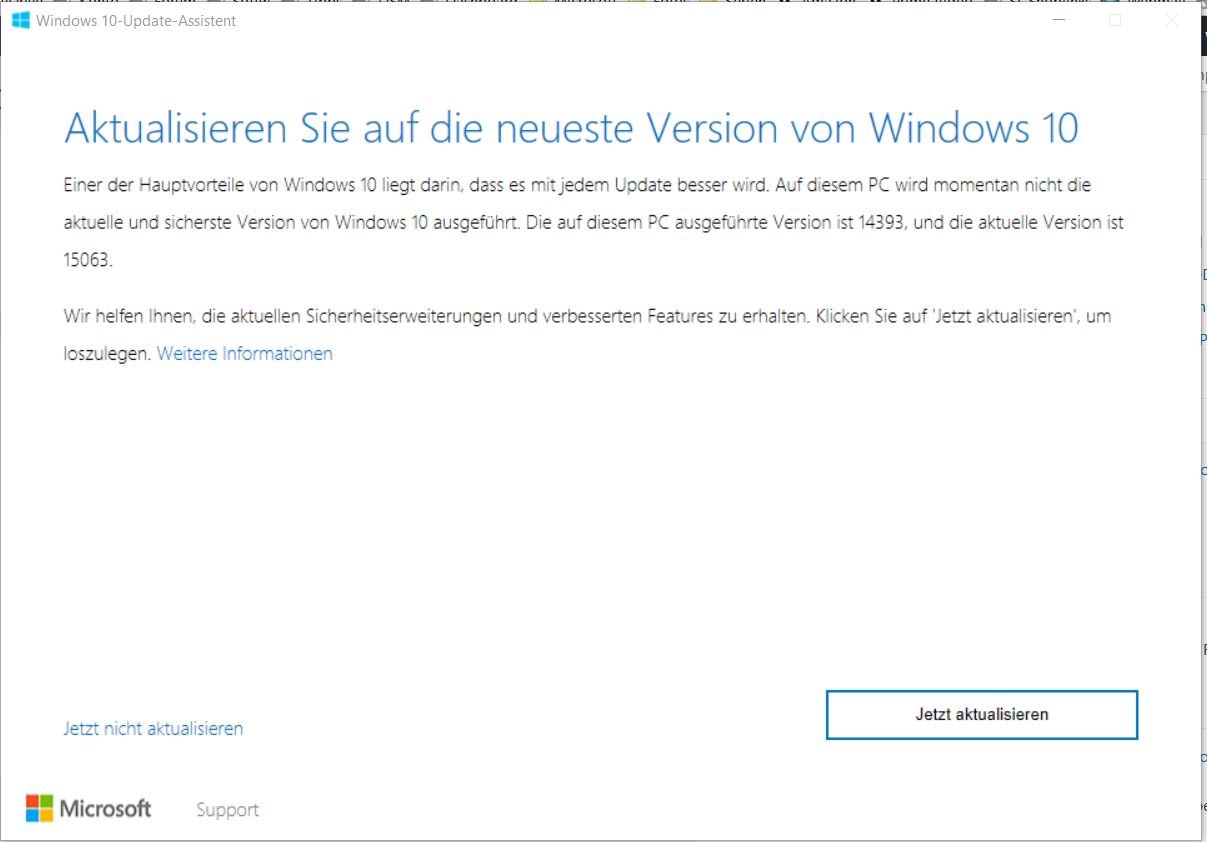
L’assistant vérifie tout d’abord l’espace libre sur le disque dur, le processeur et la RAM, puis télécharge la mise à jour Creators Update et l’installe ensuite sur le Windows 10 existant. Les programmes et fichiers existants sont conservés.
Téléchargement via l’outil Windows 10 Media Creation
La page de téléchargement de Windows 10 de Microsoft propose également, derrière le bouton « Télécharger l’outil », le téléchargement de l’outil Windows 10 Media Creation.
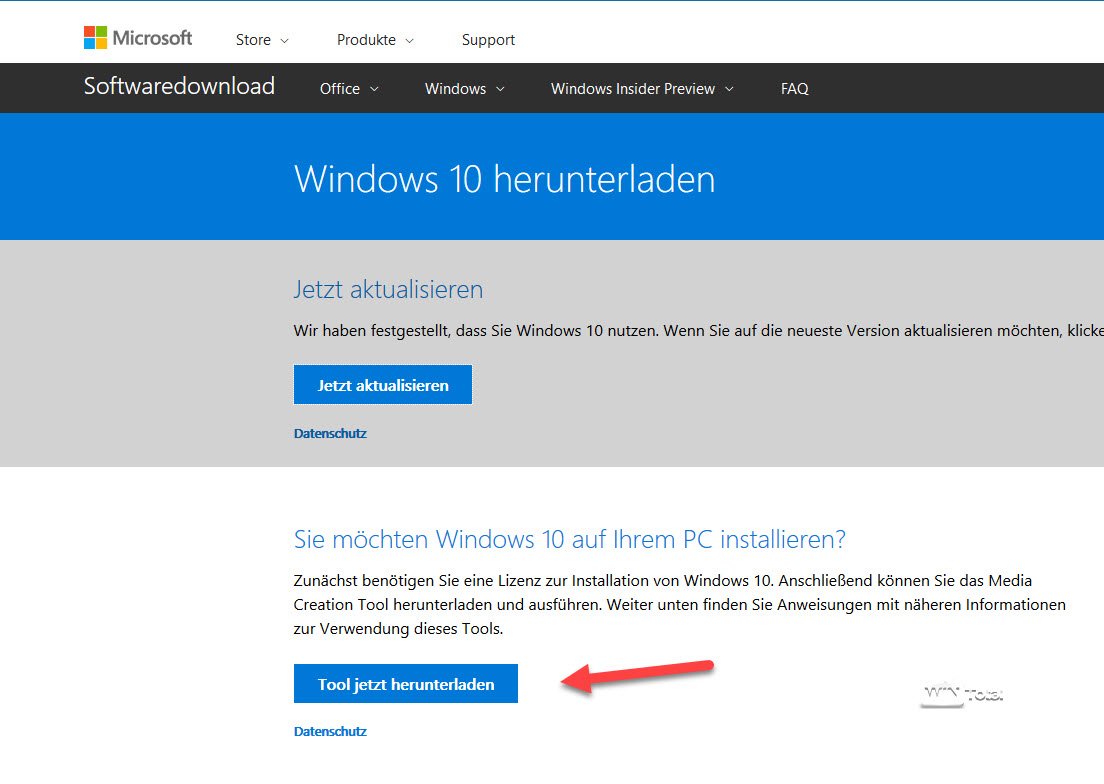
Avec cet outil, vous pouvez non seulement effectuer directement une mise à niveau, mais aussi télécharger un disque d’installation sur USB ou, alternativement, un fichier ISO Windows 10 Creators Update à graver sur DVD, qui contient la mise à jour Creators Update.
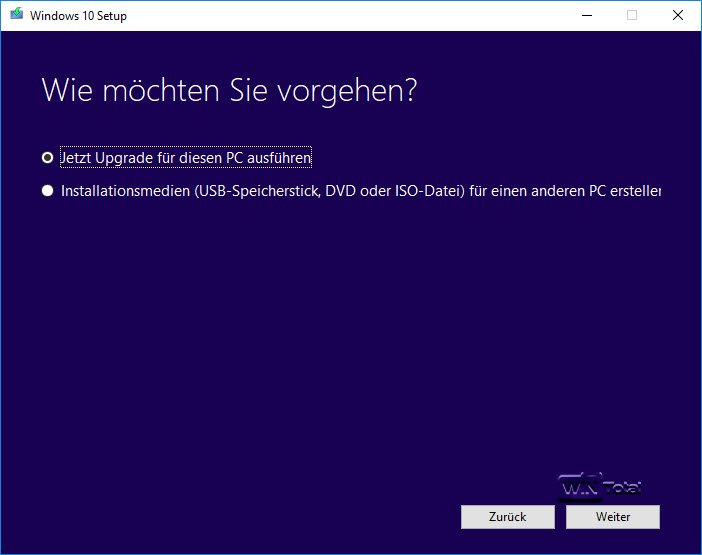
L’outil offre toujours la possibilité de choisir la variante de bits et la langue.
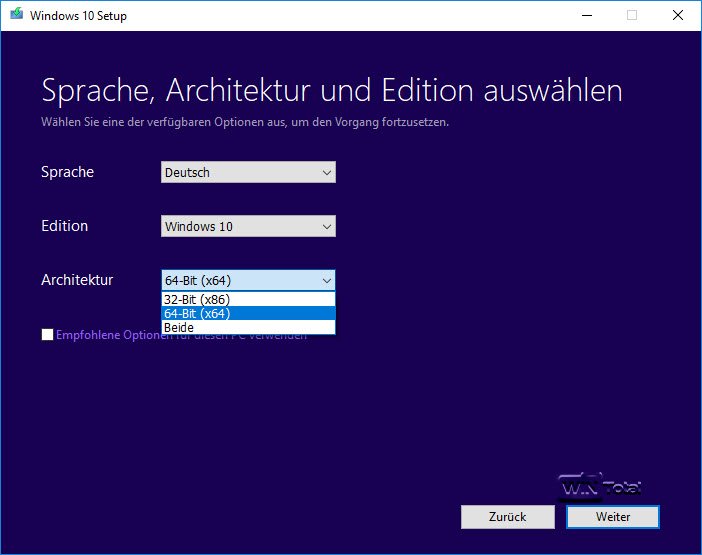
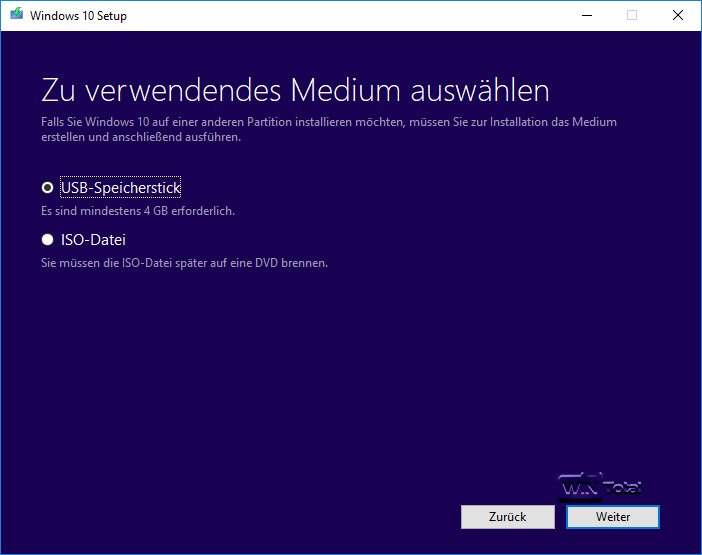
Installation propre de la mise à jour Creators
Avec ce support d’installation, vous pouvez également effectuer une installation propre, c’est-à-dire réinstaller Windows 10 sur un système vide, comme nous l’avons déjà décrit dans l’article « Installation propre de Windows 10 ».
Vous pouvez tout simplement ignorer la demande du numéro de série si Windows 10 a déjà été installé sur le système. En effet, après l’installation, Microsoft interroge le serveur de licence et peut déterminer, grâce à un ID unique, si un Windows 10 a déjà été activé sur le système. Il suffit alors de réactiver Windows 10.
Windows 10 installe toujours uniquement l’édition familiale
Lors de l’installation, Windows 10 demande normalement quelle édition (Home, Pro…) doit être installée. Sur les systèmes livrés avec un Windows 8.x préinstallé, cette demande n’a parfois pas lieu d’être et Windows 10 est installé directement dans l’édition familiale. La raison en est la possibilité offerte par les fabricants d’enregistrer une clé de licence directement dans le BIOS/EFI depuis Windows 8.x, clé que Windows 10 reconnaît alors et installe l’édition qui y est enregistrée.
Si vous possédez une édition Pro de Windows 7 ou Windows 8.x, vous pouvez toutefois utiliser cette clé de licence pour une mise à niveau.
Après l’installation, allez dans les paramètres sous « Mise à jour et sécurité » dans la section Activation. Ici, vous pouvez passer à une édition supérieure (dans notre cas Windows Pro) en cliquant sur « Modifier la clé de produit » et en saisissant une clé de licence valide pour Windows 7 ou 8.x Pro.
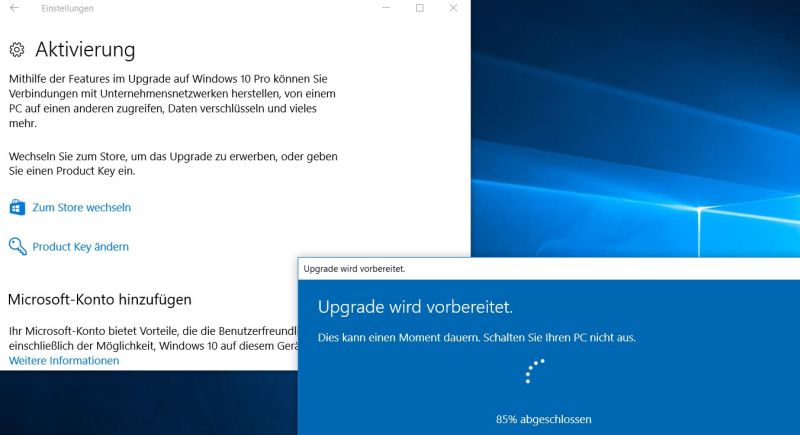
Continuer la mise à niveau gratuite de Windows 7 ou Windows 8.x
Lors du lancement de Windows 10, Microsoft a donné à tous ceux qui souhaitaient changer d’ordinateur jusqu’à un an après sa sortie pour effectuer une mise à niveau gratuite. Depuis, il est toutefois toujours possible d’indiquer une clé de licence valide de Windows 7 ou Windows 8.x lors d’une installation propre. Après l’installation, Windows 10 continue d’être activé comme étant valide.
Libérer de l’espace disque après la mise à niveau
Après la mise à niveau à partir de Windows 10, l’ancien Windows 10 reste encore présent sur le système sous forme de Windows.old. Pour libérer cet espace mémoire, vous pouvez faire appel au nettoyage des disques en lançant « cleanmgr » via Démarrer-> Exécuter. Vous pouvez également trouver le programme dans le menu contextuel du disque système sous Nettoyer dans les propriétés.
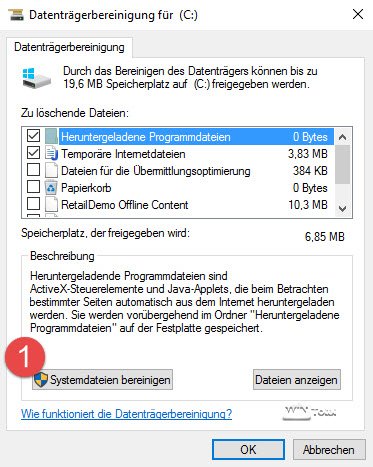
Cliquez ensuite sur « Nettoyer les fichiers système ».
Vous pouvez alors cocher les entrées « Fichiers d’installation Windows temporaires » ainsi que « Installation(s) Windows précédente(s) » et libérer ainsi plusieurs gigaoctets d’espace disque.