Comme les versions précédentes de Windows, Windows 8 installe son propre chargeur de démarrage et se transforme en système d’exploitation standard. Dans cet article, vous découvrirez les modifications et les nouveautés du nouveau menu de démarrage, ce que peut faire la fonction de réparation intégrée et ce à quoi il faut faire attention lors d’une installation multi-boot. En outre, il y a une petite digression sur l’outil EasyBCD.
Table des matières
Comment accéder au menu de démarrage ?
Avez-vous aussi essayé d’abord avec [F8] (ou F2, F12) lors du démarrage ? Vous avez certainement eu besoin de plusieurs redémarrages et avez désespérément tapé sur votre clavier. Windows 8 démarre trop vite pour pouvoir interrompre le démarrage avec [F8] comme d’habitude. Le laps de temps d’environ 200 millisecondes est trop court pour permettre la lecture et le traitement de la frappe au clavier. « Appuyer sur la touche F » n’est d’ailleurs plus du tout prévu par Microsoft. Windows 8 démarre beaucoup plus rapidement que les versions précédentes. Cela est dû à la nouvelle procédure HybridBoot. Si le système d’exploitation ne démarre plus ou en cas de 3 échecs de démarrage, le chargeur de démarrage apparaît de toute façon avec les options. En fonction de l’erreur, le menu de démarrage s’ouvre de manière autonome avec l’option nécessaire dans chaque cas.
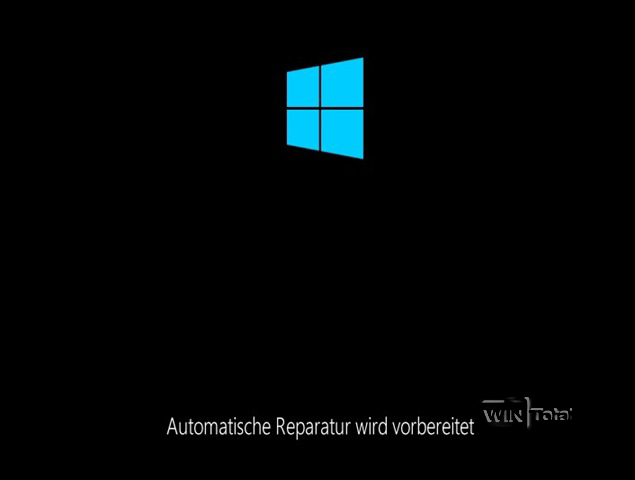
Pour accéder au menu de démarrage, ouvrez la barre de menu de droite avec la combinaison de touches [touche Win]+[i] – cliquez sur « Paramètres » et sur le bouton [Marche/Arrêt]. Lorsque vous cliquez sur [Redémarrer], maintenez la touche [Maj] enfoncée. Après le redémarrage, le menu de démarrage apparaît alors avec « Sélectionner les options » « Reprendre », « Dépannage » et « Éteindre le PC ».
Une autre solution serait également de passer par la barre des tâches avec la combinaison de touches comme ci-dessus, puis par « Paramètres » et « Modifier les paramètres du PC ». Sous Windows 8.0, sous « Général », tu trouveras alors le « Démarrage avancé » avec le bouton [Redémarrer maintenant]. Sous Windows 8.1, sous « Mise à jour/Restauration » – « Restauration », tu trouveras ici le « Démarrage avancé ».
La prochaine possibilité est via l’invite de commande ou un raccourci.
La commande est la suivante :
shutdown.exe /r /o
- /r = redémarre l’ordinateur
- /o = redémarre l’ordinateur dans le menu de démarrage
Vous pouvez définir d’autres paramètres :
- /f = fermer les applications exécutées sans avertissement préalable
- /t 00 = définit le délai d’extinction en xx secondes
Vous trouverez d’autres indications sur la manière de gérer le démarrage rapide dans cette astuce.
Les options du menu de démarrage
Le menu de démarrage avec les options est exécuté dans WinRE (Windows Recovery Environment), qui est complètement séparé du système Windows proprement dit et qui est équipé de ses propres pilotes. Ainsi, WinRE n’est pas affecté par d’éventuelles modifications du système proprement dit.
Le menu de démarrage comporte plusieurs options, qui contiennent à leur tour d’autres options. Il peut être utilisé à l’aide de la souris ou du toucher. Tout d’abord,« Sélectionner une option » s’ouvre avec « Reprendre », « Dépannage » et « Éteindre le PC ».
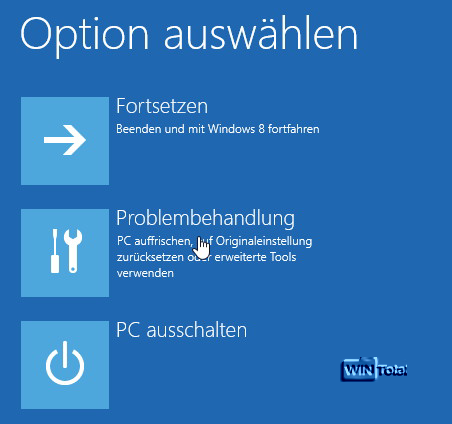
« Continuer » et « Éteindre le PC » devraient être clairs. Sous« Dépannage » se cachent les options « Rafraîchir le PC », « Rétablir les paramètres d’origine » et « Options avancées », que vous retrouverez également via Windows 8.0 sous « Modifier les paramètres du PC » et « Général » ou via Windows 8.1 sous « Modifier les paramètres du PC » « Mise à jour/Restauration » – « Restauration ».
Là, les options pour
« Rafraîchir le PC » -> « Rafraîchir le PC sans affecter les données ».
« Restaurer les paramètres d’origine » -> « Tout supprimer et réinstaller Windows ».
« Options avancées » -> « Démarrage avancé ».
WinTotal propose un article supplémentaire à ce sujet : La fonction « Rafraîchir » de Windows 8.

Sous« Options avancées« , vous trouverez les fonctions de réparation intégrées « Restauration du système », « Restauration de l’image système », « Réparation automatique », « Invite de commande » et « Paramètres de démarrage ».
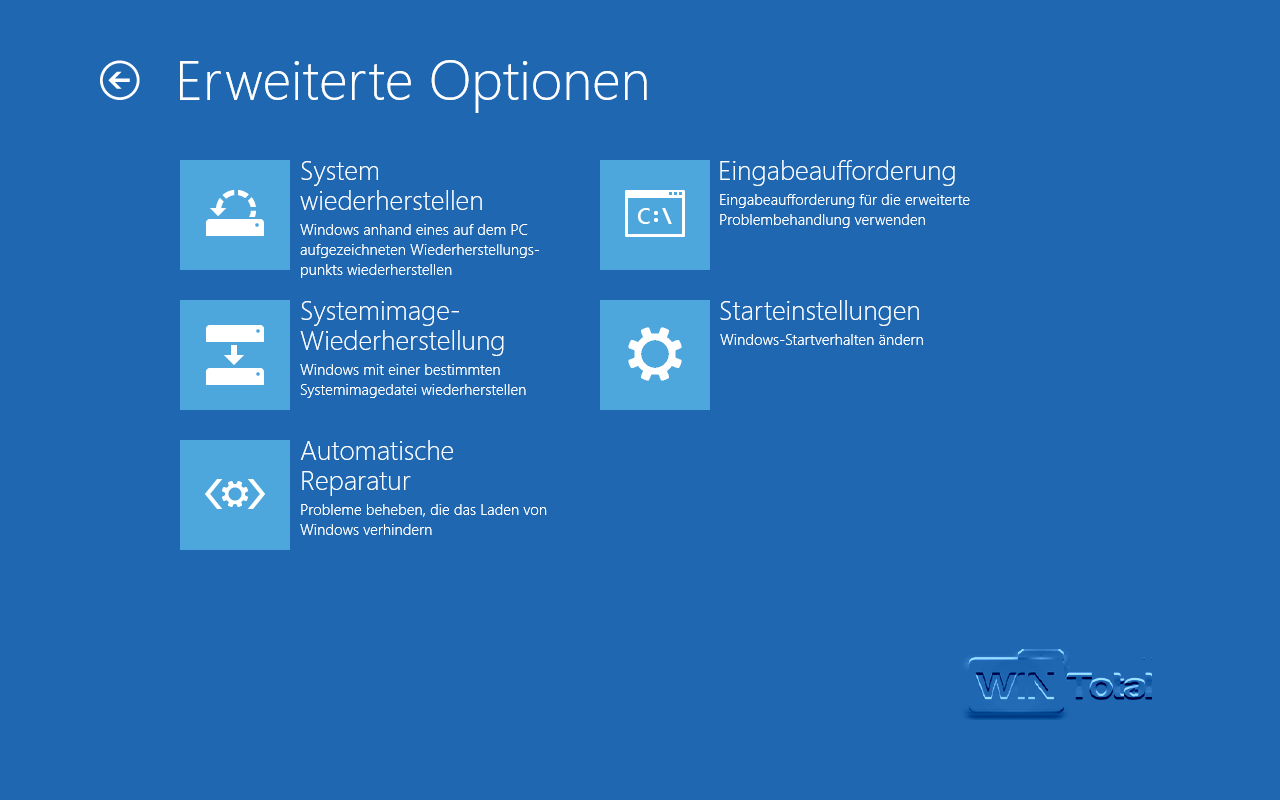
Un PC Windows 8 basé sur l’UEFI possède en plus l’entrée« Paramètres du microprogramme UEFI« .
Si vous démarrez à partir du DVD d’installation, il n’y aurait pas de « Paramètres de démarrage » dans les options avancées.
- Si vous avez créé un point de restauration du système sous « Protection de l’ordinateur » dans l’interface Windows, vous pouvez démarrer la restauration du système via« Restaurer le système« .
- Si vous avez sauvegardé votre système avec un programme d’image, par exemple Acronis, vous pouvezrestaurer l’image en cliquant sur« Restauration de l’image système« .
- La« Réparation automatique » démarre avec un WinRE perfectionné. Vous n’avez plus besoin d’un DVD d’installation, comme c’était encore le cas sous Win7. Après un redémarrage, Windows 8 vérifie automatiquement les erreurs éventuelles et vous propose ensuite des solutions.
- L’« invite de commande » devrait être claire – vous n’avez besoin que du mot de passe de l’administrateur.
- Sous« Paramètres de démarrage« , vous voyez un petit aperçu de tout ce que vous pourriez modifier, par exemple activer la journalisation du démarrage, forcer la signature des pilotes ou désactiver le redémarrage automatique en cas d’erreur système. Cette dernière option correspond à l’option « Redémarrer automatiquement » dans les « Paramètres système avancés » de l’interface Windows, sous « Démarrer et restaurer ».
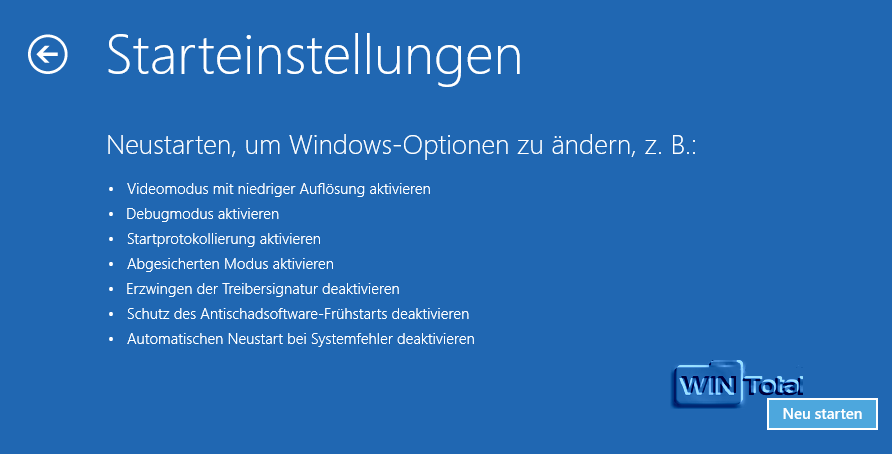
Ce n’est qu’après [Redémarrer] que vous pouvez sélectionner les 10 options avec les touches de fonction [F1] à [F9].
Vous y trouverez également le« Mode sans échec« , que vous trouverez également sous msconfig sous « Démarrage ».
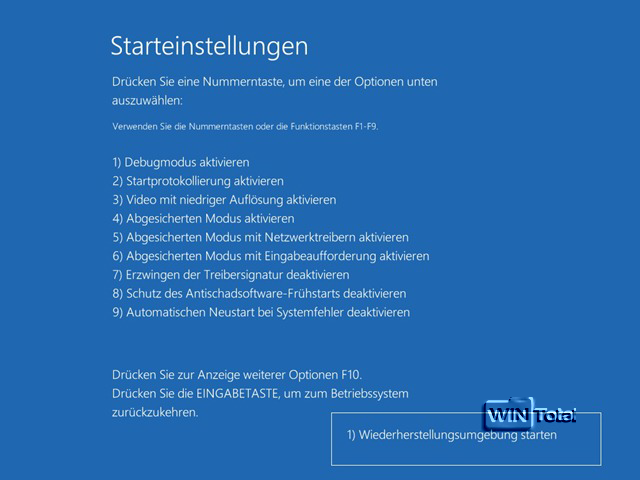
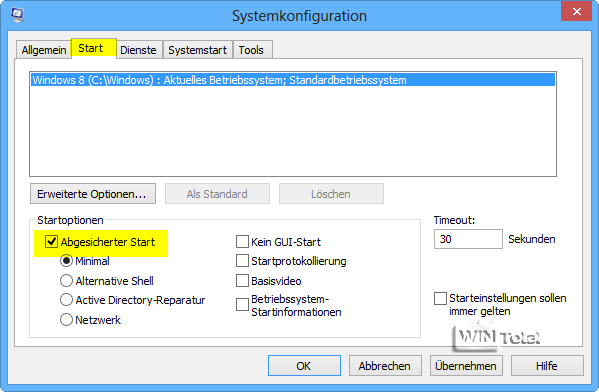
Avec [F10], vous passez à la page suivante, où se trouve encore la dixième option « Démarrer l’environnement de restauration ». Avec [Enter], vous retournez au système d’exploitation.
Et où se trouve la « Dernière configuration connue comme fonctionnant » ?
Sous Vista et Windows 7, nous connaissons cette option dans le menu de démarrage.
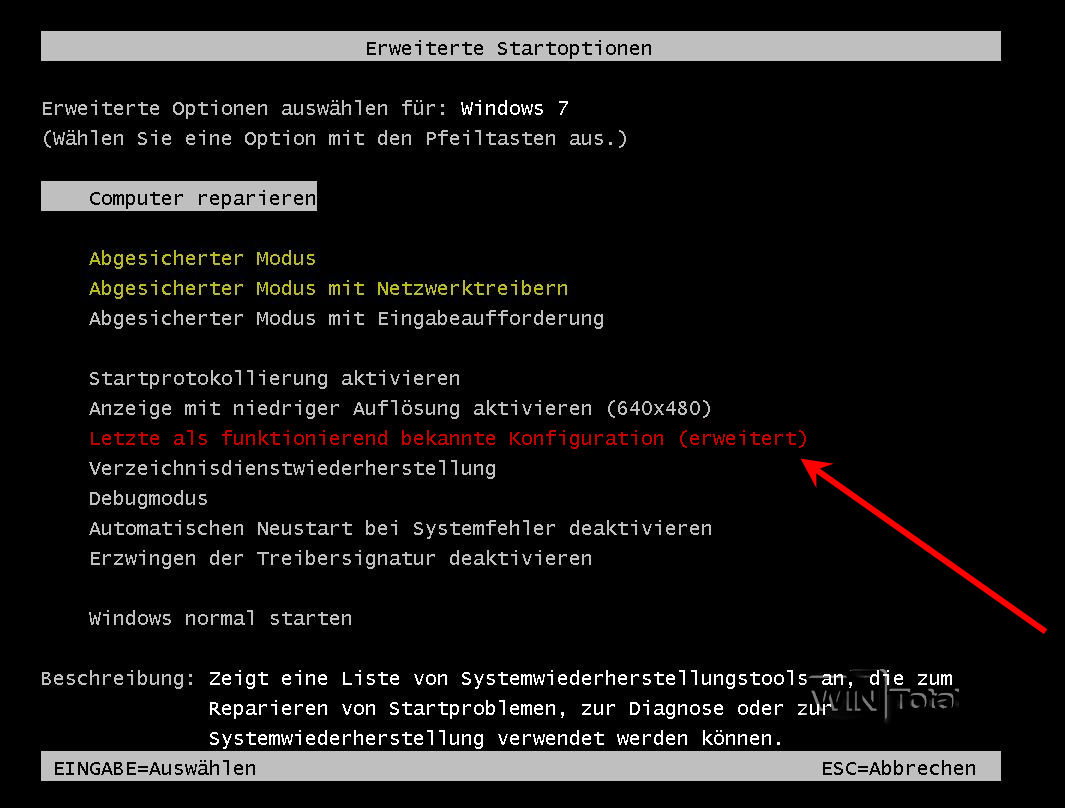
Sous Windows 8, cette option n’existe plus. Elle peut toutefois être restaurée – conseil à ce sujet.
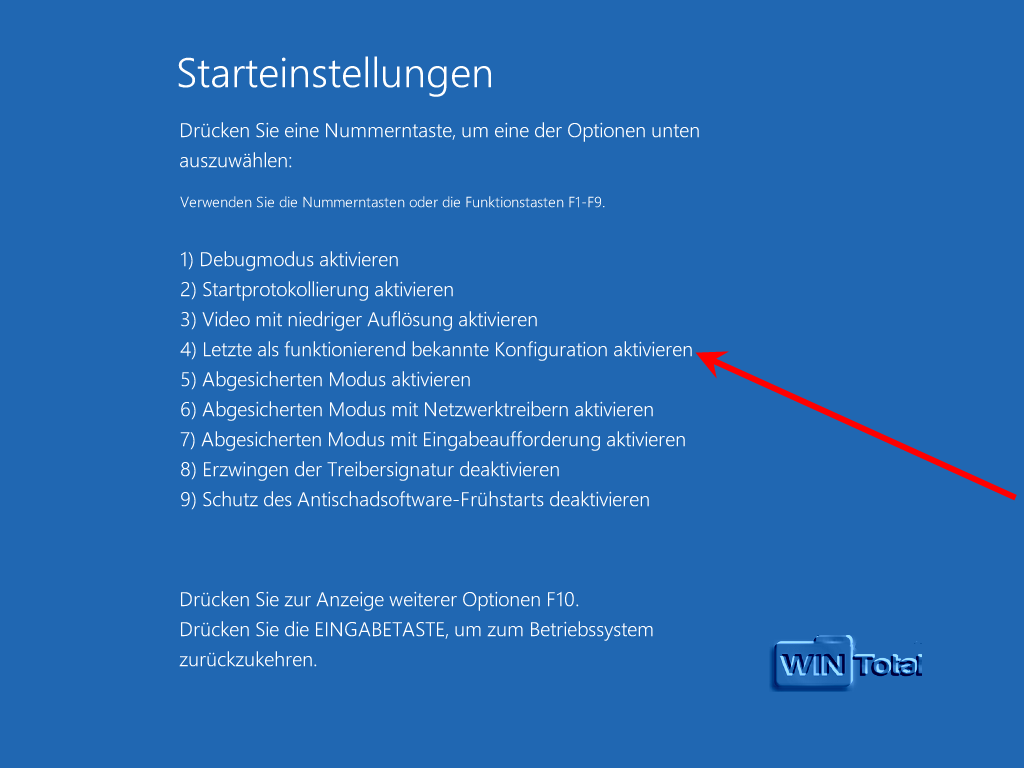
Multiboot
Si vous ne souhaitez pas remplacer le système actuel par Windows 8, mais préférez plutôt une installation parallèle à un système existant, vous devriez créer une partition séparée avec suffisamment d’espace libre et démarrer à partir du support de données Win8. Le setup propose alors, en plus de la « mise à niveau », une installation« personnalisée« . Lorsque Windows vous demande où vous souhaitez installer, sélectionnez votre propre partition. Ensuite, le processus de copie sur la nouvelle partition démarre et met en place un chargeur de démarrage graphique.
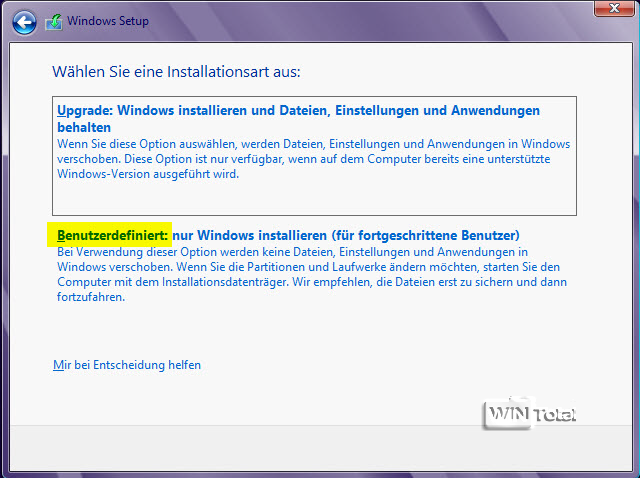
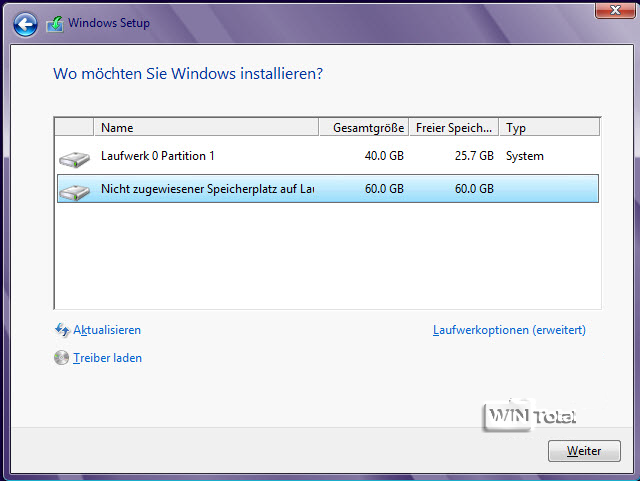
Si vous souhaitez installer un système d’exploitation plus ancien en plus de Windows 8, procédez de la même manière. La gestion des disques à partir de Vista offre la possibilité de réduire les partitions et d’occuper l’espace ainsi gagné avec une nouvelle partition.
Les propriétaires de Windows XP, dont le gestionnaire de disques ne peut pas réduire les partitions existantes, peuvent s’aider d’outils tels que le logiciel gratuit Parted Magic, qui, lorsqu’il est démarré en tant que LiveCD, peut également réduire les partitions système et occuper l’espace disque ainsi gagné avec une nouvelle partition. D’autres possibilités sont les supports d’installation amorçables de Windows Vista/Win7/Win8, qui permettent de réduire la taille des partitions existantes via la ligne de commande. Démarrez à partir du support d’installation et appuyez sur [Maj]+[F10] sur le premier écran, la console s’ouvre alors. Procédez ensuite comme dans l’astuce « Réduire ultérieurement la taille des partitions ». Si l’ancien système d’exploitation est installé, le menu de démarrage de Windows 8 s’affiche pour vous permettre de choisir le système d’exploitation. Vous pouvez toutefois modifier à tout moment le système d’exploitation par défaut.
Si vous utilisez un dual boot entre Windows 7 ou plus ancien et Windows 8, il est recommandé d’utiliser le menu de démarrage de Windows 7.
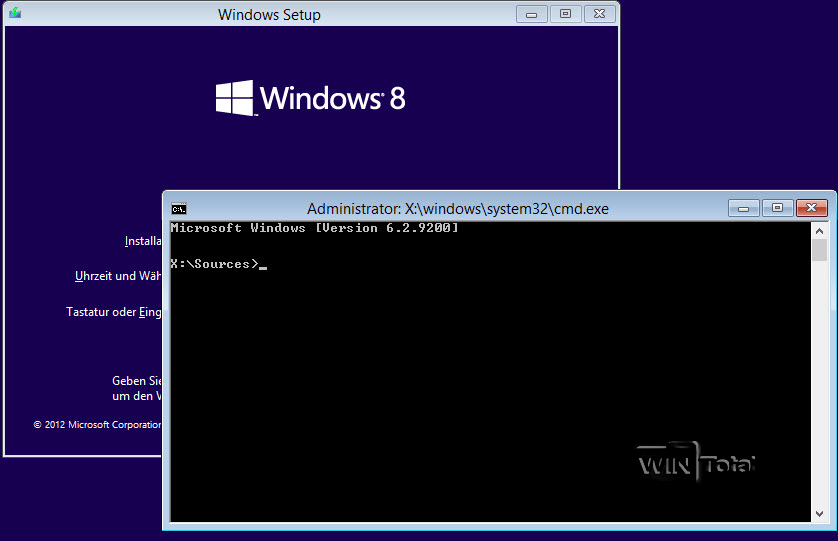
Menu de démarrage bleu ou noir ?
Changer de système d’exploitation par défaut
Si plusieurs systèmes d’exploitation sont installés, vous voyez alors le gestionnaire de démarrage à chaque démarrage du système pour sélectionner le système d’exploitation. Le menu de démarrage graphique bleu n’apparaît que si Windows 8 est défini comme système d’exploitation par défaut. Ici, vous pouvez déjà déterminer le « standard » sous « Paramètres par défaut … » ou « Modifier le standard ».
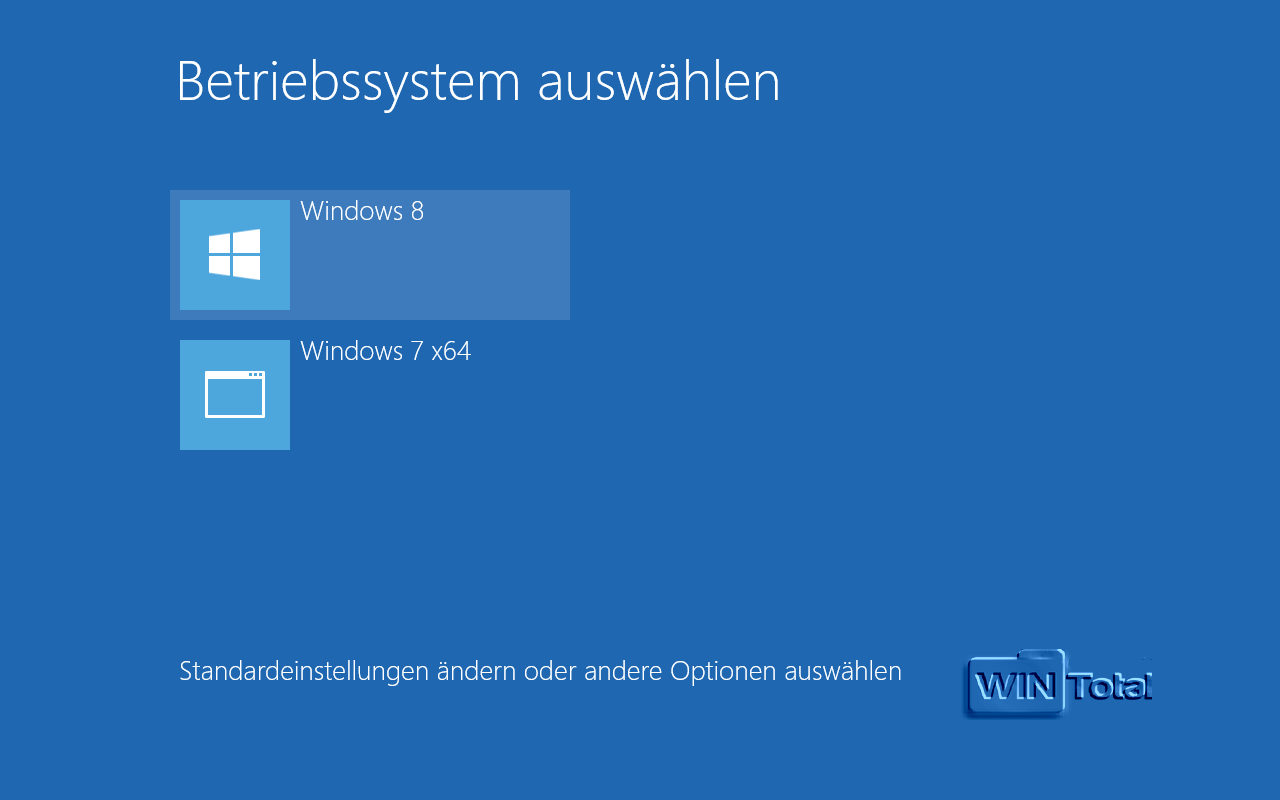
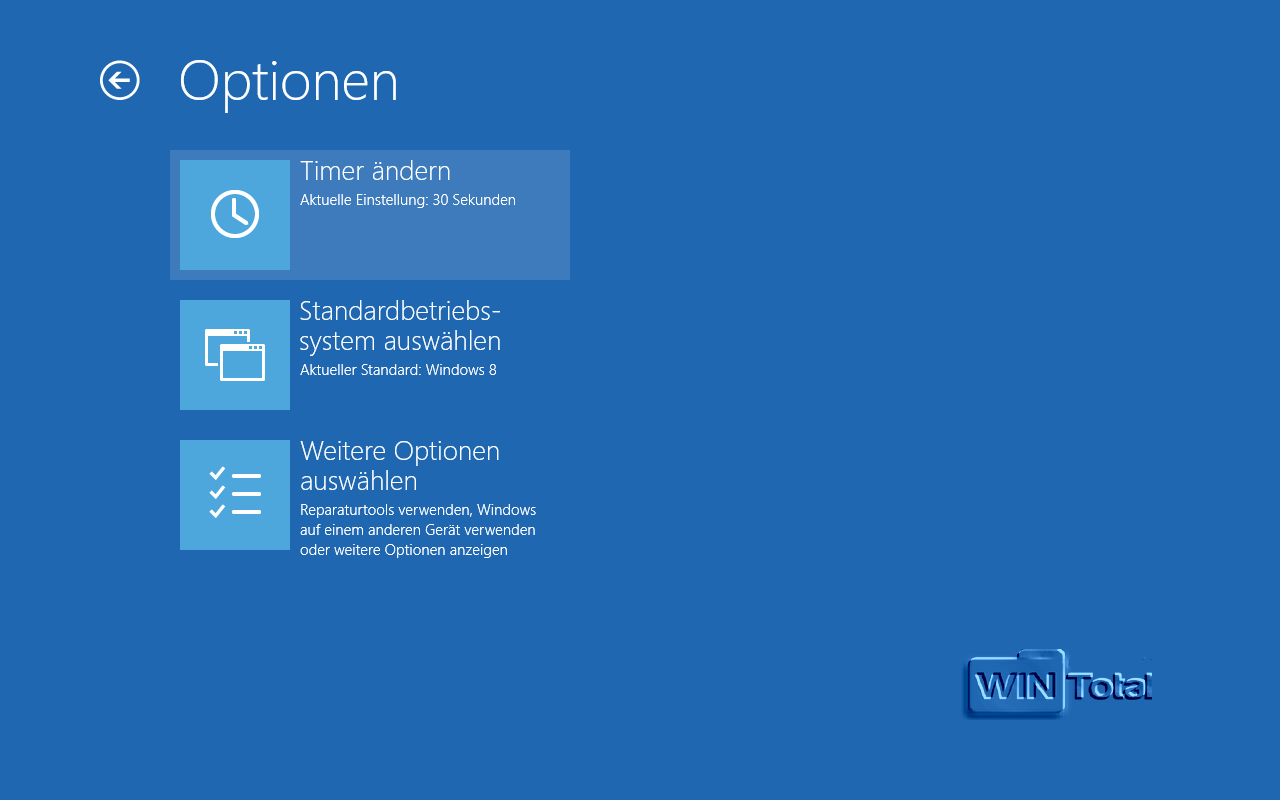
Sous« Modifier les paramètres par défaut ou sélectionner d’autres options » ou« Modifier le standard« , vous pouvez sélectionner le système d’exploitation qui doit être défini comme standard actuel. Vous pouvez également modifier ici la durée d’affichage en secondes. Vous trouverez également cette option sous msconfig dans l’onglet « Démarrage » sous « Délai d’attente » ou dans les « Paramètres système avancés » sous « Démarrage et restauration » en dessous de « Système d’exploitation par défaut » (le standard est toujours fixé à 30 secondes).
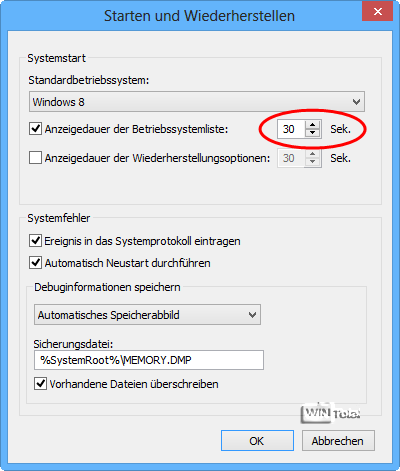
Vous pouvez également y modifier le système d’exploitation par défaut – sous Système d’exploitation par défaut dans le menu déroulant. Vous pouvez également y sélectionner Windows XP (ancienne version de Windows), que vous n’avez pas trouvé dans le gestionnaire de démarrage.
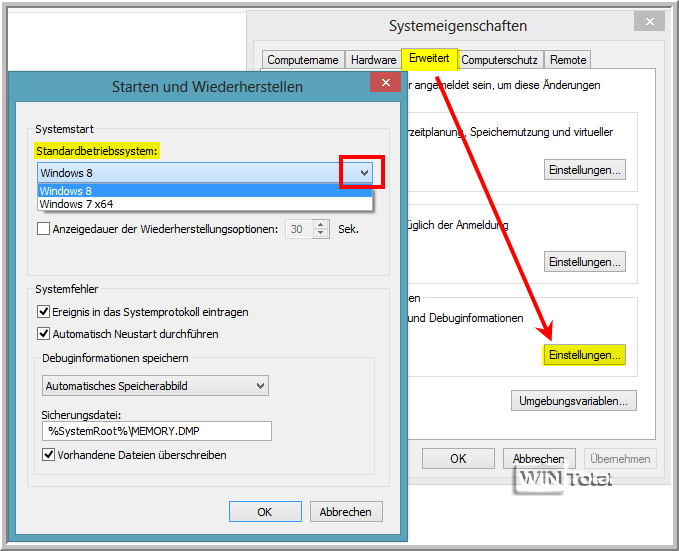
Vous trouverez une autre possibilité sous msconfig dans l’onglet « Démarrer » – « Par défaut ».
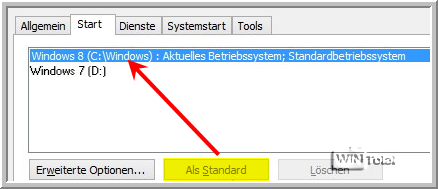
Si vous définissez par exemple Windows 7 comme standard, le chargeur de démarrage charge le menu de sélection noir orienté texte du gestionnaire de démarrage.
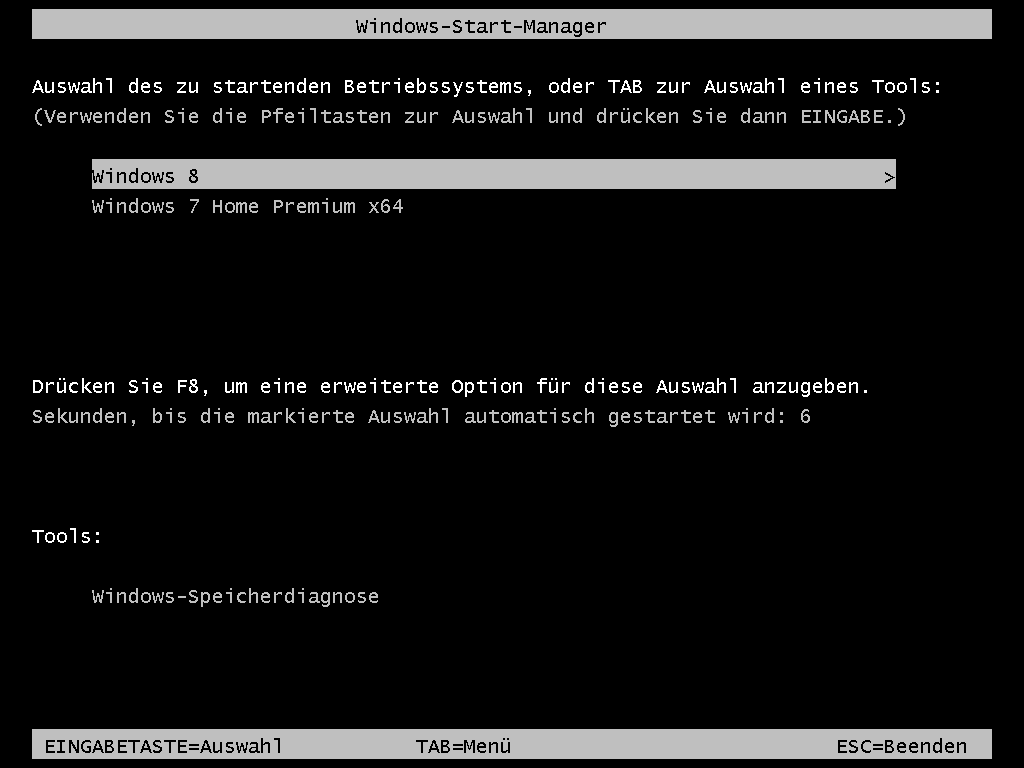
Pour passer au menu de démarrage de Windows 7, il suffit de lancer l’invite de commande avec les droits d’administrateur et d’entrer la commande suivante :
bcdedit /set {default} bootmenupolicy legacy
De cette manière, le chargeur de démarrage de Windows 8 est également orienté texte.
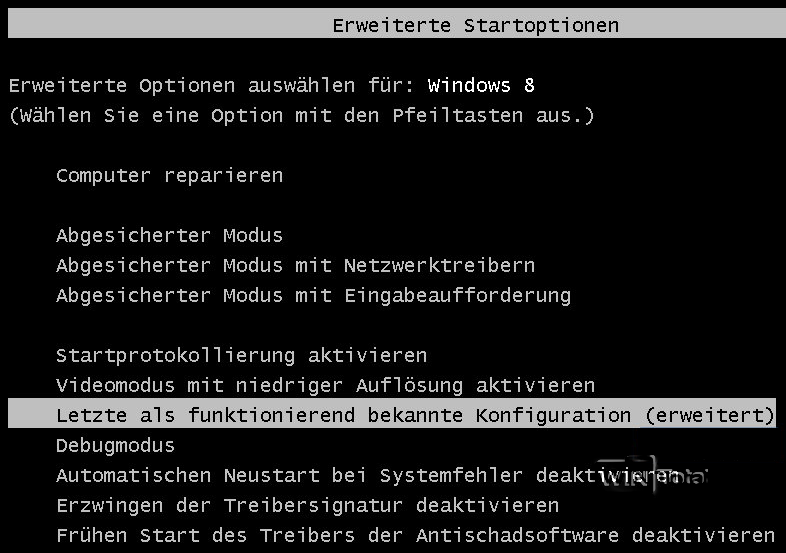
Pour revenir au nouveau menu de démarrage :
bcdedit /set {default} bootmenupolicy standard
Vous aurez alors à nouveau le menu de démarrage graphique bleu de Windows 8.
Démarrage rapide du système
Parmi les avantages annoncés de Windows 8 figure le démarrage du système beaucoup plus rapide que celui de Windows 7. Lorsque vous démarrez le PC et que vous sélectionnez un ancien système d’exploitation dans le menu de démarrage, il y a d’abord un redémarrage, puis l’ancien système d’exploitation démarre sans arrêt intermédiaire dans le menu de démarrage. Mais cela ne se produit que si vous avez défini Windows 8 comme standard. Pour de tels scénarios, vous devriez donc désactiver le « démarrage rapide » ou définir un autre chargeur de démarrage plus ancien d’une version antérieure.
Vous pouvez désactiver le démarrage rapide dans le panneau de configuration, dans les « Options d’alimentation », sous « Choisir ce qui doit se passer lorsque vous appuyez sur le bouton d’alimentation ». Vous y trouverez les « Paramètres d’arrêt » et l’option par défaut« Activer le démarrage rapide (recommandé)« . Pour désactiver cette option, il faut d’abord cliquer sur « Certains paramètres ne sont pas disponibles actuellement ».
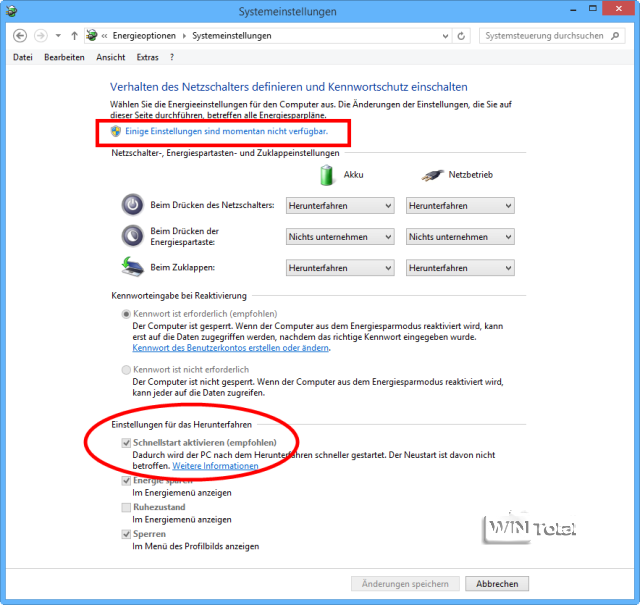
Dans notre cas, le démarrage rapide n’était plus présent après la configuration de Windows 7 en dual boot. Cela n’avait toutefois rien à voir avec le double démarrage, mais avec la VM où nous avions installé Windows 8. Si l’option « Activer le démarrage rapide (recommandé) » n’est pas visible sur un Windows 8 réel, la mise en veille a été désactivée.
Avec la commande powercfg -h on dans l’invite de commande en tant qu’administrateur, la sélection du démarrage rapide devrait à nouveau apparaître.
Avec powercfg -h off, l’option disparaît à nouveau si on le souhaite et le mode veille est à nouveau désactivé.
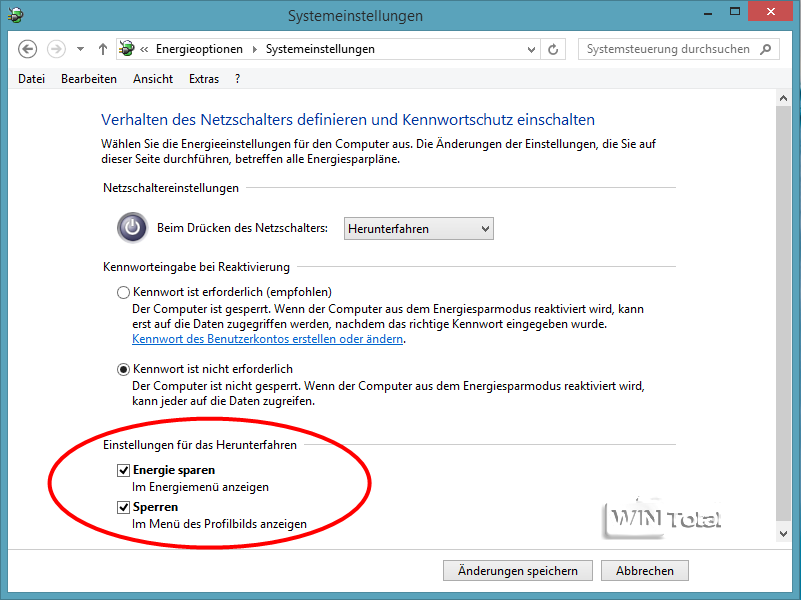
Avec un clic droit sur le nouveau bouton de démarrage du bureau « Arrêter ou se déconnecter » – « Arrêter » ou [Alt]+[x], Windows 8.1 se ferme sans fonction de démarrage rapide, même si le démarrage rapide est activé. Si vous avez installé un dual boot ou un multiboot, vous devriez toujours arrêter complètement, les versions précédentes (y compris Linux) ne peuvent pas gérer le HybridBoot. Cela pourrait entraîner une perte de données. Ce risque n’existe pas seulement avec un Windows ou un Linux installé en parallèle, mais aussi avec des accès comme depuis le WindowsPE 3.0 de Windows 7 ou depuis des systèmes de sauvetage démarrés à partir d’un CD ou d’une clé USB.
Cela permet également d’éviter la vérification permanente du disque (chkdsk) lorsqu’un autre système d’exploitation est démarré.
Version antérieure de Windows
Windows 8 prend en compte Windows Vista, Windows 7 et Windows 8 dans le menu de démarrage, mais cela devient plus difficile avec Windows XP. Il en va de même pour Linux. L’entrée de XP est certes créée dans le gestionnaire de démarrage sous « Ancienne version de Windows », mais elle n’est pas visible. Comme nous l’avons déjà mentionné plus haut, vous pouvez sélectionner « Ancienne version de Windows » (XP) sous Système d’exploitation par défaut via « Paramètres système avancés » – « Démarrer et restaurer ».
Vous pouvez modifier la désignation « Ancienne version de Windows » en Windows XP. La modification se fait via bcdedit. L’invite de commande (cmd) doit être exécutée en tant qu’administrateur.
La première commande est la suivante :
bcdedit /v
Sous identificateur se trouve le numéro {GUID} et sous description l’indication actuelle telle qu’elle apparaît dans le menu de démarrage. On peut ensuite changer la désignation de « Ancienne version de Windows » en « Windows XP » ou « XP », selon ce que l’on souhaite, avec la commande suivante :
Exemple :
bcdedit /set {48ca6547-c9b6-11dd-96d0-8ac8200385dc} description "Windows XP Professional".
Le nom du système d’exploitation doit être mis entre guillemets s’il contient des espaces et vous devez indiquer votre numéro {GUID}.
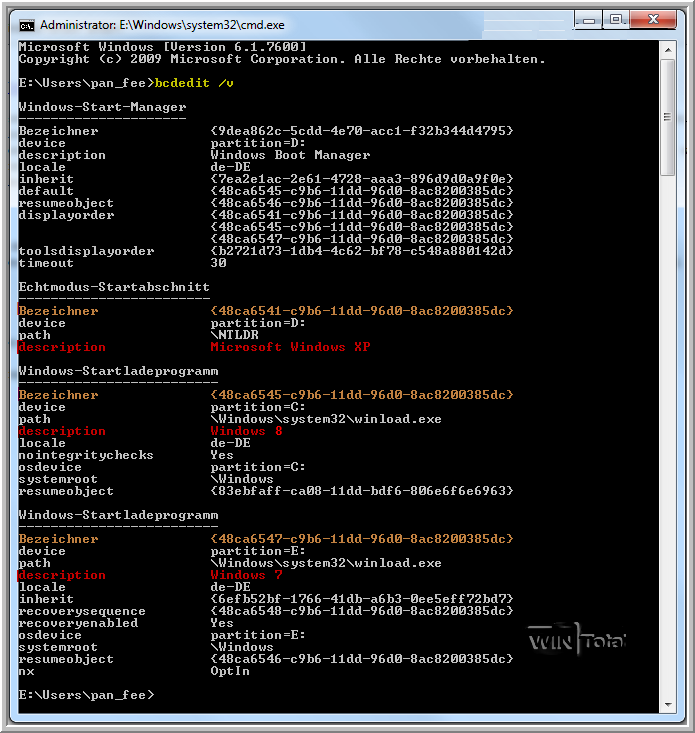
Pas de points de restauration en cas de dual boot
En mode dual-boot, les points de restauration de Windows 8 disparaissent dès qu’une version précédente est lancée. Cela se produit parce que les versions précédentes ne peuvent pas interpréter correctement les points et les suppriment pour cette raison. Ce problème était déjà connu sous Windows 7 – conseil à ce sujet.
UEFI Secure Boot
Windows 8 ne doit pas seulement démarrer plus rapidement en combinaison avec l’UEFI, mais aussi assurer la sécurité. Le protocole « Secure Boot », introduit pour la première fois avec la spécification UEFI 2.2, est utilisé à cet effet. Secure Boot doit veiller à ce qu’aucun chargeur d’amorçage non signé ou non authentifié ne soit chargé lors du processus de démarrage, ce qui doit ainsi offrir une protection supplémentaire contre les bootkits ou les rootkits. Au démarrage, qui correspond au moins à la version 2.3.1 de l’UEFI, un contrôle du micrologiciel a lieu à l’aide de certificats de sécurité avant le chargement du système d’exploitation. Les chargeurs de démarrage qui ne disposent pas d’un certificat de sécurité correspondant sont considérés comme non fiables et leur exécution est empêchée en conséquence.
Si vous souhaitez démarrer des systèmes alternatifs qui ne contiennent pas de chargeur de démarrage signé par Microsoft (presque tous), vous devez désactiver l’option de démarrage sécurisé dans la configuration UEFI de la carte mère. Windows 8 démarre tout de même, mais il est désormais également en mesure de démarrer des systèmes alternatifs.
EasyBCD
Tout peut être beaucoup plus simple avec l’outil freeware EasyBCD, que vous pouvez télécharger dans notre archive de logiciels. L’outil a été revu en profondeur, il est multilingue, compatible avec Windows 8 et prend également en charge le démarrage sur les systèmes (U)EFI. Cet outil vous permet de modifier le menu de démarrage, de renommer des entrées (version précédente de Windows), de définir la durée du menu de démarrage et le système d’exploitation par défaut. En outre, vous pouvez ajouter d’autres systèmes d’exploitation (Windows, Linux, Mac) avec le chargeur de démarrage correspondant et même des LiveCD sous forme d’images ISO, influencer le comportement de démarrage, sauvegarder et restaurer le chargeur de démarrage.
Sous« Paramètres actuels« , vous avez un aperçu des systèmes d’exploitation installés.
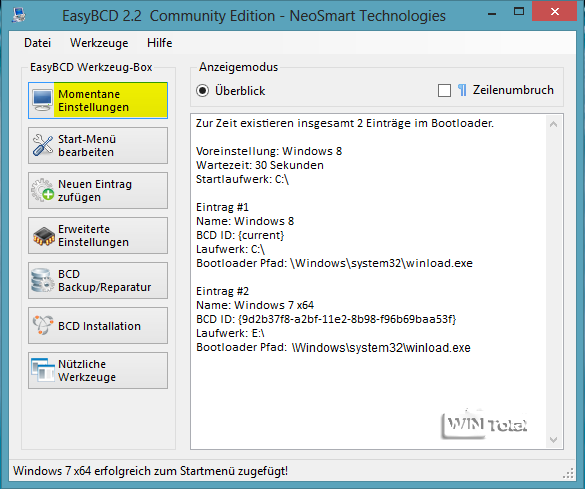
Sous« Modifier le menu de démarrage« , vous pouvez modifier l’ordre, supprimer ou renommer des entrées. Sous « Préférences », il est possible de définir quel système d’exploitation doit démarrer automatiquement. Le temps d’attente en secondes peut être réduit. Le menu de démarrage peut être complètement ignoré ou le gestionnaire de démarrage doit attendre jusqu’à ce que l’utilisateur ait fait son choix.
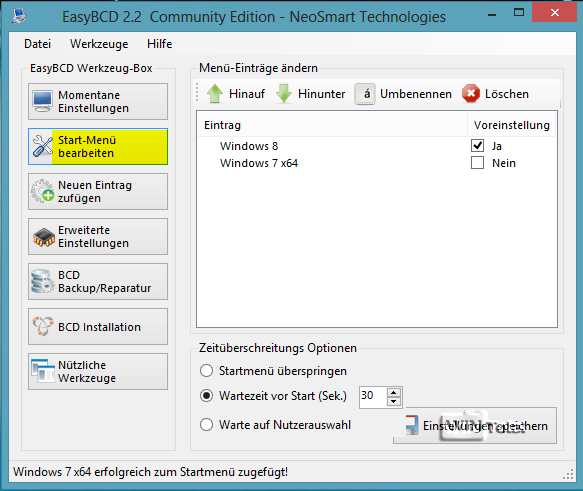
Sous« Ajouter une nouvelle entrée« , vous pouvez ajouter une autre BS au menu de démarrage et modifier le nom de la BS. Le chargeur de démarrage peut être intégré dans le Master Boot Record (MBR). Il est également possible de démarrer à partir d’une image flottante ou d’une image de partition, ainsi que via le réseau d’un disque dur virtuel (VHD) ou via WinPE/WinRE.
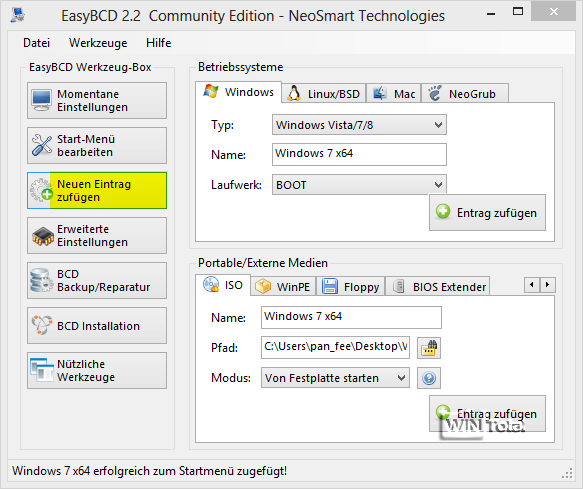
Les « paramètres avancés » sont responsables des réglages détaillés des entrées du menu de démarrage.
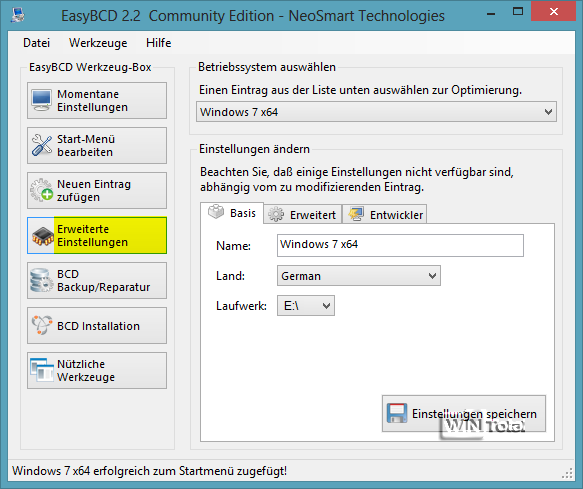
Sous« BCD Backup/Reparatur« , vous pouvez créer ou restaurer une sauvegarde du gestionnaire de démarrage. La configuration BCD peut être réinitialisée ou les anciens fichiers de démarrage peuvent être restaurés.
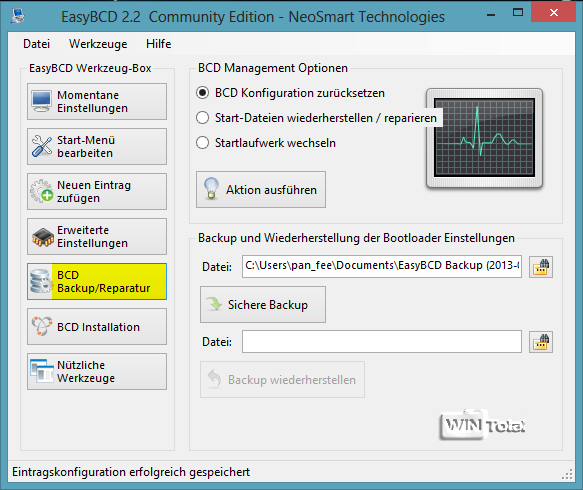
Avec« BCD Installation« , le chargeur de démarrage est installé dans le MBR (Master Boot Record), de sorte qu’à chaque démarrage du PC, le chargeur de démarrage est d’abord chargé.
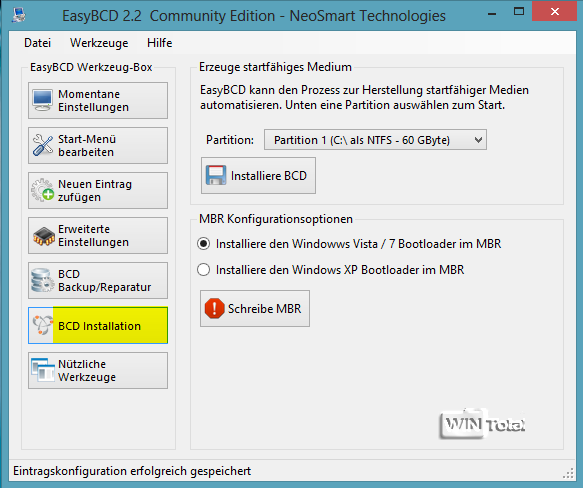
Sous« Outils utiles« , vous trouverez encore des outils et des fonctionnalités comme
- iReboot – Cet outil se place dans la barre systray et vous permet de choisir rapidement quel BS doit être chargé au redémarrage.
- EasyBCD Power Console – Vous avez ainsi un accès rapide au shell ou à bcedit et bootsect avec des droits d’administrateur.
- CD de réparation du système Windows Vista/7 – Vous pouvez télécharger une copie des CD de réparation du système Vista et Windows 7 et utiliser EasyBCD pour lancer ce CD de réparation à partir d’un support USB (amorçable bien sûr).
- Restauration du système – Ouvre la boîte de dialogue de restauration du système.
- Informations système – Affiche des informations sur les configurations matérielles et logicielles actuelles.
- Panneau de configuration – Démarre le panneau de configuration.
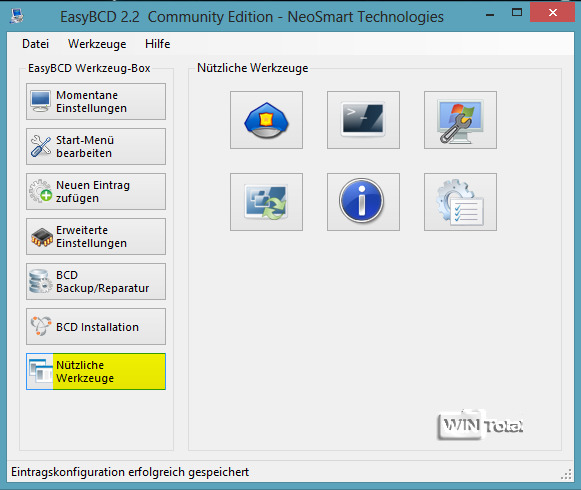
Conclusion
Passer rapidement en mode sans échec avec [F8] ? Si l’on est très rapide et que l’on touche exactement le point de la période avec la touche [F8], on n’est quand même pas encore en mode sans échec. On se fraye un chemin à travers les options jusqu’à ce que l’on arrive enfin au mode sans échec. Il est plus rapide de passer par msconfig – dans l’onglet « Démarrage », on active l’option « Démarrage sans échec ».
Le nouveau gestionnaire de démarrage est facile à utiliser et on ne peut pas vraiment se tromper. Il n’y a plus d’édition compliquée comme avec le boot.ini sous Windows XP ou de manipulation des paramètres bcdedit. Souvent, les effets sont expliqués avant de passer à l’action, par exemple dans « Restaurer les paramètres d’origine du PC » ou « Rafraîchir le PC ».
Selon la configuration, le démarrage rapide est une bénédiction ou une malédiction. Dans le cas d’un dual boot, le démarrage rapide doit être désactivé, il faut d’abord le savoir. Les utilisateurs qui n’ont installé que Windows 8 se réjouissent du démarrage rapide.
Source de l’image du logo de l’article : © dAKirby309

