Malheureusement, Windows n’offre pas de possibilité raisonnable de placer le dossier utilisateur sur une partition séparée. Cela pose surtout un problème lorsque l’on veut sauvegarder le système avec un programme d’image, mais que les « Mes documents » risquent d’être écrasés lors de la restauration. Ce petit article décrit comment on peut « inverser » les chemins d’accès.
Remarque: depuis Windows 8, certaines des procédures décrites ici posent de gros problèmes et peuvent faire échouer une mise à niveau vers de nouvelles versions, comme celles régulièrement mises à disposition par Windows 10. Nous conseillons donc de ne déplacer que les dossiers de données du profil de l’utilisateur (documents, musique, photos…) comme indiqué au point 3 de cet article, et non pas l’ensemble du dossier de profil.
En outre, un complément de SiSchu 13.09.2016 à 01:51
Lors de l’utilisation de mklink (2ème et 5ème méthode), le nom d’utilisateur ne doit pas contenir d’espace. Lors des installations ultérieures, l’accès au répertoire …AppDataLocalTemp… peut poser problème. La raison : lors de la création d’un lien avec mklink vers des noms de répertoire contenant des espaces ou d’autres commandes au niveau de la ligne de commande, l’ensemble du chemin doit être placé entre « guillemets » (au moins sous win 10). La raison réelle de l’interruption de l’installation ne peut guère être déterminée par les messages d’erreur (comme par exemple chez Autodesk).
Il estégalementconseillé de ne pas utiliser d’espaceslors de ladénomination d’autres répertoires.
Table des matières
Le dossier de l’utilisateur
Le dossier utilisateur de Windows 7 (également Vista) et Windows 8.1 se compose de 11 dossiers sous votre nom d’utilisateur et contient des images, des documents, des téléchargements, des favoris, de la musique, des contacts, des liens, le bureau, des recherches, des jeux enregistrés et des vidéos.

En séparant le système d’exploitation et les données utilisateur, vous n’avez en général que des avantages. Si vous devez par exemple effectuer une sauvegarde des données ou même une réinstallation, quelle qu’en soit la raison, vos données utilisateur n’en seront absolument pas affectées, car elles se trouvent en toute sécurité sur une autre partition.
Si vous souhaitez placer les dossiers des utilisateurs sur une autre partition, vous pouvez le faire avant l’installation via un fichier de réponse ou plus tard « à la main » dans l’entreprise.
1ère possibilité avec Windows System Image Manager
Avec un fichier de réponse, vous pouvez vous faire déplacer les fichiers utilisateurs avec « Windows ADK ». Pour cela, vous avez besoin du kit qui contient le« Windows System Image Manager« , avec lequel vous pouvez déplacer les « Users » ou les « ProfilesDirectory » (et ProgramData).
Pour Windows 7 et Windows 8.1, vous avez besoin du « Windows Assessment and Deployment Kit ».
Il n’y a pas de possibilité de déplacer les « ProgramFiles ». Même le déplacement de « ProgramData » n’est pas vraiment recommandé dans Windows 8.1, car l’application Store et d’autres applications ne fonctionneraient alors plus.

Cet outil est très puissant et demande un peu de temps d’apprentissage.
1.1 unattend.xml et autounattend.xml
Le contenu d’un unattend.xml avec la commande de déplacer « utilisateur » vers d : pourrait ressembler à quelque chose comme ceci :
<unattend > <settings pass="oobeSystem"> <component name="Microsoft-Windows-Shell-Setup" processorArchitecture="amd64" publicKeyToken="31bf3856ad364e35" language="neutral" versionScope="nonSxS" xmlns_wcm="http://schemas.microsoft.com/WMIConfig/2002/State" xmlns_xsi="http://www.w3.org/2001/XMLSchema-instance"> <FolderLocations> <ProfilesDirectory>D:\Users</ProfilesDirectory>. </FolderLocations> </component> </settings> </unattend>
processorArchitecture=« amd64 » est valable pour les systèmes 64 bits.
Pour les systèmes 32 bits, processorArchitecture= »x86″ est correct.
D:Users n’est utilisé qu’à titre d’exemple de lettre de lecteur.
Ce unattend.xml suppose toutefois que l’on s’est déjà assuré que d : existe, qu’il a été formaté avec NTFS et qu’il est également d : du point de vue de la configuration. Sinon, il faut ajouter d’autres sections comme « DiskConfiguration », qui se chargeront de la configuration de la partition.
Normalement, les fichiers de réponse sont enregistrés sous unattend.xml. Mais il existe aussi un fichier autounattend.xml. Les réglages effectués dans ce fichier (par exemple la configuration des partitions) sont d’abord demandés et effectués pendant la configuration du système d’exploitation, donc avant la copie des fichiers sur le disque.
TechNet fournit d’autres articles informatifs sur le sujet.
Article de TechNet : Créer un fichier de réponse pour les ordinateurs basés sur l’UEFI
Article de TechNet : Travailler avec des fichiers de réponse dans Windows System Image Manager
Article de TechNet : Guide de l’utilisateur de Windows AIK
2. possibilité pendant l’installation du système d’exploitation avec Robocopy et mklink
Au lieu d’utiliser un fichier de réponse et de bidouiller avec les outils d’installation de Microsoft, vous pouvez aussi vous aider de deux programmes shell de Microsoft. Les mots magiques sont Robocopy et mklink (lien symbolique) – voir également le point 5.
Depuis Windows Vista ou Windows Server 2008, de véritables raccourcis symboliques sont disponibles via l’API Win32, qui sont présents de manière transparente dans le système de fichiers et peuvent renvoyer à des fichiers et des répertoires de son propre ordinateur.
Lors de l’installation du système d’exploitation à partir du DVD d’installation, plus précisément dès que la demande du nom d’utilisateur et du nom de l’ordinateur apparaît, appuyez sur [Maj] + [F10]. L’invite de commande démarre. Avec la commande dir, vérifiez d’abord quelle lettre de lecteur correspond à la partition Windows et à la partition de données (C : dans la plupart des cas).
Dans l’invite de commande, tapez ensuite ce qui suit :
robocopy c:\users d:\users /mir /sec /xj
Cela copiera le dossier de profil de C:\Users vers, par exemple, D:\Users.
(D : est ici considéré comme un disque d’exemple).
/mir et /sec copient tous les sous-objets, y compris les droits.
/xj veille à ce que les liens symboliques ne soient pas suivis lors de la copie, ce qui pourrait sinon entraîner des problèmes considérables.
Supprimez ensuite complètement l’ancien dossier de profil (C:\Users) sans poser de questions à l’aide de la commande suivante :
rd c:\users /s /q
Il manque maintenant la commande pour le lien symbolique.
Pour cette commande, il faut également indiquer la lettre de lecteur qui a été affichée lors du démarrage à partir du DVD d’installation – même si elle diffère des lettres réelles, les liens seront tout de même corrects par la suite.
Après la commande :
mklink c:\users d:\users /D
quittez l’invite de commande et poursuivez l’installation. Après l’installation et le démarrage sans DVD, Windows ne « remarque » pour ainsi dire rien de la modification. Il crée de nouveaux profils comme d’habitude dans C:\Users (C:Utilisateurs) – mais atterrit alors sur D:\Users (D:Utilisateurs).
Vers l’astuce WinTotal : Créer un raccourci symbolique pour le profil utilisateur
3. déplacer les dossiers d’utilisateurs via l’Explorateur Windows
Il existe trois variantes.
1) Vous pouvez déplacer tous les dossiers sous C:\NUsers individuellement vers un autre lecteur. Pour ce faire, vous devez cliquer avec le bouton droit de la souris sur le premier des 11 dossiers, sélectionner sous « Propriétés » dans l’onglet« Chemin » le chemin souhaité pour le nouveau lecteur et cliquersur « Déplacer« . Procédez de la même manière avec les 10 autres dossiers.
Vers l’astuce WinTotal : Déplacer ses propres fichiers sur une partition séparée

2) Une autre possibilité est de cliquer sur[OK] au lieu de « Déplacer ».

3) La troisième possibilité est sans chemin d’accès au dossier : celui qui veut déplacer un dossier vers une partition ou un disque SANS chemin d’accès au dossier uniquement avec le nouveau lecteur, saisit UNIQUEMENT la lettre du nouveau lecteur dans la barre de chemin et clique sur[Appliquer] au lieu de « Déplacer ».
Ensuite, il suffit de confirmer les demandes suivantes en cliquant sur [OK].

Il se peut qu’après cela, certains liens d’applications tierces ne fonctionnent pas correctement – par exemple, après un redémarrage de MS Outlook, les liens vers les comptes de messagerie sont réclamés. MS Outlook affiche cependant immédiatement les nouveaux liens et il suffit de les confirmer.
4. déplacer les dossiers d’utilisateurs via le registre
Pour les systèmes fraîchement installés, il est possible de modifier le chemin d’accès au dossier de l’utilisateur dans le registre. Tous les utilisateurs qui sont créés APRÈS cette opération atterrissent dans le nouveau lecteur que vous avez défini dans le registre. Cela suppose que : Vous avez créé le dossier Users sur le nouveau lecteur. Les dossiers d’utilisateurs qui existaient AVANT la modification du registre restent toutefois dans cette variante sur C:\NUsers (C:Utilisateurs). L’endroit où se trouve définitivement le dossier utilisateur à partir de MAINTENANT est défini dans le registre. La réinitialisation de l’entrée de registre sur C : ou sur %SystemDrive% entraîne malheureusement souvent des problèmes.
Le chemin réel pour Users est défini dans le registre dans la clé
HKEY_LOCAL_MACHINE\NSOFTWARE\Microsoft\NWindows NT\CurrentVersion\ProfileList
ou
HKEY_LOCAL_MACHINE\SOFTWARE\Wow6432Node\Microsoft\Windows NT\CurrentVersion\ProfileList
sous ProfilesDirectory.

Si vous changez %SystemDrive%Users en (par exemple) D:\Users , tous les chemins d’accès relatifs, qui sont normalement %userprofile%, se trouvent sur le nouveau disque. Mais pour cela, il faudrait également attribuer la nouvelle lettre de lecteur à UsersDefault et UsersPublic ainsi qu’à ProgramData . Le déplacement de « ProgramData » n’est toutefois pas recommandé dans Windows 8.1, comme nous l’avons déjà mentionné plus haut. En outre, vous devriez chercher dans le registre pour « Users » et modifier toutes les valeurs qui font référence à C : ou à %SystemDrive% pour le nouveau lecteur. Pour ce faire, vous devez être connecté en tant qu’administrateur afin de pouvoir effectuer des modifications dans le registre.
Cette variante ne devrait être utilisée que si le système vient d’être installé et que vous avez décidé de ne plus déplacer « Users » après la modification du registre.
Vers l’astuce WinTotal : Déplacer le dossier Utilisateurs sous Windows 7 vers le lecteur de son choix
5. rediriger les dossiers utilisateurs avec des liens symboliques
Les symlinks (liens symboliques) sont comme une « redirection interne » dont le système ne se rend absolument pas compte. De même, il est possible de déplacer à nouveau un dossier sur un autre lecteur avec une nouvelle commande de lien symbolique. Ainsi, le dossier de l’utilisateur peut être déplacé de C : vers D : et plus tard vers E : ou F :. Le symlink fait croire au système que les données sont présentes à l’ancien emplacement (C:\Users). Malgré le déplacement des dossiers d’utilisateurs, Windows continue à tout trouver dans C:Utilisateurs.
Les liens symboliques assurent une redirection permanente. La commande commence par mklink.
La commande :
mklink c:\Nusers d:\Nusers /D
(d : est ici considéré comme un exemple de lecteur).

6. liens symboliques pour les lecteurs réseau
Les lecteurs réseau peuvent également être « redirigés ».
On crée d’abord un dossier sur le disque dur local qui accueillera plus tard le lien symbolique vers la source réseau, dans notre exemple« RéseauDonnées » sur le lecteur F :.
L’étape suivante consiste à lancer l’invite de commande avec les droits d’administrateur et à créer un lien symbolique avec mklink.
La commande
mklink f:\NRéseauDonnées\Musique \\wtserver\musik /D
crée dans le dossier« RéseauDonnées » un dossier« Musique » qui, en tant que lien symbolique, renvoie au répertoire« Musique » sur la source réseau« wtserver« .
Le paramètre /D provoque la création d’un dossier par mklink.

6.1 Exemple : rediriger le dossier de sauvegarde d’iTunes
La sauvegarde comprend un grand nombre de paramètres personnels de l’appareil, mais aussi des données telles que le calendrier, les contacts, les favoris, les signets, les paramètres réseau, etc.
Les sauvegardes elles-mêmes sont enregistrées par iTunes au chemin suivant :
« %APPDATA%\Roaming\Apple\Computer\Mobile\Sync\Backup« .
Si vous souhaitez modifier le chemin, la commande mklink, qui crée un raccourci symbolique, peut vous aider.
Passez d’abord par le chemin
%APPDATA%\Roaming\Apple\Computer\Mobile\Sync\Backup
et déplacez le dossier Backup à l’endroit où vous souhaitez qu’il reste par la suite. Dans notre exemple, il s’agirait de F:\NMes fichiers Loka\NMes musiques\NiTunes.
Après le déplacement, la sauvegarde devrait être un nouveau sous-dossier d’iTunes sur le lecteur F :.
Démarrez maintenant la ligne de commande en tant qu’administrateur et saisissez la commande suivante :
mklink "C:\NUsers\USERNAME\AppData\Roaming\Apple Computer\Mobile\Sync\Backup" "F:\Fichiers personnels\Local\Musique personnelle\iTunes\Backup" /D
(où « USERNAME » est votre nom d’utilisateur, les chemins d’accès doivent être adaptés et les guillemets mis)

Cette commande crée un nouveau dossier Sauvegarde dans C:\Utilisateurs\(Users)\USERNAME\AppData\Roaming\Apple Computer\Mobile\Sync
(%APPDATA%\Apple Computer\MobileSync)
mais qui a été créé sur le chemin F:\NMes fichiers locaux\NMa musique\iTunes\iBackup
est redirigé.
A partir de là, la sauvegarde se trouve toujours sur le nouveau lecteur et peut être accédée aussi bien par l’ancien chemin « C : » que par le nouveau chemin.
L’icône indique qu’il s’agit d’un lien symbolique.
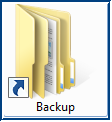
7. aides utiles
- Avec « Link Shell Extension », vous pouvez créer facilement des liens symboliques via le menu contextuel et ainsi rediriger des dossiers comme des documents vers une autre partition.
- L’outil « Win7 Library Tool » permet également d’ajouter facilement des chemins d’accès à des bibliothèques existantes ou nouvelles.
- « NTFSLinksView » affiche les chemins d’accès originaux et les chemins d’accès de destination sous forme de lien symbolique (Symbolic Link) ou de jonction (Junction). Les modifications ne sont pas possibles ici, « NTFSLinksView » est un simple programme d’affichage.
- Avec « NTFS Link », vous effectuez un clic droit sur un dossier et, tout en maintenant la touche enfoncée, vous le faites glisser vers l’emplacement du lien. Ensuite, vous relâchez le bouton droit de la souris et sélectionnez« Créer une jonction ici » dans le menu contextuel. Le tout fonctionne également avec des fichiers individuels. « NTFS Link » permet également de créer des liens en dur, tels qu’on les connaît par exemple sous Linux.
- Alors que la création de liens symboliques s’effectue avec la commande mklink via la ligne de commande, Steam Mover aide à les créer via une interface graphique.
- L’outil Junction Link Magic peut parcourir le système à la recherche de points de jonction (Junction point), de liens symboliques (Symbolic link) et de points de détournement (Mouting Points), les supprimer ou en créer de nouveaux. L’outil ne convient qu’aux dossiers. Si l’on souhaite rediriger des fichiers individuels, on peut par exemple recourir à Link Shell Extension.
Liens supplémentaires
Astuce WinTotal : Que sont les raccourcis symboliques ?
Forum Windows 7 : Tutoriel sur les liens symboliques sous Windows (en anglais)
Source de l’image : Microsoft / créé par NhatPG

