L’article montre pas à pas comment créer une clé d’installation Windows qui contient tout ou partie des installations Windows. La version de Windows souhaitée peut ensuite être installée sur n’importe quel PC à partir de la clé USB (en 32 ou 64 bits) et prend également en charge les nouveaux PC UEFI.
Table des matières
Préparatifs
- 1 clé USB d’au moins 8 Go : la taille exacte de la clé dépend en fin de compte du nombre de configurations de systèmes d’exploitation que vous souhaitez intégrer.
- DVD, CD ou ISO des systèmes d’exploitation Windows que vous souhaitez intégrer en tant que setup (uniquement les versions complètes, pas les mises à jour).
- Le Microsoft Deployment Toolkit (MDT) 2012 Update 1, qui prend désormais également en charge les PC UEFI. Le« Windows Automated Installation Kit (AIK)« , encore nécessaire pour traiter les fichiers d’installation, peut être téléchargé directement via le Toolkit.
- RMPrepUSB – partitionne, formate, modifie et copie les données sur la clé USB de manière à ce que la clé soit ensuite amorçable.
Créer un dossier
Créez d’abord deux dossiers sur le disque dur ou sur une autre partition – l’un nommé Win32 et l’autre Win64. Ensuite, dans ces nouveaux dossiers, créez d’autres sous-dossiers pour chaque version de Windows : Win7, Win8, WinXP, etc. Par exemple, le dossier « Win32 » pourrait contenir d’autres dossiers nommés « Win7 », « Win8 » et un dossier nommé « WinXP », tandis que le dossier « Win64 » contiendrait un dossier nommé « Win7 » et un dossier nommé « Win8 ». Vous devriez utiliser des noms de dossiers courts, sans espaces. Exemple : C:Win32Win7 ou C:Win64Win8
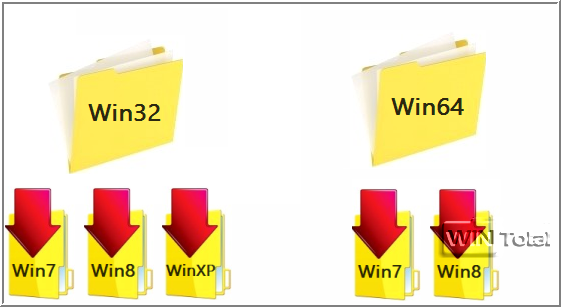
Copiez maintenant tout le contenu de votre DVD/CD Windows dans le sous-dossier approprié via votre lecteur DVD. Si vous avez Windows au format ISO, décompressez l’ISO dans le sous-dossier correspondant.
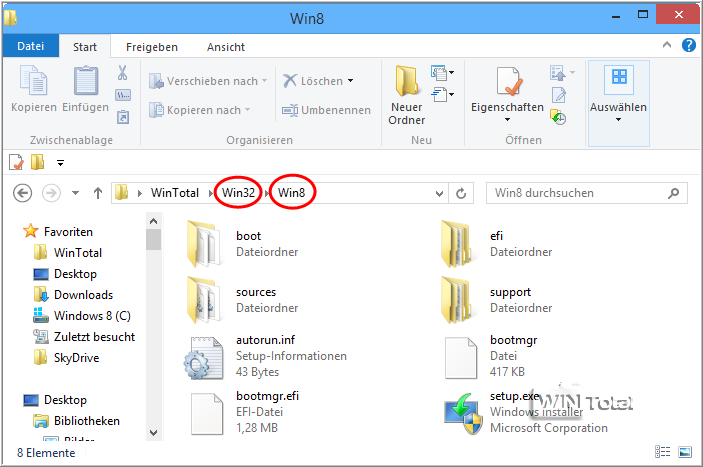
Poursuivre avec Microsoft Deployment Toolkit (MDT) 2012 Update 1 pour créer les configurations Windows.
Atelier de déploiement
Téléchargez et installez le Microsoft Deployment Toolkit (MDT) 2012 Update 1. Après l’installation, lancez le programme« Deployment Workbench » dans « Microsoft Deployment Toolkit ».
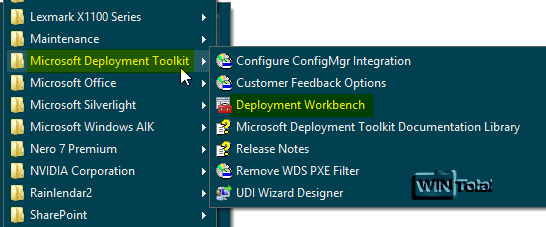
Mettre à jour le kit d’installation automatisée de Windows
Workbench est divisé en 3 fenêtres. Dans la partie gauche de la fenêtre, vous devez cliquer sur la petite flèche devant « Information Center » pour que les sous-rubriques s’ouvrent. Cliquez directement sur « Components », puis sur « Check for Updates » dans la partie droite de la fenêtre.
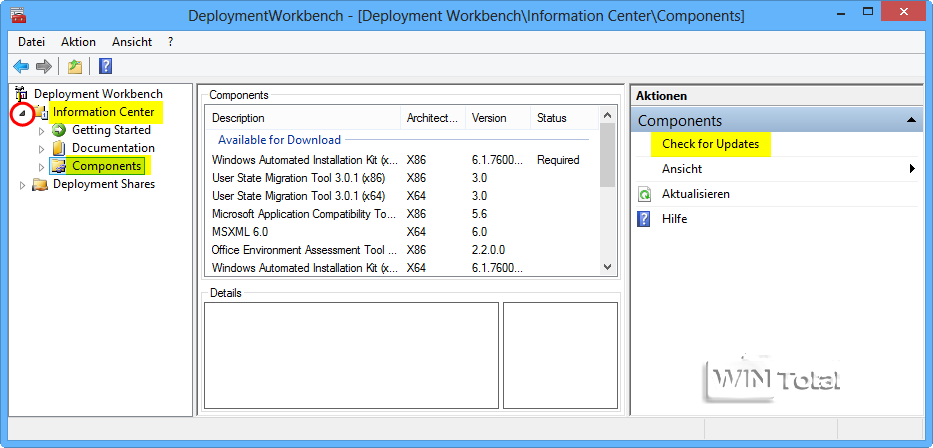
Il suffit de cliquer deux fois sur « Next » puis sur « Finish ».
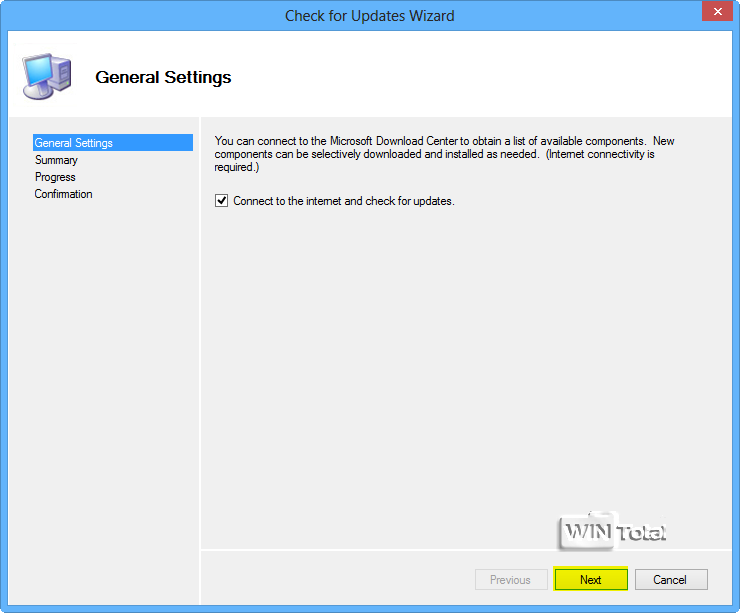
Le centre de la fenêtre « Components » affiche maintenant les progiciels disponibles. Sélectionnez le« Windows Automated Installation Kit » (x86) ou (x64). Sous « Status », vous devriez voir « Required » (requis). Il s’agit alors du kit pour votre version binaire. S’il n’est pas affiché, cela signifie que vous avez déjà installé WAIK sur le disque dur. Faites défiler vers le bas jusqu’à « Installed » pour voir si le « Windows Automated Installation Kit » y est mentionné.
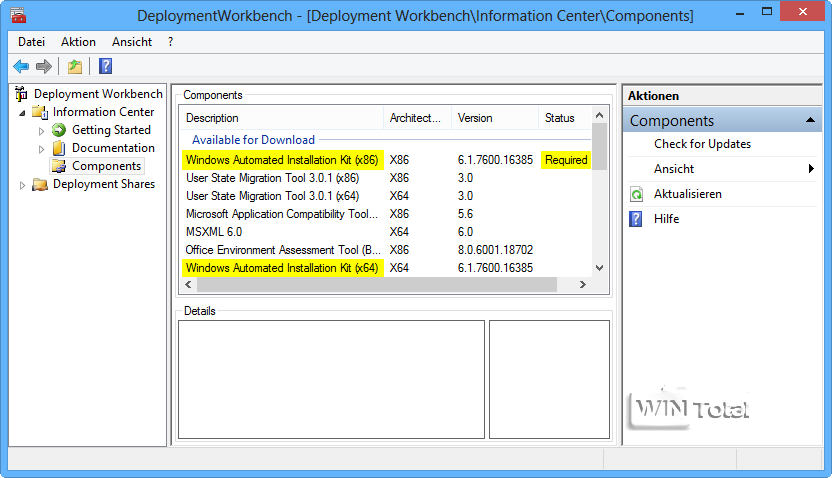
Après avoir sélectionné WAIK, la fenêtre de détail en dessous s’ouvre avec le bouton « Download ».
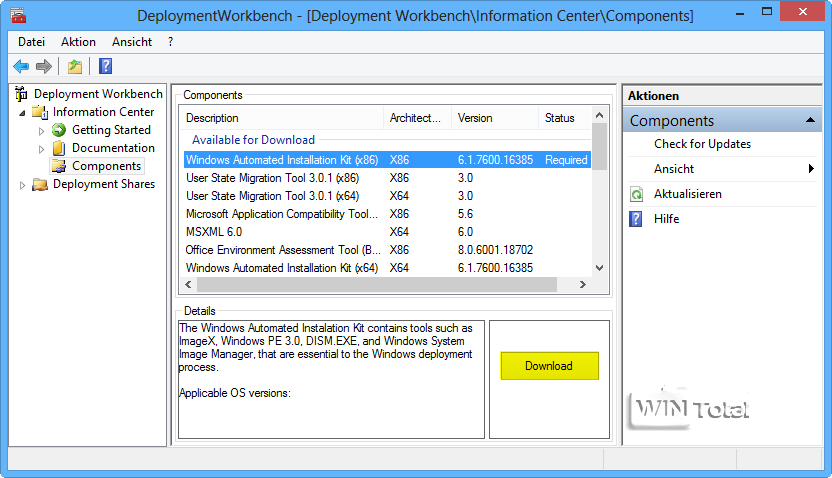
Après le téléchargement, qui prend un peu de temps, deux boutons apparaissent dans la fenêtre de détail. Sélectionnez le bouton intitulé « Install ». Après l’installation du WAIK, la procédure se poursuit dans la fenêtre « Deployment Workbench ».
Créer un projet
Sur le côté gauche, cliquez sur « Deployment Shares » et ensuite à droite sur« New Deployment Share« . Un assistant s’ouvre et demande le chemin – acceptez la configuration par défaut pour l’emplacement ou choisissez un emplacement court et cliquez sur « Next ». Ensuite, le système demande « Share name ». Ici, vous pouvez nommer votre projet « SetupSpecialUSB-Stick » ou « WindowsSetupUSB » comme vous le souhaitez – veillez simplement à ce qu’il n’y ait pas d’espaces (des tirets ou des traits de soulignement peuvent être utilisés). Dans l’article, nous appelons notre projet « SetupSpezialUSBStick » pour une meilleure explication.
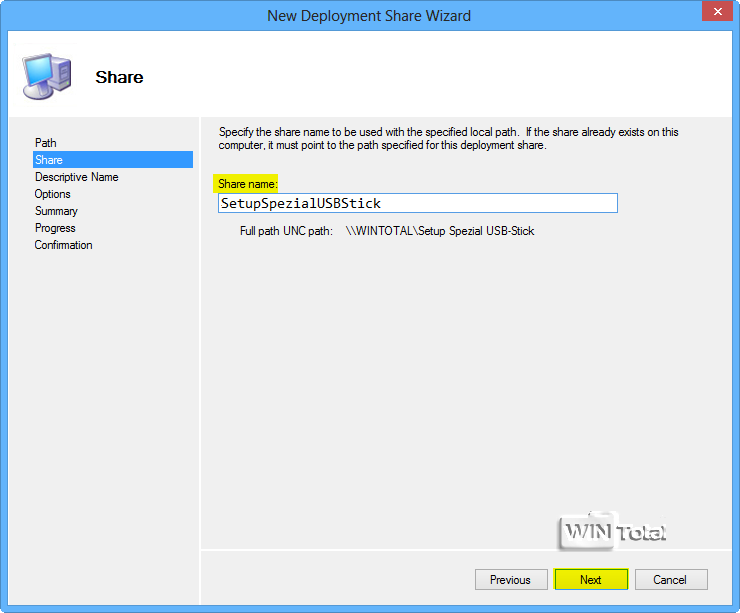
Après « Next », saisissez sous « Deployment share description » la même désignation que sous « Share name ». Pour toutes les autres requêtes, acceptez simplement les paramètres par défaut – un résumé s’affiche encore – cliquez 3 fois sur « Next » et ensuite sur « Finish ».
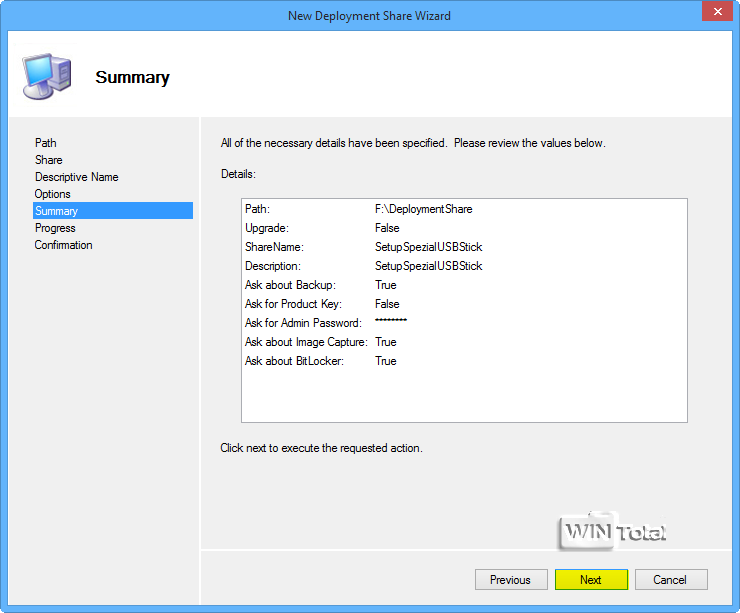
Sous« Deployment Shares » se trouve maintenant votre projet.
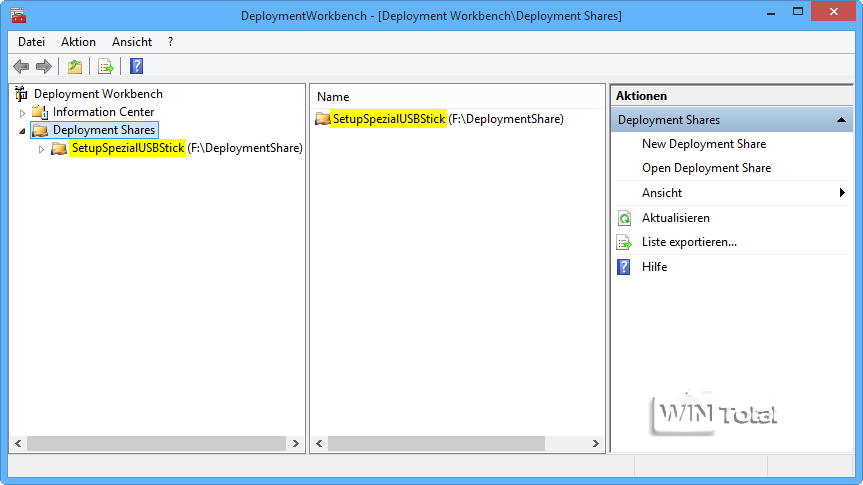
Inclure les versions de Windows
Cliquez sur votre projet dans la fenêtre de gauche, d’autres dossiers s’ouvrent au milieu de la fenêtre. Cliquez sur le dossier « Operating Systems » avec le bouton droit de la souris et sélectionnez« Import Operating System » dans le menu contextuel.
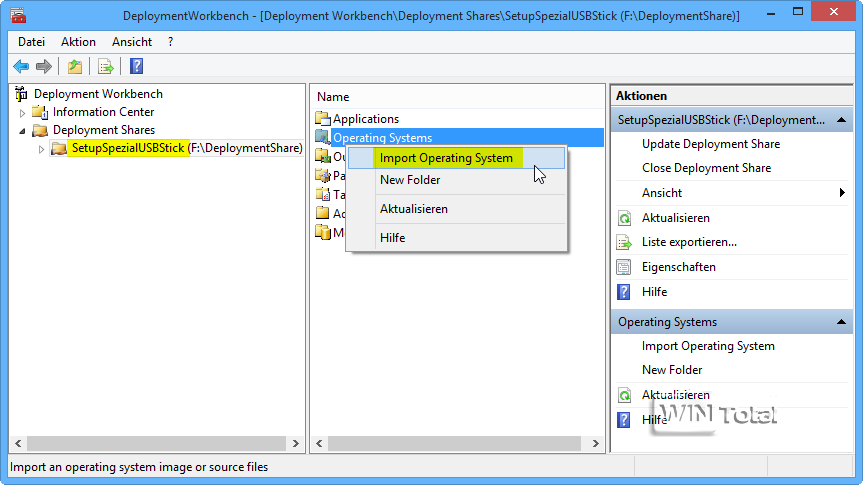
Un assistant s’ouvre à nouveau. Dans la demande, activez « Full set of source files » et cliquez sur « Next ».
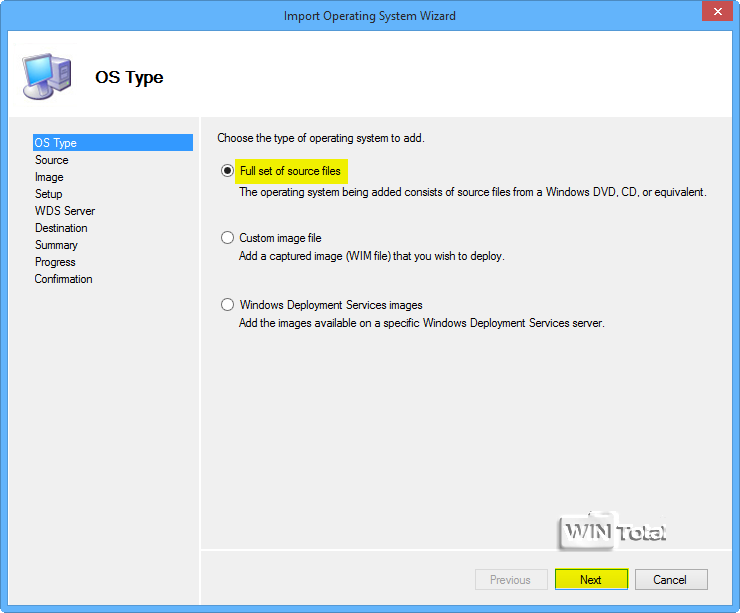
Indiquez ensuite pour « Source directory » le sous-dossier d’une version de Windows, par exemple Win32Win8. Pour cela, le bouton « Browse » est approprié.
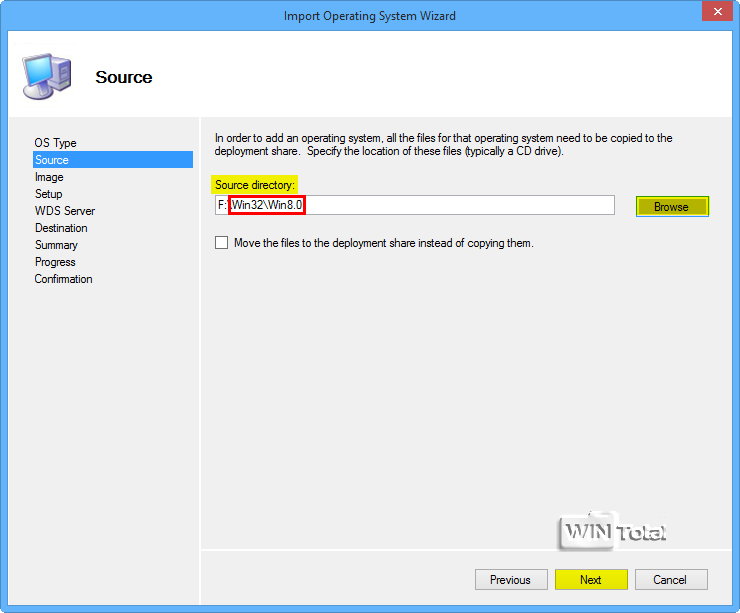
Sous « Destination directory name », indiquez le système d’exploitation que vous avez indiqué sous « Source directory ».
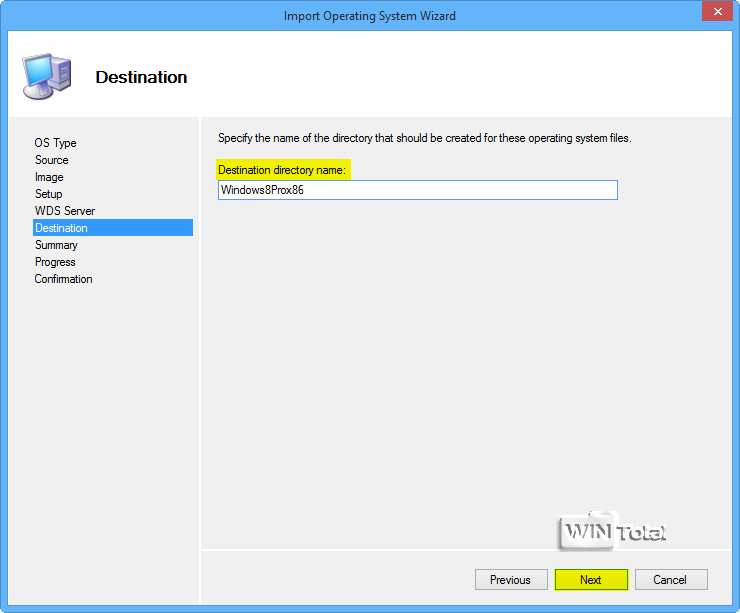
Vous reprenez les autres préréglages des boîtes de dialogue suivantes avec « Next » jusqu’à « Finish ». Une autre compilation s’affiche.
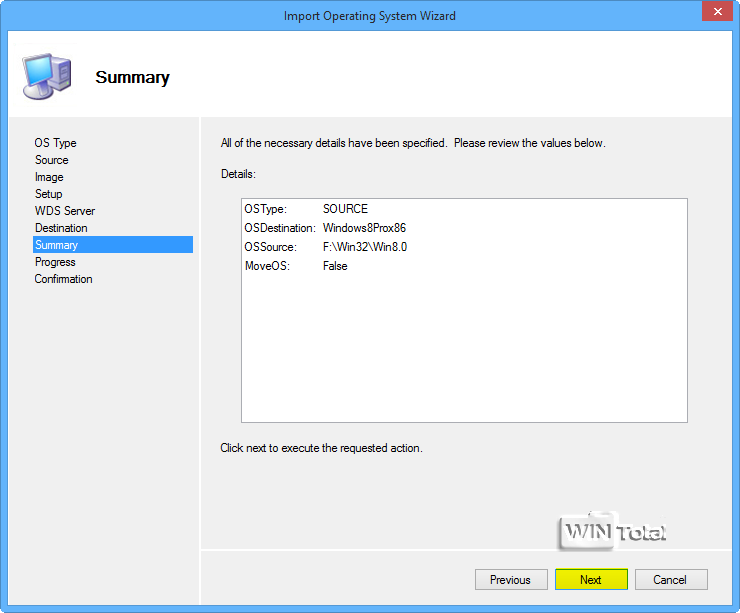
Le toolkit copie ensuite les fichiers d’installation dans le répertoire de« Deployment Shares« . Le message de réussite« The process completed successfully » devrait s’afficher.
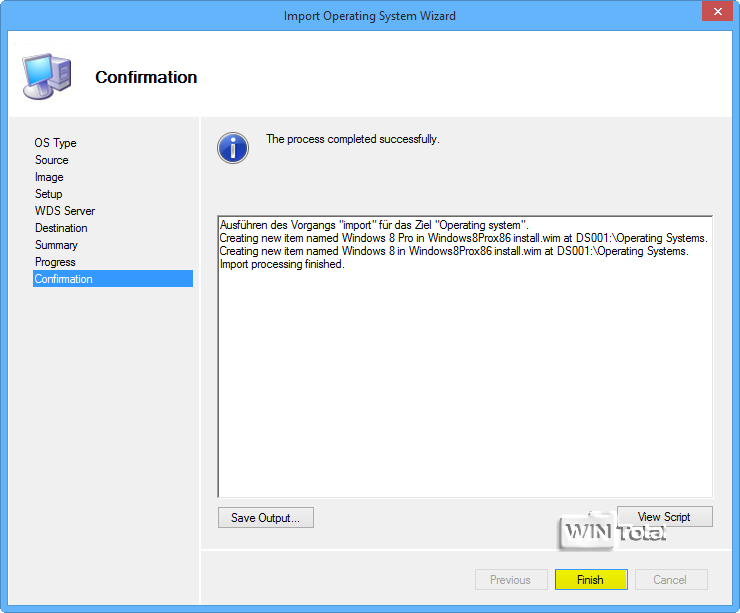
Répétez le processus avec toutes les autres versions de Windows que vous souhaitez intégrer dans la clé USB spéciale. Lorsque vous avez terminé, regardez à gauche dans le dossier« Operating Systems » pour voir si toutes vos versions de Windows sont présentes. Vous pouvez intégrer 20 versions ou vous contenter de 2, c’est à vous de voir. N’oubliez cependant pas que la clé USB doit également disposer d’une certaine taille.
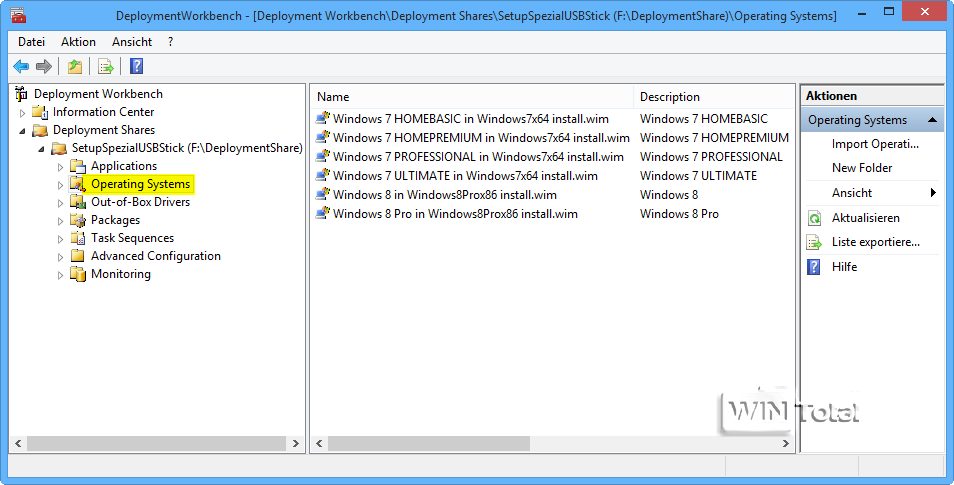
Créer un menu de démarrage
Passez maintenant de nouveau à votre projet « SetupSpezialUSB-Stick ». Au milieu de la fenêtre, cliquez sur le dossier « Task Sequences » à droite et sélectionnez« New Task Sequence« .
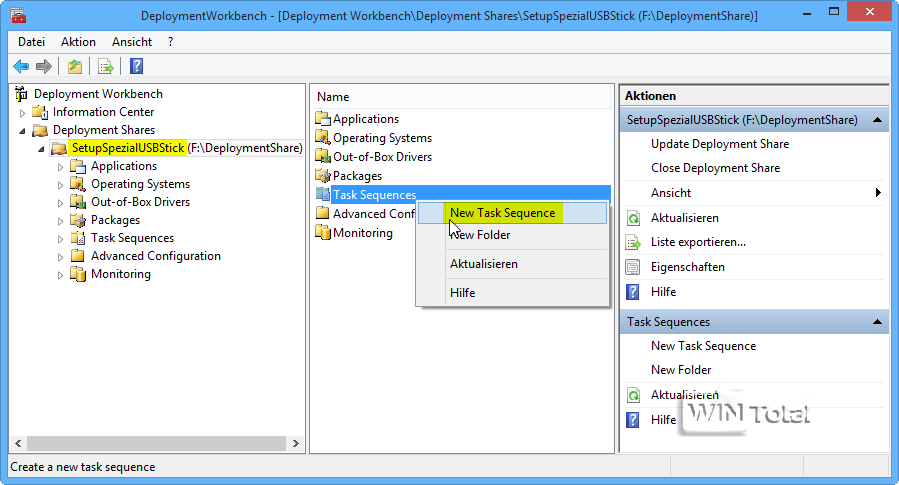
Un assistant se lance à nouveau. Sous « Task sequence ID », entrez le numéro 01 pour le premier menu de démarrage. Dans le champ sous « Task sequence name », écrivez le nom du premier système d’exploitation avec lequel vous souhaitez commencer. Sous « Task sequence comments », vous pouvez encore indiquer un bref texte de description.
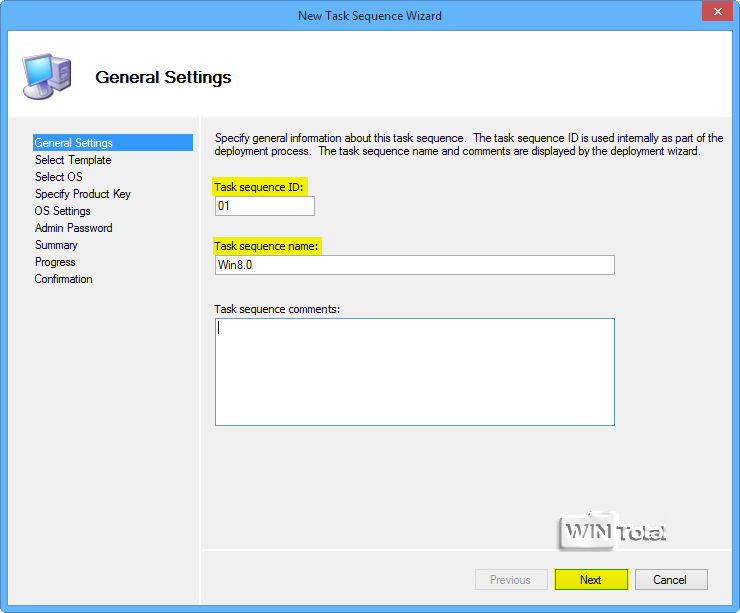
Après « Next », acceptez la valeur par défaut pour « Standard Client Task Sequence ».
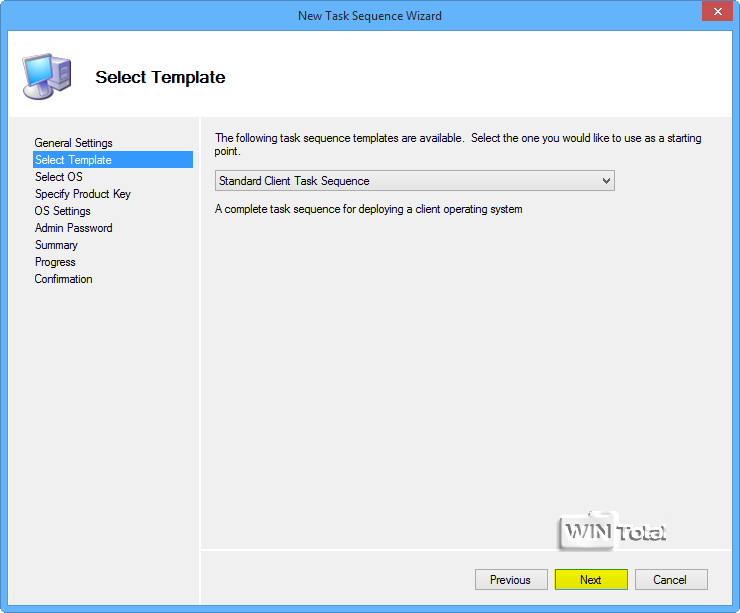
Sélectionnez ensuite le système d’exploitation que vous avez indiqué dans « Task sequence name ».
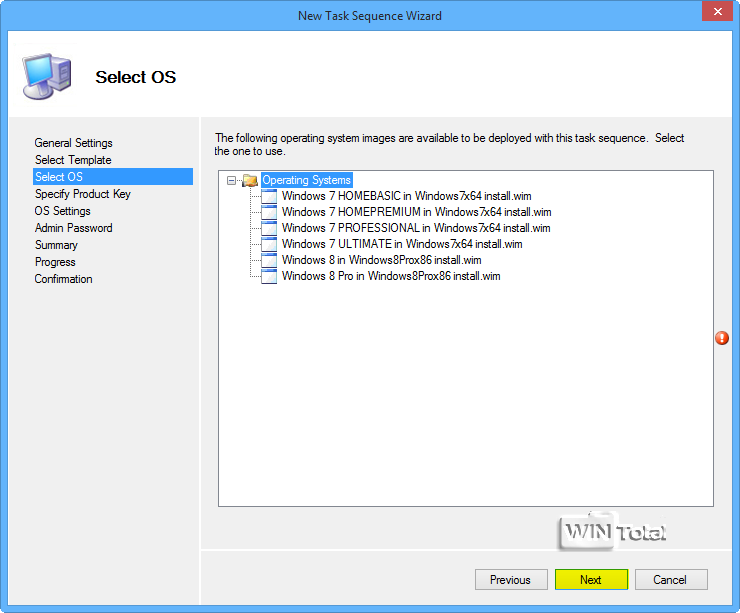
Dans la demande suivante concernant la « clé de produit », activez l’option « Do not specify a product key at this time ».
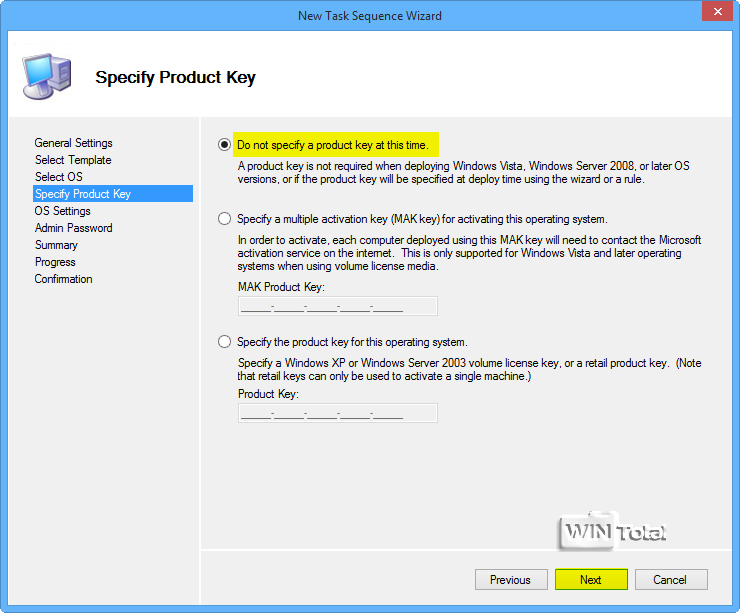
Ensuite viennent « Full Name » et « Organization » – ce sont des champs obligatoires, mais ce que vous entrez n’a pas d’importance.
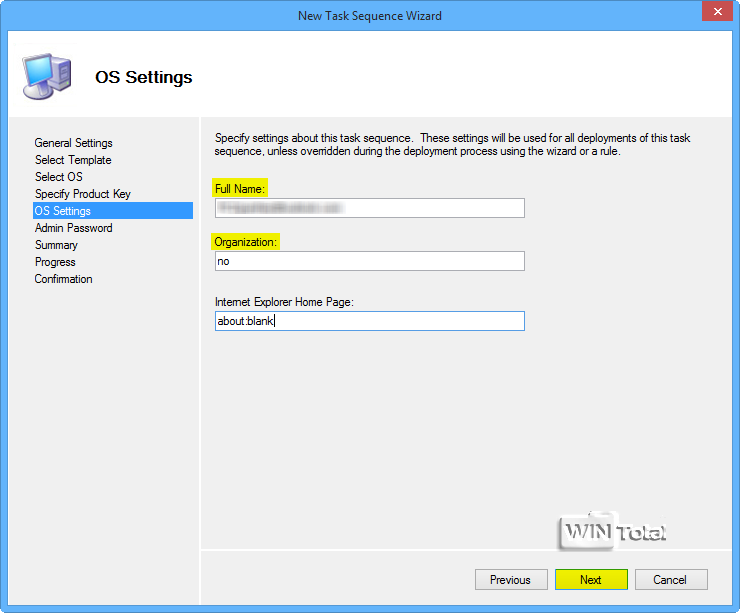
Lors de la demande du mot de passe administrateur, choisissez l’option « Do not specify an Administrator password at this time », car il peut aussi être défini ultérieurement.
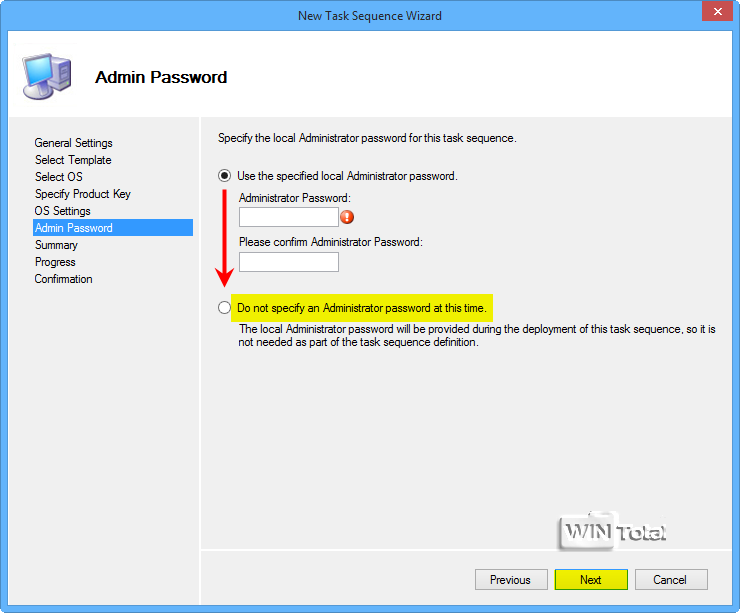
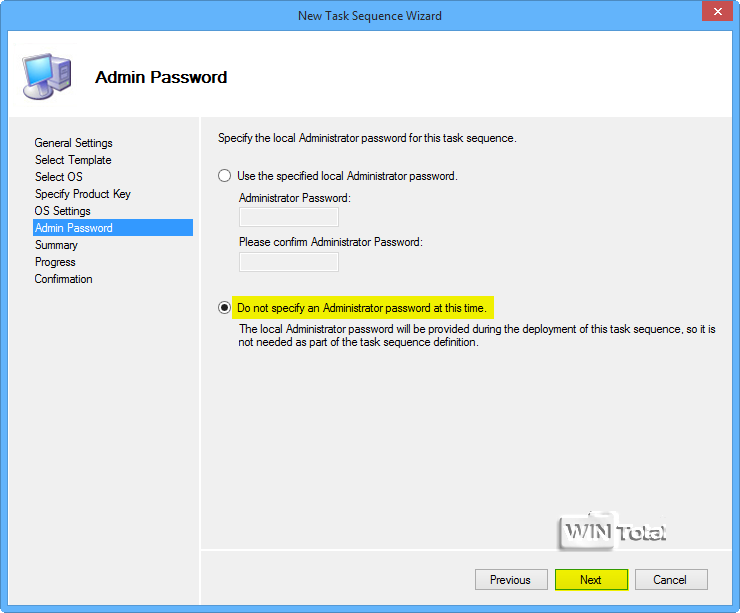
Après « Next » apparaît encore une compilation pour un aperçu – il suffit de cliquer sur « Next ».
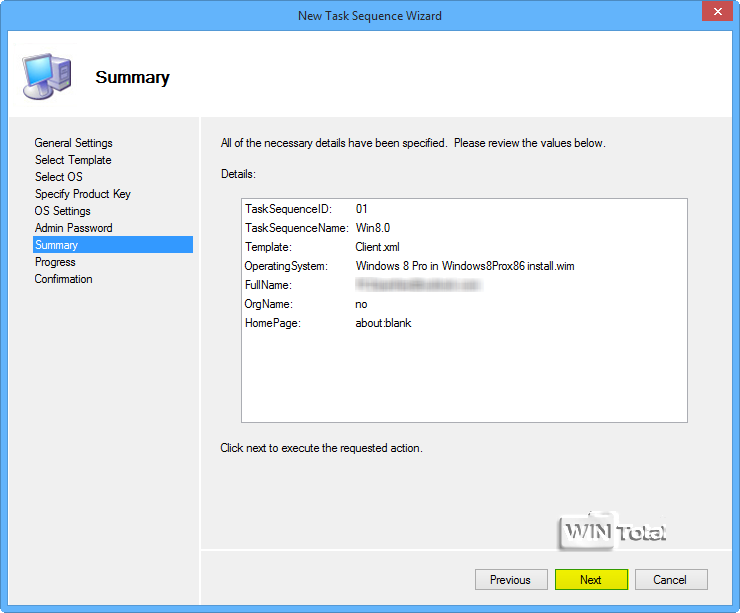
Le message de succès« The process completed successfully » devrait maintenant apparaître.
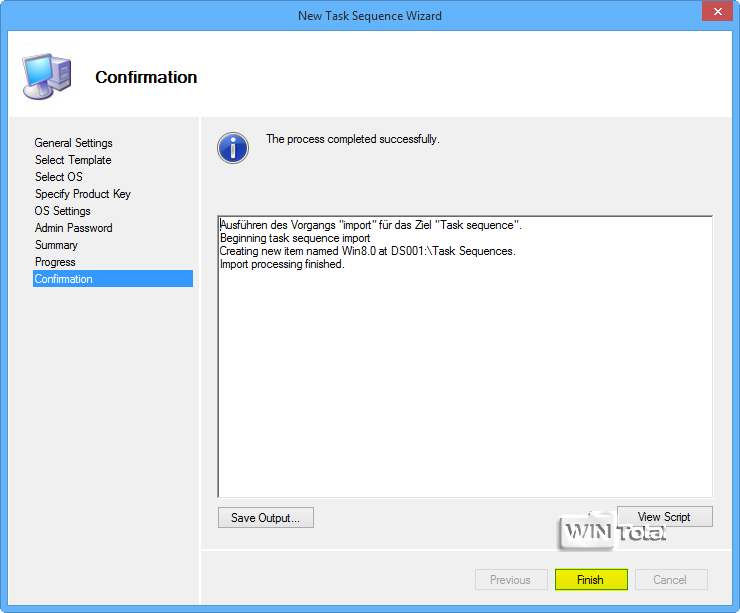
Répétez cette procédure avec tous les systèmes d’exploitation. Pour ce faire, augmentez la valeur du« Task sequence ID » d’un chiffre pour chaque système supplémentaire : 02, 03, 04, etc.
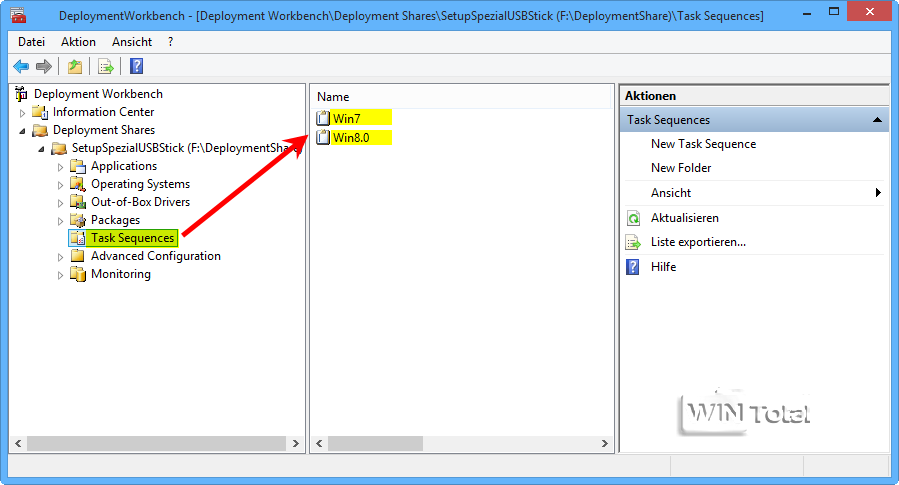
Lorsque vous avez terminé, faites un clic droit sur votre projet « SetupSpezialUSBStick » et sélectionnez« Update Deployment Share« .
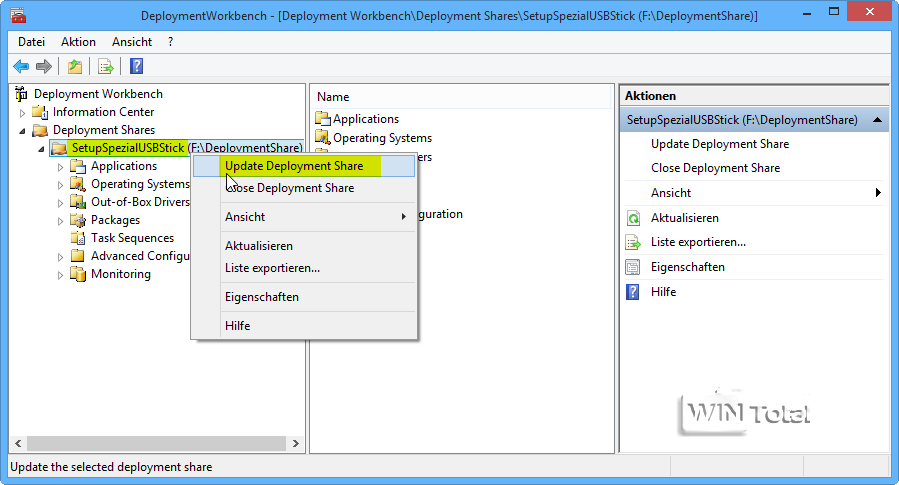
Activez l’option« Completely regenerate the boot images« , confirmez en cliquant deux fois sur « Next » et « Finish ».
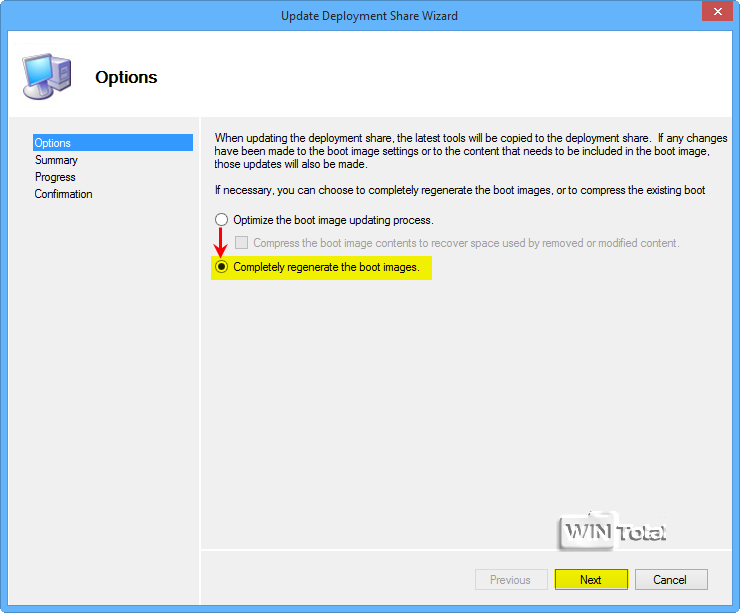
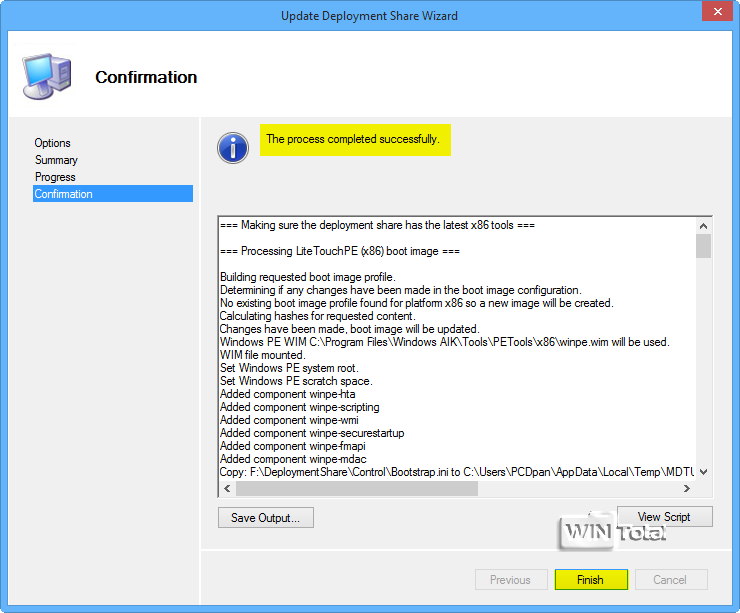
Créer le contenu d’installation pour la clé
Sur le côté gauche de la fenêtre, cliquez sur le dossier « Advanced Configuration » et au milieu, allez avec le bouton droit de la souris sur « Media ». Dans le contexte, sélectionnez« New Media« , un assistant démarre à nouveau.
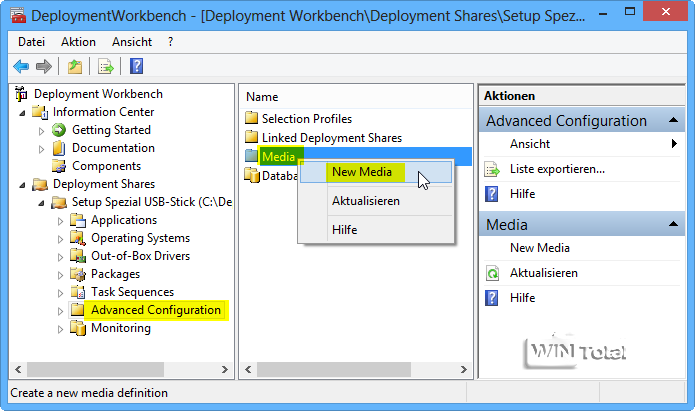
Sous « Media path », indiquez où Workbench doit enregistrer votre projet sur le disque dur ou sur une partition. Évitez ici encore les espaces. Cliquez sur « Browse » et créez un nouveau dossier nommé « Setup_Spezial_USB-Stick », l’emplacement sera automatiquement saisi. Reprenez tous les autres paramètres prédéfinis en cliquant sur « Next » et « Finish ».
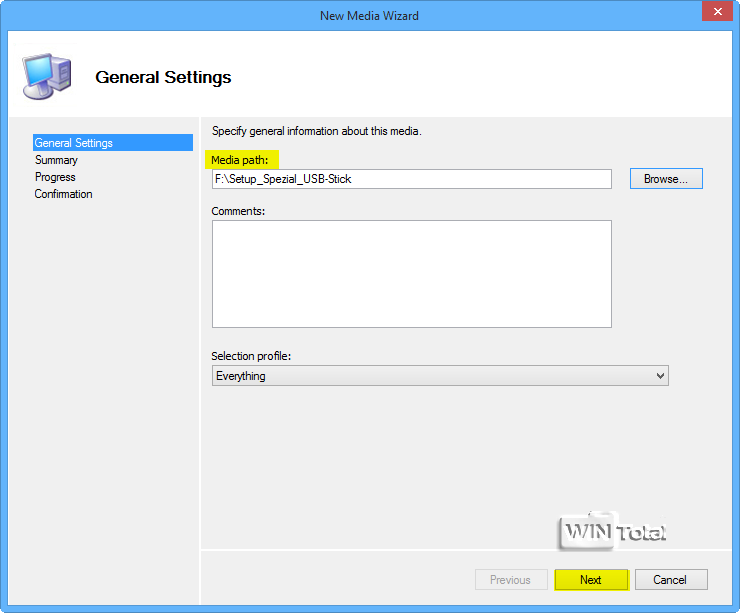
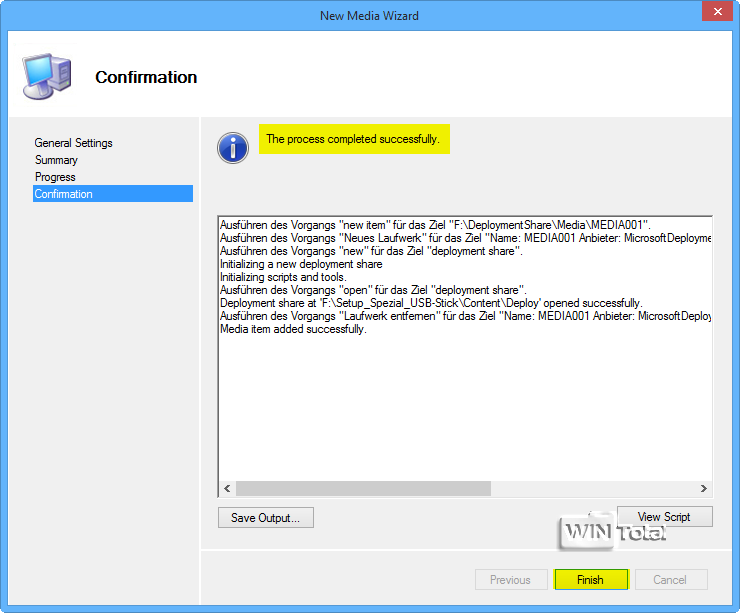
Cliquez sur la petite flèche devant « Advanced Configuration » puis directement sur « Media », au milieu apparaît« MEDIA001« .
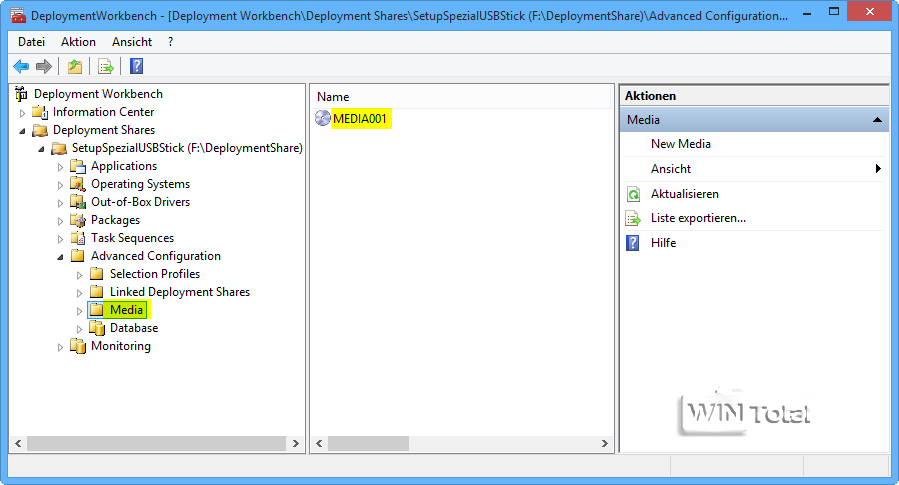
Cliquez avec le bouton droit de la souris sur « MEDIA001 » et sélectionnez« Update Media Content« . Veillez à disposer de suffisamment d’espace sur le support de données, sinon vous recevrez un message d’erreur.
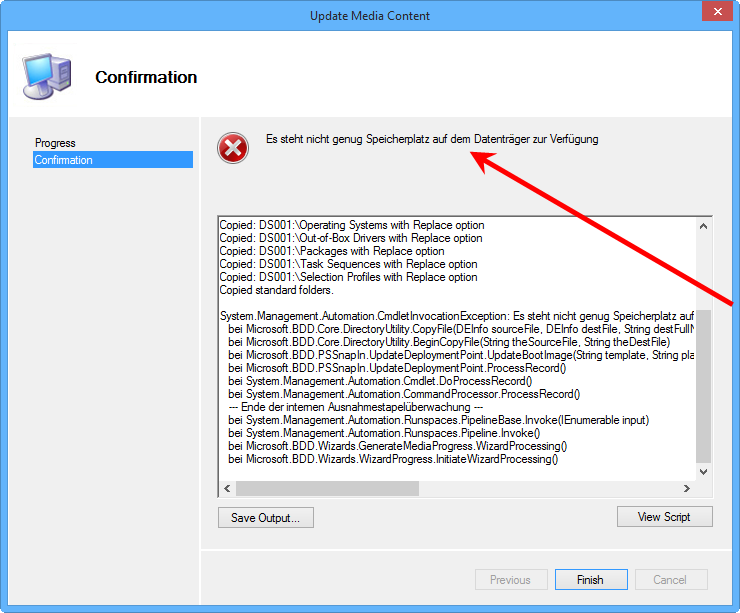
Nous avons également rencontré des difficultés la deuxième fois.
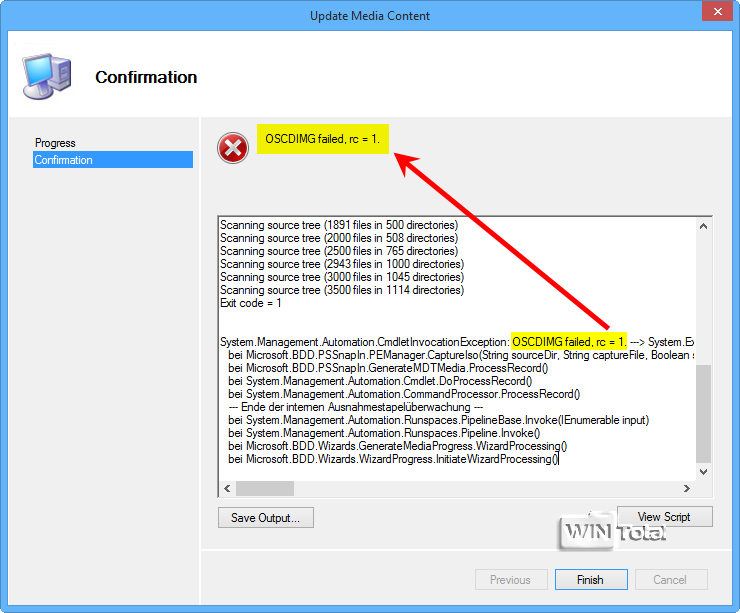
Au bout de la troisième fois, cela a fonctionné. Ne vous laissez pas déstabiliser. Vous devriez désactiver les programmes d’arrière-plan tels que les scanners de virus, etc. et ne pas travailler sur le PC pendant le processus.
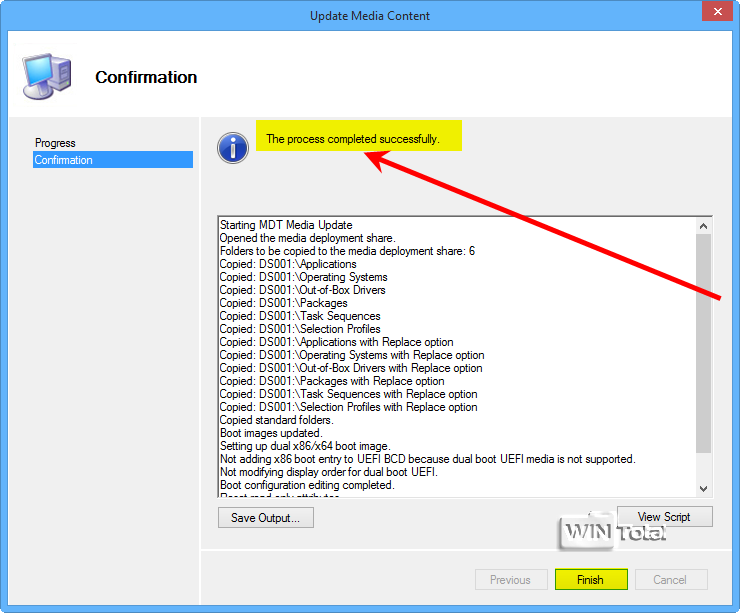
Dans le dossier nommé « Setup_Spezial_USB-Stick », que vous avez créé sous « Media path », se trouvent maintenant un dossier« Content » et un« LiteTouchMedia.iso« . Le dossier « Content » et le fichier ISO sont nécessaires pour créer la clé USB. Vous pouvez maintenant quitter « Deployment Workbench » en cliquant sur « Fichier – Quitter ».
Créer une clé d’installation Windows
Nous avons choisi l’outil RMPrepUSB parce que les fichiers d’installation doivent être présents sur la clé dans le système de fichiers FAT32 pour pouvoir démarrer une installation UEFI de Windows. Les outils qui ne créent que des clés d’installation formatées avec le système de fichiers NTFS ne conviennent pas. Une installation UEFI n’est alors pas possible. Toutefois, le fichier cible peut être trop volumineux, de sorte que si sa taille est supérieure à 4 Go, vous devez tout de même utiliser NTFS. Regardez d’abord quelle est la taille du dossier« Content« . Pour cela, il suffit de faire un clic droit sur le dossier, de cliquer sur « Propriétés » et de sélectionner l’onglet « Général ». Sous « Taille sur le disque », vous voyez la taille du dossier. La clé USB ne doit pas être inférieure à cette taille.
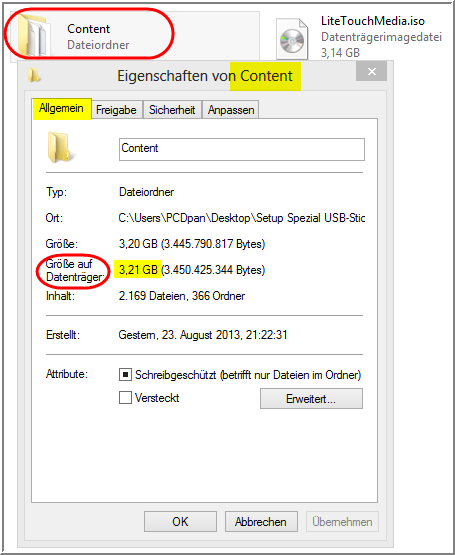
Installez l’outil RMPrepUSB et exécutez-le en tant qu’administrateur. Branchez votre clé USB. L’outil RMPrepUSB reconnaît la clé USB dans la barre bleue supérieure. Saisissez le nom que vous souhaitez sous« 2 LW Bezeichnung« . Sous« 3 Options du chargeur de démarrage« , sélectionnez l’option« WinPEv2/WinPEv3/Vista/Win7 bootable [BOOTMGR] (CC4)« . Sous« 4 Système de fichiers et options supplémentaires« , activez« FAT32« . Cochez la case« 5 Copier les fichiers OS après le formatage » et saisissez dans la ligne en dessous le chemin d’accès au dossier « Setup_Spezial_USB-StickContent ». Démarrez le processus en cliquant sur le bouton« 6 Mettre le lecteur à disposition« . Confirmez les deux demandes de sécurité en cliquant à chaque fois sur « OK ». RMPrepUSB partitionne et formate la clé, la rend amorçable et copie les fichiers d’installation de Windows sur la clé USB. Une fois terminé, cliquez sur le bouton « Ejecter le lecteur » dans la fenêtre de RMPrepUSB. La clé est maintenant prête.
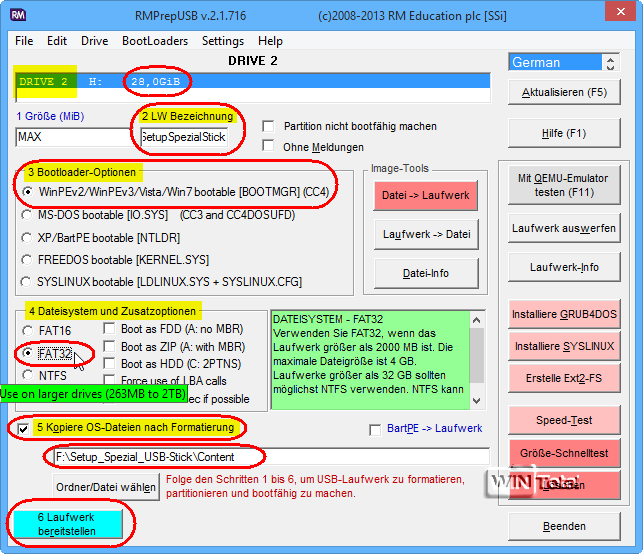
Tester la clé USB
Connectez une souris PS/2 ou activez « USB Legacy Support » dans le BIOS. Si vous démarrez le PC à partir de la clé de configuration Windows, le « Gestionnaire de démarrage Windows » apparaît. Utilisez les touches fléchées du clavier pour choisir si vous souhaitez installer un système d’exploitation x86 ou x64.
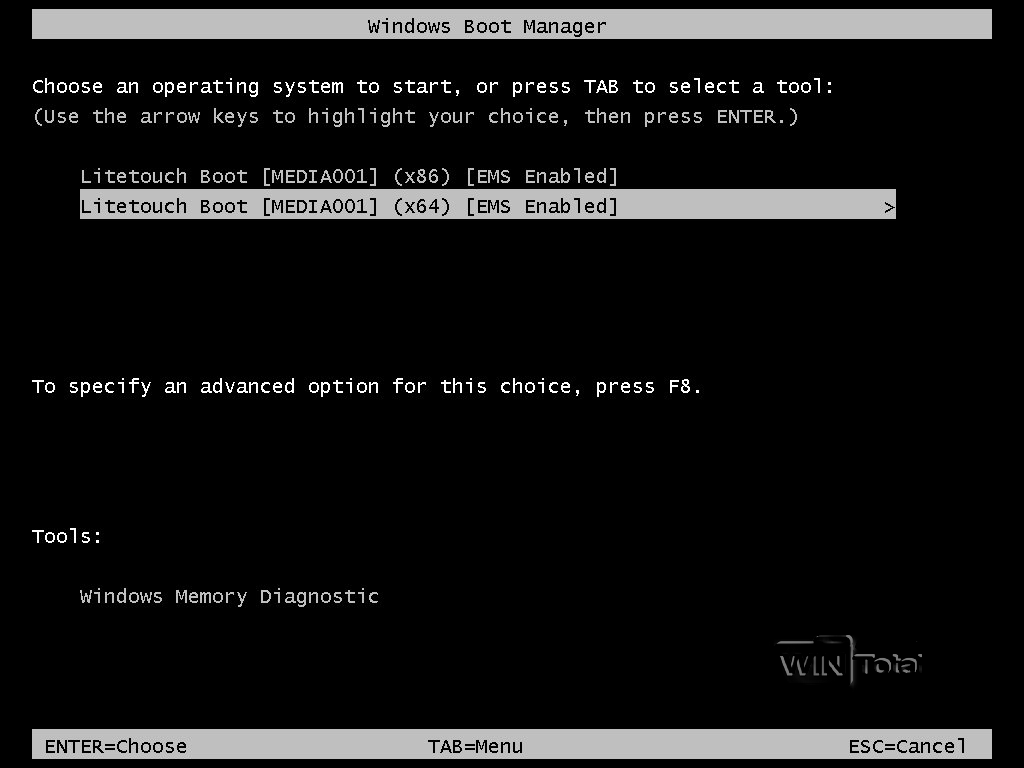
Dans la fenêtre « Welcome », confirmez en cliquant sur « Enter » sur« Run the Deployment Wizard to install a new Operating System« .
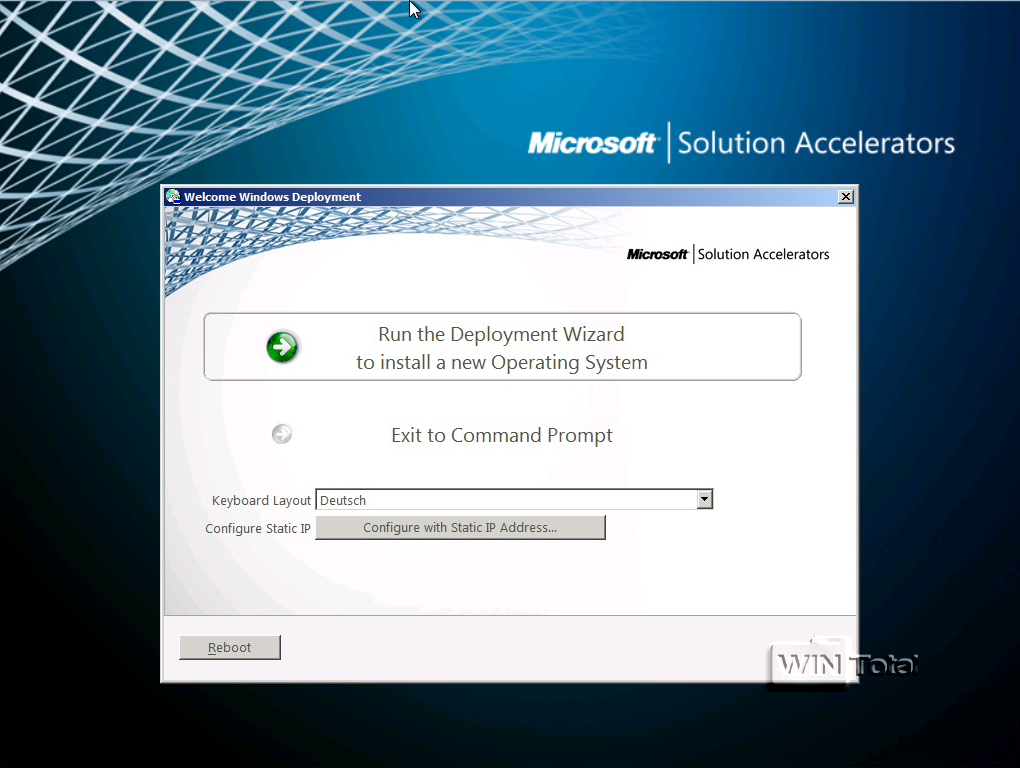
Sélectionnez ensuite le système d’exploitation que vous souhaitez installer dans le menu de démarrage.
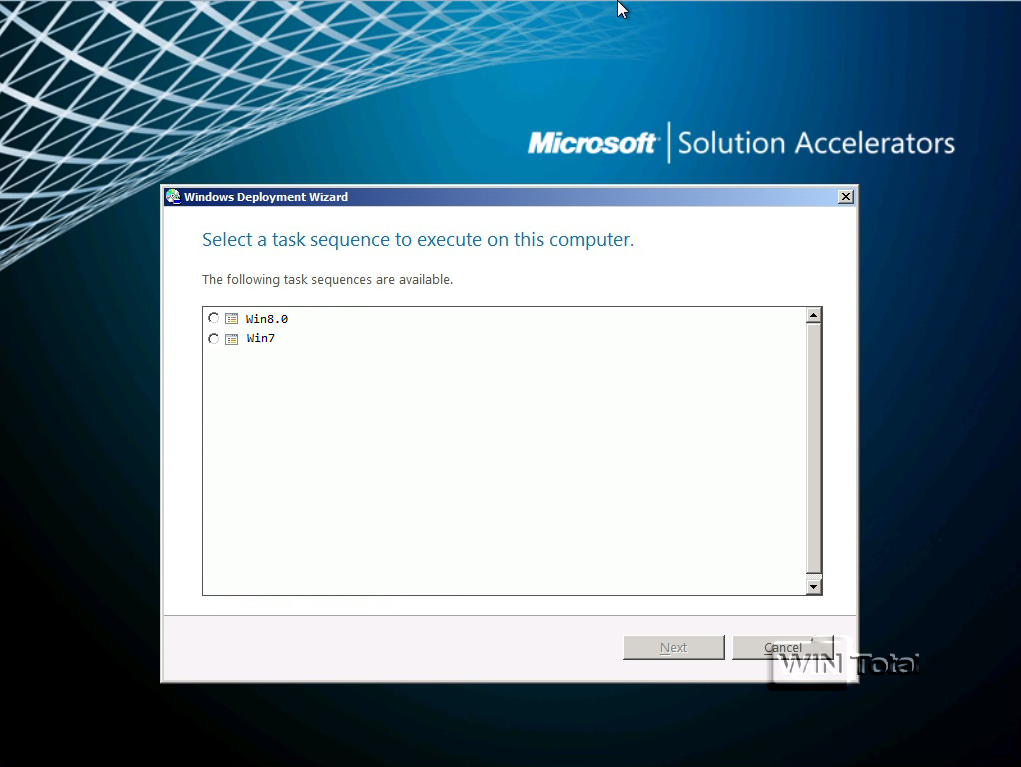
Indiquez ensuite un nom d’ordinateur.
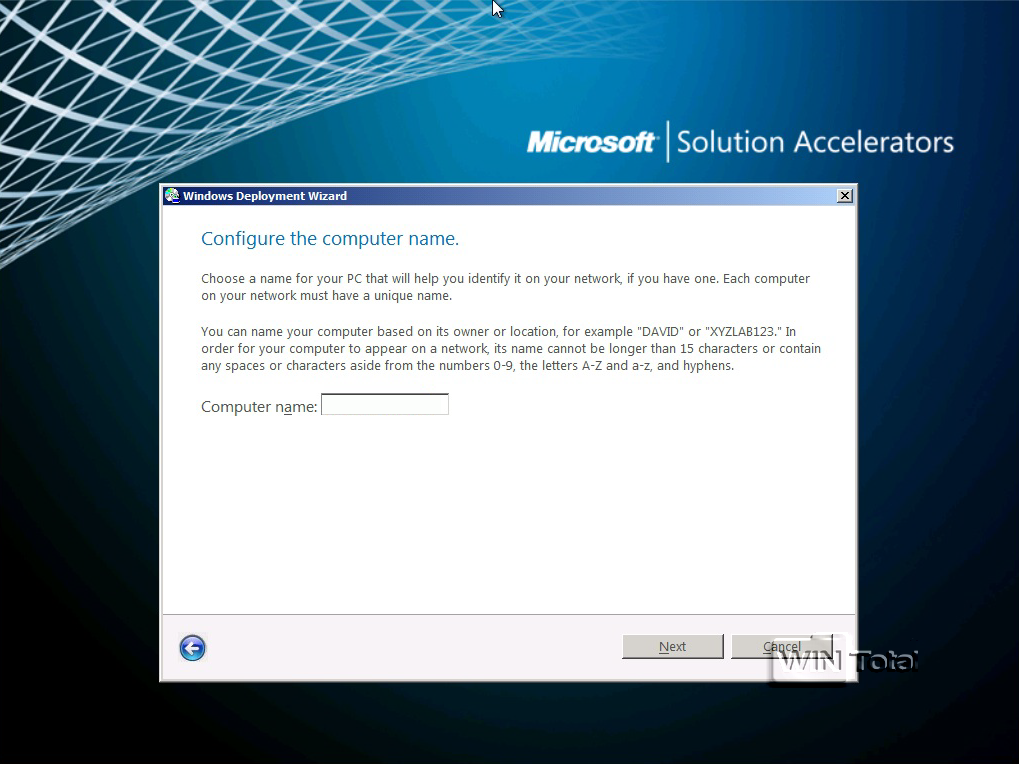
Ensuite, indiquer uniquement le groupe de travail.
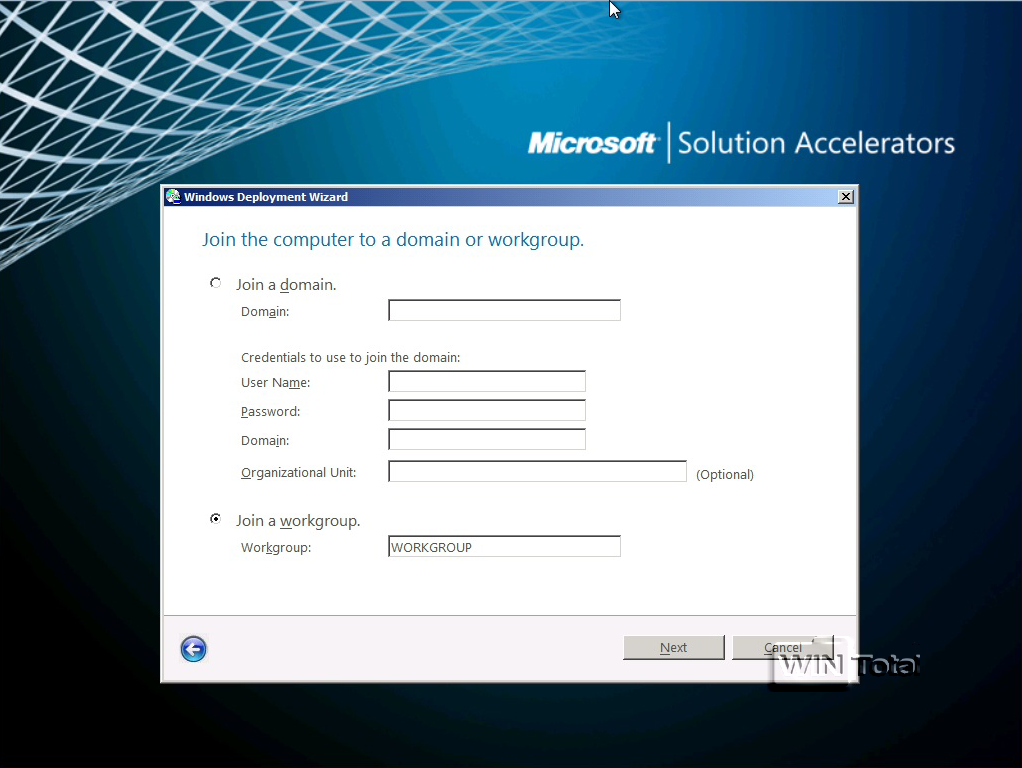
Dans l’écran suivant, vous pouvez décider si vos données d’utilisateur et vos paramètres précédemment enregistrés doivent être restaurés via le réseau à l’aide de l’outil « User State Migration Tool ».
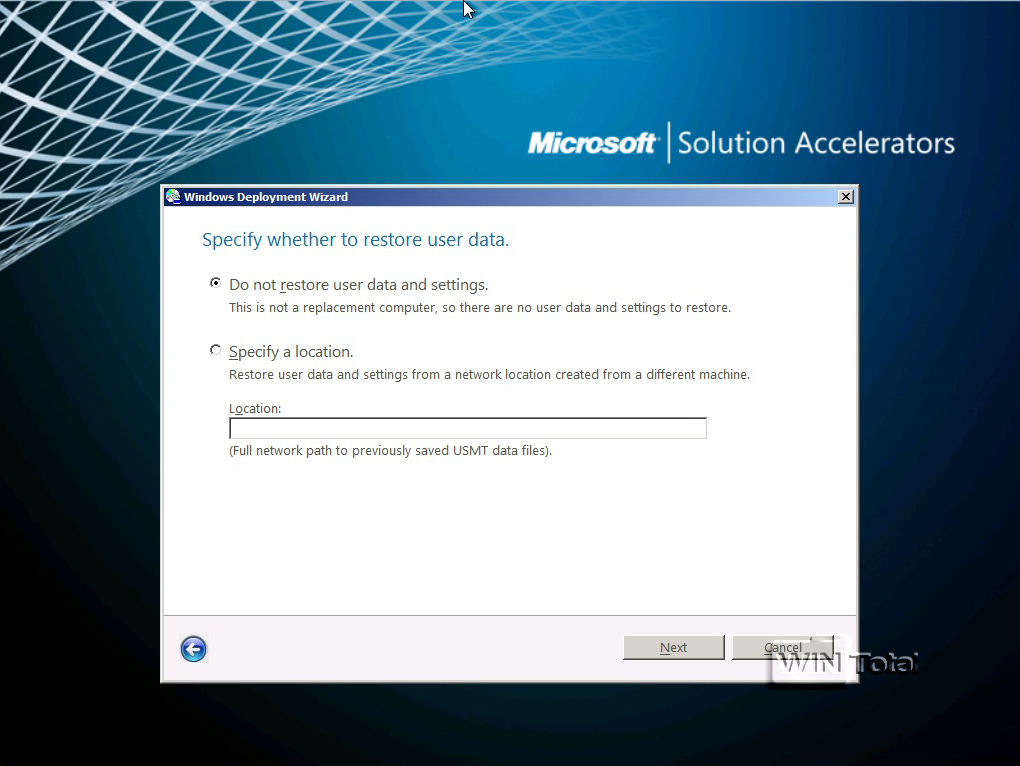
Ensuite, choisissez la langue à installer et le fuseau horaire.
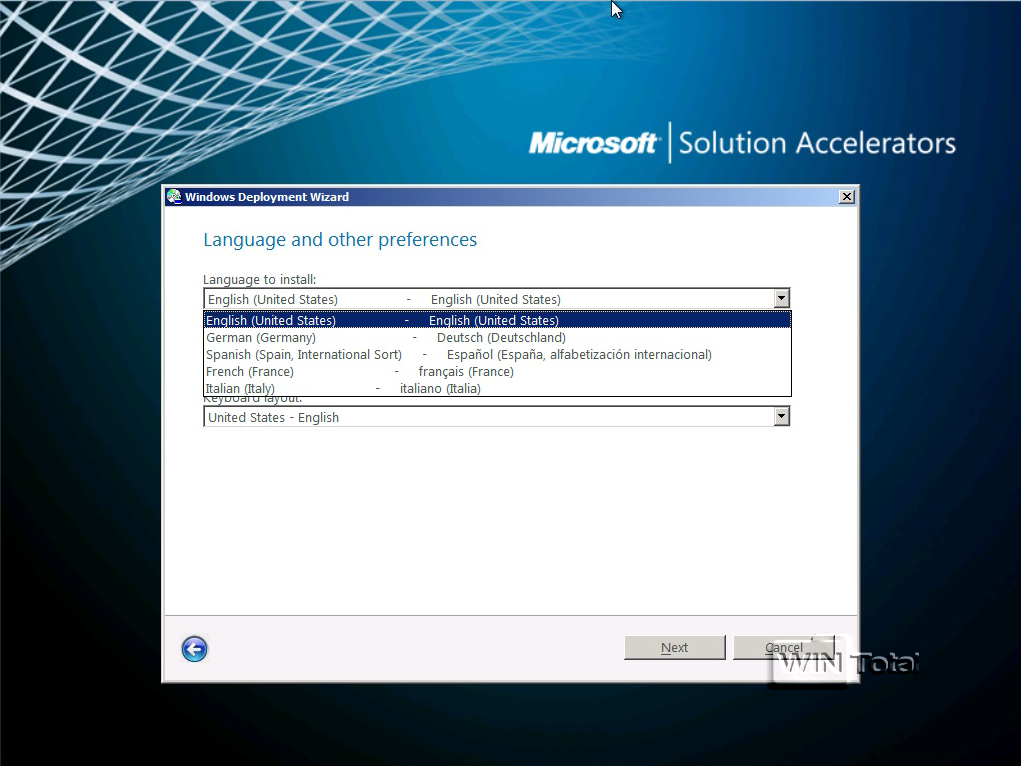
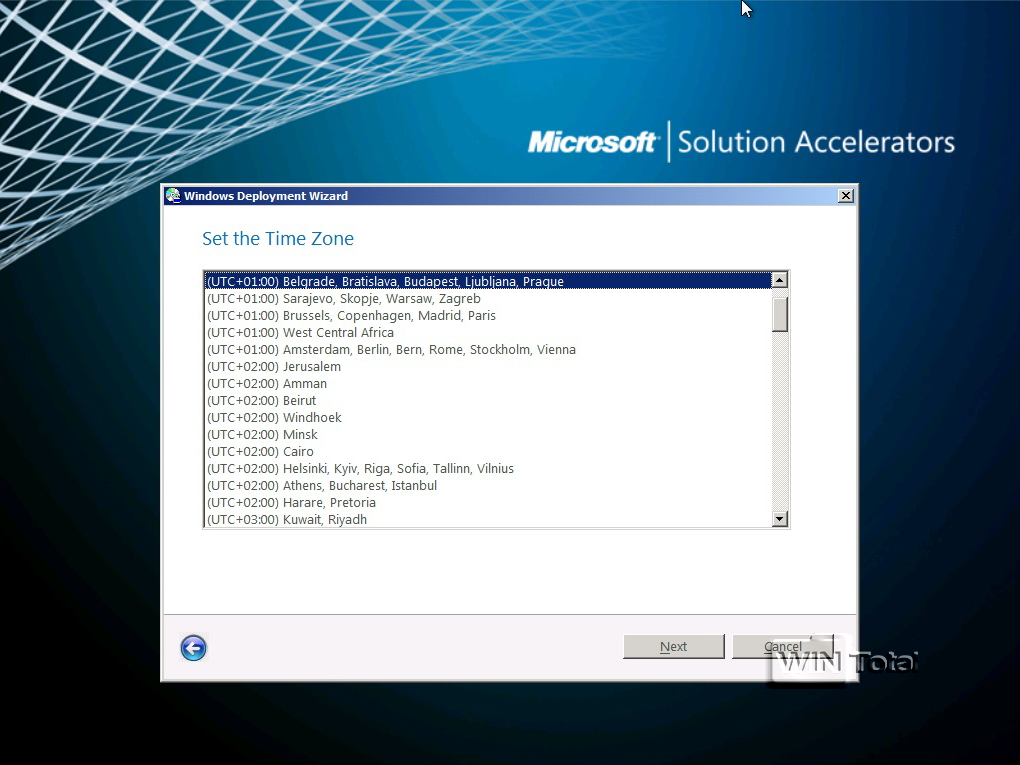
Saisissez deux fois votre mot de passe d’administrateur.
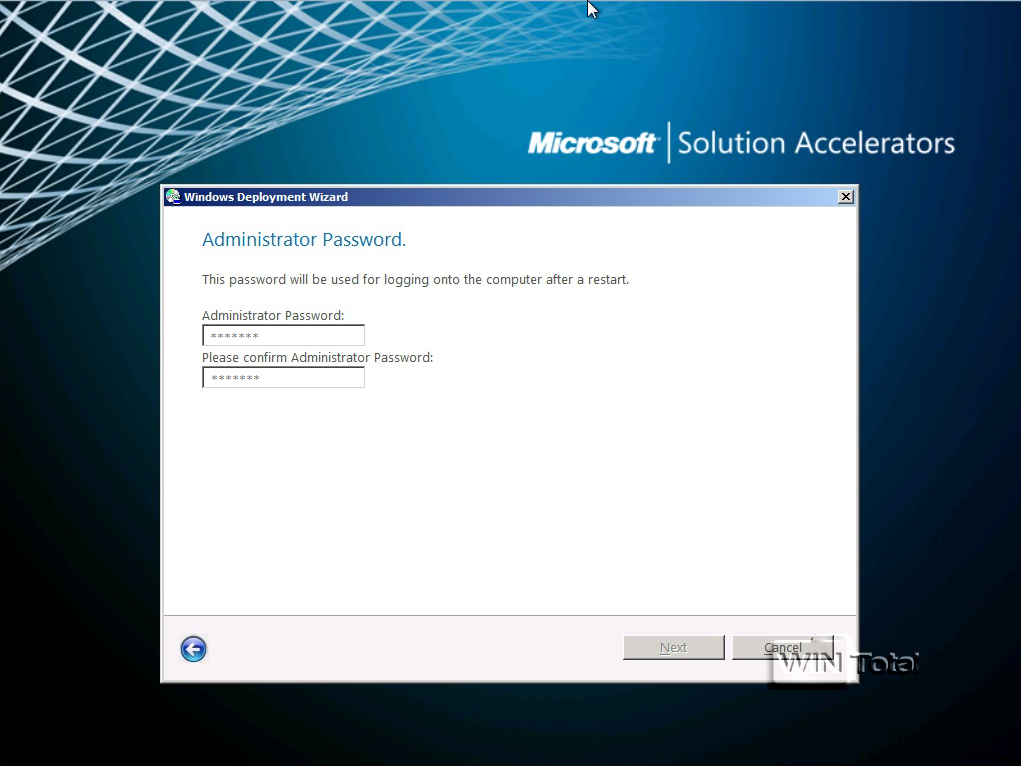
Il semble qu’il y ait encore une compilation avec les indications.
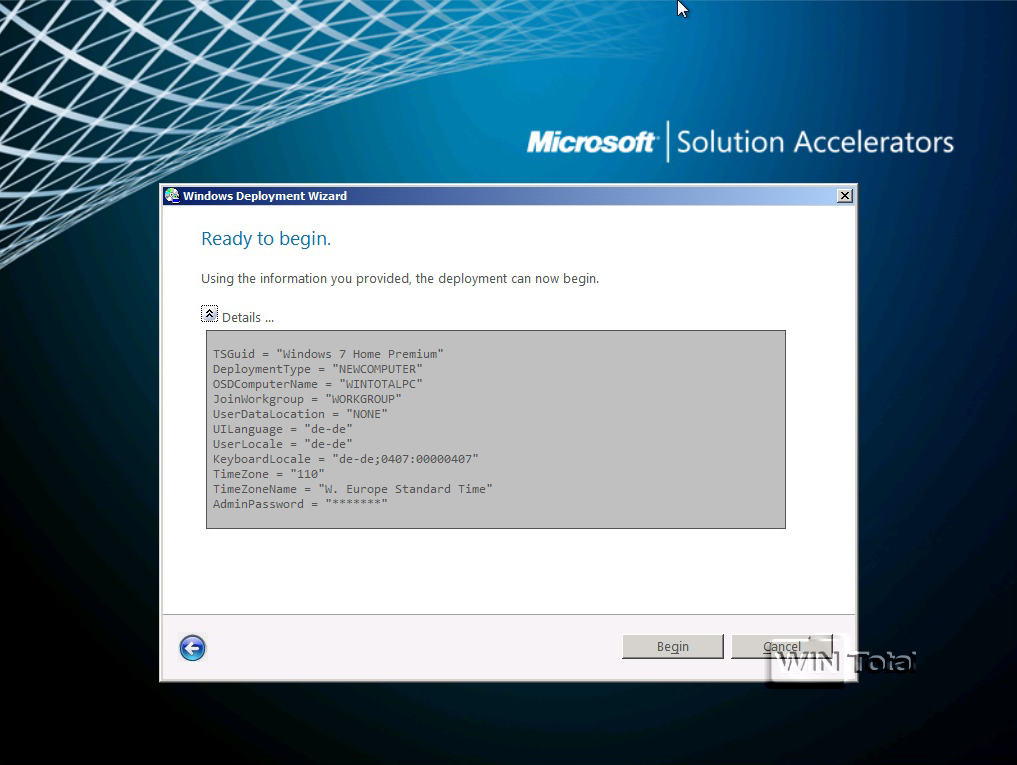
Il installe ensuite le système d’exploitation sans vous demander sur quel disque ou sur quelle partition vous souhaitez l’installer (« étendu » manque).
Sur le blog TechNet, dans la section« MDT Task Sequence » (Format and Partition Disk), il est expliqué comment pré-installer une 2ème partition.
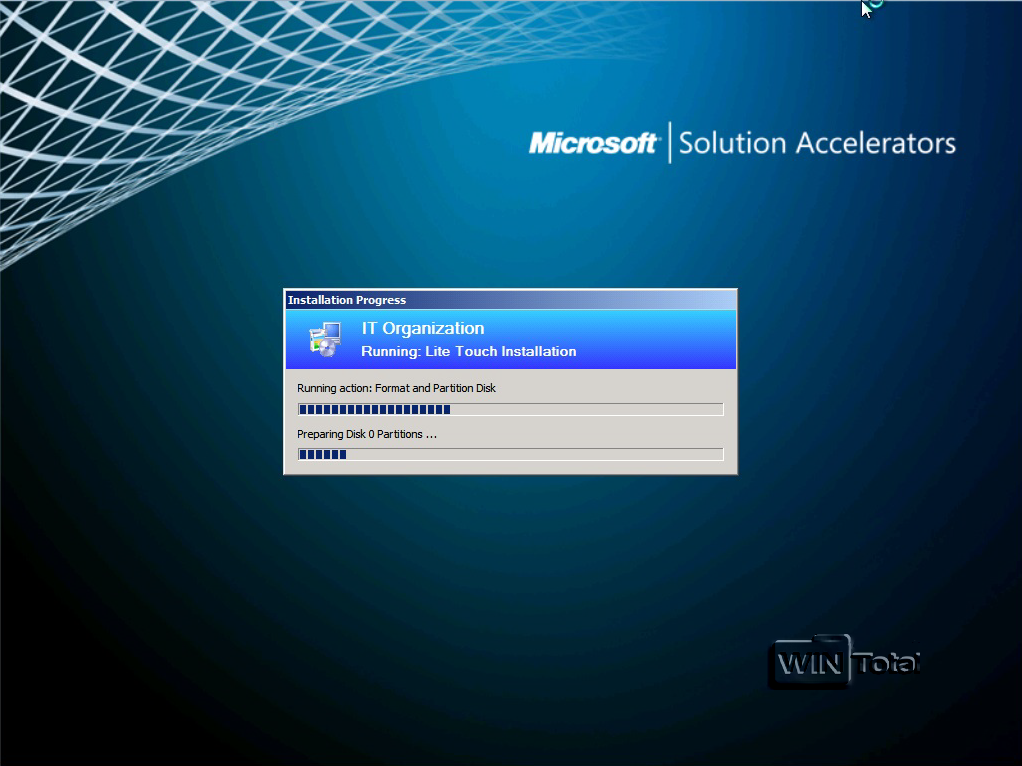
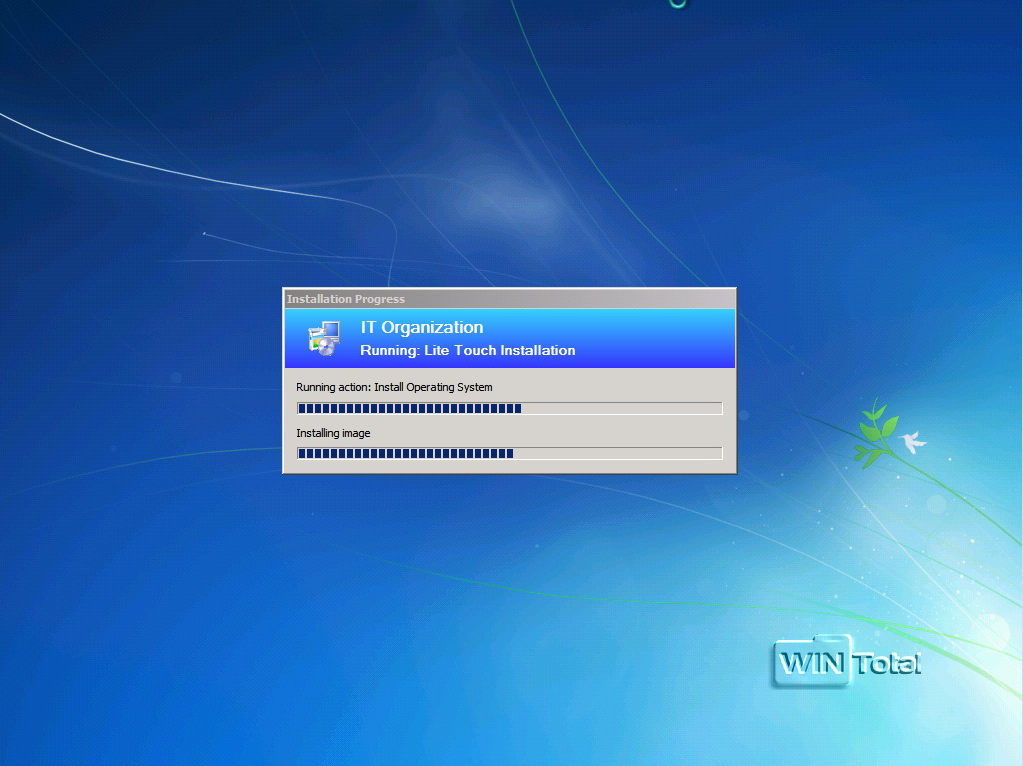
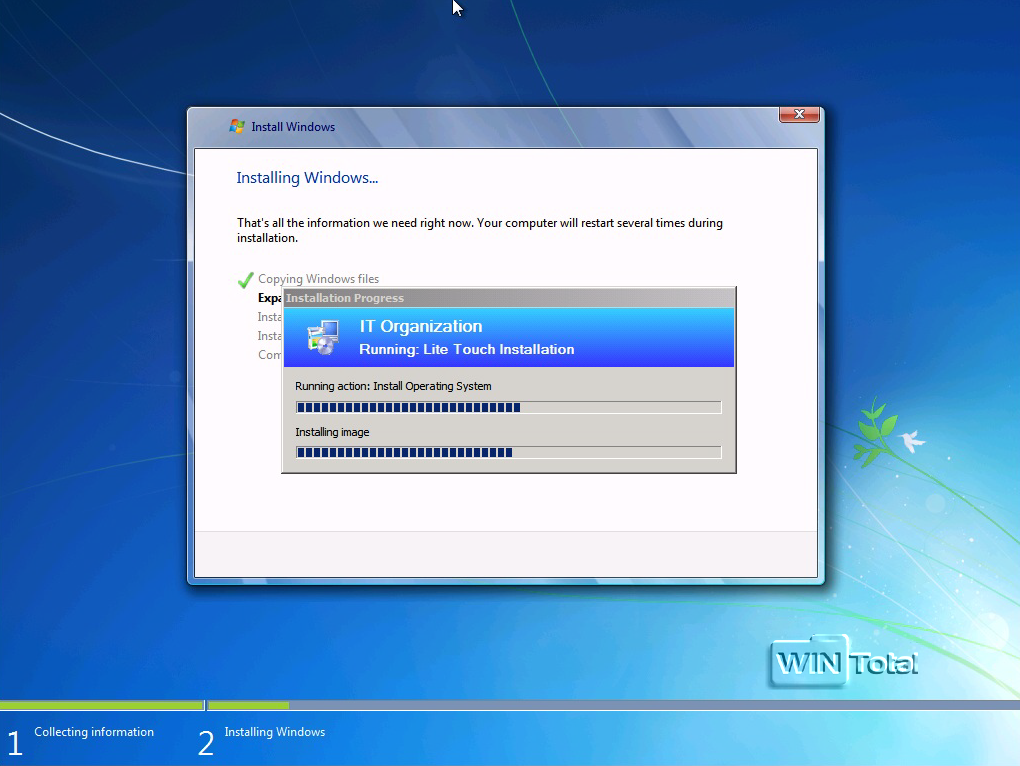
N’oubliez pas que si vous voulez démarrer à partir de Windows 8 avec la clé, vous devez d’abord l’éteindre complètement. L’astuce de WinTotal vous explique comment créer un raccourci pour l’arrêt complet.

