Le script Convert WindowsImage, qui a été entièrement réécrit avec Windows PowerShell, est une nouvelle version de WIM2VHD et a été spécialement conçu pour Windows 8.x et Windows Server 2012. L’outil installe sous Windows 8.x et Server 2012 les systèmes d’exploitation Windows 7, Windows 8.x, Windows Server 2008 R2, Windows Server 2012 et Windows Server 2012 R2 sur un disque dur virtuel. Nous l’avons examiné de plus près.
En 2009 déjà, les développeurs de Microsoft avaient présenté WIM2VHD, un outil utile à l’aide duquel il était possible de créer un système amorçable à partir d’un support d’installation, qui était ensuite disponible dans un fichier VHD. Il s’agissait d’un outil en ligne de commande, utilisable uniquement pour Windows 7 et Windows Server 2008, qui évitait aux utilisateurs de créer eux-mêmes les conversions à l’aide d’outils tels que DISM et Sysprep. L’application exacte était toutefois quelque peu complexe.
Aujourd’hui, les développeurs de Microsoft proposent une toute nouvelle version de l’outil Convert WindowsImage, qui ne peut être utilisé que sur les nouveaux systèmes Windows. Convert WindowsImage peut être utilisé pour créer les différentes versions de Windows.
Parmi les autres nouveautés, on peut citer la possibilité d’utiliser désormais les nouveaux conteneurs VHDX comme cible et la prise en charge par une interface graphique simple qui a été intégrée directement dans le script PowerShell. Alors que WIM2VHD nécessitait WAIK ou ADK, le nouvel outil se contente de fichiers qui font tous partie de la livraison de Windows 8.x ou Windows Server 2012.
Pour en savoir plus sur cet article, lisez « Manipulation des disques durs virtuels ».
Processus
Téléchargez l’outil à partir de l’archive logicielle de WinTotal et enregistrez le script de préférence dans un nouveau dossier« Script » sous C :. Lors du téléchargement, Windows PowerShell se manifestera et voudra ouvrir le script, car PowerShell reconnaît l’extension *.ps1. Enregistrez toutefois le script sur le disque dur dans le dossier « Script ». Ouvrez le dossier « Script » et effectuez un clic droit sur le script« Convert-WindowsImage.ps1« . Sous l’onglet« Général« , cliquez sur le bouton« Autoriser » sous « Sécurité ».
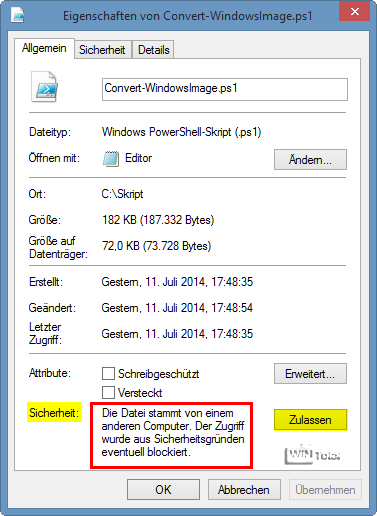
Créez ensuite un autre dossier nommé« WIM » sous C : et enregistrez-y le fichier« install.wim » de votre système Windows (Windows 7, Windows 8.x, Windows Server 2008 R2, Windows Server 2012, Windows Server 2012 R2). Il se trouve dans le dossier« sources » de votre DVD – pour le trouver, insérez le DVD dans le lecteur de CD/DVD-ROM et ouvrez le lecteur par un clic droit.
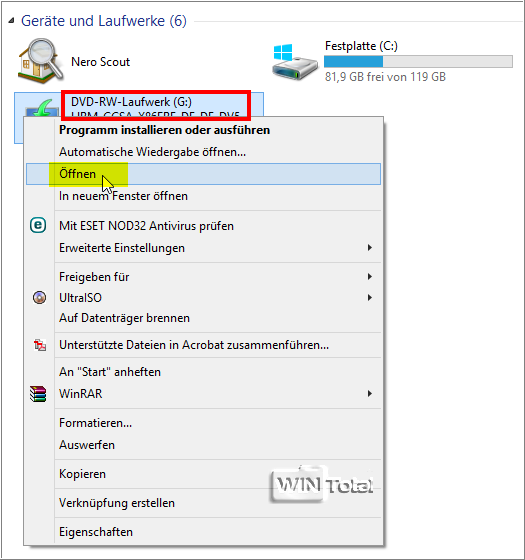
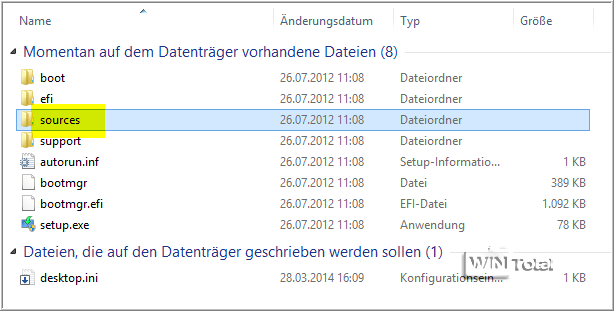
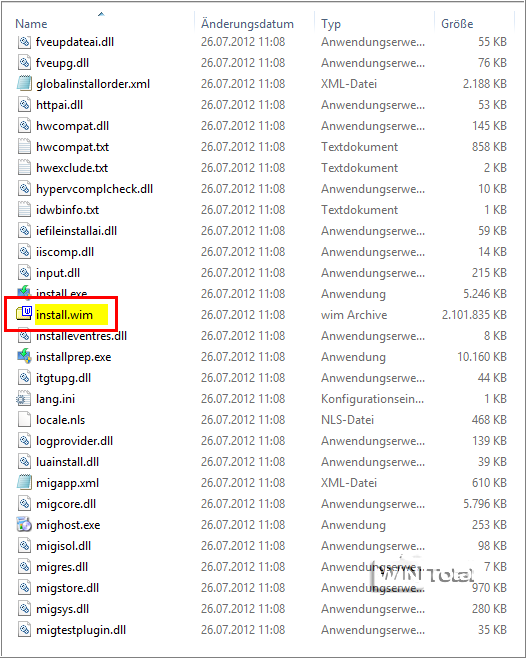
Si le système d’exploitation est au format ISO, vous pouvez le monter en effectuant un clic droit sur le fichier ISO et en sélectionnant« Déployer« . Cependant, Convert WindowsImage prend également en charge les fichiers ISO.
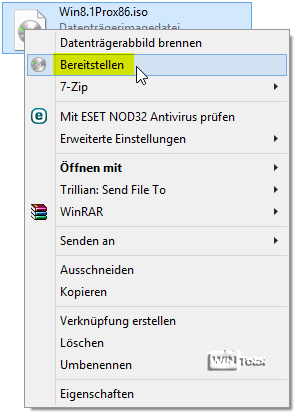
Exécutez PowerShell en tant qu’administrateur.
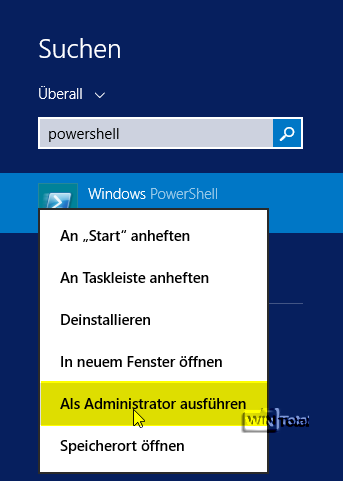
Allez dans le dossier « Script » avec la commande :
cd C:Script
Après « Entrée », autorisez PowerShell à exécuter des scripts :
set-executionpolicy remotesigned
Après avoir cliqué sur la touche « Entrée », il vous sera demandé si vous souhaitez modifier la politique d’exécution. Saisissez J (pour oui) et cliquez à nouveau sur « Entrée ». La commande suivante permet de lancer le script avec interface utilisateur :
.Convert-WindowsImage.ps1 -ShowUI
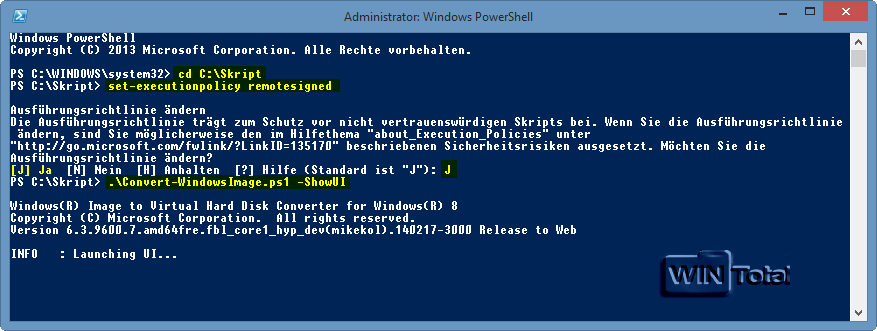
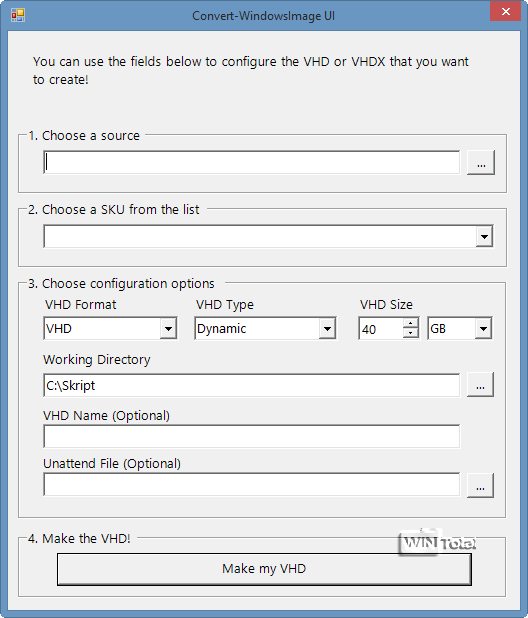
Ne quittez PAS la fenêtre PowerShell.
Dans l’interface utilisateur de Convert-WindowsImage, entrez ce qui suit :
1. choisir une source – le fichier install.wim qui se trouve dans le dossier « WIM » ou le fichier ISO
2. choisissez un SKU dans la liste – la version/édition de Windows
3. Choose configuration options – tout peut être laissé tel quel
Working Directory – le chemin d’accès au dossier « Script », où sera enregistré le VHD final.
VHD Name (optionnel) – indiquer le système d’exploitation avec l’extension .vhd
Unattend File (optionnel) – reste vide
4. Make the VHD ! – Cliquer sur le bouton « Make my VHD ».
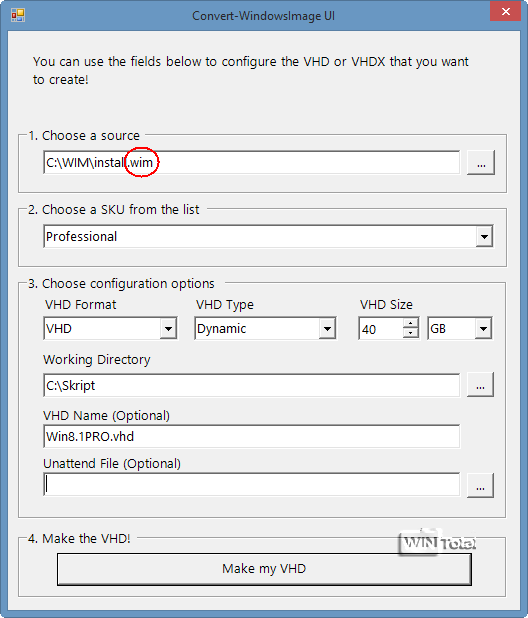
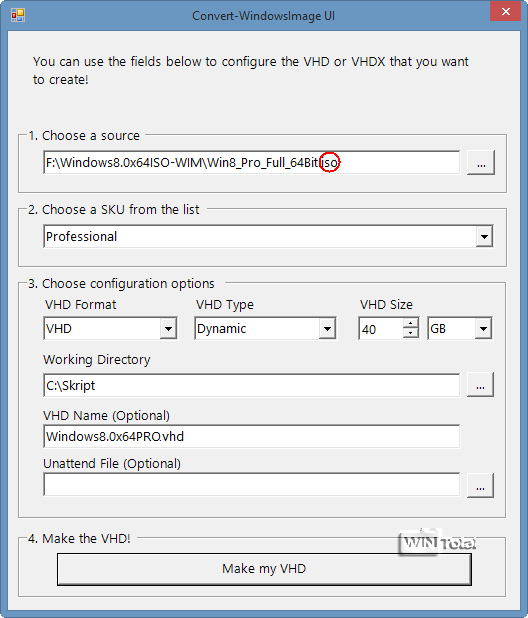
Après« Make my VHD« , l’interface utilisateur disparaît et la fenêtre PowerShell revient au premier plan. Un nouveau lecteur de DVD (H 🙂 est créé et éventuellement un disque local (I :).
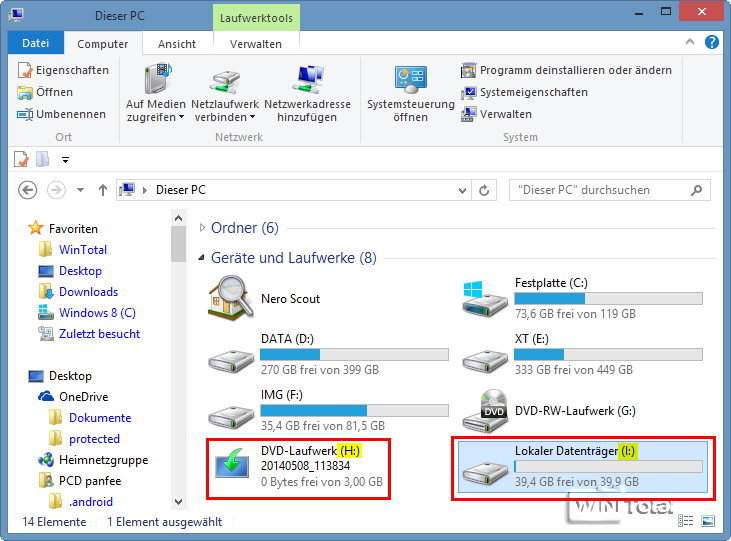
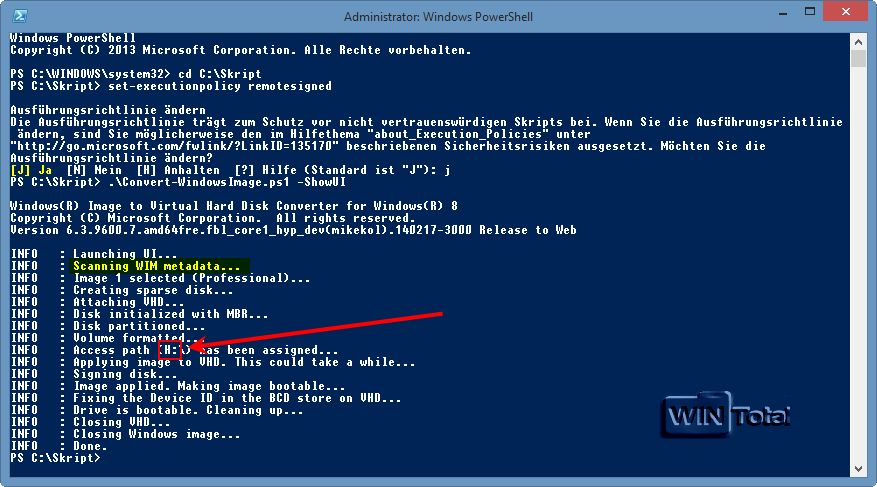
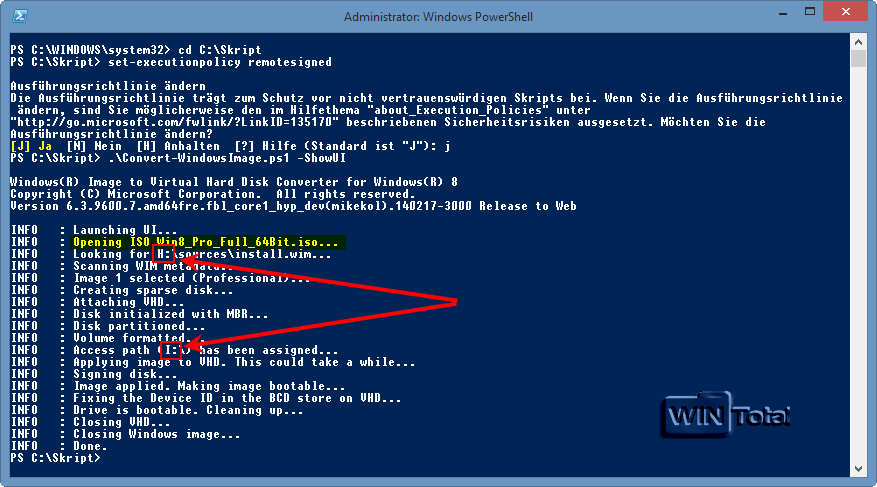
Après quelques secondes/minutes, vous trouverez dans le dossier « Script » le VHD avec le Windows installé. Vous pouvez monter le VHD dans un PC virtuel – avec VMware Workstation/Player, VirtualBox, Hyper-V, etc.
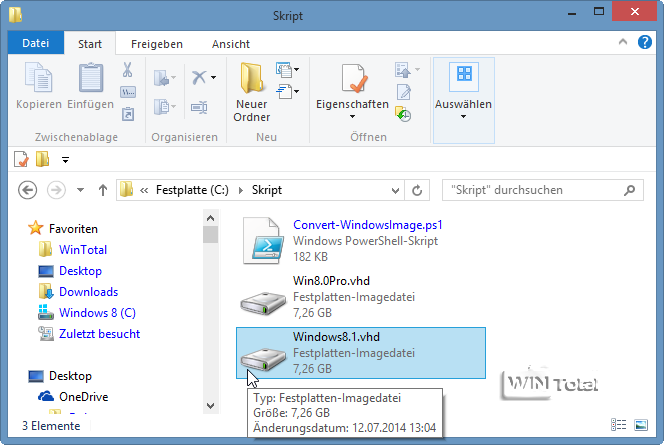
Quittez PowerShell avec exit et « Entrée ».
« Comment créer un ensemble de machines virtuelles dans Hyper-V en quelques secondes » – un sujet de « netz-weise.de ».
Source de l’image : Microsoft PowerShell

